
Fikiria kuanzisha WiFi TP-Link WR741ND V1 na V2 WiFi kuweka kufanya kazi na mtoa beeline. Baadhi ya shida maalum, kuanzisha router hii, sio kwa ujumla, lakini, kama mazoezi yanavyoonyesha, si kila mtumiaji anayehusika kwa kujitegemea.
Labda mafundisho haya yatasaidia na kumwita mtaalamu kwenye kompyuta haifai. Picha zote ambazo zitakutana katika makala zinaweza kuongezeka kwa kubonyeza nao kwa panya.
Kuunganisha TP-LINK WR741ND.

Upande wa nyuma wa Router ya TP-Link Wr741nd.
Nyuma ya WiFi Router TP-Link WR741ND Kuna bandari 1 ya mtandao (bluu) na bandari 4 za LAN (njano). Unganisha router kama ifuatavyo: cable ya mtoa huduma ya beeline - kwenye bandari ya mtandao. Waya hutengenezwa na router kuingiza ndani ya bandari yoyote ya LAN, na mwisho mwingine ni bandari ya kompyuta au kadi ya kompyuta ya mbali. Baada ya hayo, tunageuka nguvu ya router ya Wi-Fi na kusubiri kwa muda wa dakika-mbili mpaka imejaa kikamilifu, na kompyuta itaamua vigezo vya mtandao ambavyo vinaunganishwa.
Moja ya pointi muhimu ni kuweka vigezo sahihi vya uunganisho kwenye mtandao wa ndani kwenye kompyuta ambayo mazingira yanafanywa. Ili usiwe na matatizo yoyote na pembejeo katika mipangilio, hakikisha kuwa umeweka katika mali ya mtandao wa ndani: kupokea anwani ya IP moja kwa moja, kupokea anwani za DNS moja kwa moja.
Na jambo moja zaidi ambalo wengi wamekosa kutoka kwa aina: Baada ya kuanzisha TP-LINK WR741ND Hutahitaji uhusiano wa beeline kwenye kompyuta yako, ambayo kwa kawaida ulianza wakati unapogeuka kwenye kompyuta au ambayo ilianza moja kwa moja. Weka walemavu, uunganisho lazima uweke router yenyewe. Vinginevyo, utakuwa na wasiwasi kwa nini mtandao ni kwenye kompyuta, lakini hakuna Wi-Fi.
Kuweka Internet Connection L2TP Beeline.
Baada ya kila kitu kushikamana, kwenye kompyuta, unatumia kivinjari chochote cha mtandao - Google Chrome, Mozilla Firefox, Internet Explorer - Mtu yeyote. Katika bar ya anwani ya kivinjari, tunaanzisha 192.168.1.1 na waandishi wa habari. Matokeo yake, lazima uone ombi la nenosiri la kuingia utawala wa router yako. Jina la mtumiaji na nenosiri la kawaida kwa mfano huu - admin / admin. Ikiwa kwa sababu fulani kuingia kwa kawaida na nenosiri halikuja, tumia kitufe cha upya kwenye upande wa nyuma wa router ili kuileta kwenye mipangilio ya kiwanda. Pushisha kitu chochote kilichowekwa upya na kushikilia ndani ya sekunde 5 au zaidi, kisha kusubiri mpaka router inaongeza tena.
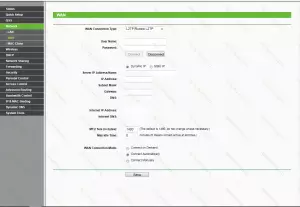
Kuanzisha uunganisho
Baada ya kuingia kwenye kuingia sahihi na nenosiri, utajikuta kwenye orodha ya mipangilio ya router. Nenda kwenye sehemu ya Mtandao - WAN (WAN Network). Katika aina ya uunganisho au aina ya uunganisho, unapaswa kuchagua: L2TP / Russia L2TP. Katika jina la mtumiaji na nenosiri, ingiza, kwa mtiririko huo, kuingia na nenosiri linalotolewa na mtoa huduma wako wa mtandao, katika kesi hii - beeline.
Katika uwanja wa IP wa seva / jina la jina tunayoingia tp.internet.beeline.ru. Pia kusherehekea kuunganisha moja kwa moja (kuunganisha moja kwa moja) na bofya Hifadhi. Hatua muhimu zaidi ya kuweka imekamilika. Ikiwa kila kitu kilifanyika kwa usahihi, uunganisho wa Intaneti lazima uanzishwe. Nenda kwenye hatua inayofuata.
Kuanzisha mtandao wa Wi-Fi.
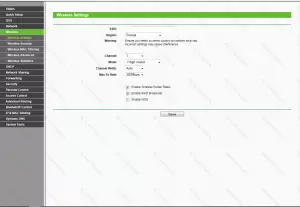
Kuweka pointi za upatikanaji wa Wi-Fi.
Tunakwenda kwenye tab ya wireless ya tp-link wr741nd. Katika uwanja wa SSID, tunaingia jina linalohitajika la hatua ya upatikanaji wa wireless. Kwa busara. Vigezo vilivyobaki vina maana ya kuondoka bila kubadilika, mara nyingi kila kitu kitafanya kazi.
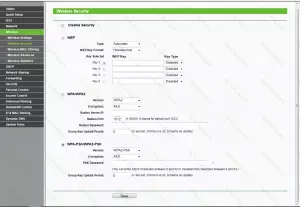
Mipangilio ya Usalama wa Wi-Fi.
Nenda kwenye kichupo cha Usalama cha Wireless, chagua WPA-PSK / WPA2-PSK, katika uwanja wa toleo - WPA2-PSK, na kwenye uwanja wa PSK password, tunaingia nenosiri la taka kwa hatua ya kufikia Wi-Fi, angalau wahusika 8. Bonyeza "Hifadhi" au uhifadhi. Hongera, kuanzisha Wi-Fi Router TP-Link Wr741nd imekamilika, unaweza sasa kuunganisha kwenye mtandao na bila waya.
