
Shukrani kwa maendeleo ya haraka ya teknolojia, kila kitu imekuwa rahisi kidogo. Kwa mfano, kompyuta na simu za mkononi zilikuja kuchukua nafasi ya albamu za picha za karatasi, ambazo ni rahisi sana kuhifadhi kiasi kikubwa cha picha na, ikiwa ni lazima, uhamishe kutoka kwenye kifaa kimoja hadi nyingine.
Tuma picha kutoka kwenye kompyuta kwenye iPhone
Chini ya sisi tutaangalia njia mbalimbali ambazo zinakuwezesha kupakua picha kutoka kwenye kompyuta hadi Apple Gadget. Kila mmoja wao atakuwa rahisi katika kesi yake.Njia ya 1: Dropbox.
Katika kesi hii, unaweza kutumia hifadhi yoyote ya wingu. Tutazingatia mchakato zaidi juu ya mfano wa huduma rahisi ya Dropbox.
- Fungua folda ya Dropbox kwenye kompyuta yako. Hoja picha ndani yake. Utaratibu wa maingiliano utaanza, muda ambao utategemea idadi na ukubwa wa picha zilizochapishwa, pamoja na kasi ya uhusiano wako wa intaneti.
- Mara baada ya kusawazisha kukamilika, unaweza kukimbia Dropbox kwenye iPhone - picha zote zitaonekana juu yake.
- Katika tukio ambalo unataka kufungua snapshots kwenye kumbukumbu ya smartphone, fungua picha, gonga kwenye kona ya juu ya kulia kupitia kifungo cha menyu, na kisha chagua kitufe cha "Export".
- Katika dirisha jipya, chagua "Hifadhi". Hatua hizo zitahitaji kufanya na kila picha.
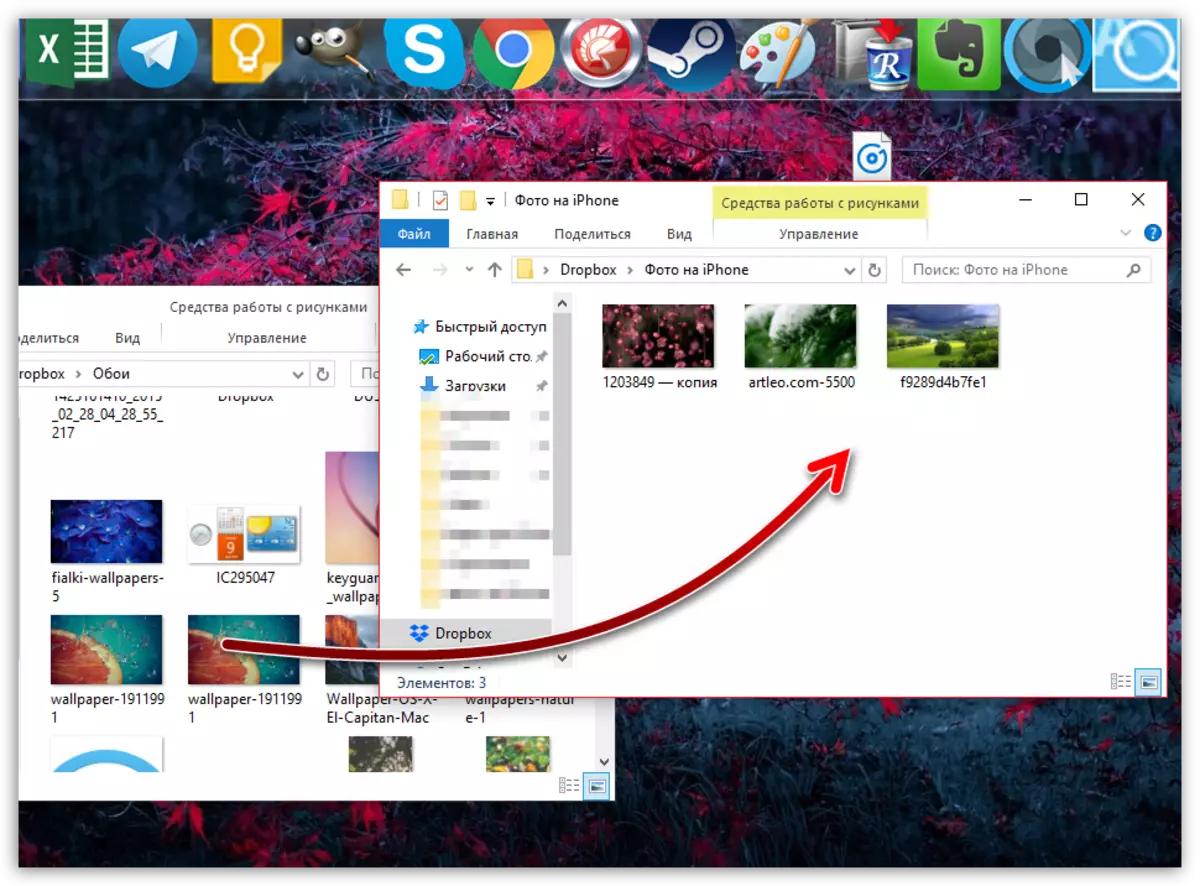
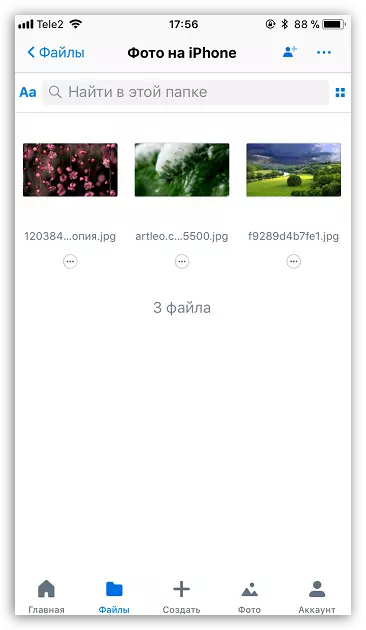
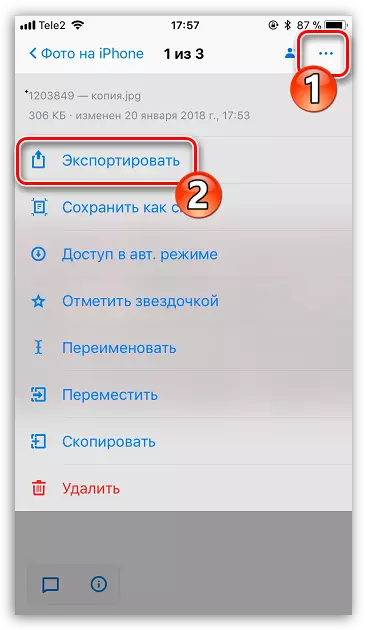
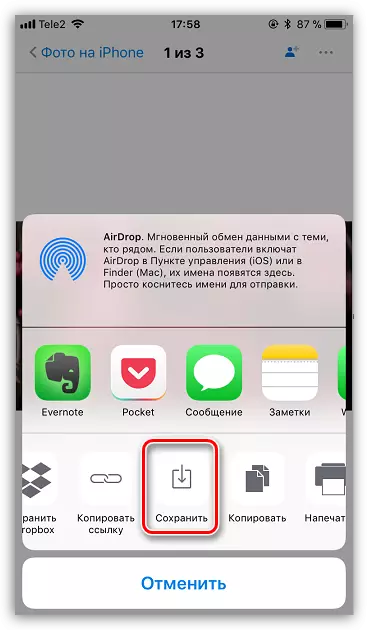
Njia ya 2: Nyaraka 6.
Ikiwa kompyuta na smartphone zimeunganishwa kwenye mtandao mmoja wa wireless, unaweza kutuma picha kutoka kwa kompyuta kwa kutumia maingiliano ya Wi-Fi na nyaraka 6.
Pakua nyaraka kutoka kwenye readdle.
- Fungua nyaraka kwenye iPhone. Kuanza na, utahitaji kuamsha uhamisho wa faili kwa WiFi. Ili kufanya hivyo, bomba kwenye kona ya juu ya kushoto kwenye icon ya gear na uchague "Wi-Fi Gari".
- Karibu na "Wezesha" parameter, kutafsiri kubadili kubadili kwenye nafasi ya kazi. URL itaonyeshwa kidogo chini ya kwamba unahitaji kwenda kupitia kivinjari chochote kilichowekwa kwenye kompyuta.
- Dirisha itaonekana kwenye simu ambayo kompyuta itapatikana.
- Dirisha itaonyeshwa kwenye skrini ya kompyuta na faili zote zinazopatikana katika nyaraka. Ili kupakia picha, chini ya dirisha, bofya kitufe cha "Chagua Faili".
- Wakati Windows Explorer inaonekana kwenye skrini, chagua snapshot ambayo unapanga kutupa kwenye simu.
- Kuanza kupakia picha, bofya kifungo cha faili ya kupakia.
- Baada ya muda, picha itaonekana katika nyaraka kwenye iPhone.

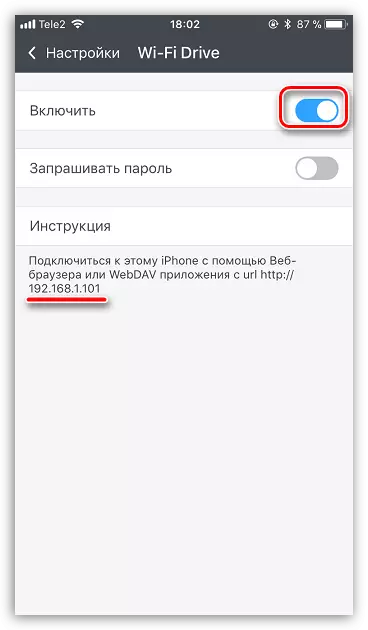

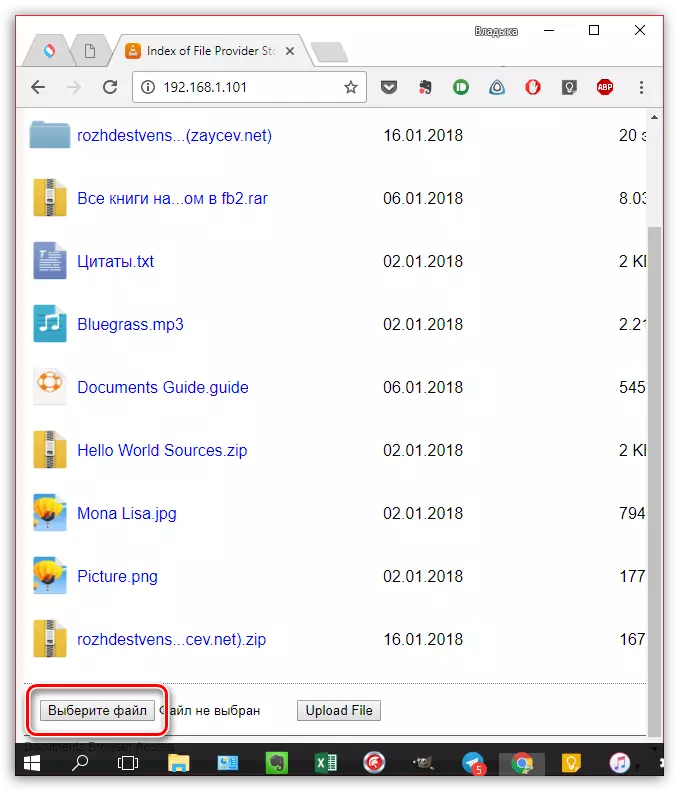
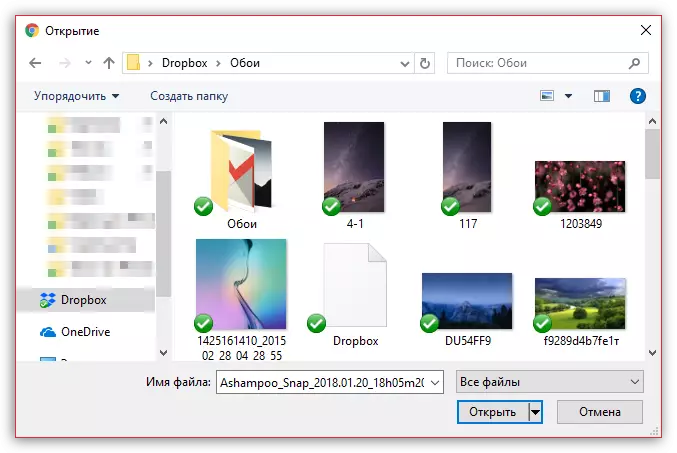


Njia ya 3: iTunes.
Bila shaka, picha kutoka kwenye kompyuta kwenye iPhone inaweza kuhamishwa na kutumia chombo cha iTunes Universal. Mapema, kwenye tovuti yetu, swali la uhamisho wa picha kwenye kifaa cha simu lilikuwa limefunikwa na programu hii, kwa hiyo hatutaacha.
Soma zaidi: Jinsi ya kuhamisha picha kutoka kwenye kompyuta hadi iPhone kupitia iTunes

Njia ya 4: ITools.
Kwa bahati mbaya, Aytyuns hakuwa maarufu kwa urahisi na unyenyekevu, hivyo mfano wa juu ulionekana. Labda mojawapo ya ufumbuzi huo bora ni itOols.
- Unganisha smartphone yako kwenye kompyuta na uanze iTools. Katika sehemu ya kushoto ya dirisha la programu, nenda kwenye kichupo cha "Picha". Juu ya dirisha, bofya kitu cha "Import".
- Katika Windows Explorer kufunguliwa, chagua picha moja au mara nyingi ambazo zimepangwa kutumwa kwenye kifaa.
- Thibitisha uhamisho wa picha.
- Ili kufanya iTools kuhamisha picha kwenye filamu ya iPhone, sehemu ya fototrans lazima imewekwa kwenye kompyuta. Ikiwa unakosa, programu itasema kuiweka.
- Kufuatia uhamisho wa picha. Mara tu imekamilika, faili zote zitaonekana kwenye programu ya kawaida ya picha kwenye iPhone.
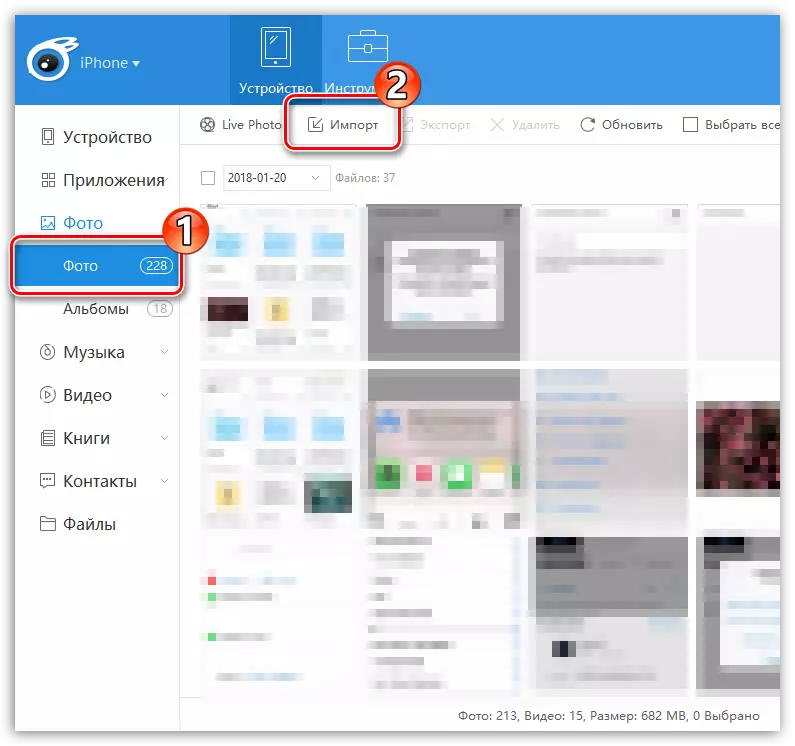
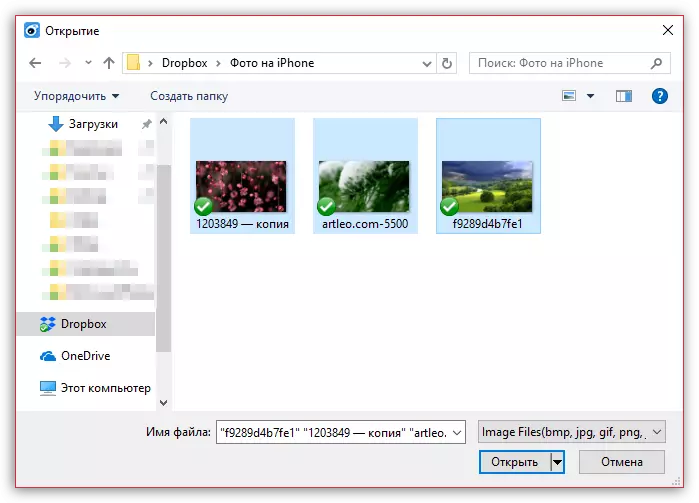
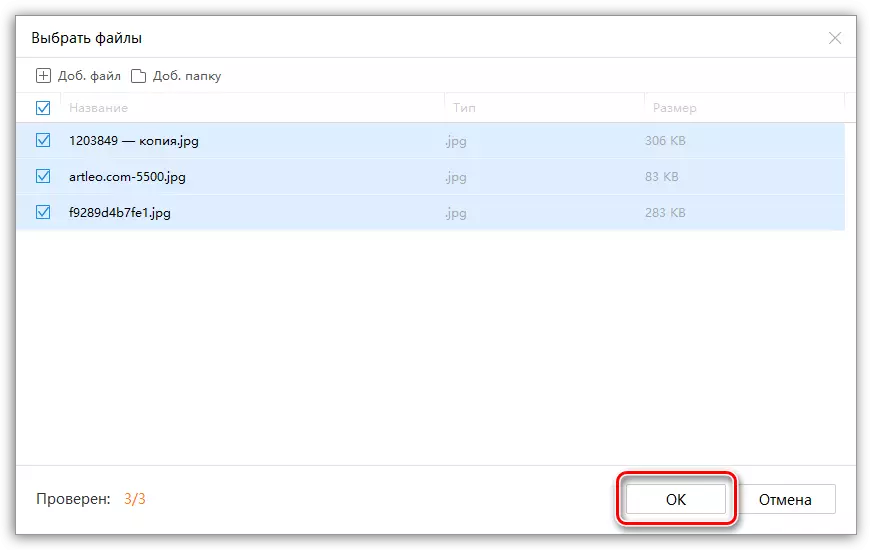
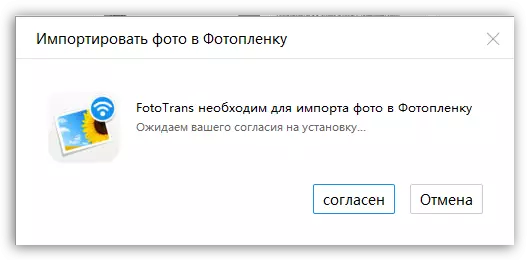
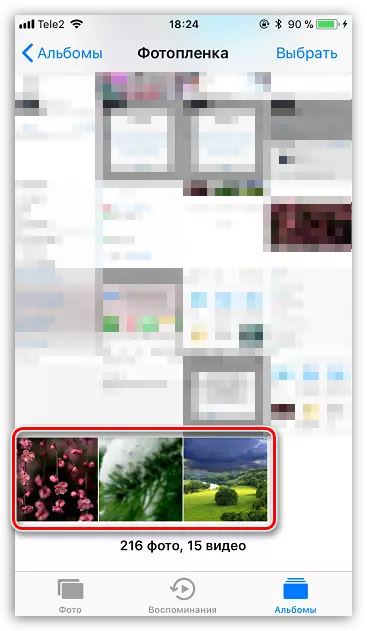
Njia ya 5: VKontakte.
Huduma hiyo maarufu ya kijamii, kama VKontakte, inaweza kutumika na kama chombo cha kuhamisha picha kutoka kwenye kompyuta hadi kifaa cha iOS.
Pakua VKontakte.
- Nenda kutoka kwenye kompyuta kwenye tovuti ya huduma ya VK. Nenda sehemu ya kushoto ya dirisha kwenye sehemu ya "Picha". Kona ya kulia ya juu, bofya kitufe cha "Unda Album".
- Ingiza jina kwa albamu. Kwa hiari, kuweka mipangilio ya faragha kwa, kwa mfano, picha zilipatikana tu kwako. Bofya kwenye kitufe cha "Unda Album".
- Chagua "Ongeza picha" kwenye kona ya juu ya kulia, na kisha kupakua picha zinazohitajika.
- Mara baada ya picha zimefunguliwa, unaweza kukimbia VKontakte kwa iPhone. Baada ya kupita kwenye sehemu ya "Picha", kwenye skrini utaona albamu ya awali iliyoundwa na snapshots iliyobeba ndani yake.
- Ili kuokoa picha kwenye kifaa, fungua kwa ukamilifu, chagua kifungo cha menyu kwenye kona ya juu ya kulia, na kisha "Hifadhi kwenye kipengee cha filamu".
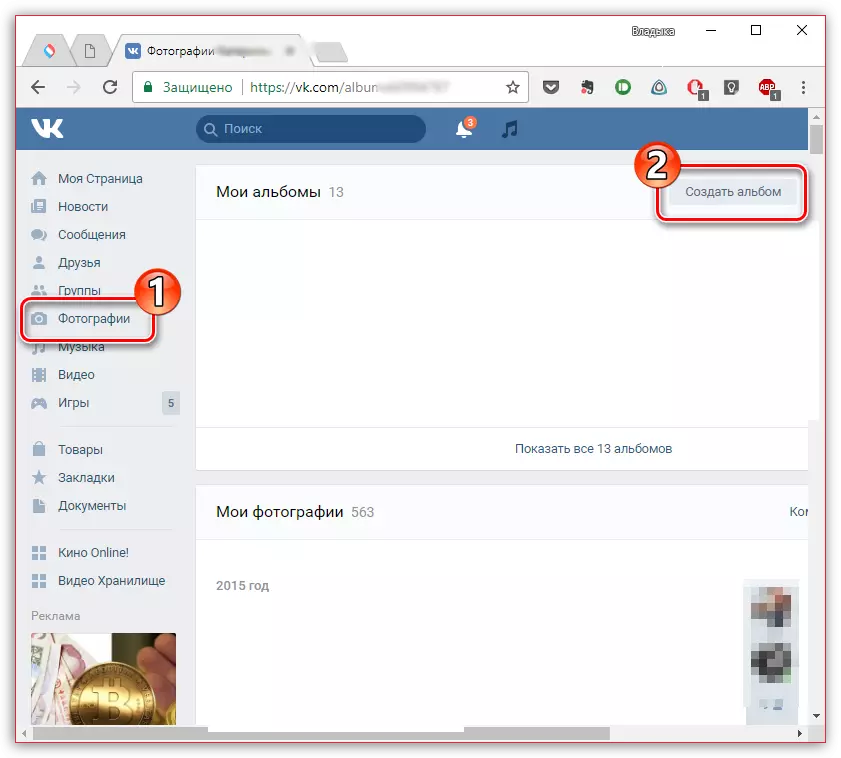
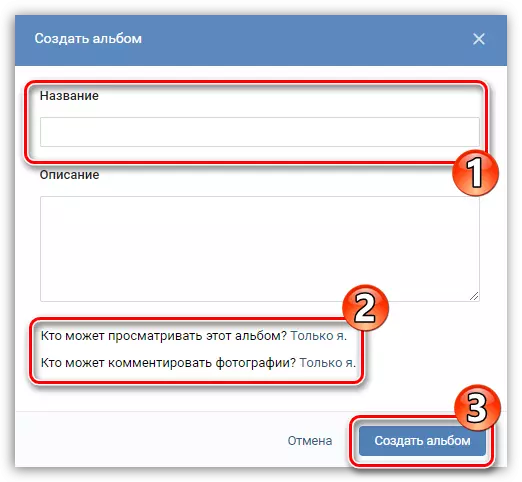

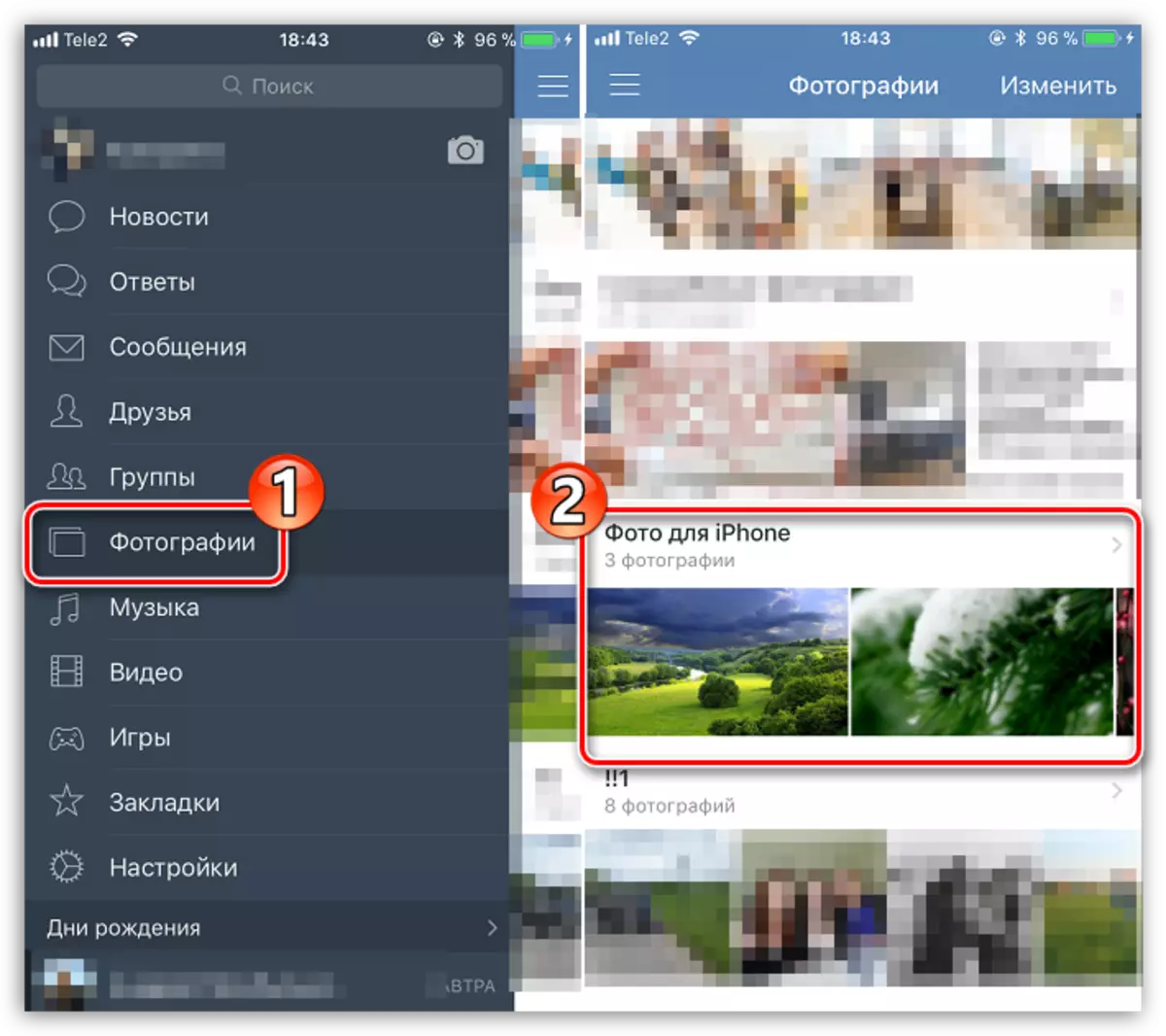
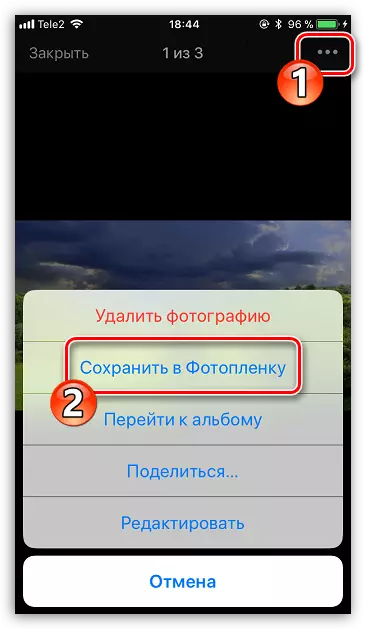
Shukrani kwa zana za tatu, kumekuwa na chaguzi nyingi za kuagiza picha kwenye iPhone kutoka kwenye kompyuta. Ikiwa njia yoyote ya kuvutia na rahisi haikuingia kwenye makala hiyo, ushiriki katika maoni.
