
Sasa tuko vigumu kuwasilisha maisha kamili bila upatikanaji wa mtandao wa wireless. Bahari ya habari na burudani inapatikana nyumbani, katika ofisi, complexes za ununuzi na maeneo mengine kutoka kwa kifaa chochote kinachounga mkono teknolojia ya Wi-Fi. Ni rahisi sana na ya vitendo. Lakini kila mmiliki wa router anaweza kuwa na haja ya haraka ya sababu mbalimbali za kuacha usambazaji wa ishara isiyo na waya kutoka kwenye kifaa chake. Ninawezaje kufanya hivyo?
Zima Wi-Fi kwenye router.
Ili kuzuia usambazaji wa ishara ya wireless kutoka router yako, unahitaji kufanya mabadiliko kwenye usanidi wa kifaa cha mtandao. Ikiwa unataka kuondoka upatikanaji wa Wi-Fi peke yako au favorites yako, unaweza kuwezesha na kusanidi kuchuja kwenye Mac, URL au anwani ya IP. Fikiria kwa kina chaguzi zote kwa mfano wa vifaa kutoka kwa TP-Link.Chaguo 1: Zima usambazaji wa Wi-Fi kwenye router
Zima Wi-Fi kwenye router ni rahisi sana, lazima uingie interface ya kifaa cha kifaa, pata parameter inayotaka na ubadili hali yake. Hakuna matatizo yasiyowezekana katika mtumiaji wa kawaida haipaswi kusababisha vitendo hivi.
- Fungua kivinjari chochote kwenye kompyuta iliyounganishwa na router au laptop. Katika uwanja wa anwani ya kivinjari cha wavuti, unapata anwani ya IP ya sasa ya router yako. Kwa default, 192.168.0.1 na 192.168.1.1 Mara nyingi hupatikana, kulingana na kampuni ya mtengenezaji na mfano wa router kuna chaguzi nyingine. Bofya kwenye ufunguo wa kuingia.
- Dirisha la idhini ya mtumiaji inaonekana kuingia kwenye usanidi wa router. Tunaingia jina la mtumiaji na nenosiri katika mashamba sahihi. Ikiwa haujabadilika, basi katika toleo la kiwanda ni sawa: admin.
- Katika mteja wa Mtandao wa njia unaofungua, nenda kwenye kichupo cha "Hali ya Wireless". Hapa tutapata mipangilio yote unayohitaji.
- Katika ukurasa wa mipangilio ya wireless, ondoa sanduku la kuangalia kwenye uwanja wa mtandao wa wireless, yaani, tunazima kabisa maambukizi ya ishara ya Wi-Fi ndani ya mtandao wa ndani. Thibitisha ufumbuzi wako kwa kubonyeza kitufe cha "Hifadhi". Ukurasa wa reboots na mabadiliko huchukua athari. Tayari!

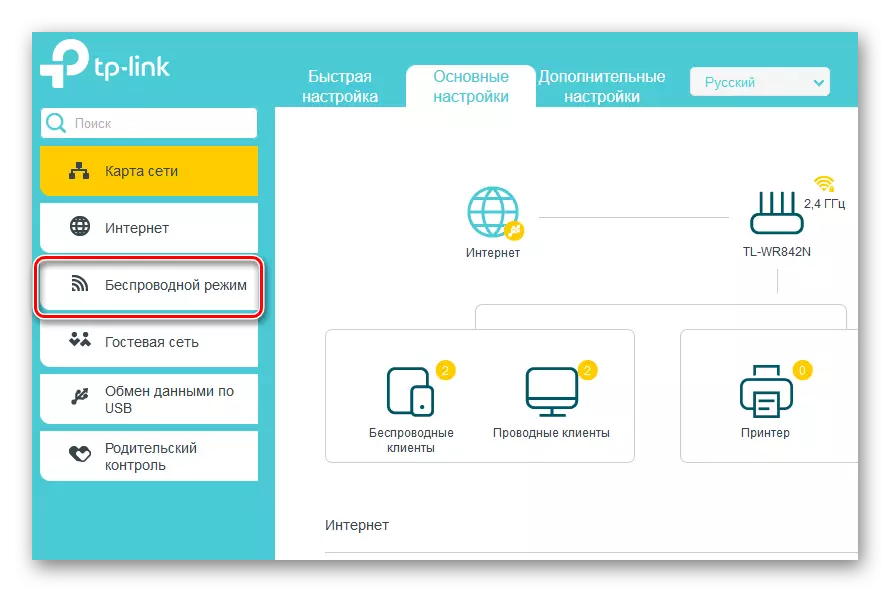

Chaguo 2: Mipangilio ya Filtration na anwani ya MAC.
Ikiwa unataka, unaweza kuzima Wi-Fi kwa watumiaji binafsi wa mtandao wa ndani. Kwa hili, kuna zana maalum katika usanidi wa router. Hebu jaribu kuwezesha kuchuja kwenye router yako na kuondoka upatikanaji wa wireless tu. Kwa mfano, tunatumia kompyuta na Windows 8 zilizowekwa.
- Kwanza unahitaji kufafanua anwani yako ya MAC. Bonyeza haki kwenye "Mwanzo" na kwenye orodha ya mazingira, chagua kipengee cha "Amri (Msimamizi)".
- Katika mstari wa amri iliyofunguliwa, aina: getmac na bonyeza kitufe cha kuingia.
- Tunaangalia matokeo. Tunaandika tena au kukumbuka mchanganyiko wa namba na barua kutoka kwa "anwani ya kimwili".
- Kisha ufungue kivinjari cha wavuti, fanya anwani ya IP ya router, tunapitia uthibitishaji wa mtumiaji na kuingia kwenye mteja wa mtandao wa kifaa cha mtandao. Katika safu ya kushoto, chagua sehemu ya "Hali ya Wireless".
- Katika submenu, sisi salama kwenda "kuchuja Mac anwani" ukurasa. Mipangilio yote unayohitaji huko.
- Sasa unahitaji kutumia huduma ya kuchuja anwani ya MAC yenyewe kwenye router.
- Tumeamua na sheria za kuchuja, yaani, kuzuia au, kinyume chake, kuruhusu upatikanaji wa wireless kwa vituo ambavyo tunaingia kwenye orodha. Tunaweka alama katika uwanja unaofaa.
- Ikiwa ni lazima, katika dirisha ndogo, kuthibitisha uchaguzi wako wa utawala.
- Kwenye kichupo cha pili tunaandika anwani yako ya MAC, ambayo tuliyojifunza hapo awali, na bonyeza kitufe cha "Hifadhi".
- Kazi hiyo imetatuliwa. Sasa utakuwa na upatikanaji wa wireless kwa router, na wengine wa mtumiaji - tu wired.


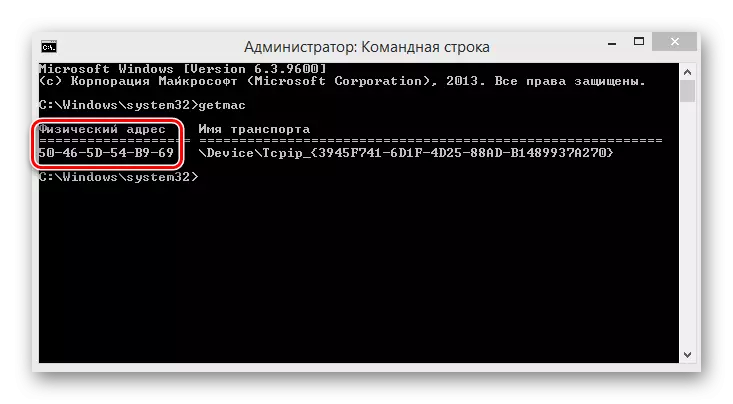





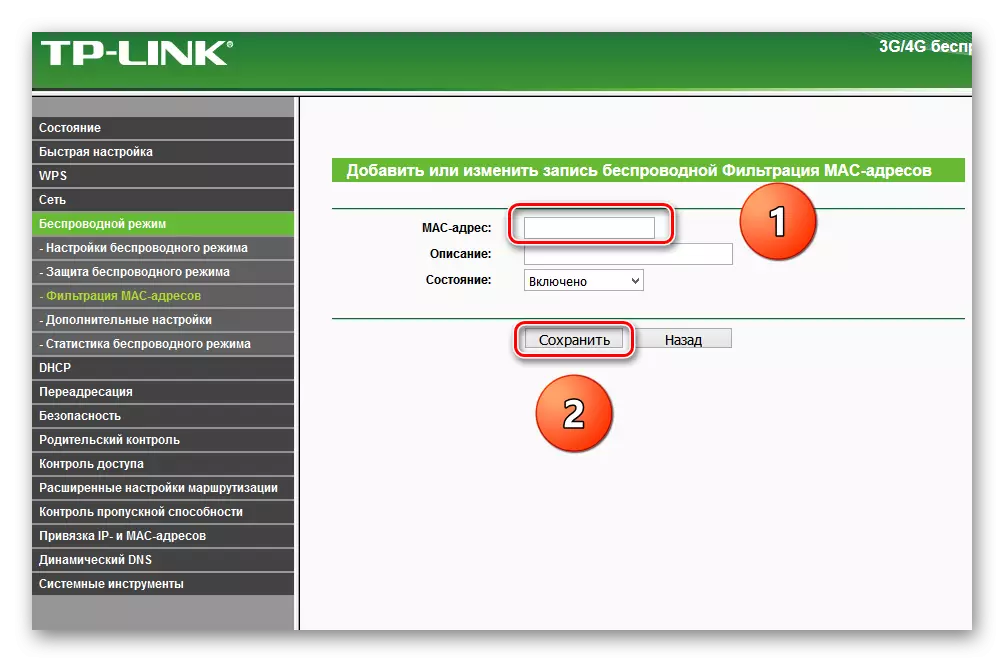
Muhtasari. Lemaza Wi-Fi kwenye router inaweza kuwa kabisa au kwa wanachama binafsi. Hii imefanywa bila shida nyingi na kwa kujitegemea. Kwa hiyo, tumia fursa hii kwa kikamilifu.
Soma pia: Channel Badilisha Wi-Fi juu ya router
