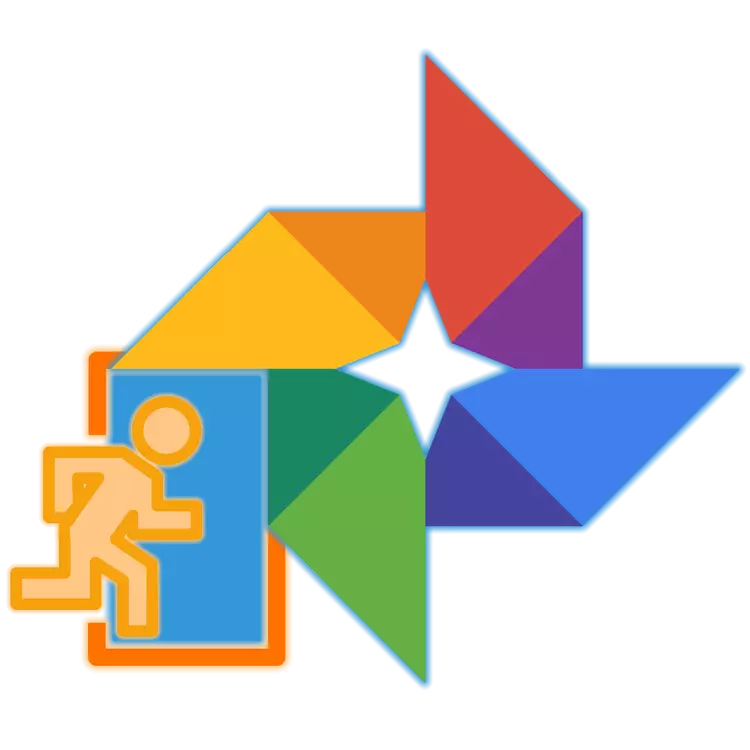
Picha ni huduma maarufu kutoka Google, ambayo inaruhusu watumiaji wake kuhifadhi katika wingu idadi isiyo na kikomo ya picha na video katika ubora wao wa awali, angalau kama azimio la faili hizi hazizidi 16 Mbunge (kwa picha) na 1080p ( kwa video). Bidhaa hii ina mengi ya wengine, hata vipengele muhimu zaidi na kazi, hiyo ni tu kupata upatikanaji wao, kwanza kabisa, unahitaji kuingia kwenye tovuti ya huduma au programu ya mteja. Kazi ni rahisi sana, lakini si kwa Kompyuta. Tutasema juu ya uamuzi wake zaidi.
Uingizaji wa Google Picha
Kama karibu huduma zote za mema, Google Picha ni msalaba-jukwaa, yaani, mfumo wowote wa uendeshaji unaopatikana katika mazingira, kuwa ni Windows, MacOS, Linux au iOS, Android, na kwenye kifaa chochote - kompyuta, kompyuta, smartphone au kibao. Kwa hiyo, katika kesi ya OS ya Desktop, mlango wa Itafanywa kwa njia ya kivinjari, na kwenye simu - kupitia programu ya asili. Fikiria chaguzi za idhini iwezekanavyo kwa undani zaidi.Kompyuta na kivinjari
Bila kujali kama kompyuta yako au laptop inaendesha, ingia kwenye Google, unaweza kuingia picha ya Google kupitia browsers yoyote iliyowekwa, tangu katika kesi hii huduma ni tovuti ya kawaida. Katika mfano, zifuatazo zitatumika kwa kiwango cha Windows 10 Microsoft Edge, unaweza kutafuta msaada kwa nyingine yoyote ya ufumbuzi unaopatikana.
Tovuti rasmi ya Google Picha
- Kweli, mpito kutoka kwa kiungo iliyotolewa hapo juu itakuongoza kwenye marudio. Kuanza, bofya kifungo "Nenda kwenye Google Photo"
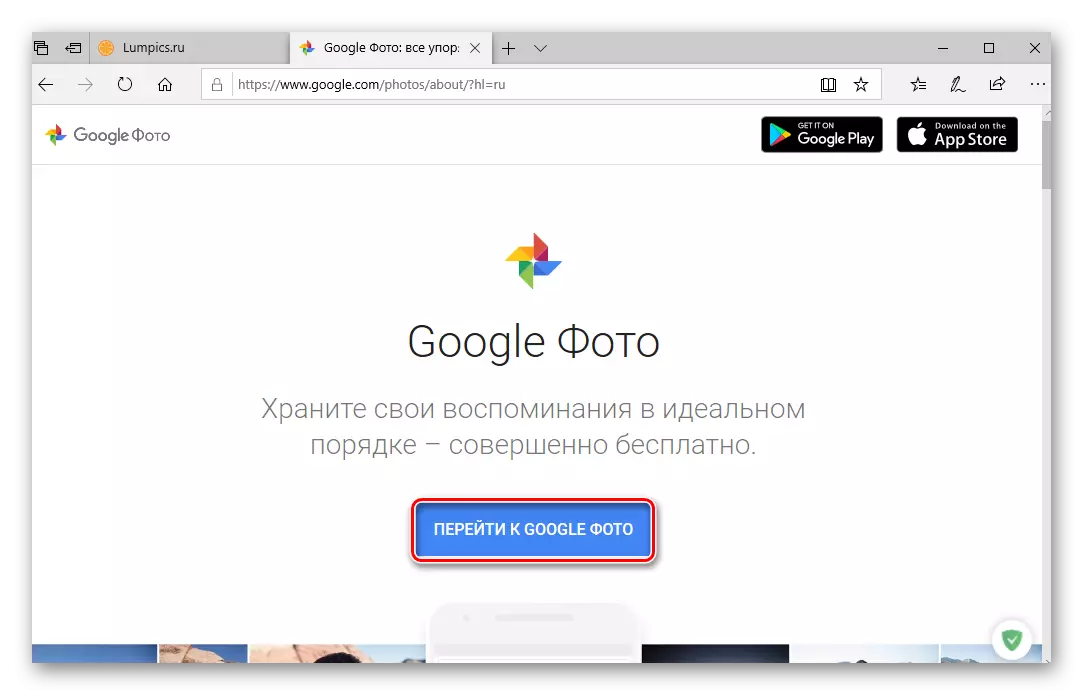
Kisha ingiza kuingia (simu au barua pepe) kutoka kwa akaunti yako ya Google na bofya Ijayo,
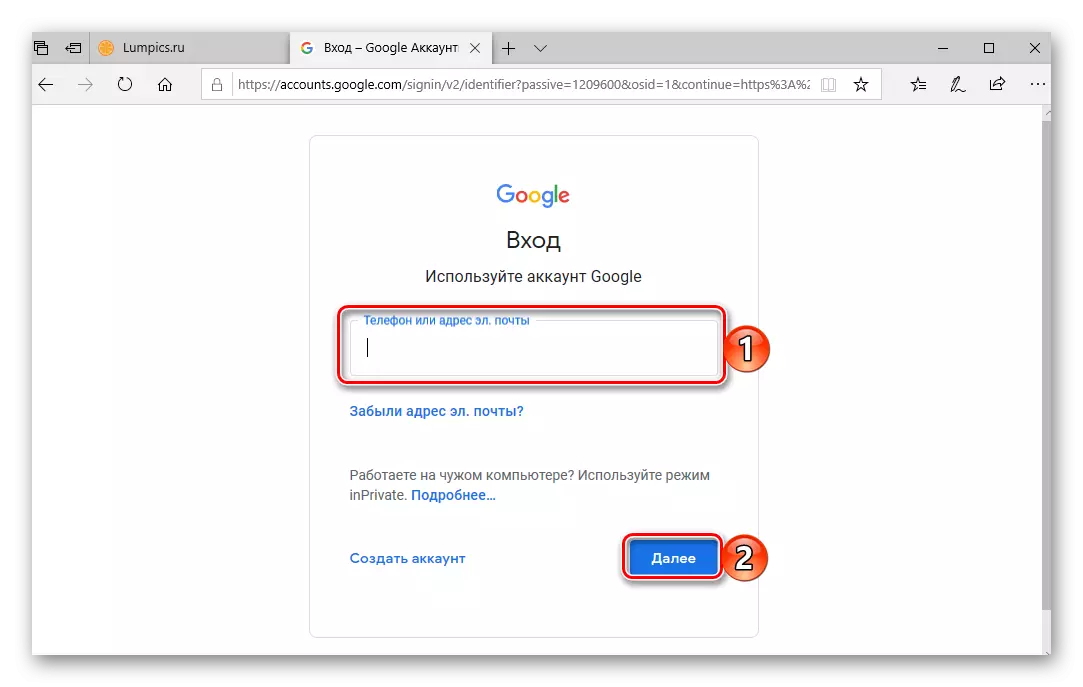
Na kisha ingiza nenosiri na bofya "Next" tena.
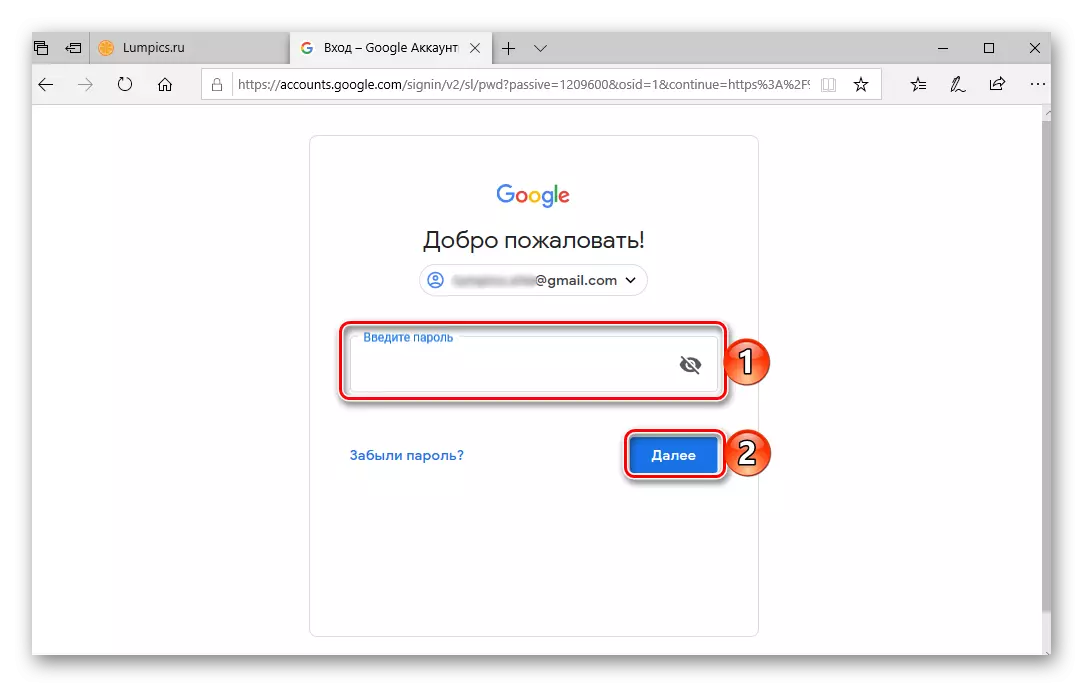
Kumbuka: Kwa uwezekano mkubwa, unaweza kudhani kwamba huenda kwenye picha za Google, una mpango wa kufikia picha na video sawa ambazo zinaunganishwa kwenye hifadhi hii kutoka kwenye kifaa cha simu. Kwa hiyo, data lazima iingizwe kutoka kwenye akaunti hii.
Soma zaidi: Jinsi ya kuingia akaunti ya Google kutoka kwenye kompyuta
- Imeidhinishwa, utapata upatikanaji wa video yako yote na picha zilizopelekwa kwenye picha za Google kutoka kwa smartphone au kibao kilichounganishwa nayo. Lakini hii sio njia pekee ya kupata huduma.
- Kwa kuwa picha ni moja ya bidhaa nyingi zilizojumuishwa katika mazingira ya sare ya shirika nzuri, nenda kwenye tovuti hii kwenye kompyuta kutoka kwa huduma yoyote ya Google, tovuti ambayo imefunguliwa kwenye kivinjari, ubaguzi katika kesi hii ni YouTube tu. Ili kufanya hivyo, unahitaji tu kutumia kifungo chini ya kifungo.
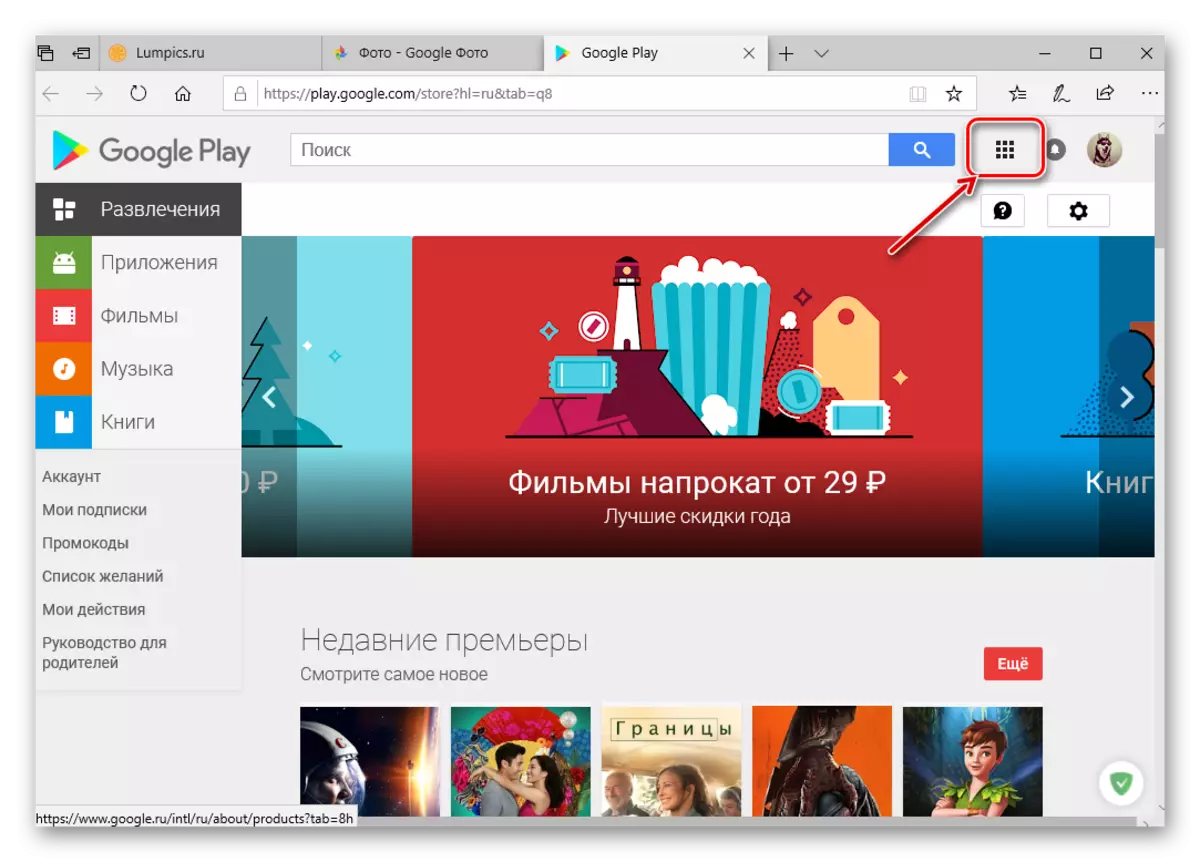
Kuwa kwenye tovuti ya huduma yoyote ya Google msalaba-jukwaa, bonyeza kona ya kulia hadi juu (upande wa kushoto wa picha ya wasifu) "Google Maombi" na uchague picha ya Google kwenye orodha inayofungua.
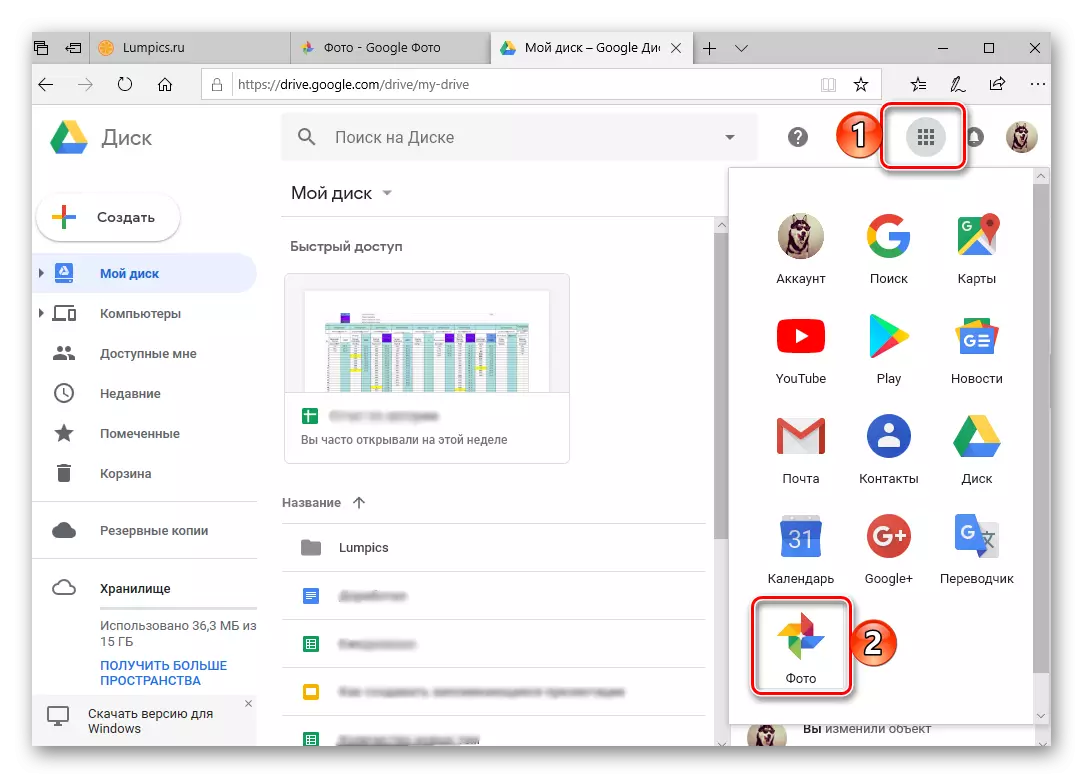
Unaweza kufanya haki hii kutoka ukurasa wa nyumbani wa Google.
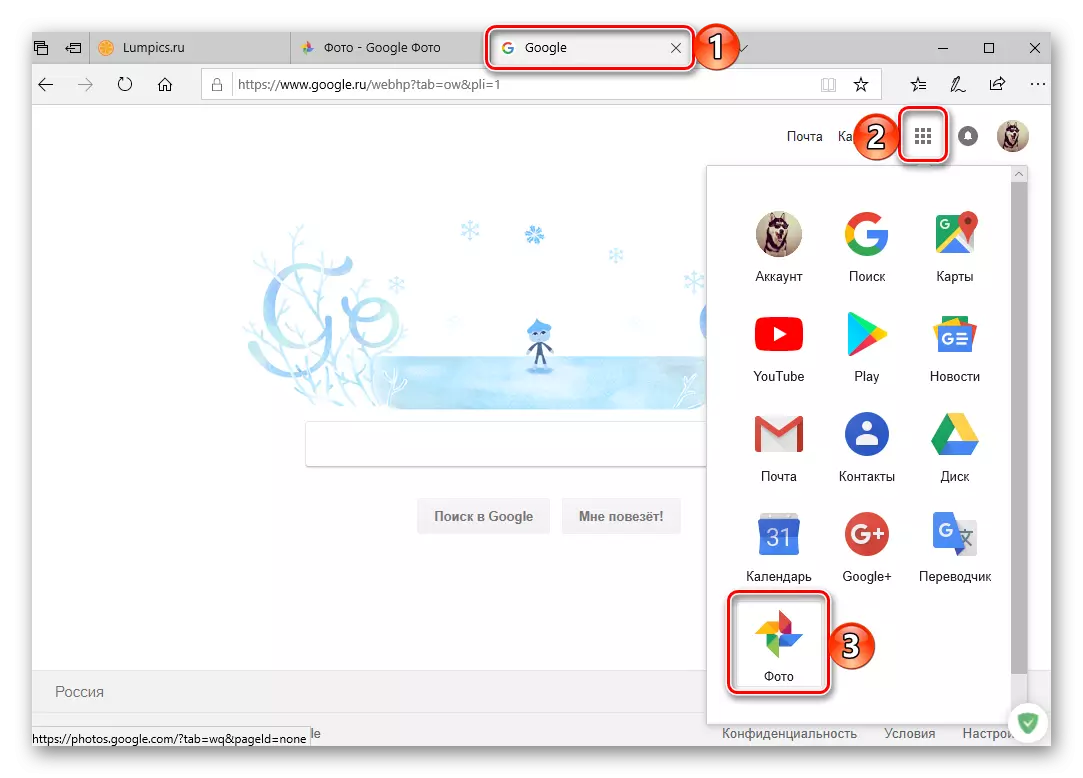
Na hata kwenye ukurasa wa utafutaji.
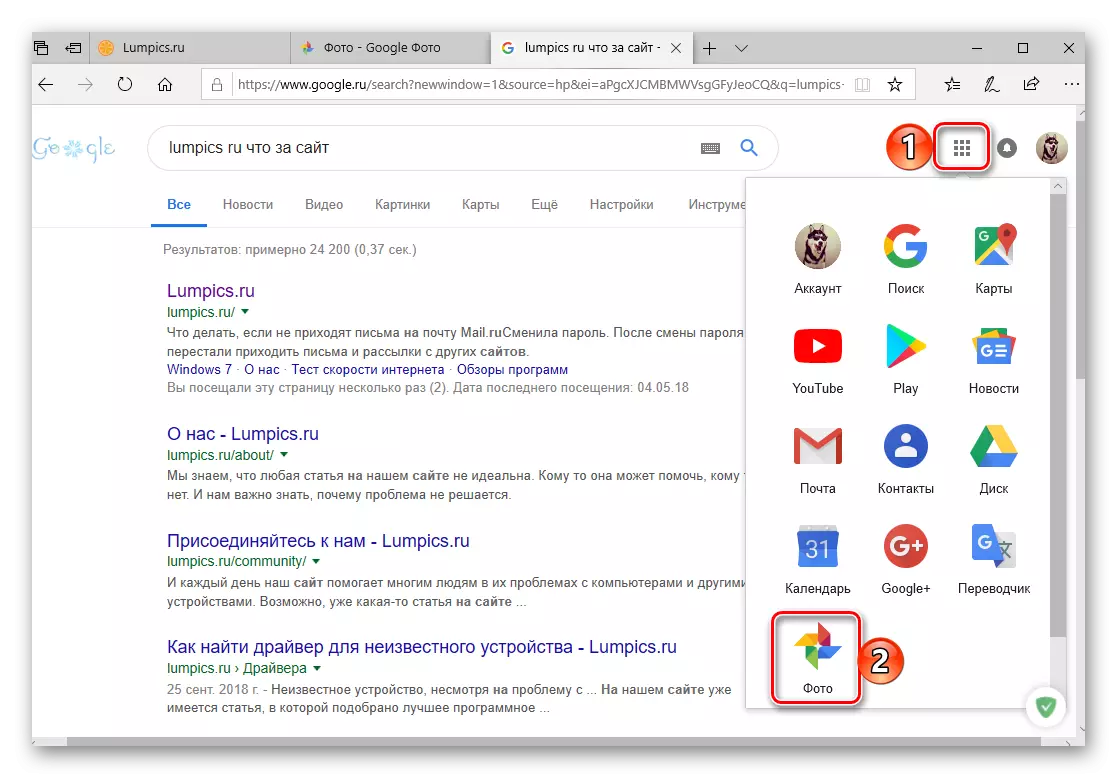
Na, bila shaka, unaweza tu kuingia ombi kwa Google-Tafuta "Picha ya Google" Bila quotes na bonyeza "Ingiza" au kifungo cha utafutaji mwishoni mwa bar ya utafutaji. Ya kwanza katika extradition itakuwa picha ya picha, yafuatayo - wateja wake rasmi kwa majukwaa ya simu, ambayo sisi kuwaambia zaidi.
- Sakinisha mteja wa maombi kwa kutumia kiungo kilichotolewa hapo juu au kupata mwenyewe.
- Tumia picha ya Google kwa kubonyeza kitufe cha "Fungua" kwenye duka au ukipiga kando ya studio yake kwenye skrini kuu.
- Kutoa maombi ruhusa ya lazima, kuruhusu au, kinyume chake, kuzuia kukupeleka arifa.
- Chagua mwanzo sahihi na uingiliano wa picha na video (ubora wa juu au wa awali), tambua mipangilio ya faili ya faili (Wi-Fi tu au pia mtandao wa simu), na kisha bofya Ingia. Katika dirisha la pop-up, kutoa azimio moja zaidi, wakati huu juu ya kutumia data kwa kuingia kwa kubonyeza "Next" kwa hili, na kusubiri kupakuliwa ndogo.
- Ingiza kuingia na nenosiri kutoka kwenye akaunti ya Google, kwa yaliyomo ya ghala ambayo una mpango wa kupata, mara mbili kubonyeza "Next" kwenda hatua inayofuata.
- Baada ya kuingia kwa mafanikio akaunti yako, soma vigezo maalum vya "autoload na maingiliano" maalum, na kisha bomba kitufe cha "Thibitisha".
- Hongera, umeingia kwenye programu ya picha ya Google kwenye kifaa cha simu na Ayos.
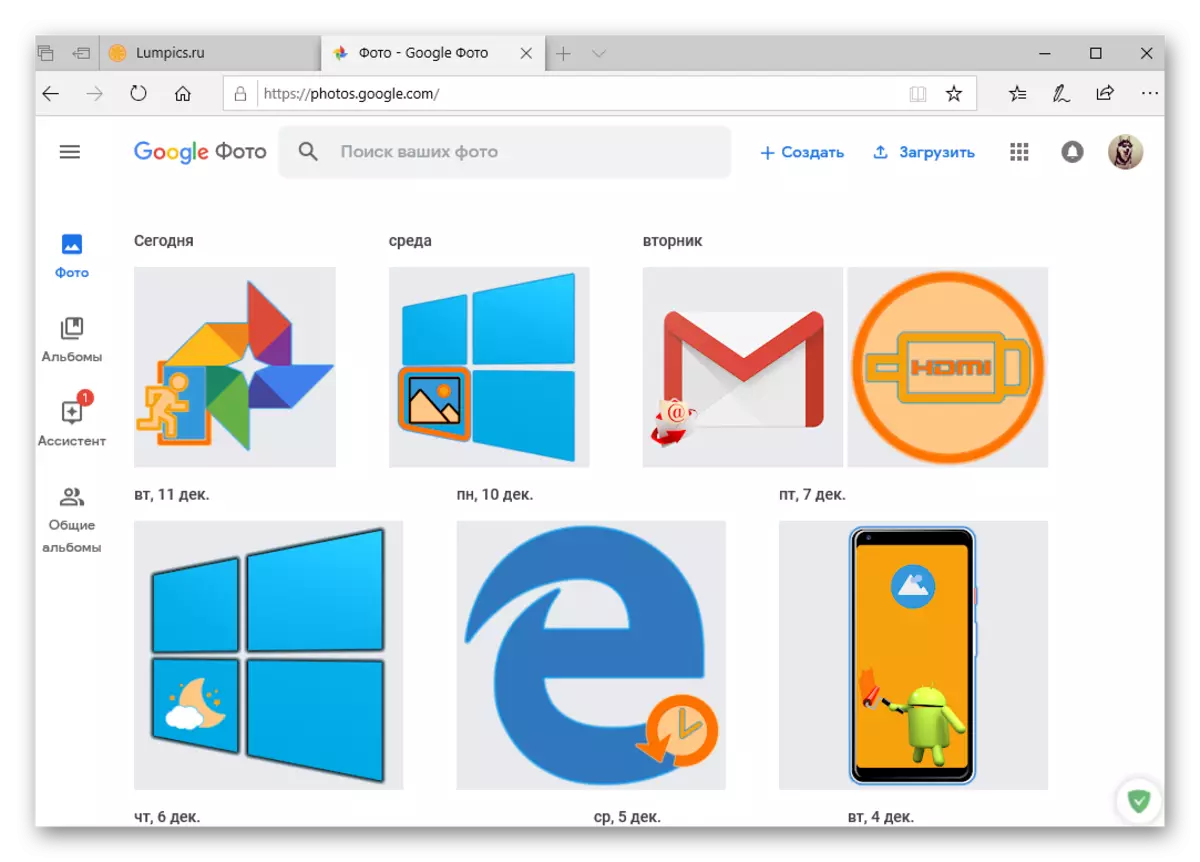
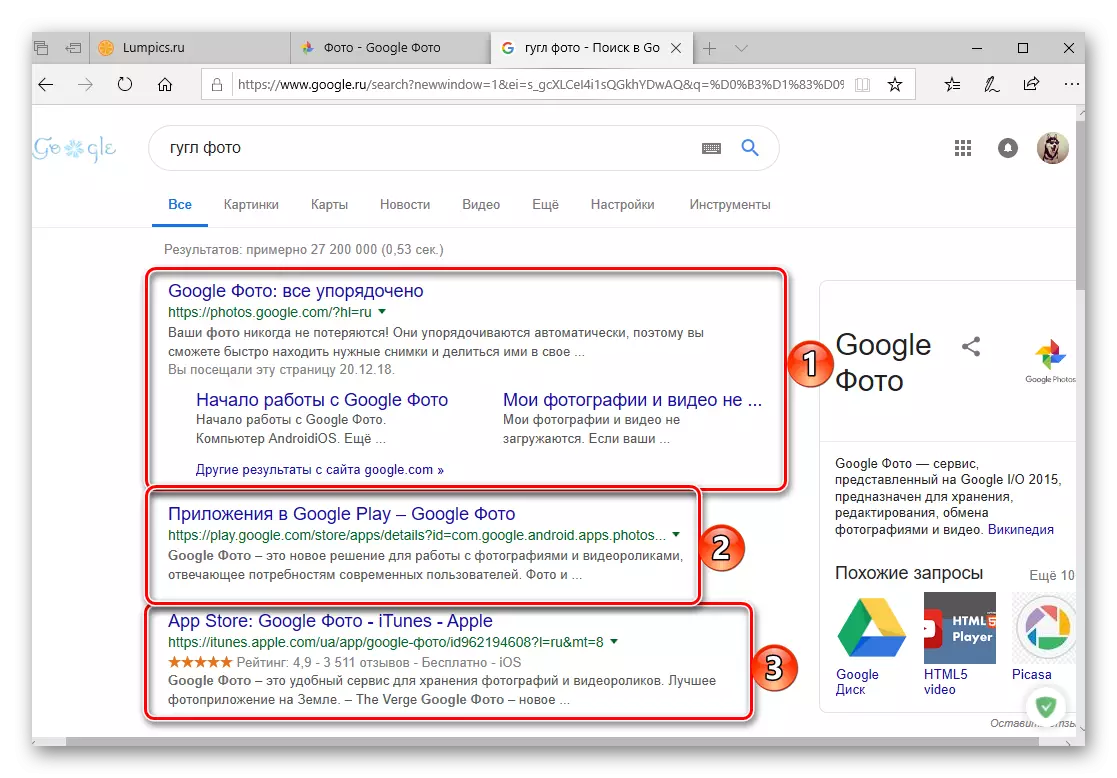
Angalia pia: Jinsi ya kuongeza alama za kivinjari za wavuti
Hiyo ni rahisi sana unaweza kuingia picha za Google kutoka kwenye kompyuta yoyote. Imependekezwa mwanzoni. Ilipendekeza kuweka alama za alama, wengine wa chaguzi hizo zinaweza tu kuchukua alama. Kwa kuongeza, kama labda unaweza kuona, kifungo cha maombi ya Google kinakuwezesha kwenda kwa bidhaa nyingine yoyote ya kampuni, kwa mfano, kalenda, kuhusu matumizi ambayo tumeambiwa hapo awali.
iOS.
Katika Google Apple iPhone na iPad zinazozalishwa na Apple na iPad haipo. Lakini, kama nyingine yoyote, inaweza kuwekwa kutoka kwenye duka la programu. Algorithm ya mlango, ambayo inatuvutia hasa, kwa kiasi kikubwa ni tofauti na hilo kwenye Android, kwa hiyo tunaona zaidi.
Pakua Picha za Google kutoka Hifadhi ya App
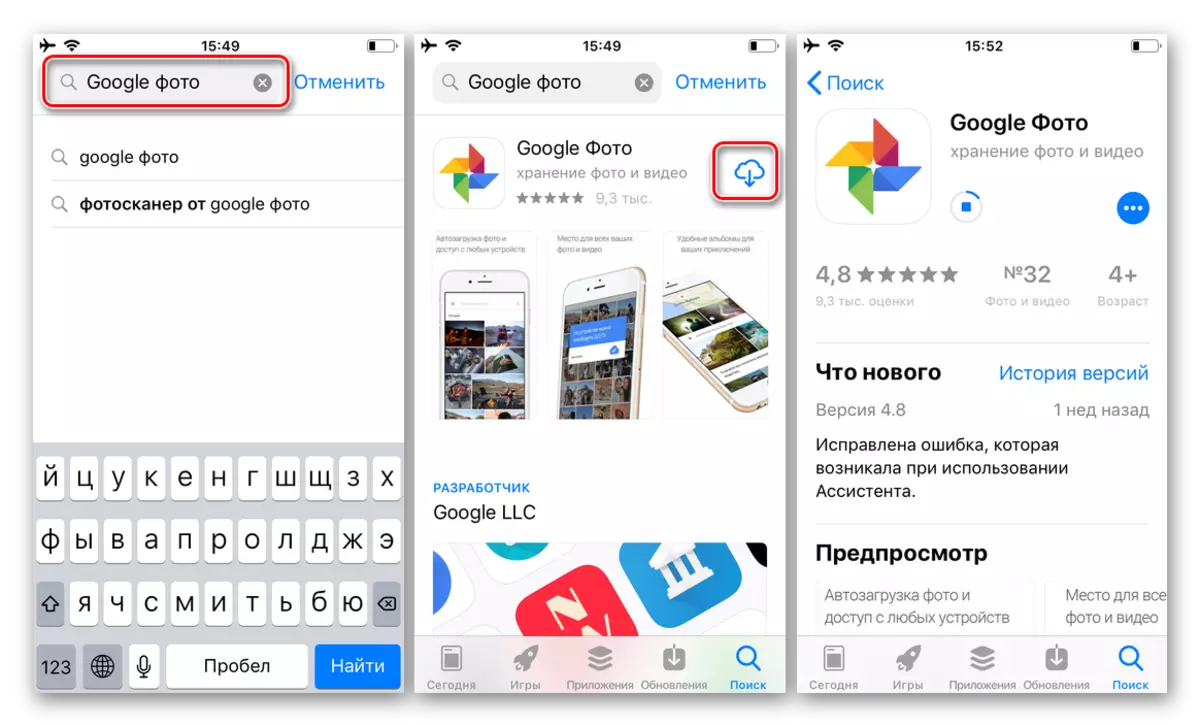
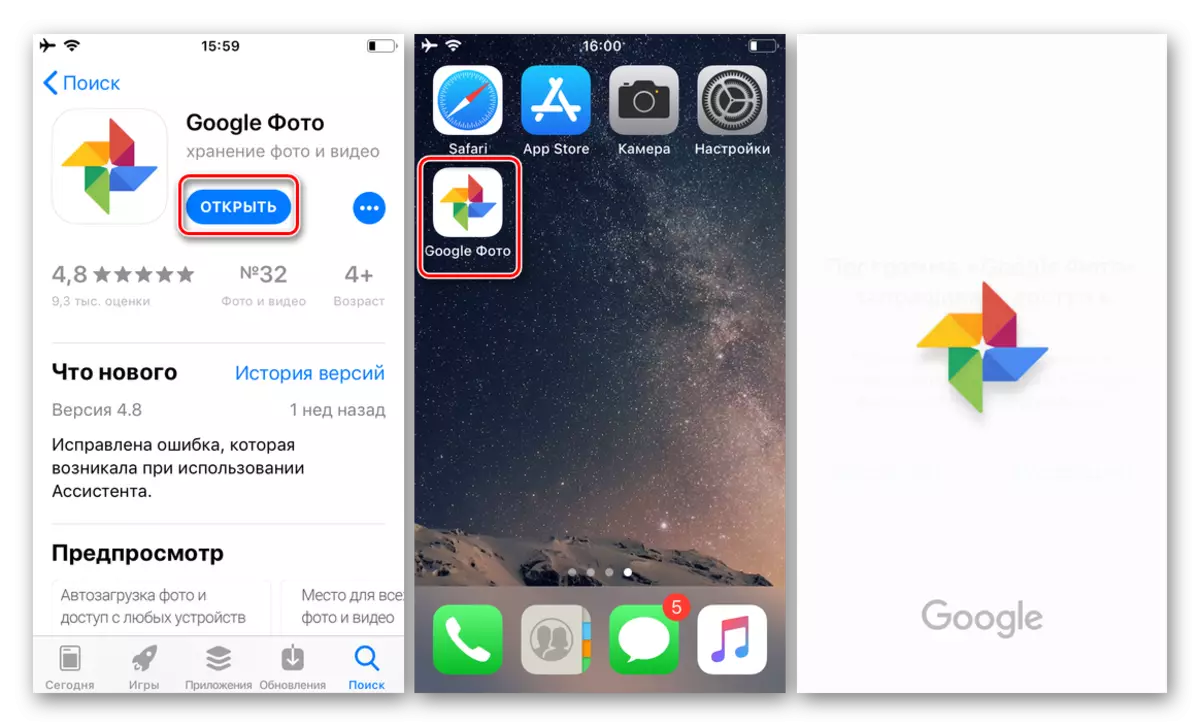
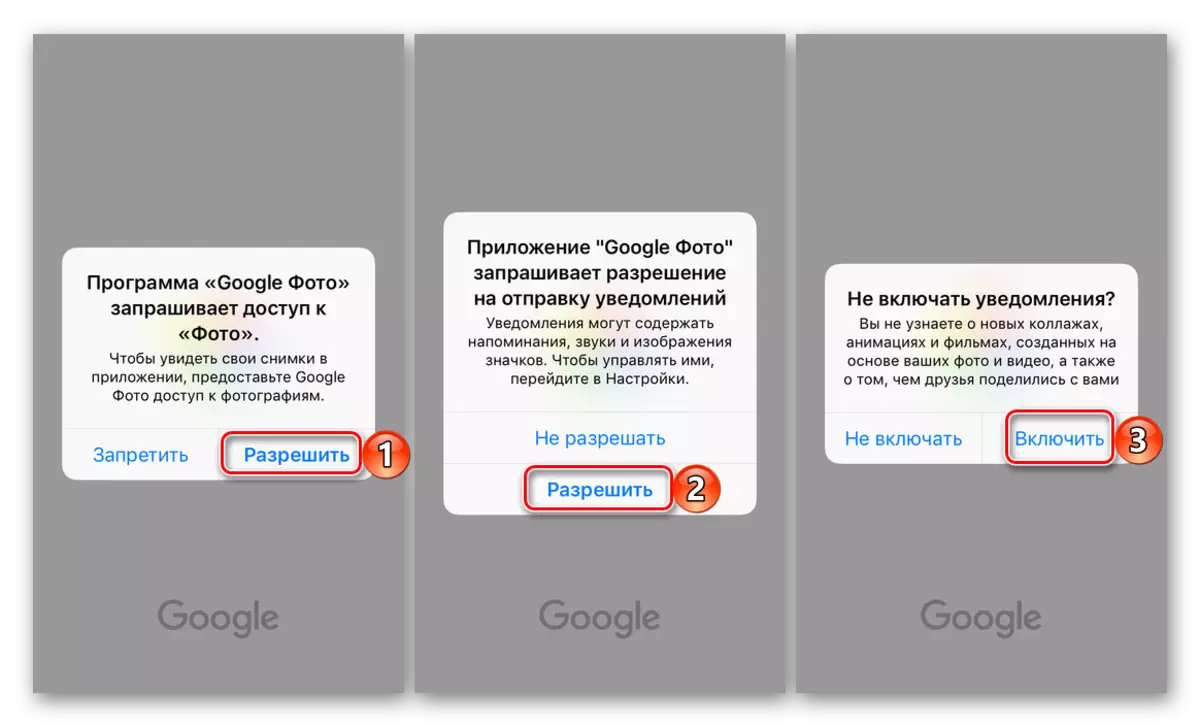
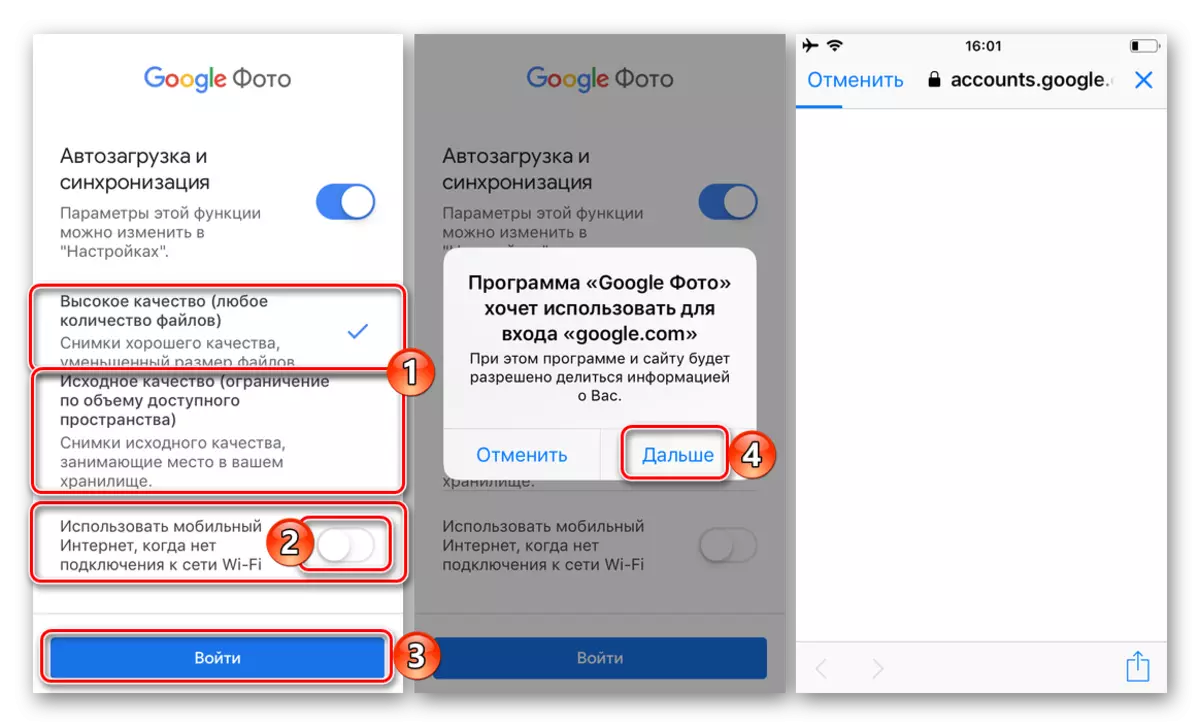
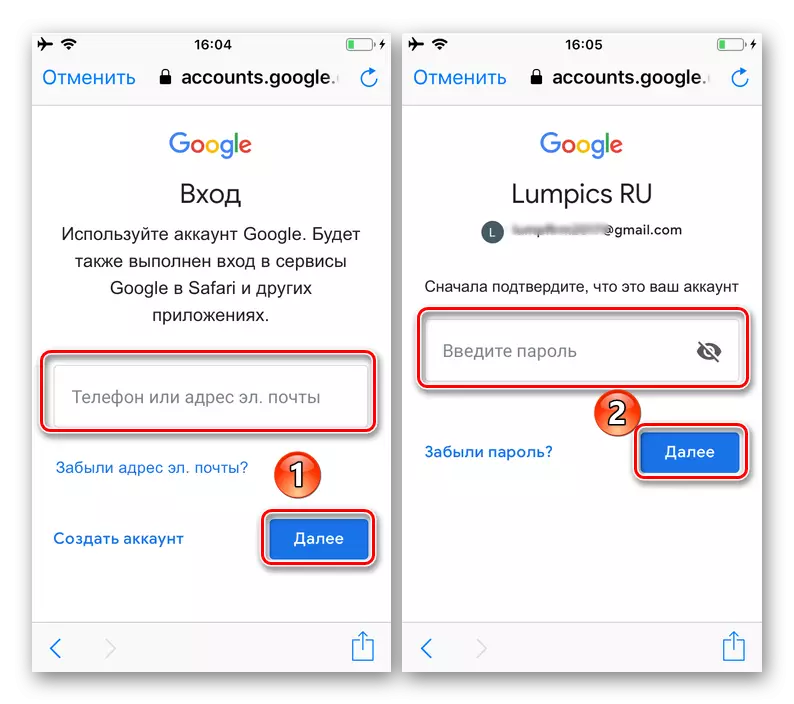
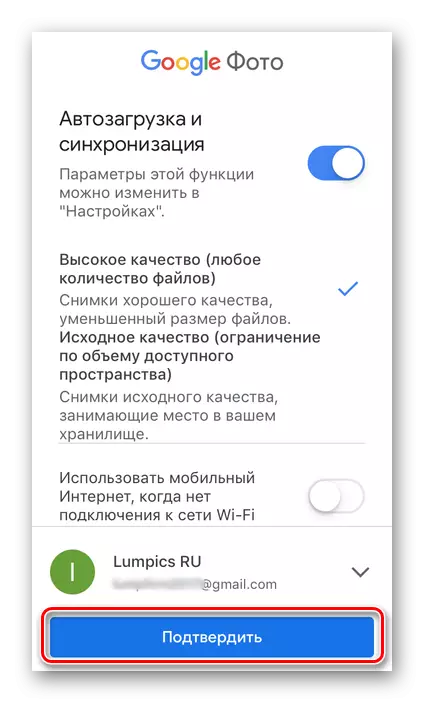
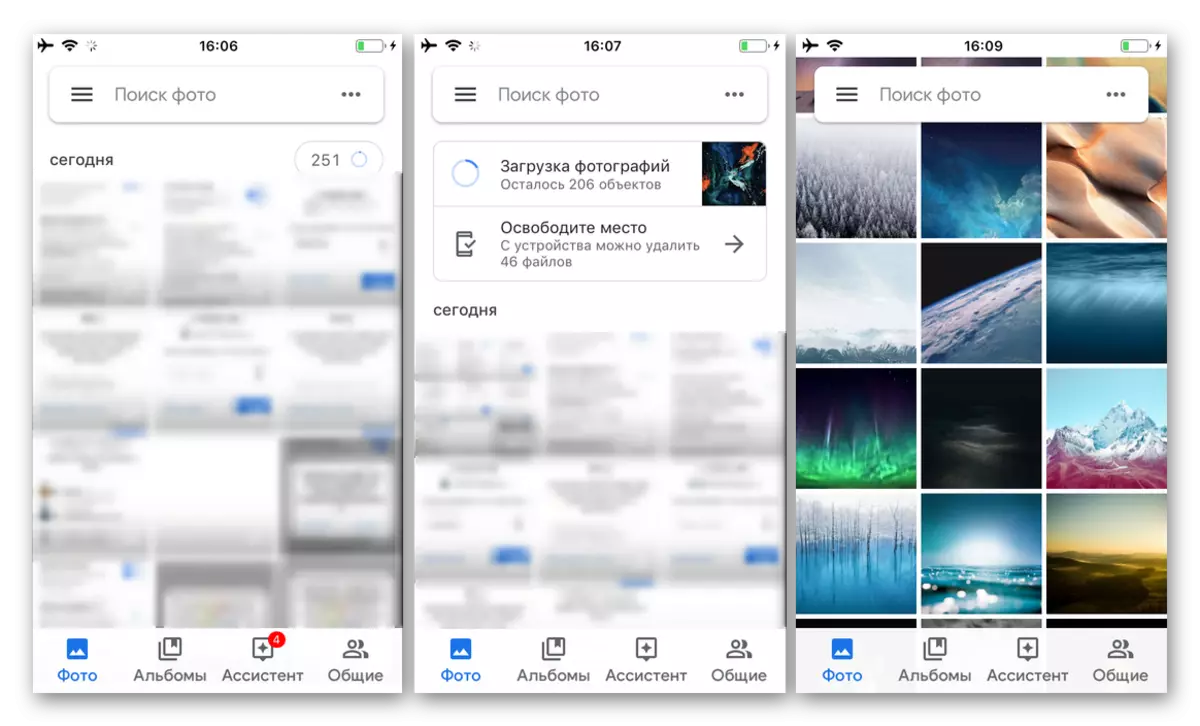
Kuzingatia chaguzi za huduma zilizoelezwa hapo juu katika huduma ya riba kwetu, tunaweza kusema kwa usalama kuwa ni kwenye vifaa vya Apple ambavyo unahitaji kufanya juhudi nyingi. Na hata hivyo, kupiga utaratibu huu lugha ngumu haina kugeuka.
Hitimisho
Sasa unajua jinsi ya kuingia picha ya Google bila kujali aina ya kifaa kinachotumiwa kwa kifaa hiki na mfumo wa uendeshaji umewekwa juu yake. Tunatarajia makala hii ilikuwa na manufaa kwako, tutamaliza saa hii.
