
Pamoja na kuwasili kwa kompyuta zetu za toleo la kumi la Windows, wengi walifurahia kuwa kifungo cha "Mwanzo" na orodha ya Mwanzo zilirejeshwa. Kweli, furaha haikukamilika, tangu kuonekana kwake (menu) na utendaji ilikuwa tofauti sana na yale tuliyokuwa nayo, kufanya kazi na "saba." Katika makala hii tutachambua njia za kutoa orodha ya "Mwanzo" katika Windows 10 ya fomu ya classic.
Menyu ya Classic "Anza" katika Windows 10.
Hebu tuanze na ukweli kwamba kiwango cha kawaida cha kutatua kazi haitafanya kazi. Bila shaka, katika sehemu ya "Ubinafsishaji" kuna mipangilio inayozima mambo fulani, lakini matokeo sio ambayo tunatarajia.
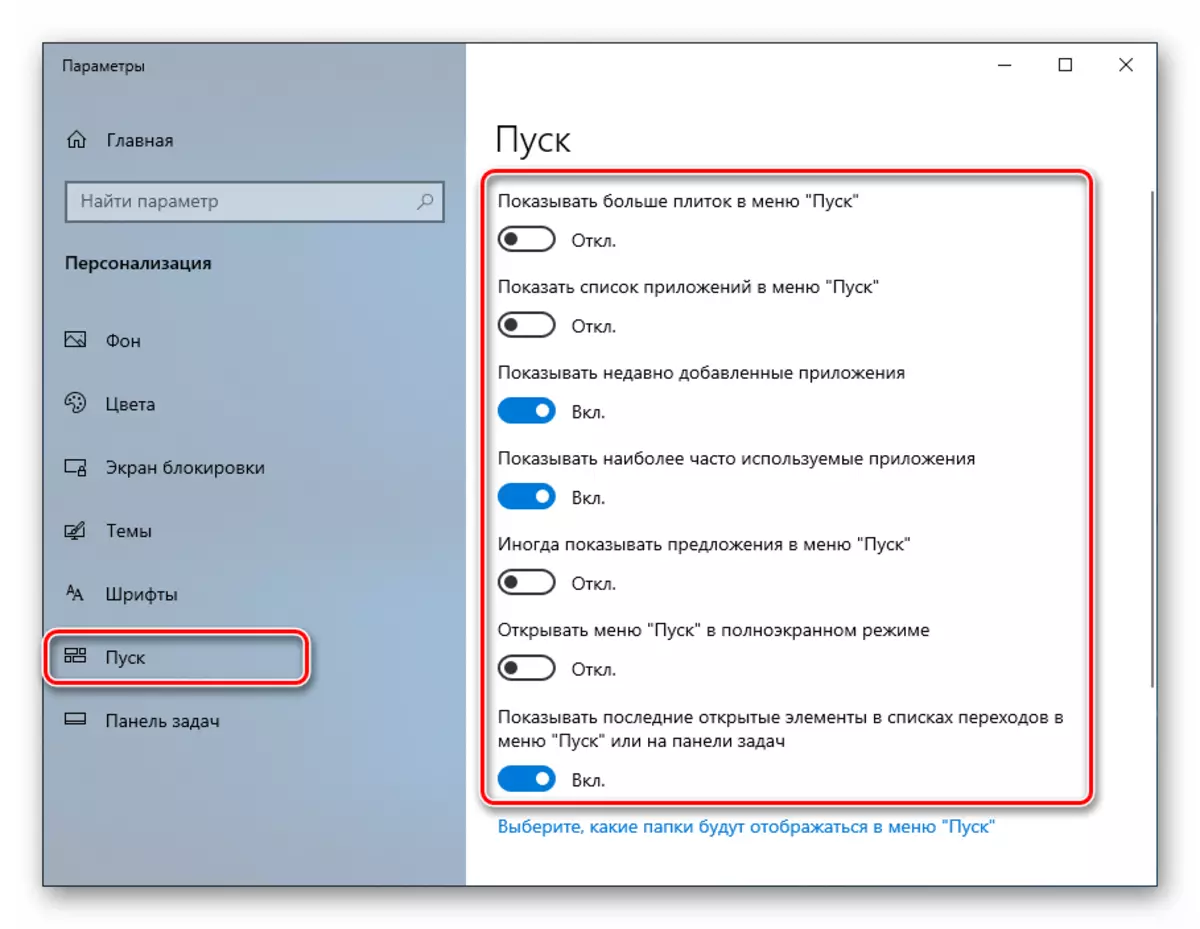
Inaweza kuonekana kama hii ambayo inavyoonyeshwa kwenye skrini hapa chini. Kukubaliana, orodha ya "saba" ya classic sio kabisa.

Programu mbili zitatusaidia kufikia. Shell hii ya classic na startisback ++.
Njia ya 1: shell ya kawaida
Programu hii ina utendaji mzuri wa kuanzisha muonekano wa orodha ya Mwanzo na kifungo cha Mwanzo, wakati wa kuwa huru. Hatuwezi tu kubadili kabisa kwenye interface inayojulikana, lakini pia kazi na vitu vingine.
Kabla ya kufunga programu na usanidi vigezo, uunda hatua ya kurejesha mfumo ili kuepuka matatizo.
Soma zaidi: Maelekezo ya kujenga Windows 10 Point Point
- Tunakwenda kwenye tovuti rasmi na usambazaji wa swing. Ukurasa utakuwa na viungo kadhaa kwa vifurushi na ujanibishaji tofauti. Kirusi ni.
Pakua Shell ya Classic kutoka kwenye tovuti rasmi
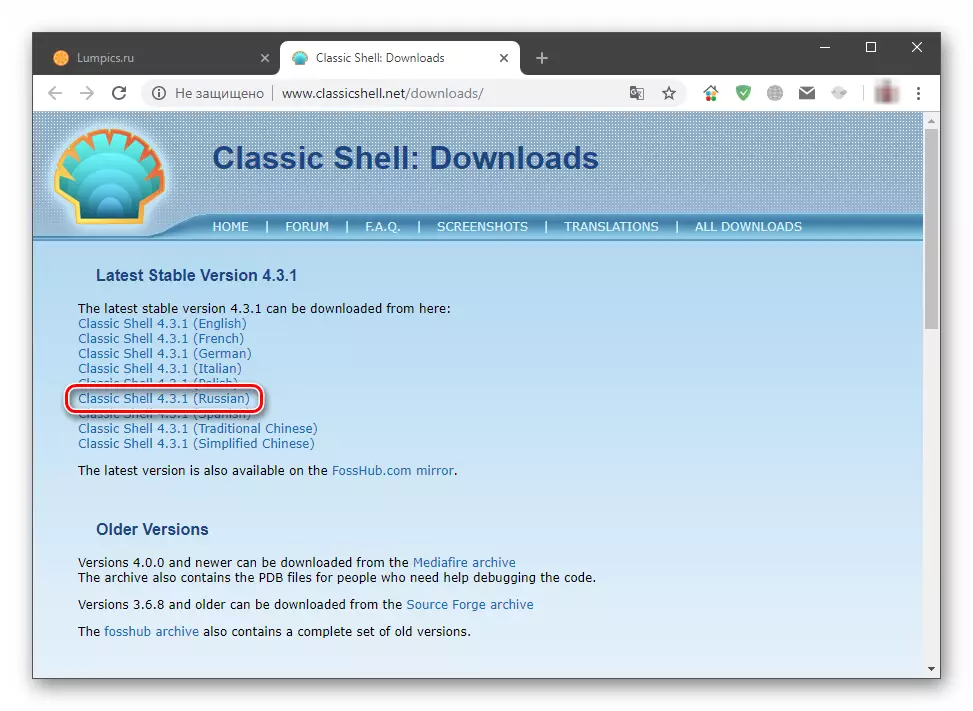
- Tumia faili iliyopakuliwa na bofya "Next".

- Tunaweka punda kinyume na kipengee "Nakubali masharti ya makubaliano ya leseni" na tena bonyeza "Next".
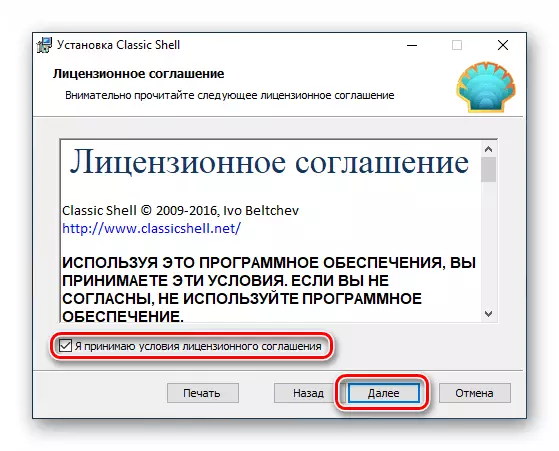
- Katika dirisha ijayo, unaweza kuzima vipengele vilivyowekwa, na kuacha tu "orodha ya kuanza ya kawaida". Hata hivyo, ikiwa kuna tamaa ya kujaribu na mambo mengine ya shell, kwa mfano, "conductor", tunaondoka kila kitu kama ilivyo.
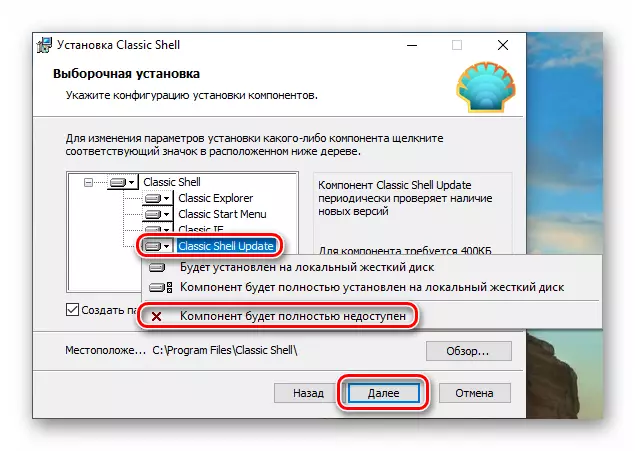
- Bonyeza "Weka".

- Ondoa sanduku la "Nyaraka" na bonyeza "kumaliza."
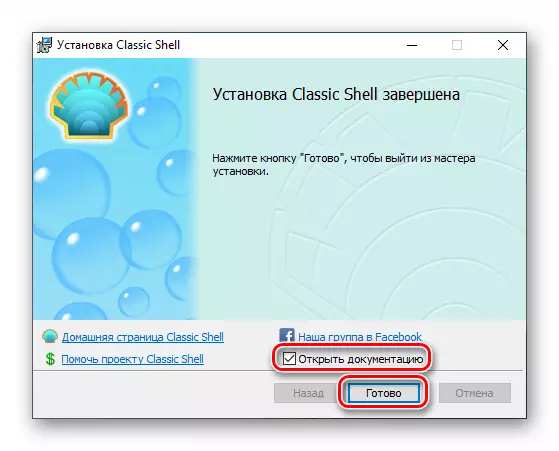
Tulimaliza na ufungaji, sasa unaweza kuanza kuanzisha vigezo.
- Bofya kwenye kifungo cha "Mwanzo", baada ya dirisha la mipangilio ya programu inafungua.

- Kwenye tab ya "Mwanzo wa Sinema", chagua moja ya chaguzi tatu. Katika kesi hii, tuna nia ya "Windows 7".

- Tabia ya "Vigezo vya Msingi" inakuwezesha kusanidi kusudi la vifungo, funguo, maonyesho ya vitu, pamoja na mitindo ya menyu. Kuna chaguzi nyingi, hivyo unaweza kurekebisha karibu kila kitu kwa mahitaji yako.
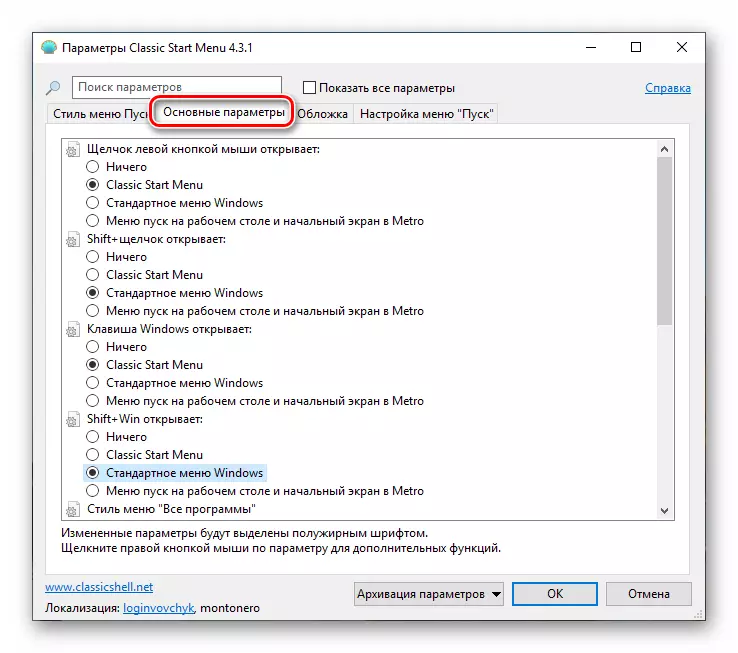
- Nenda kwenye uteuzi wa kuonekana kwa kifuniko. Katika orodha inayofaa ya kushuka, chagua aina ya chaguzi kadhaa. Kwa bahati mbaya, hakuna hakikisho hapa, hivyo kwa random itabidi kutenda. Baadaye, mipangilio yote inaweza kubadilishwa.
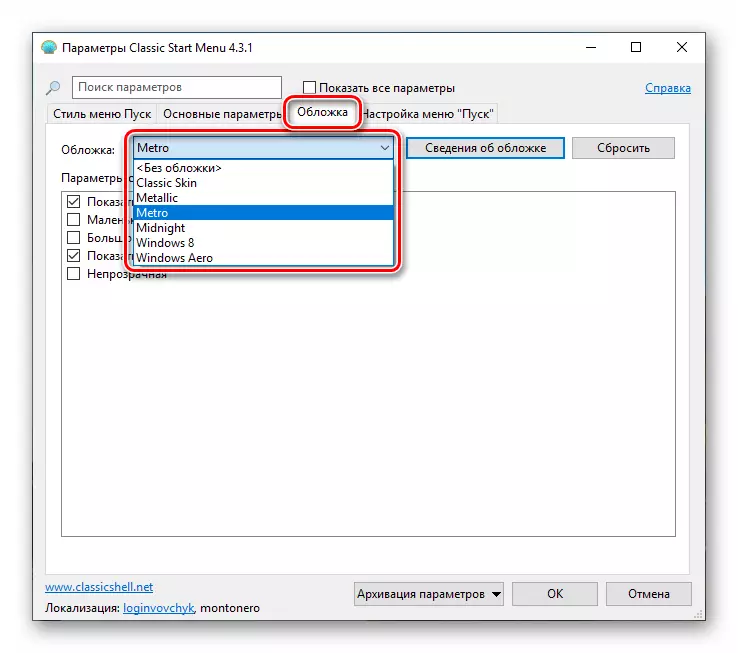
Katika sehemu ya vigezo, unaweza kuchagua ukubwa wa icons na font, tembea picha ya wasifu wa mtumiaji, sura na opacity.
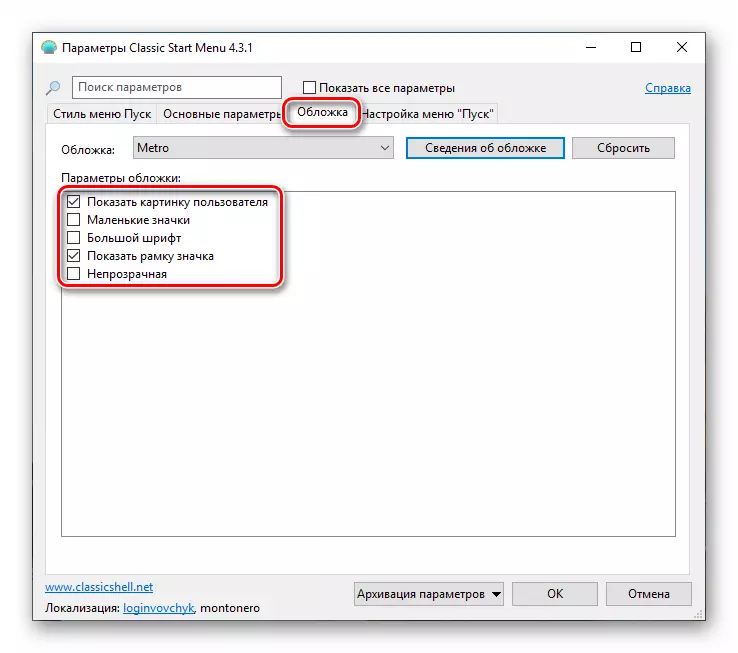
- Kisha inapaswa kurekebisha finely kuonyesha maonyesho ya vitu. Kitengo hiki kinachukua nafasi ya chombo cha kawaida katika Windows 7.
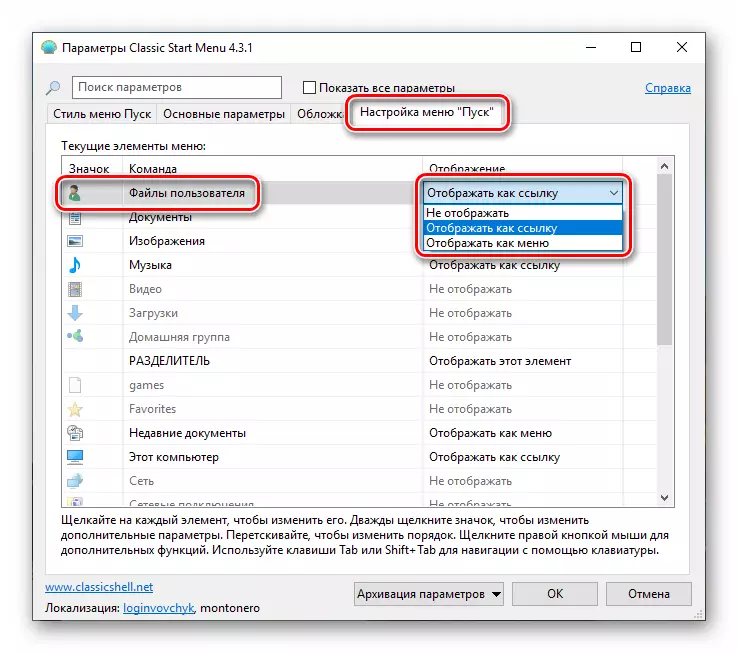
- Baada ya utaratibu wote umekamilika, bofya OK.

Sasa unapobofya kitufe cha "Mwanzo", tutaona orodha ya classic.
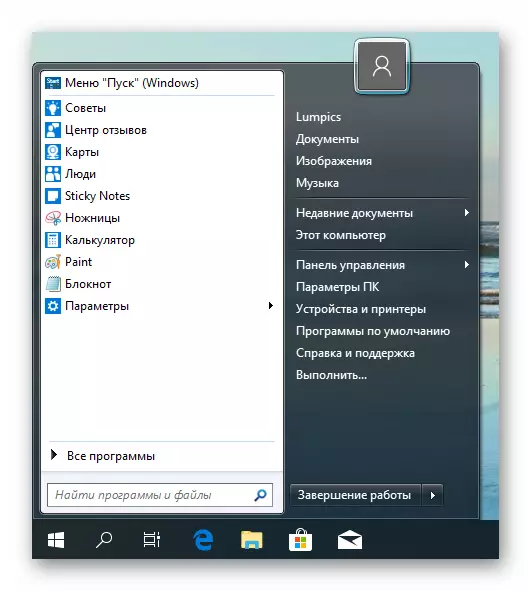
Ili kurudi kwenye orodha ya "Mwanzo" "kadhaa", unahitaji kubonyeza kifungo kilichowekwa kwenye skrini.
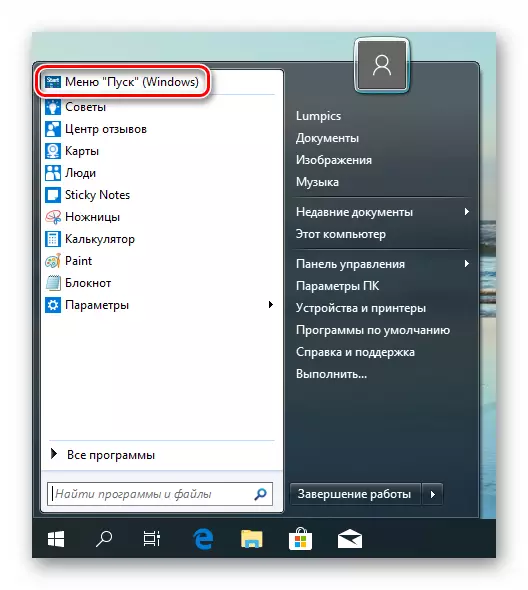
Ikiwa unataka kusanidi kuonekana na utendaji, ni ya kutosha kubonyeza kitufe cha haki cha mouse kwenye kifungo cha "Mwanzo" na uende kwenye kipengee cha "Setup".

Futa mabadiliko yote na kurudi orodha ya kawaida kwa kuondoa programu kutoka kwa kompyuta. Baada ya kufuta, reboot itahitajika.
Soma zaidi: Kuweka na Kuondoa Programu katika Windows 10
Njia ya 2: Kuanzia ++
Hii ni mpango mwingine wa kufunga orodha ya "Start" ya Classic katika Windows 10. Inatofautiana na ya awali kwa ukweli kwamba kulipwa, na kipindi cha majaribio ya siku 30. Gharama ni ya chini, karibu dola tatu. Kuna tofauti nyingine ambazo tutazungumzia.
Pakua programu kutoka kwenye tovuti rasmi
- Nenda kwenye ukurasa rasmi na kupakua programu.
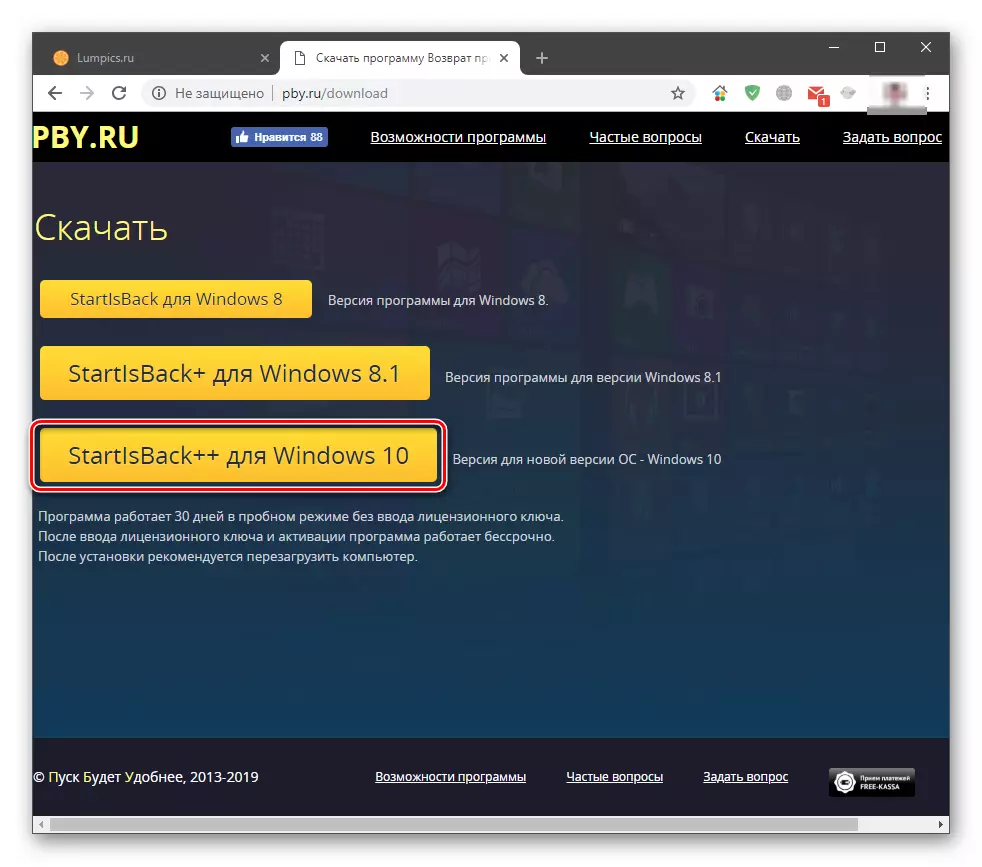
- Bonyeza mara mbili kwenye faili inayosababisha. Katika dirisha la kuanzia, chagua chaguo la ufungaji - tu kwa ajili yako mwenyewe au kwa watumiaji wote. Katika kesi ya pili, unahitaji kuwa na haki za msimamizi.

- Chagua nafasi ya kufunga au kuondoka njia ya default na bonyeza "Weka".
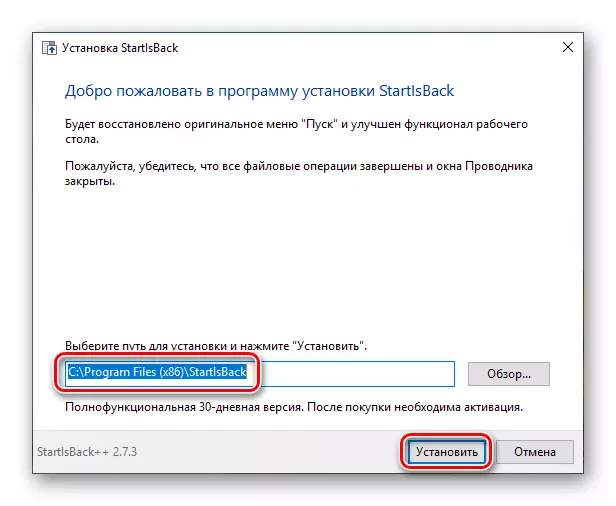
- Baada ya kuanza upya wa "Explorer" katika dirisha la mwisho, bofya "Funga".
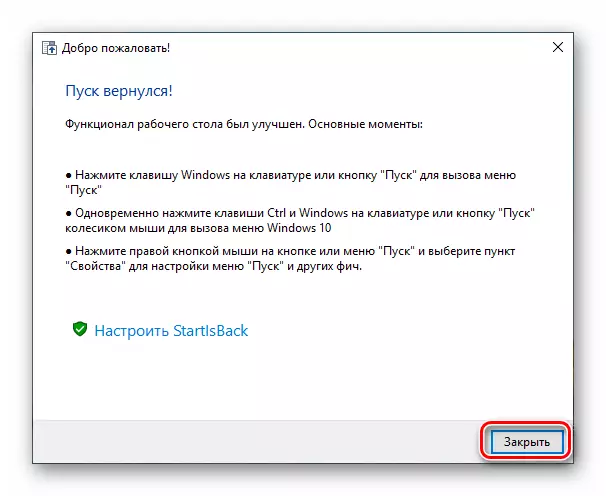
- Weka upya PC.
Kisha, hebu tuzungumze juu ya tofauti kutoka kwenye shell ya kawaida. Kwanza, sisi mara moja kupata matokeo ya kukubalika kabisa, kuona ambayo unaweza tu bonyeza kitufe cha "Mwanzo".
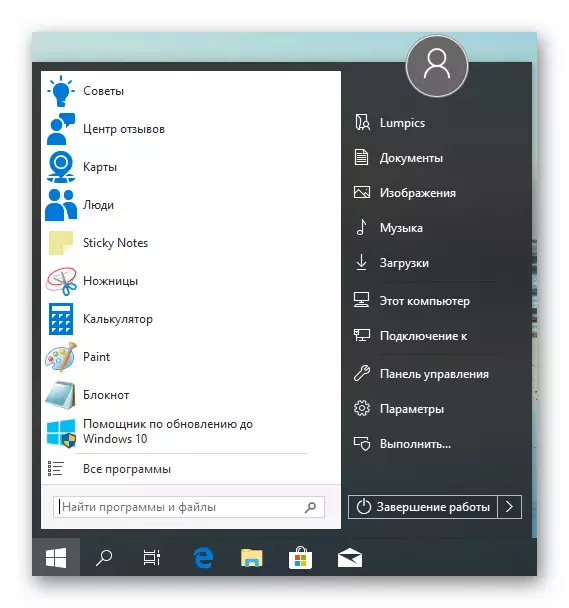
Pili, mipangilio ya mpango huu ni rafiki zaidi kwa mtumiaji. Unaweza kuifungua kwa kubonyeza kitufe cha mouse haki kwenye kifungo cha kuanza na kuchagua "mali". Kwa njia, vitu vyote vya orodha ya mazingira pia vinahifadhiwa (shell ya kawaida "screws" yake mwenyewe).
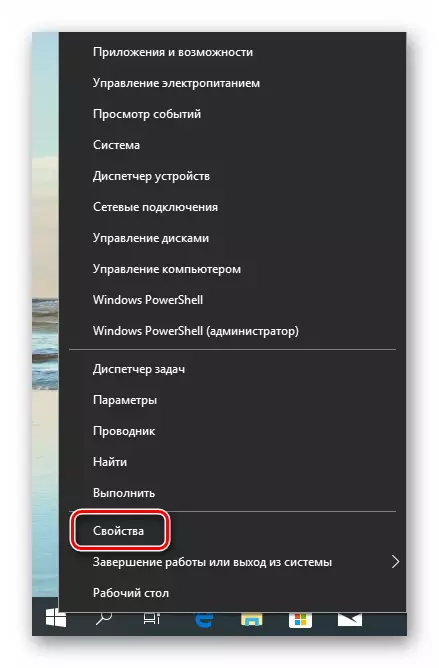
- Kitabu cha "Mwanzo" cha menyu kina mipangilio ya kuonyesha na tabia ya vitu, kama ilivyo katika "saba".
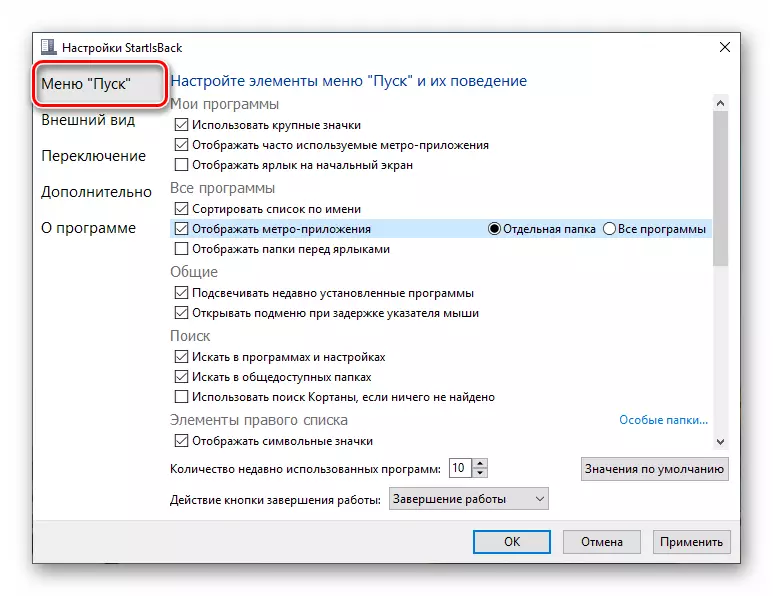
- Kwenye kichupo cha kuonekana, unaweza kubadilisha kifuniko na kifungo, sanidisha opacity ya jopo, ukubwa wa icons na indent kati yao, rangi na uwazi wa "barbar" na hata kugeuka juu ya kuonyesha "mipango yote "Folda kama orodha ya kushuka, kama ilivyo katika WIN XP.
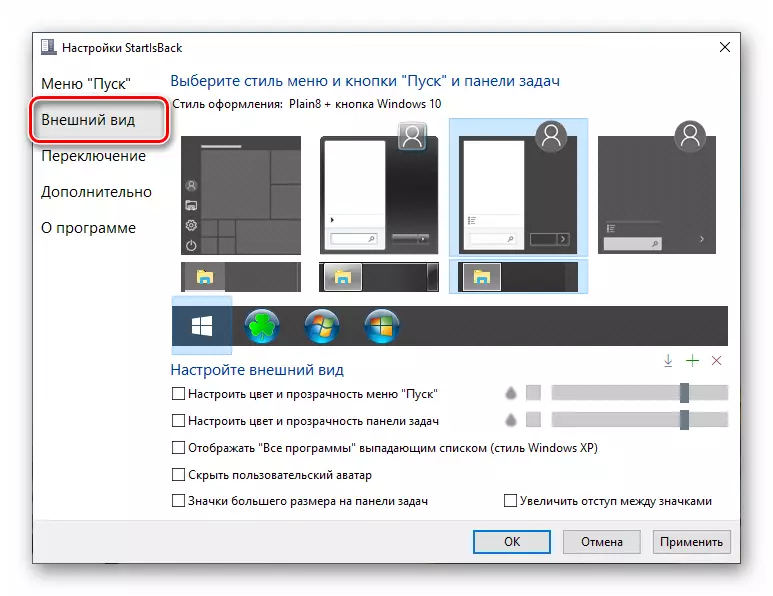
- Sehemu ya "kubadili" inatupa uwezo wa kuchukua nafasi ya menus nyingine ya mazingira, sanidi tabia ya funguo za Windows na mchanganyiko nayo, uwezesha chaguo tofauti kwa kuonyesha kitufe cha "Mwanzo".
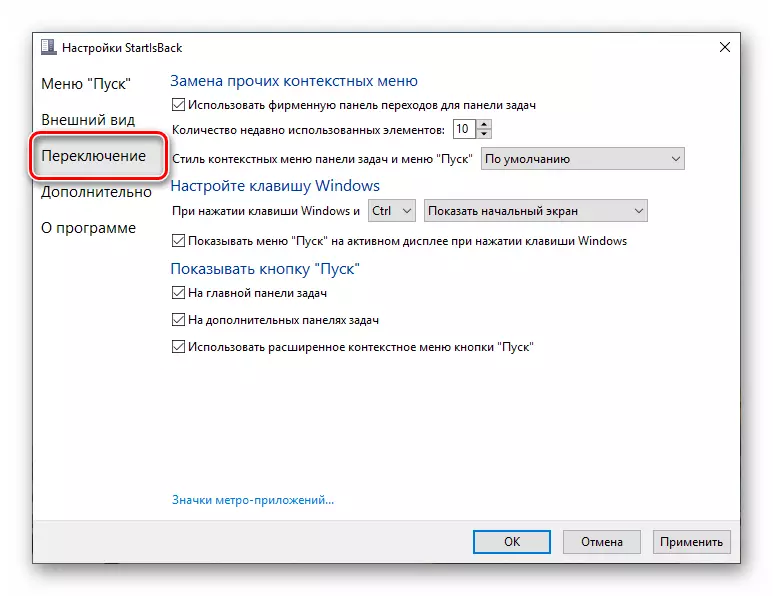
- Tabia ya "Advanced" ina chaguo la ubaguzi kutoka kwa kupakia vitu vya kawaida vya menyu, kuhifadhi historia, kuwezesha na kuzima uhuishaji, pamoja na sanduku la kuanza la kuanza kwa mtumiaji wa sasa.

Baada ya kutekeleza mipangilio, usisahau bonyeza "Weka".

Hatua nyingine: Menyu ya kawaida "kadhaa" inafungua kwa kushinikiza mchanganyiko wa funguo za kushinda + Ctrl au gurudumu la panya. Kufuta programu hufanywa kwa njia ya kawaida (angalia hapo juu) na kurudi kwa moja kwa moja ya mabadiliko yote.
Hitimisho
Leo, tulijifunza njia mbili za kubadilisha kiwango cha "Mwanzo" cha Windows 10 classic, kutumika katika "saba". Chagua mpango gani wa kutumia. Shell ya kawaida ni bure, lakini haifanyi kazi daima imara. Kuanza ++ ina leseni iliyolipwa, lakini matokeo yaliyopatikana kwa msaada wake ni ya kuvutia zaidi kutoka kwa mtazamo wa kuonekana na kazi.
