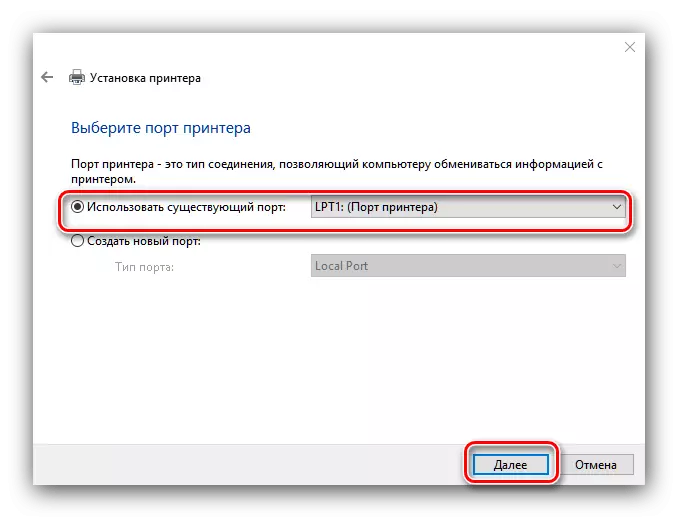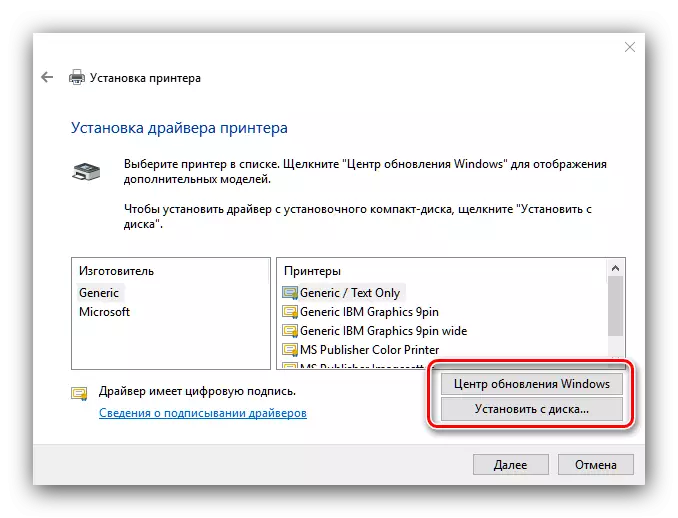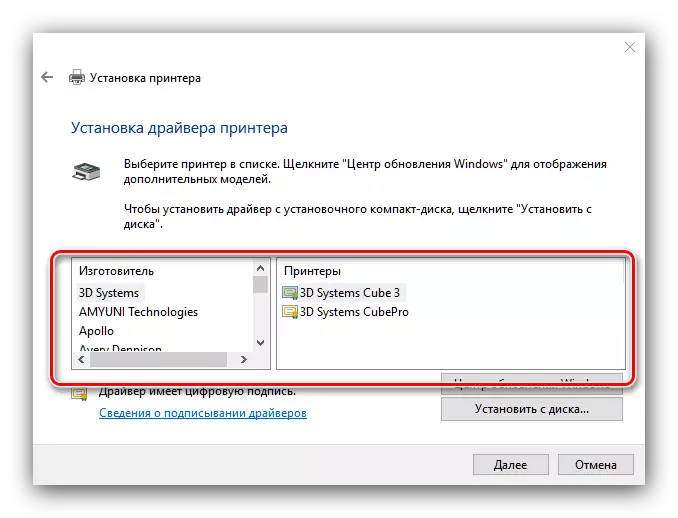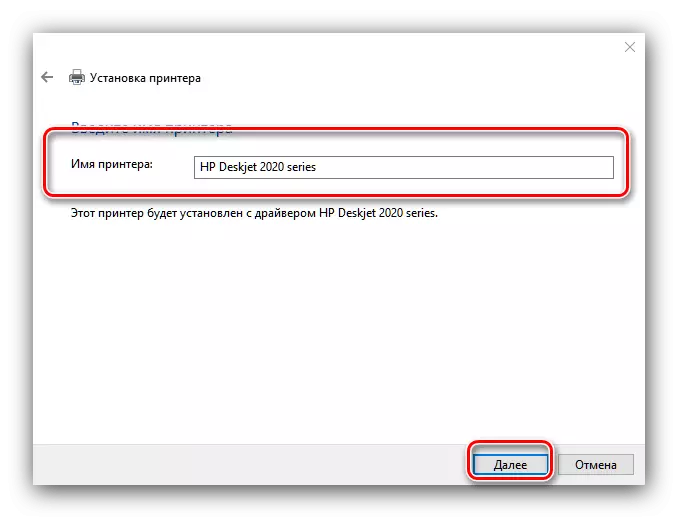Kama sheria, mtumiaji hauhitaji matendo ya ziada wakati printer imeunganishwa na kompyuta inayoendesha Windows 10. Hata hivyo, wakati mwingine (kwa mfano, ikiwa kifaa ni cha zamani kabisa), si lazima kufanya bila ya ufungaji na Ambayo tunataka kukujulisha leo.
Sakinisha printer kwenye Windows 10.
Utaratibu wa Windows 10 sio tofauti sana na kwamba kwa matoleo mengine ya "Windows", isipokuwa kuwa ni automatiska zaidi. Fikiria kwa undani zaidi.
- Unganisha printer yako kwenye kompyuta na cable kamili.
- Fungua "kuanza" na uchague "vigezo" ndani yake.
- Katika "vigezo" bonyeza kwenye "kifaa".
- Tumia kipengee cha Printers na Scanners kwenye orodha ya kushoto ya ugawaji wa kifaa.
- Bonyeza "Ongeza Printer au Scanner".
- Kusubiri mpaka mfumo ufafanue kifaa chako, kisha chagua na bofya kitufe cha "Ongeza kifaa".

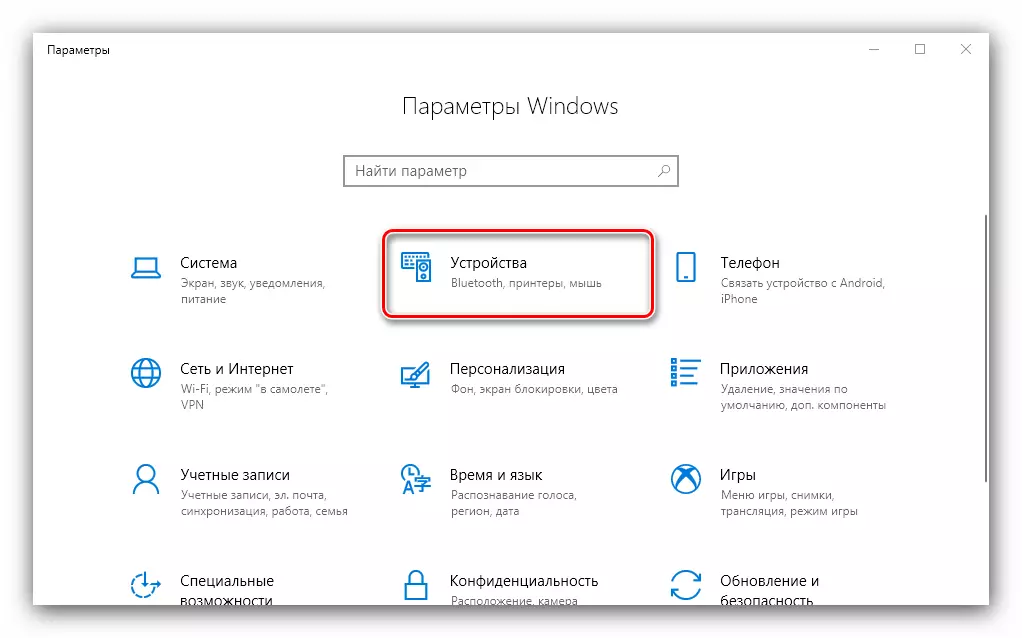
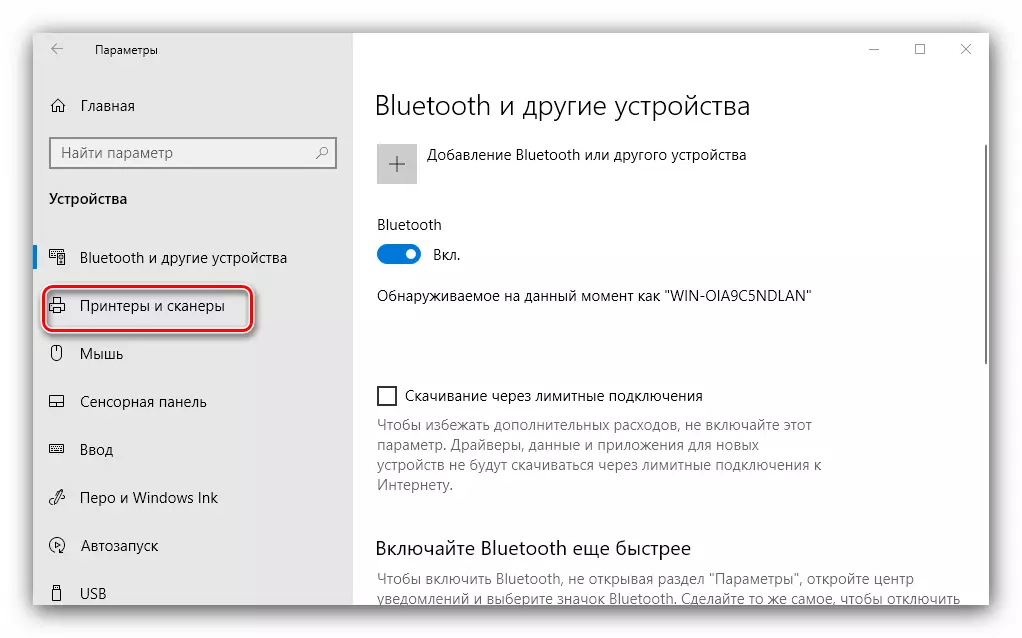
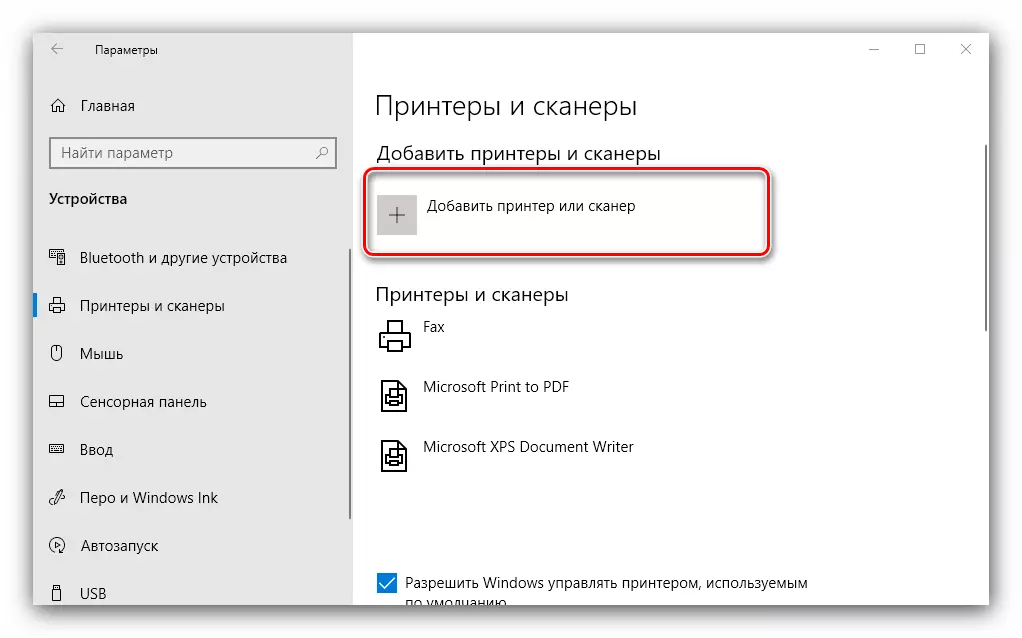
Kawaida, katika hatua hii, utaratibu unamalizika - kulingana na madereva yaliyowekwa kwa usahihi, kifaa kinapaswa kulipwa. Ikiwa hii haikutokea, bofya kwenye "Printer inahitajika" kiungo.
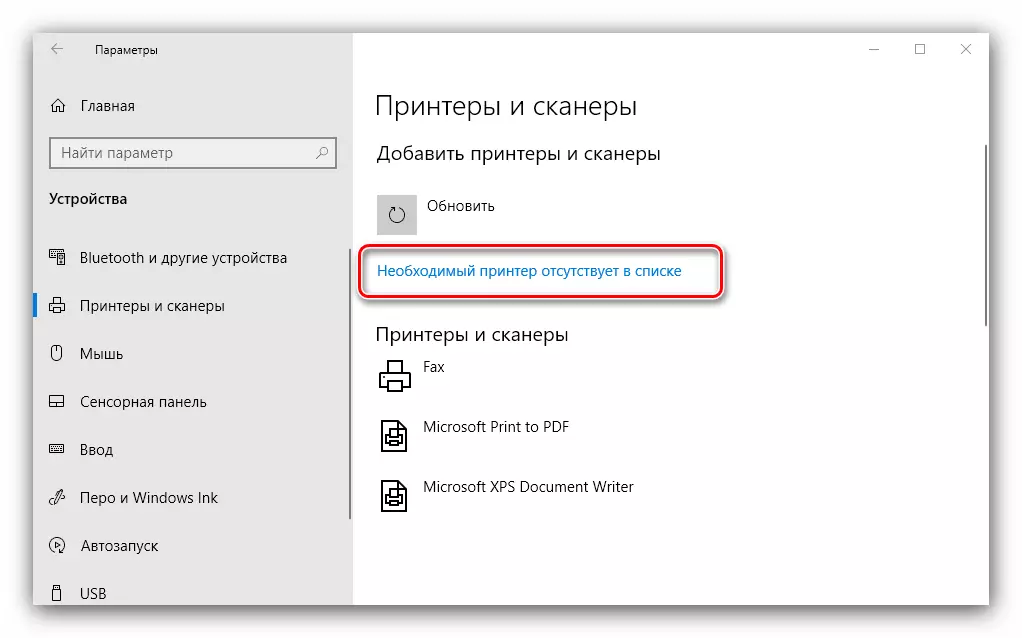
Dirisha inaonekana na chaguzi 5 za kuongeza printer.

- "Printer yangu ni ya zamani kabisa ..." - Katika kesi hii, mfumo utajaribu tena kuamua kifaa cha uchapishaji kwa kutumia algorithms nyingine;
- "Chagua printer ya kawaida kwa jina" - ni muhimu katika kesi ya matumizi ya kifaa kilichounganishwa na mtandao wa kawaida, lakini kwa hili unahitaji kujua jina lake halisi;
- "Ongeza printer kwenye anwani ya TCP / IP au jina la node" - karibu sawa na chaguo la awali, lakini nia ya kuunganisha kwenye printer nje ya mtandao wa ndani;
- "Ongeza printer ya Bluetooth, printer ya wireless au printer ya mtandao" - pia huanza upya wa kifaa, tayari katika kanuni tofauti tofauti;
- "Ongeza printer ya ndani au mtandao na mipangilio ya manually" - kama inavyoonyesha mazoezi, watumiaji wengi huja kwa chaguo hili, juu yake na hebu tuacha kwa undani zaidi.
Ufungaji wa printer katika mode ya mwongozo ni kama ifuatavyo:
- Jambo la kwanza ni kuchagua bandari ya uunganisho. Mara nyingi, haina haja ya kubadilishwa hapa, lakini baadhi ya printers bado wanahitaji uchaguzi wa kontakt isipokuwa default. Baada ya kufanya kazi zote muhimu, bofya "Next".
- Katika hatua hii, uteuzi na ufungaji wa madereva ya printer. Mfumo una programu tu ya ulimwengu ambayo haiwezi kufikia mfano wako. Chaguo bora itakuwa matumizi ya kifungo cha Kituo cha Mwisho cha Windows - hatua hii itafungua database na madereva kwa vifaa vya kawaida vya magazeti. Ikiwa una CD ya ufungaji, unaweza kuitumia, kufanya hivyo, bofya kwenye kitufe cha "Sakinisha kutoka kwenye diski".
- Baada ya kupakua database, pata mtengenezaji wa printer yako upande wa kushoto wa dirisha la mtengenezaji, katika haki - mfano maalum, kisha bofya "Next".
- Hapa kuchagua jina la printer. Unaweza kuweka yako mwenyewe au kuondoka default, kisha kurudi nyuma "ijayo".
- Kusubiri dakika chache wakati mfumo unaweka vipengele vinavyotaka na kufafanua kifaa. Utahitaji pia kusanidi kugawana ikiwa kipengele hiki kinajumuishwa kwenye mfumo wako.
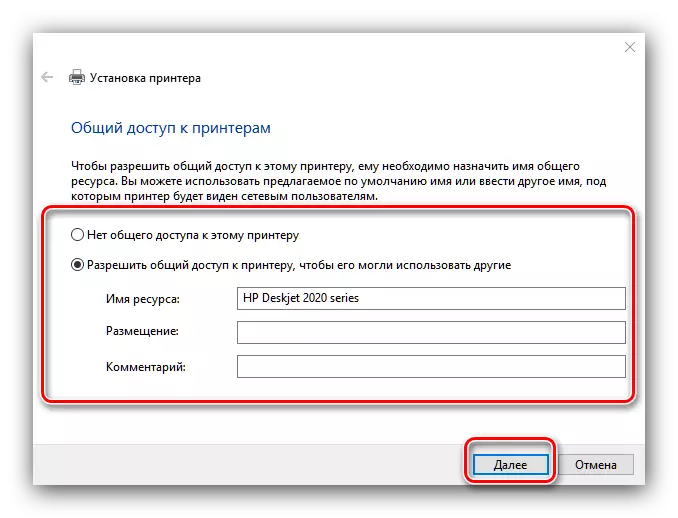

Utaratibu huu hauenda daima vizuri, kwa hiyo chini ya kuzingatia kwa ufupi matatizo na njia za mara kwa mara za suluhisho lao.
Mfumo hauoni printer.
Tatizo la mara kwa mara na ngumu zaidi. Ngumu kwa sababu inaweza kusababisha sababu mbalimbali. Rejea mwongozo wa kumbukumbu hapa chini kwa maelezo zaidi.

Soma zaidi: Kutatua tatizo na kuonyesha ya printer katika Windows 10
Hitilafu "mfumo wa kuchapishwa wa ndani haufanyike"
Pia tatizo la mara kwa mara, chanzo ambacho ni kushindwa kwa mpango katika huduma husika ya mfumo wa uendeshaji. Kuondolewa kwa hitilafu hii ni pamoja na upyaji wa kawaida wa huduma na kurejeshwa kwa faili za mfumo.

Somo: Kutatua tatizo la "mfumo wa kuchapishwa wa ndani haufanyi" katika Windows 10
Tulipitia utaratibu wa kuongeza printer kwenye kompyuta inayoendesha Windows 10, na pia kutatua matatizo fulani na kuunganisha kifaa cha uchapishaji. Kama tunavyoona, operesheni ni rahisi sana, na hauhitaji ujuzi maalum kutoka kwa mtumiaji.