
iPhone ni kifaa cha kazi sana kinachoweza kufanya kazi muhimu. Lakini hii yote inakuwa shukrani kwa maombi ya tatu ya kusambazwa katika duka la programu. Hasa, tutazingatia chini, na zana ambazo unaweza kuweka picha moja kwa mwingine.
Tunaongeza picha moja kwa mwingine na iPhone
Ikiwa ungependa kutengeneza picha kwenye iPhone, labda mara kwa mara aliona mifano ya kazi, ambapo picha moja imewekwa juu ya mwingine. Unaweza kufikia athari sawa kwa kutumia programu za hatua za picha.Pixlr.
Programu ya PixLR ni mhariri wa picha yenye nguvu na yenye ubora na seti kubwa ya zana za usindikaji wa picha. Hasa, inaweza kuunganishwa na picha mbili kwa moja.
Pakua Pixlr kutoka Hifadhi ya App
- Pakia Pixlr kwa iPhone yako, kukimbia na bonyeza kitufe cha "Picha". Maktaba ya iPhone huonyeshwa kwenye skrini, ambayo unahitaji kuchagua picha ya kwanza.
- Wakati picha imefunguliwa kwenye mhariri, chagua kifungo kwenye kona ya kushoto ya kushoto ili kufungua zana.
- Fungua sehemu ya "Double Exposure".
- Ujumbe unaonekana kwenye skrini "bofya ili kuongeza picha", bomba juu yake, na kisha chagua picha ya pili.
- Picha ya pili itakuwa juu ya juu ya kwanza. Kwa msaada wa pointi unaweza kurekebisha eneo lake na kiwango.
- Filters mbalimbali hutolewa chini ya dirisha, kwa msaada wa rangi ya picha na mabadiliko yao ya uwazi. Pia kurekebisha uwazi wa picha inaweza kuwa manually - kwa kusudi hili slider hutolewa, ambayo inapaswa kuhamishwa kwa nafasi ya taka mpaka athari sahihi kufikiwa.
- Wakati uhariri umekamilika, chagua jibu kwenye kona ya chini ya kulia, na kisha bomba kitufe cha "Kumaliza".
- Bonyeza "Hifadhi Image" ili kuuza nje matokeo katika kumbukumbu ya iPhone. Ili kuchapisha kwenye mitandao ya kijamii, chagua matumizi ya programu (ikiwa haijaorodheshwa, bofya chaguo "Advanced").
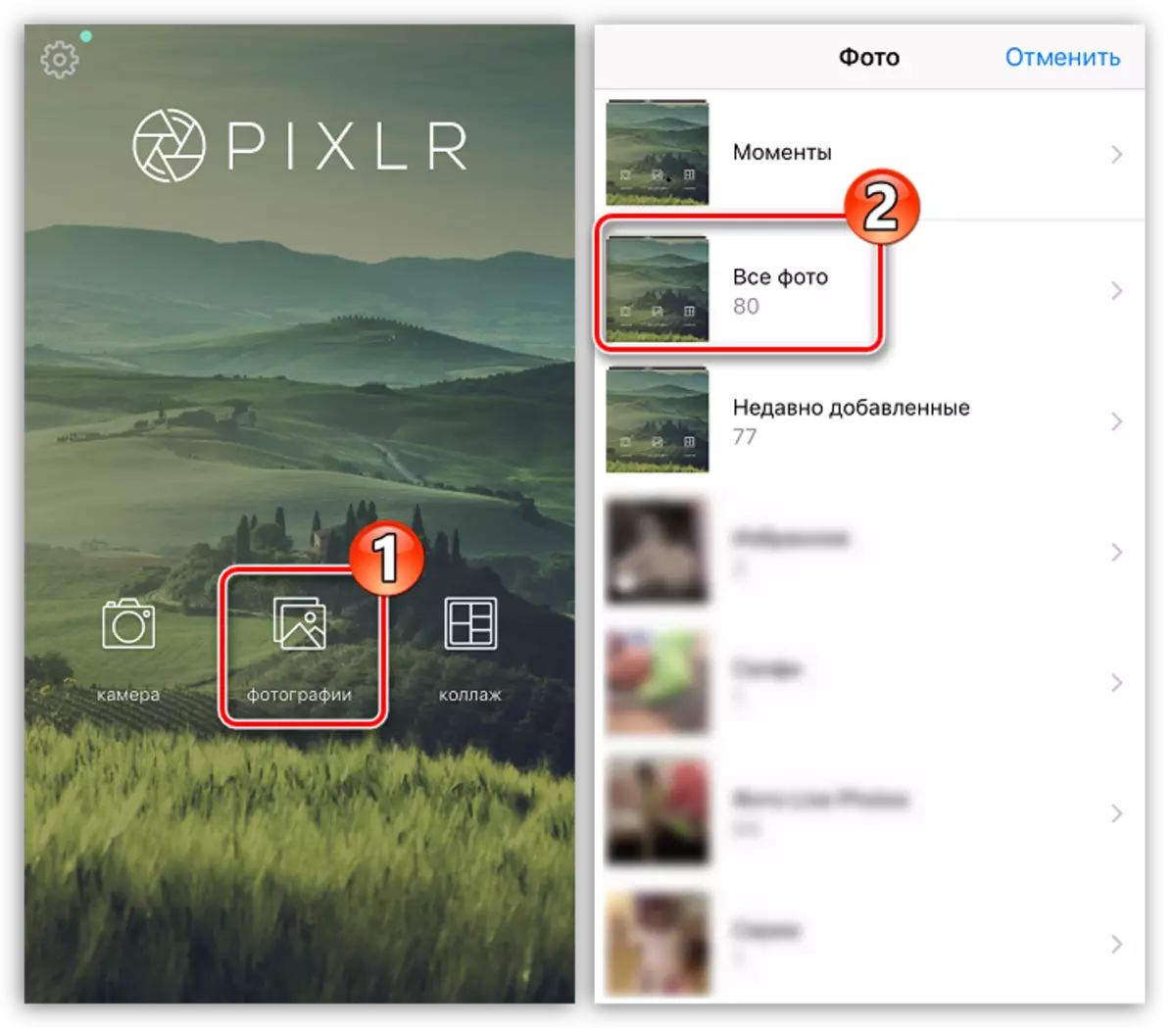
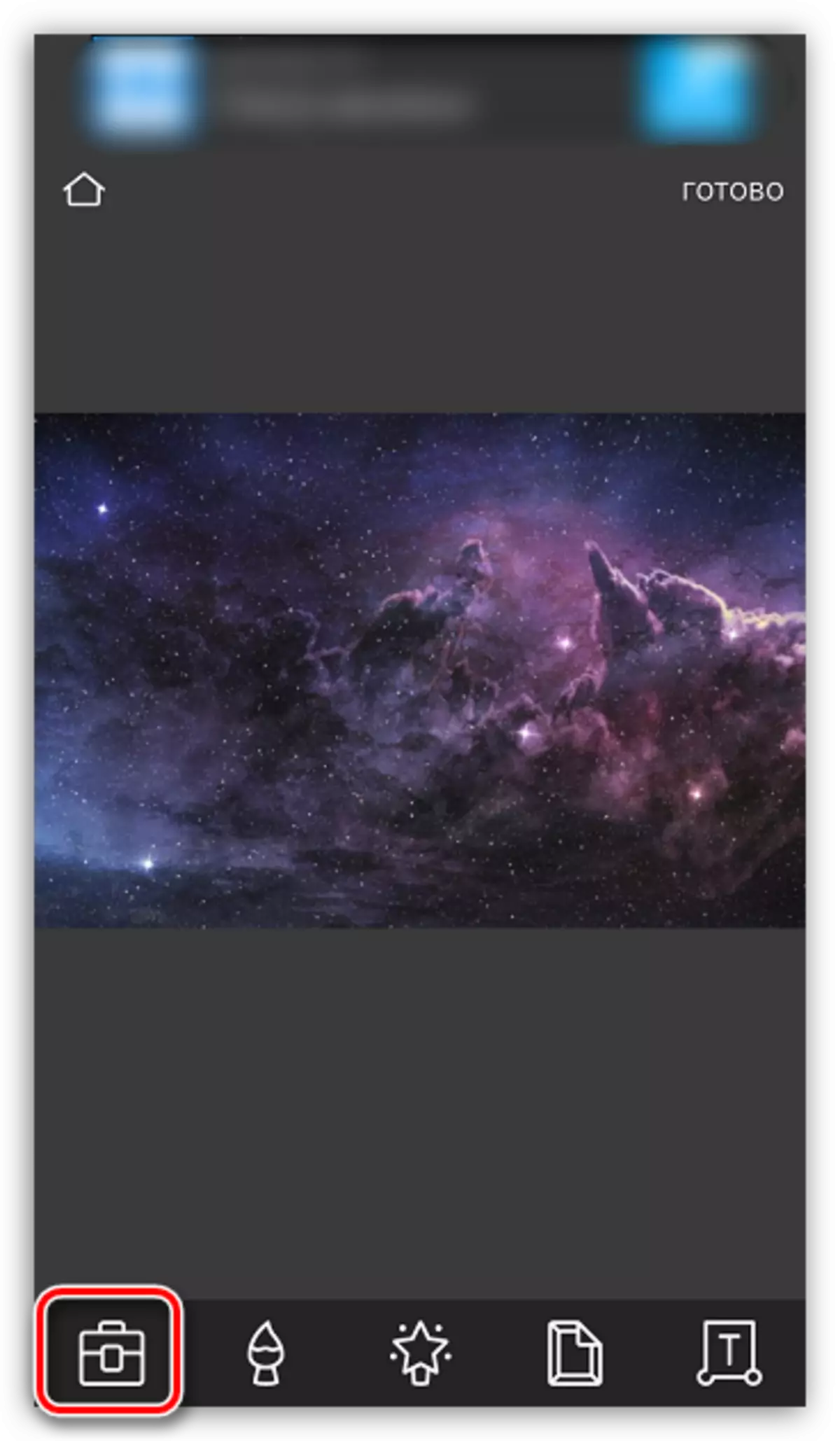
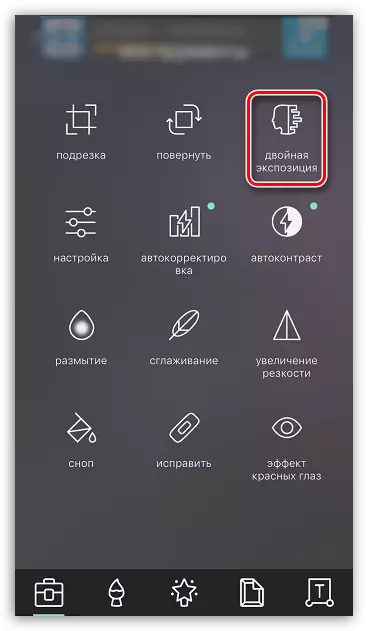

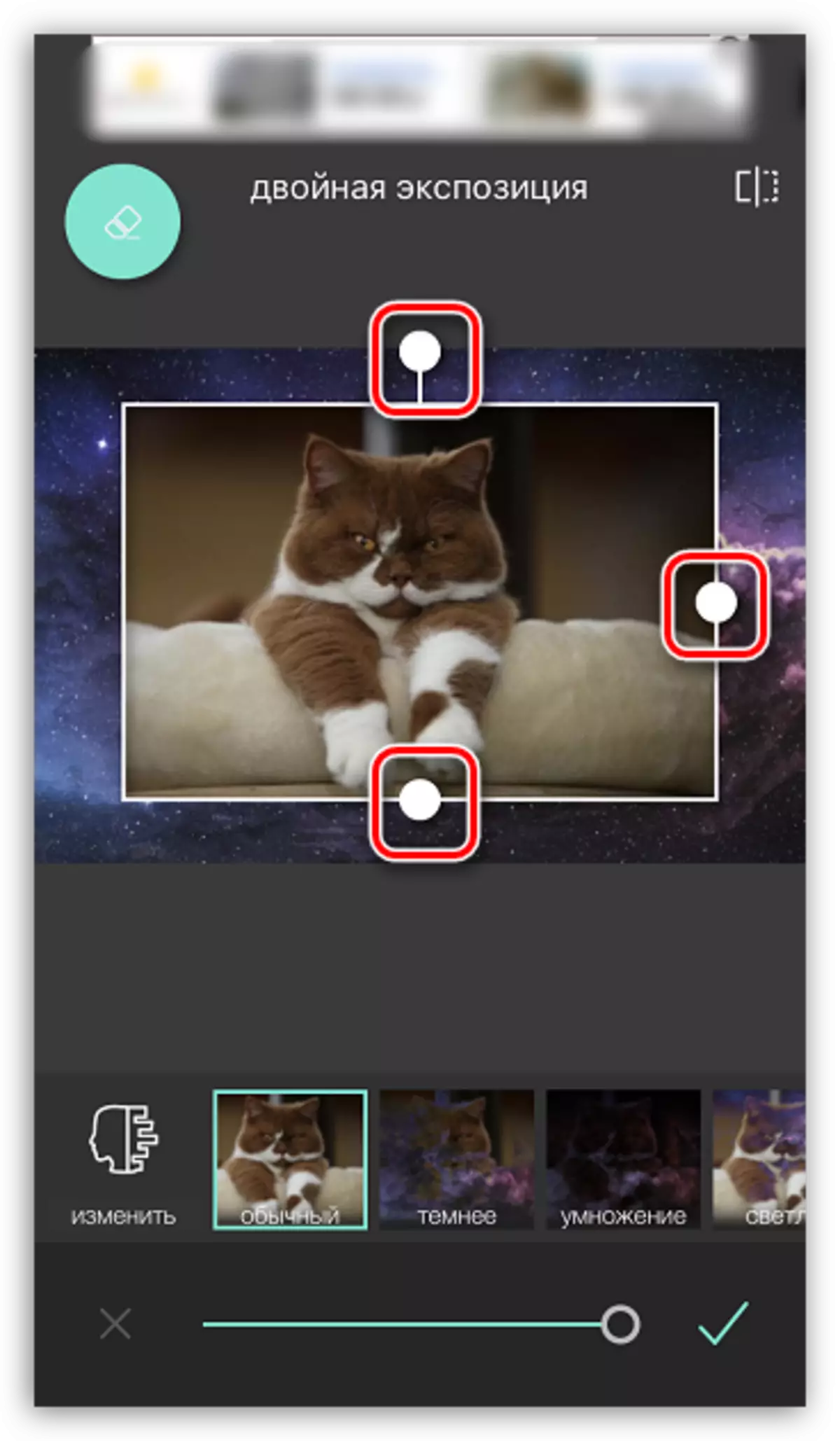
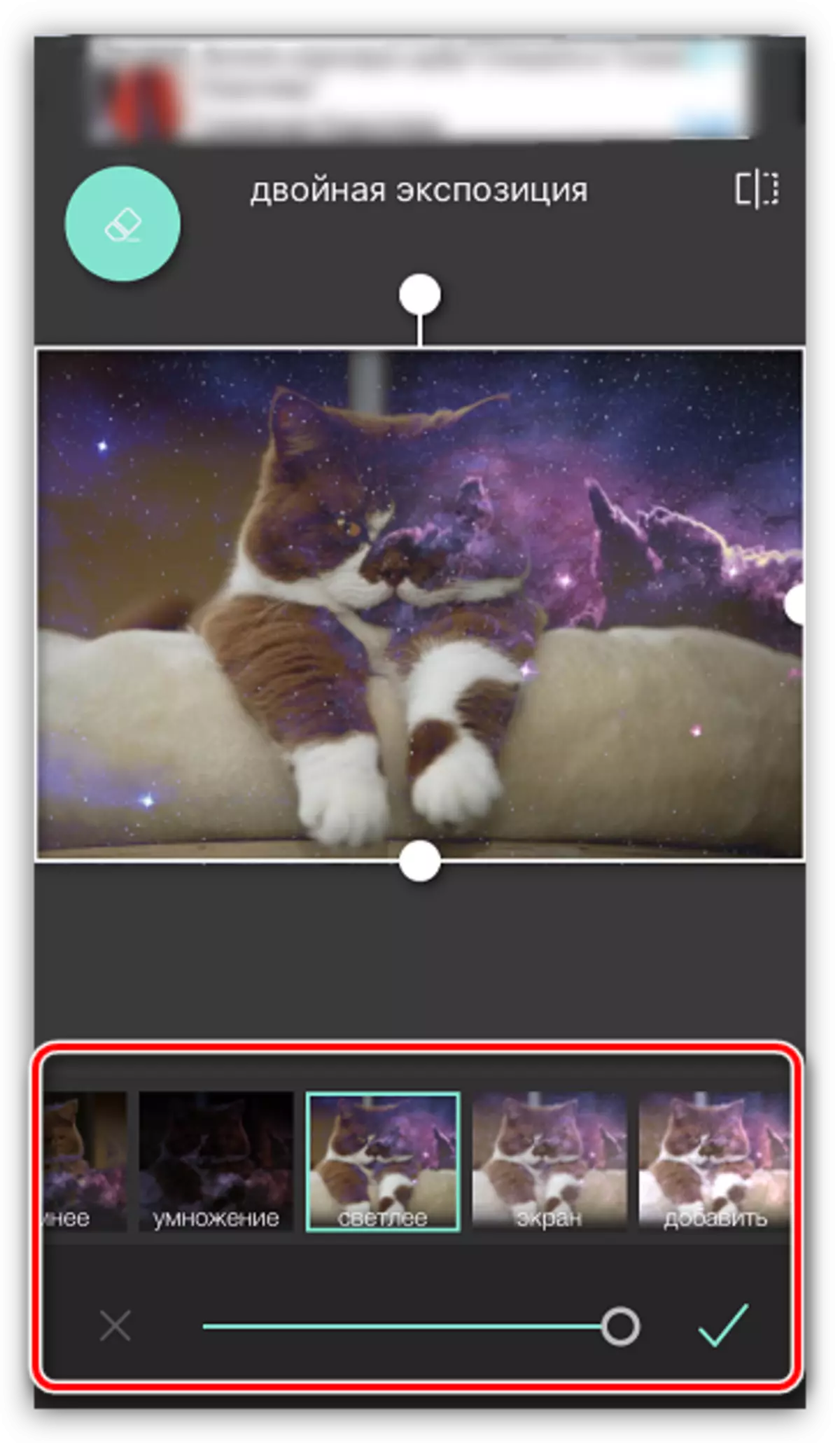
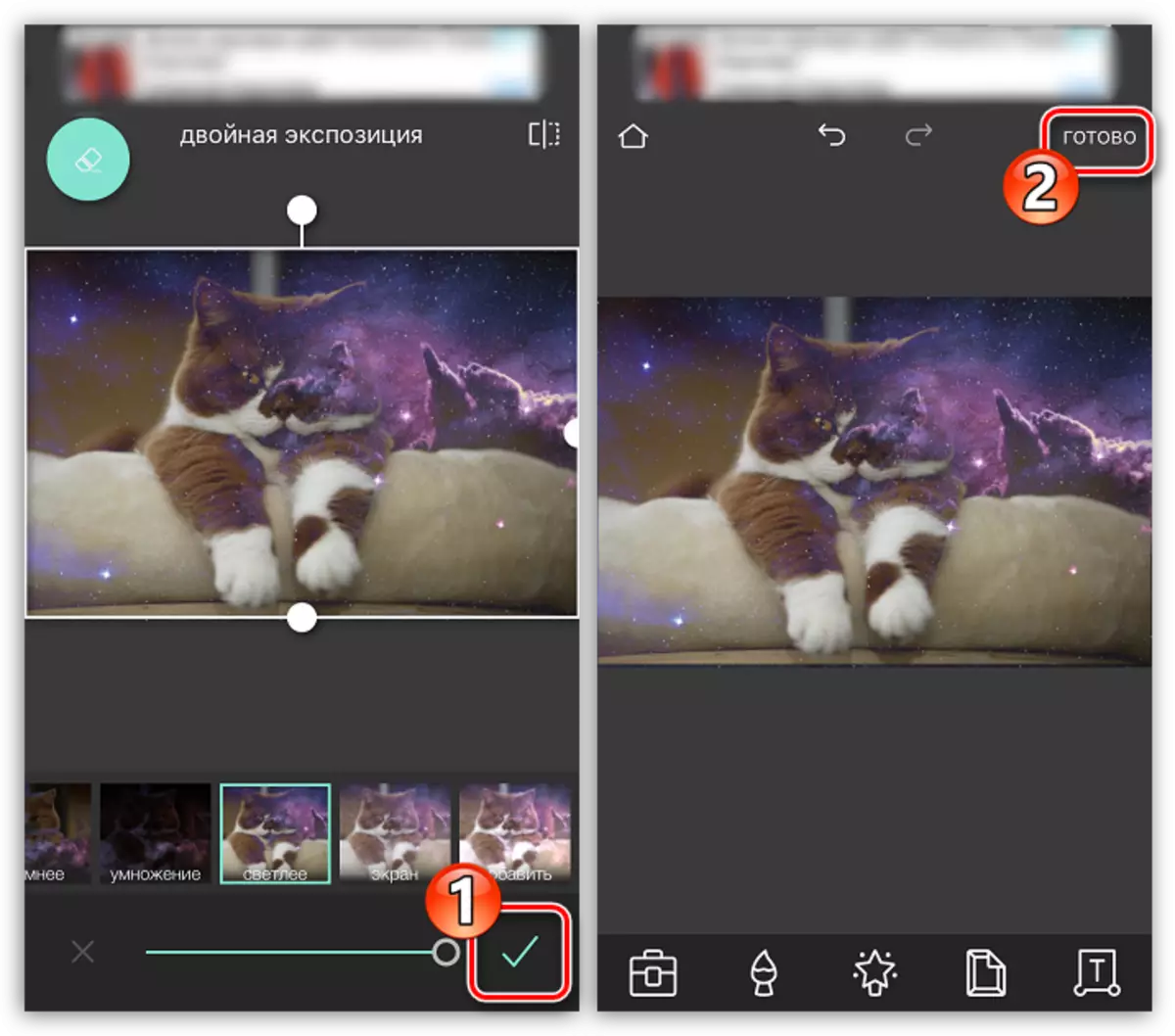

Picsart.
Programu yafuatayo ni mhariri wa picha kamili na kazi ya mtandao wa kijamii. Ndiyo sababu itakuwa muhimu kupitia mchakato mdogo wa usajili. Hata hivyo, chombo hiki kinatoa fursa nyingi za gluing picha mbili kuliko Pixlr.
Pakua Picsart kutoka kwenye Duka la App
- Sakinisha na kukimbia Picsart. Ikiwa huna akaunti katika huduma hii, ingiza anwani yako ya barua pepe na bofya kwenye kifungo cha Akaunti au utumie ushirikiano na mitandao ya kijamii. Ikiwa wasifu umeundwa mapema, chini ya Chagua "Ingia".
- Mara baada ya wasifu wako kufungua kwenye skrini, unaweza kuanza kuunda picha. Ili kufanya hivyo, chagua icon na mchezo pamoja na sehemu ya chini. Maktaba ya picha inafungua kwenye skrini ambayo utahitaji kuchagua picha ya kwanza.
- Picha inafungua katika mhariri. Kisha, chagua kitufe cha Ongeza picha.
- Chagua picha ya pili.
- Wakati picha ya pili imewekwa, kurekebisha eneo lake na kiwango. Kisha kuvutia zaidi huanza: chini ya dirisha kuna zana ambazo zinakuwezesha kufikia madhara ya kuvutia wakati wa gluing picha (filters, mipangilio ya uwazi, kuchanganya, nk). Tunataka kufuta vipande vya ziada kutoka kwenye picha ya pili, kwa hiyo huchagua icon na eraser juu ya dirisha.
- Katika dirisha jipya, kwa kutumia eraser, kufuta kila kitu sana. Kwa usahihi zaidi, piga picha na kuziba, pamoja na kuweka uwazi, ukubwa na ukali wa brashi kwa kutumia slider chini ya dirisha.
- Mara tu athari ya taka inapatikana, chagua icon na alama ya kuangalia kwenye kona ya juu ya kulia.
- Mara baada ya kukamilisha uhariri, chagua kifungo cha kuomba, na kisha bofya "Next".
- Ili kushiriki picha iliyokamilishwa katika picsart, bofya kitu cha "Tuma", na kisha ukamilisha kuchapisha kwa kushinikiza kitufe cha "Mwisho".
- Picha itaonekana katika wasifu wako wa picsart. Kwa ajili ya kuuza nje kwa kumbukumbu ya smartphone, kufungua, na kisha gonga kwenye kona ya juu ya kulia ya pictogram na pointi tatu.
- Menyu ya ziada inaonekana kwenye skrini ambayo inabakia kuchagua "kupakua". Tayari!
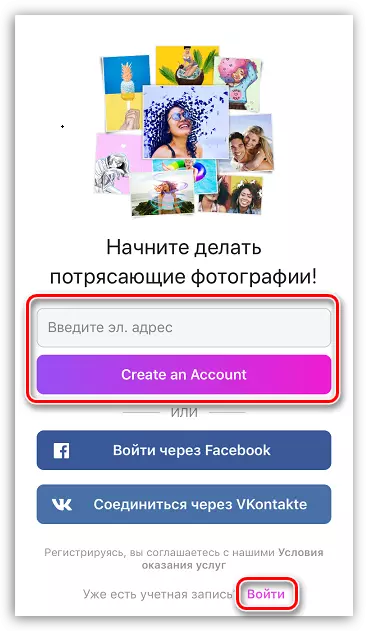





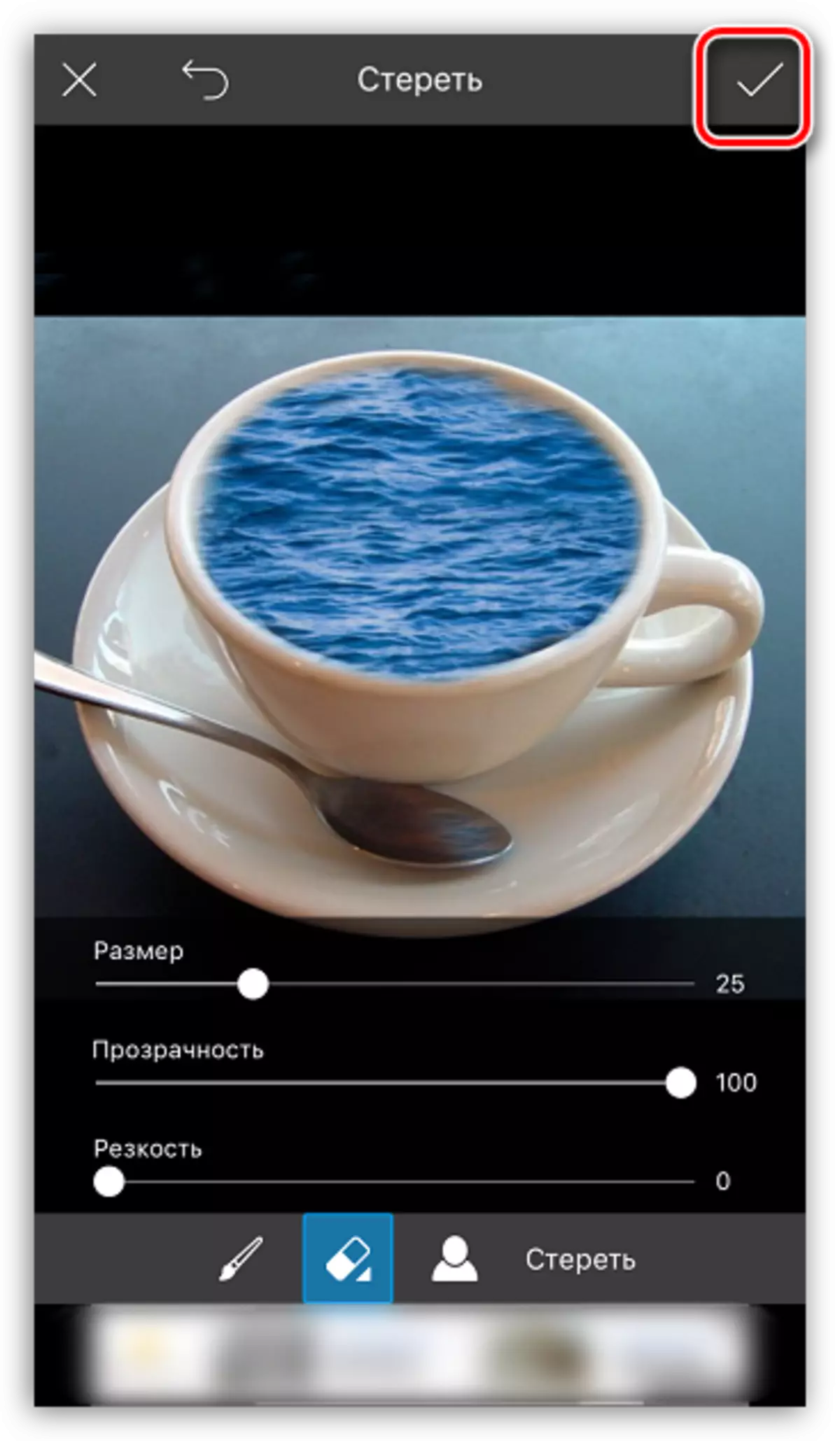


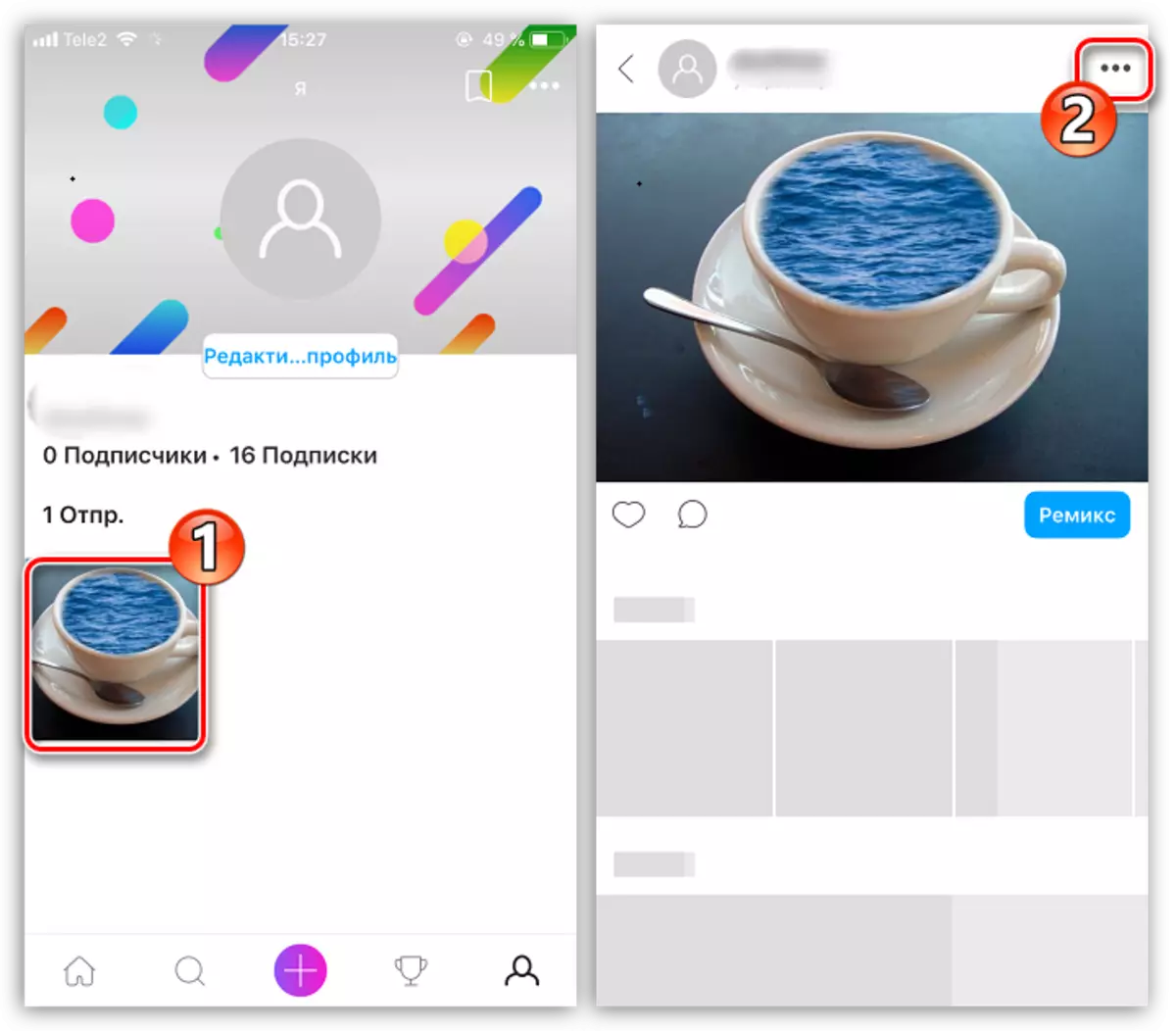

Hii sio orodha kamili ya programu zinazokuwezesha kuweka picha moja kwa mwingine - makala inaonyesha tu ufumbuzi wa mafanikio zaidi.
