
Kwa default, wakati wa kufunga mfumo wa uendeshaji wa Windows 10, pamoja na disk kuu ya ndani, hatimaye inapatikana kwa matumizi, sehemu ya mfumo "iliyohifadhiwa na mfumo" pia imeundwa. Ni awali iliyofichwa na sio lengo la kutumia. Ikiwa una sababu fulani, sehemu hii imeonekana, katika maelekezo yetu ya leo tutakuambia jinsi ya kuiondoa.
Ficha disk "iliyohifadhiwa na mfumo" katika Windows 10
Kama ilivyoelezwa hapo juu, sehemu iliyo katika swali lazima ifikishwe na haipatikani kusoma au kuandika faili kutokana na encryption na ukosefu wa mfumo wa faili. Wakati disk hii inaonekana, miongoni mwa wengine, inawezekana kuificha kwa njia sawa na sehemu nyingine yoyote - kubadilisha barua iliyopewa. Katika kesi hii, itatoweka kutoka sehemu ya "kompyuta", lakini Windows itakuwa inapatikana, bila matatizo ya upande.Zaidi ya hayo, ni muhimu kutaja matatizo na uendeshaji wa mfumo wa uendeshaji, ikiwa, pamoja na kubadilisha barua na kujificha disk, "iliyohifadhiwa na mfumo" kutoka sehemu "kompyuta hii" unaamua kuiondoa kabisa. Hii haipaswi kufanywa chini ya hali yoyote, isipokuwa muundo wa HDD, kwa mfano, wakati wa kurejesha OS.
Njia ya 2: "mstari wa amri"
Njia ya pili ni mbadala tu kwa uliopita na itasaidia kuficha sehemu "iliyohifadhiwa na mfumo" ikiwa matatizo yaliondoka na chaguo la kwanza. Chombo kuu hapa kitakuwa "mstari wa amri", na utaratibu yenyewe hauhusiani tu katika Windows 10, lakini pia katika matoleo mawili ya awali ya OS.
- Bonyeza PCM kwenye icon ya Windows kwenye barani ya kazi na uchague "Mstari wa Amri (Msimamizi)". Mbadala ni "Windows Powershell".
- Baada ya hapo, katika dirisha inayofungua, ingiza au nakala na ushirike amri yafuatayo: Diskpart

Njia itabadilika kwa "diskpart" kwa kutoa taarifa kuhusu toleo la matumizi kabla ya hayo.
- Sasa unahitaji kuomba orodha ya sehemu zilizopo ili kupata idadi ya kiasi kinachohitajika. Kwa hili, pia kuna amri maalum, kuingia ambayo haipaswi kubadilika.
Andika kiasi
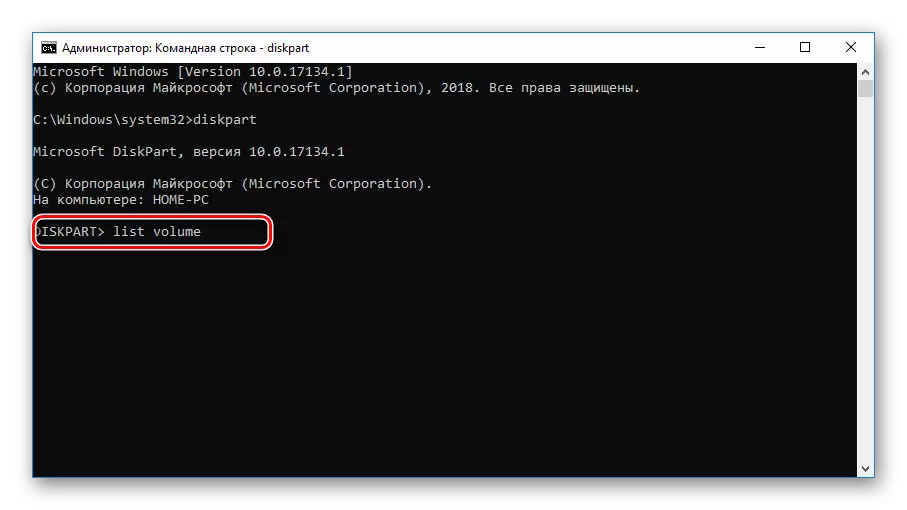
Kwa kushinikiza ufunguo wa "kuingia", orodha ya sehemu zote itaonekana kwenye dirisha, ikiwa ni pamoja na siri. Hapa ni muhimu kupata na kukumbuka namba ya disk "iliyohifadhiwa na mfumo."
- Tumia zaidi amri ifuatayo chini ili kuchagua sehemu inayotaka. Ikiwa mafanikio yatatolewa kwa taarifa sahihi.
Chagua Volume 7, ambapo 7 ni takwimu uliyoelezea katika hatua ya awali.
- Kutumia amri ya mwisho hapa chini, ondoa barua iliyofungwa kwenye diski. Tuna "y" hii, lakini unaweza kuwa na kitu kingine chochote.
Ondoa barua = Y.

Utajifunza kuhusu kukamilika kwa utaratibu kutoka kwa ujumbe kwenye mstari unaofuata.



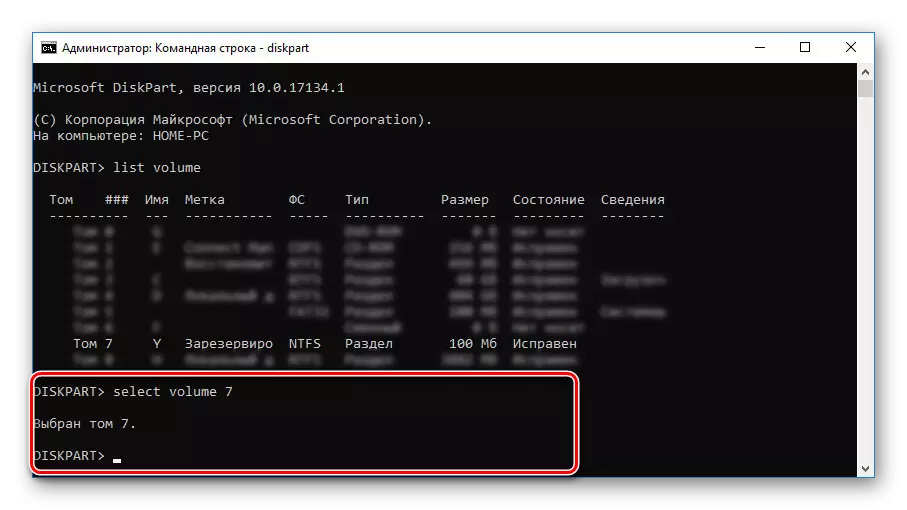

Katika mchakato huu wa kujificha sehemu "iliyohifadhiwa na mfumo" inaweza kukamilika. Kama inavyoonekana, kwa namna nyingi vitendo ni sawa na njia ya kwanza, si kuhesabu ukosefu wa shell graphic.
Njia ya 3: Wizard ya Minitool Wizard.
Kama ilivyopita, njia hii ni hiari ikiwa huwezi kujificha disk na zana za mfumo. Kabla ya kusoma maelekezo, kupakua na kufunga mpango wa mchawi wa Wizara ya Minitool, ambayo itahitajika wakati wa maelekezo. Hata hivyo, fikiria programu hii sio pekee ya aina yake na inaweza kubadilishwa, kwa mfano, mkurugenzi wa disk ya acronis.
- Kwa kupakua na kufunga, kukimbia programu. Kwenye skrini ya kwanza, chagua programu ya uzinduzi.
- Baada ya kuanza katika orodha iliyowasilishwa, pata diski unayopenda. Hapa, tafadhali kumbuka kuwa sisi ni kwa makusudi maalum na lebo "iliyohifadhiwa na mfumo" ili kurahisisha. Hata hivyo, sehemu iliyoundwa moja kwa moja haina kawaida kuwa na jina kama hilo.
- Bofya kwenye PCM kwenye sehemu na uchague "Ficha Partition".
- Ili kuokoa mabadiliko, bonyeza kitufe cha "Weka" kwenye toolbar ya juu.

Utaratibu wa kuokoa hautachukua muda mwingi, na juu ya kukamilika kwake, disk itafichwa.
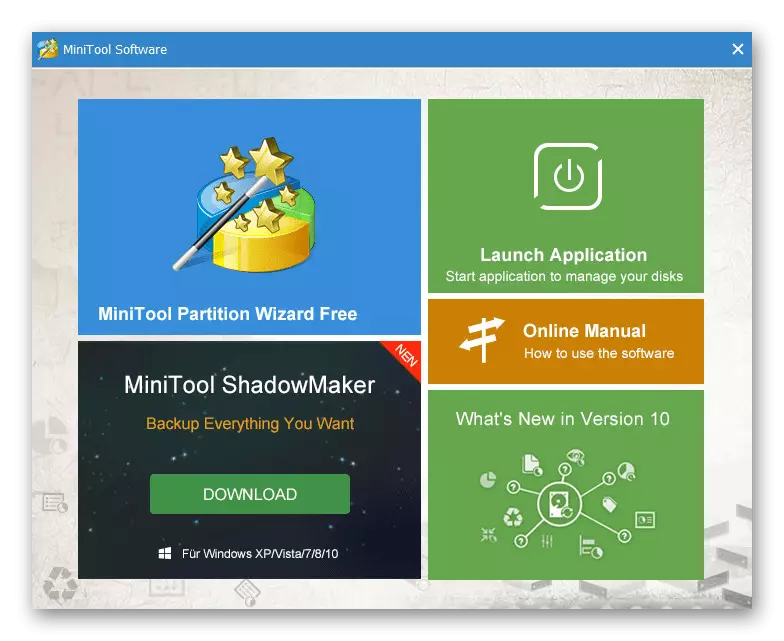



Programu hii inaruhusu si tu kujificha, lakini pia kufuta sehemu katika swali. Kama tulivyosema, hii haipaswi kufanywa.
Njia ya 4: Kufuta diski wakati wa kufunga Windows.
Wakati wa kufunga au kuimarisha Windows 10, unaweza kujiondoa kabisa sehemu "iliyohifadhiwa na mfumo", kupuuza mapendekezo ya zana za ufungaji. Ili kufanya hivyo, utahitaji kutumia "mstari wa amri" na "diskpart" matumizi wakati wa ufungaji wa mfumo. Hata hivyo, fikiria mapema, njia hii haiwezi kutumika kwa kuokoa kwenye alama za disk.
- Kuwa kwenye ukurasa wa kuanzia wa uendeshaji wa mfumo wa uendeshaji, bonyeza kitufe cha "Win + F10". Baada ya hapo, mstari wa amri unaonekana kwenye skrini.
- Baada ya X: \ vyanzo, ingiza moja ya amri zilizotajwa hapo awali ili kuanza huduma ya usimamizi wa disk - diskpart - na bonyeza kitufe cha kuingia.
- Kisha, chini ya kuwepo kwa disk moja tu ngumu, tumia amri hiyo - chagua disk 0. Ujumbe unaofaa utaonekana ikiwa unafanikiwa kuchagua.
- Lazima uingie amri ya msingi ya kugawanya na bonyeza "Ingiza". Kwa hiyo, kiasi kipya kitaundwa, kinachofunika diski nzima ngumu, kukuwezesha kufunga bila kuunda sehemu "iliyohifadhiwa na mfumo".

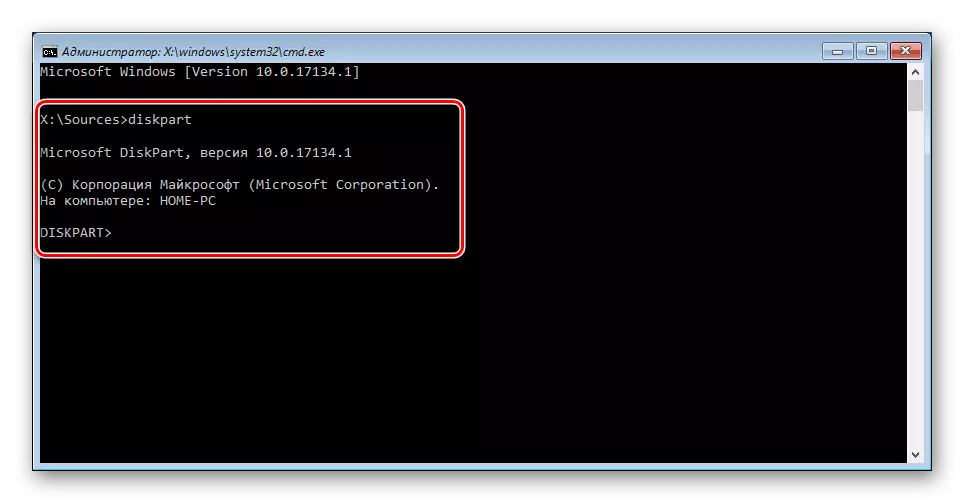

Ikiwa una drives kadhaa ngumu na mfumo lazima uweke kwenye mmoja wao, tunapendekeza kutumia amri ya kuonyesha orodha ya orodha ya disk ya orodha iliyounganishwa. Basi tu chagua namba kwa amri ya awali.


Matendo yaliyojadiliwa katika makala yanapaswa kurudiwa wazi kwa mujibu wa maelekezo moja au nyingine. Vinginevyo, unaweza kukabiliana na shida hadi kupoteza habari muhimu kwenye diski.
