
Wengi wanapenda Ubar kwa urahisi wa kutafuta filamu na muziki, lakini hakuna kundi kubwa la watumiaji programu hii inaweza kuwashawishi - kuingilia, ufungaji mkali na kuingilia kati katika kazi ya browsers wakati mwingine kutenda kwa neva. Leo tunataka kuwaambia kuhusu jinsi ya kujikwamua Yabara kwenye Windows 7.
Ondoa Ubar.
Msaidizi anayezingatiwa amewekwa kwenye kompyuta pamoja na kivinjari kipya na nyongeza zilizopo, lakini vipengele hivi vyote vinaweza kuondolewa kwa wakati mmoja, hasa ikiwa unatumia suluhisho la tatu. Lakini ikiwa hakuna uwezekano wa kutumia uninstallasts kutoka kwa watengenezaji wa tatu, unaweza kufanya na zana za mfumo.Njia ya 1: Revo Uninstaller.
Revo Uninstaller ni matumizi maarufu zaidi ya uninstaller, nayo na kuanza maelezo ya jumla ya njia za kuondolewa za Yabara.
- Fungua programu, kisha tumia orodha ya programu katika sehemu ya kati ya dirisha la Uninstaller - kuna haja ya kupata nafasi inayohusiana na Ubar, onyesha na bonyeza kipengele cha "Futa".
- Chombo cha kawaida cha kuondolewa kwa Yubara kitaanza kazi yake. Tumia chaguo la kuondolewa kwa Ubar na kusubiri mpaka uninstaller kukabiliana na kazi yake.
- Kisha, Revo Uninstaller itakuja biashara tena - itatoa kupata data ya mabaki ya programu. Chaguo chaguo-msingi, "kawaida", ni ya kutosha: Hakikisha ni kwamba ni sawa na bonyeza kitufe cha "Next".
- Maingilio ya kwanza yatapatikana katika Usajili - chagua muhimu, na bora "Chagua wote" na bofya "Futa".
- Kisha inakuja foleni ya faili - vitendo ni sawa na kwa funguo za Usajili, tu sasa, baada ya kufuta, bofya "Kumaliza".
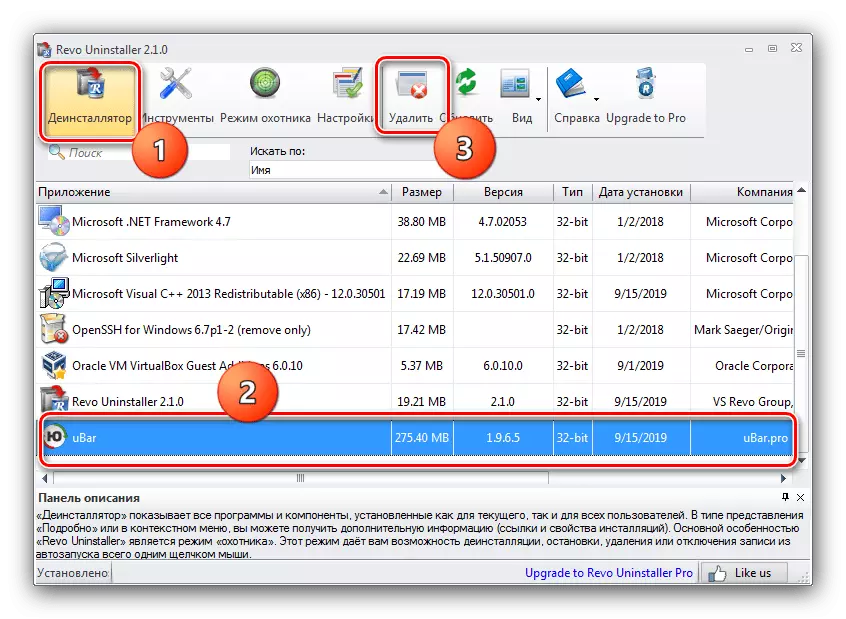
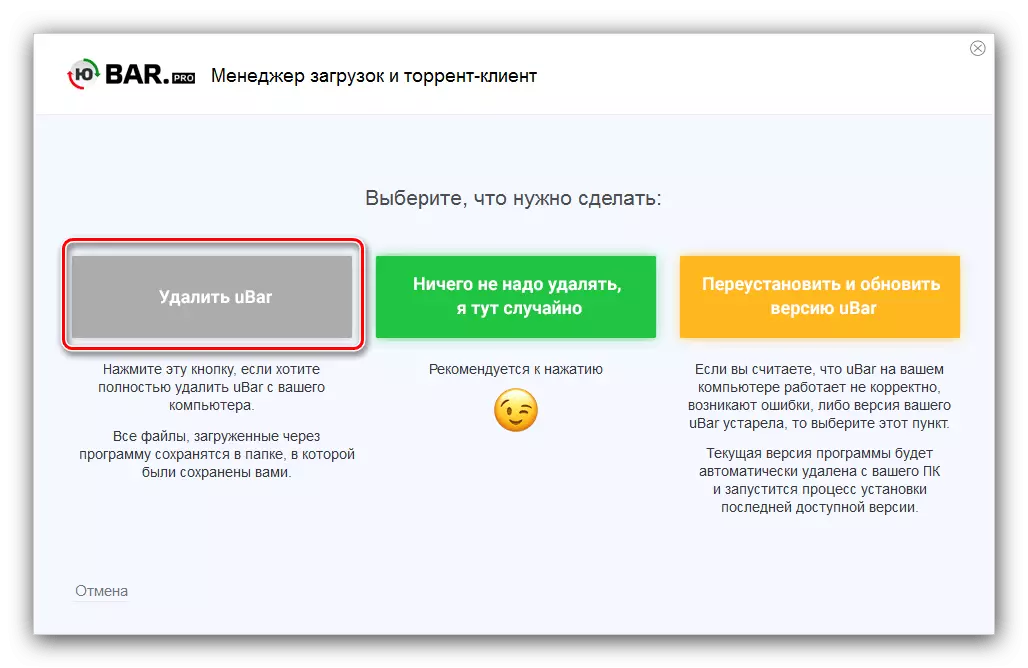
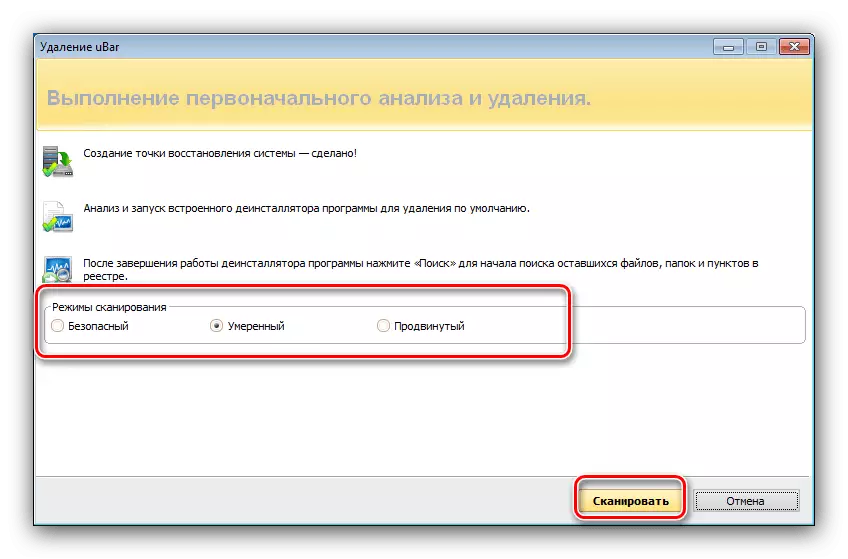
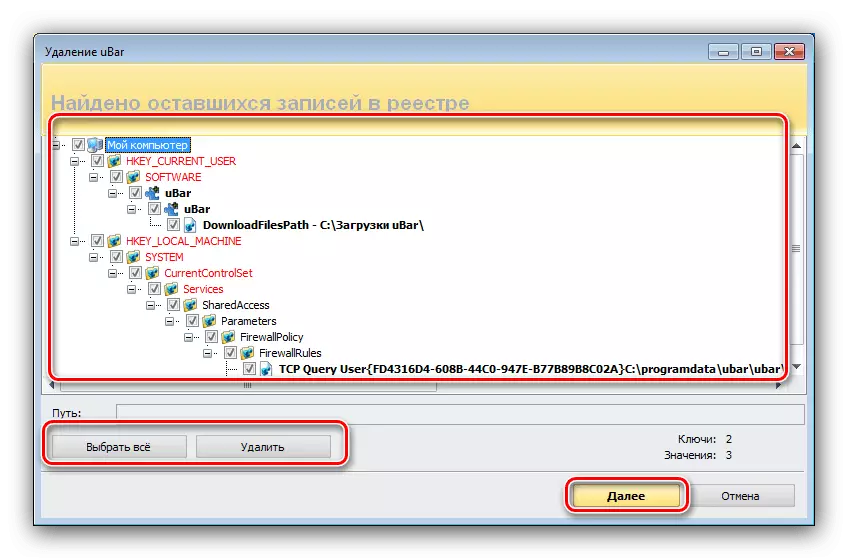

Juu ya kazi hii na Revo Uninstaller imekamilika. Ili kupata matokeo, unaweza kuanzisha upya kompyuta na uangalie ikiwa Yubar imeondolewa kabisa.
Njia ya 2: UNINSTALER PRO
Ikiwa revo uninstaller haifai kitu fulani, unaweza kutumia programu ya juu ya Uninstaller Pro - chombo cha kina, pia kinaweza kuondoa programu zisizohitajika kabisa.
- Chombo tunachohitaji ni kwenye chombo cha kufuta, ambacho iko ndani ya orodha ya "Mkuu".
- Orodha ya programu iliyowekwa itafunguliwa - Pata Ubar huko, angalia sanduku la hundi kinyume na hilo, kisha bofya kitufe cha "Uninstall" upande wa kulia wa dirisha.

Thibitisha kufuta, na kuwa na uhakika wa kuangalia "Tumia kitu cha Scanner".
- Jubara ya kawaida ya Jubara itafungua, fuata maelekezo yake.
- Baada ya kufuta faili kuu, utafutaji utaanza. Mwishoni mwa utaratibu, utaonekana orodha ya rekodi katika faili za Usajili na "mkia" - chagua taka na bonyeza "Next".
- Mwishoni mwa utaratibu, maombi itaonyesha ripoti ndogo juu ya vitendo vilivyofanywa. Ili kukamilisha kazi, bonyeza "kufanyika".
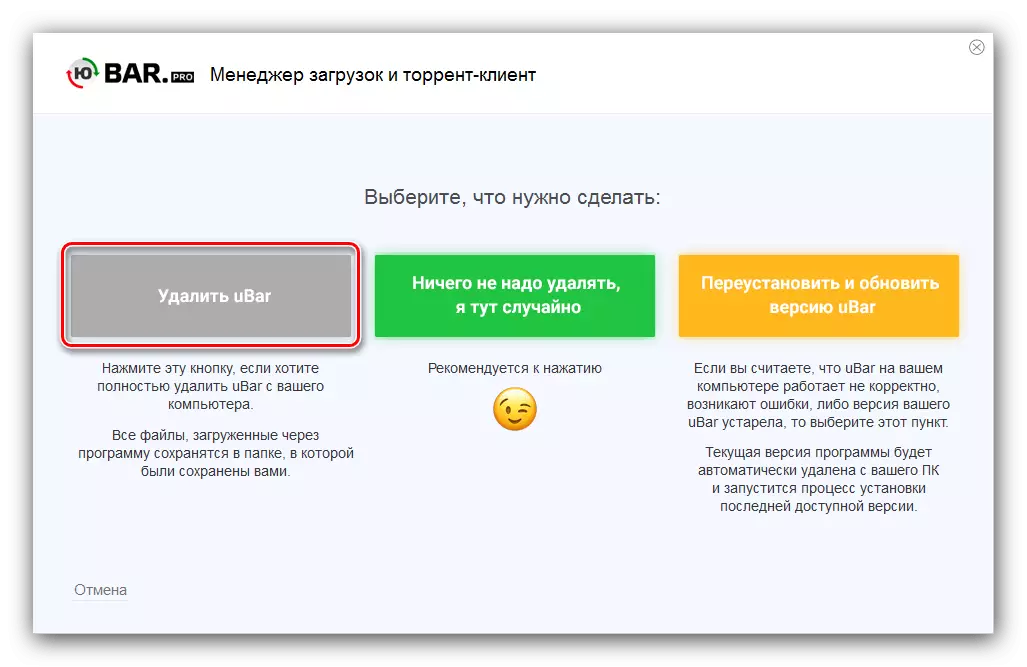
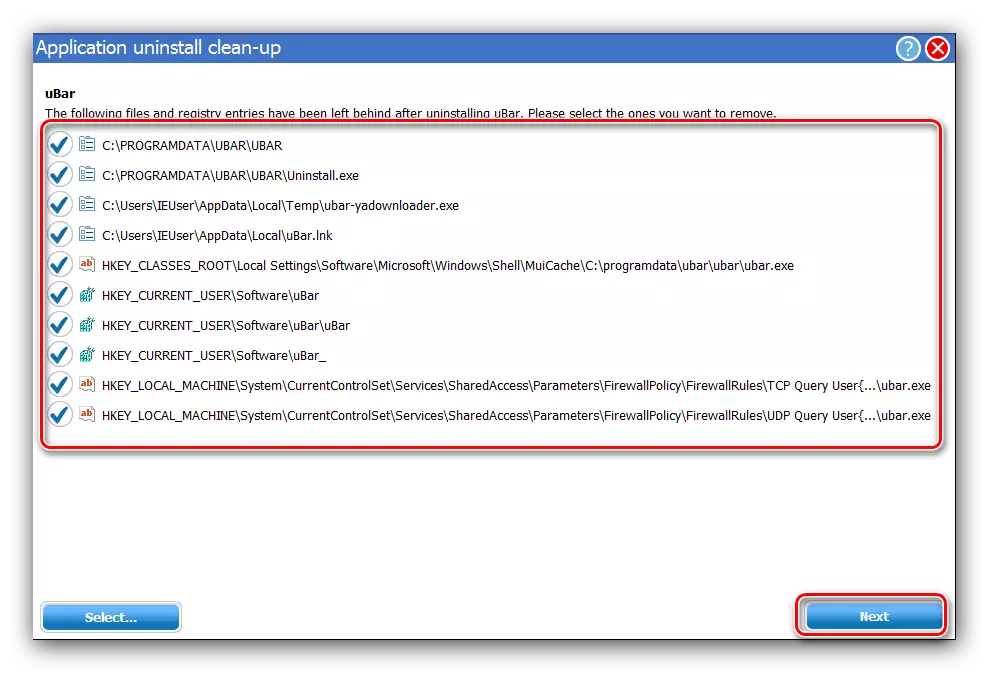
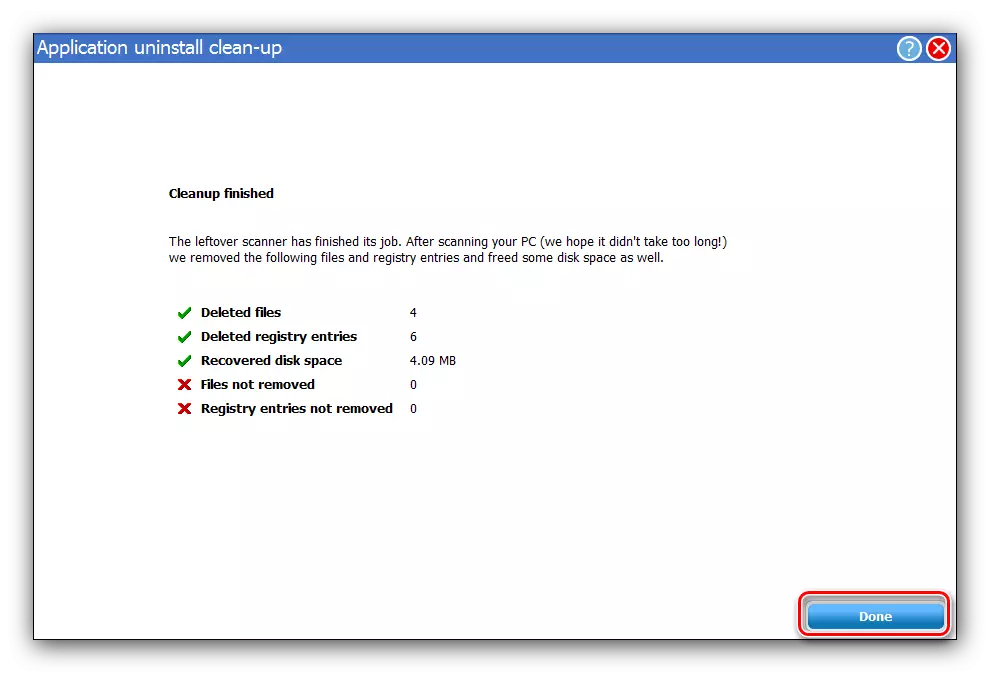
Hivyo unaweza haraka na kwa uaminifu kuondokana na ubao na athari zake.
Njia ya 3: CCleaner.
CCleaner, ambayo ni kompyuta-kompyuta kusafisha kompyuta, ina katika arsenal yake na uninstaller, ambayo itaweza kukabiliana na kuondolewa kwa Yubara.
- Fungua "programu za kufuta", ambazo ziko ndani ya bidhaa "zana".
- Kisha, pata nafasi ya Ubar, baada ya kuanza utaratibu wa kufuta kwa kushinikiza kifungo kinachofanana.
- Njia za kufuta, tayari zinajulikana kwetu na mbinu za awali. Bofya kwenye kifungo cha "Futa Futa" na ufuate mwongozo wa matumizi.
- Baada ya kufuta Yubar, usifunge sequencer, na uende kwenye kipengee cha "Kusafisha Kiwango", ambacho kinatumia kifungo cha "uchambuzi".
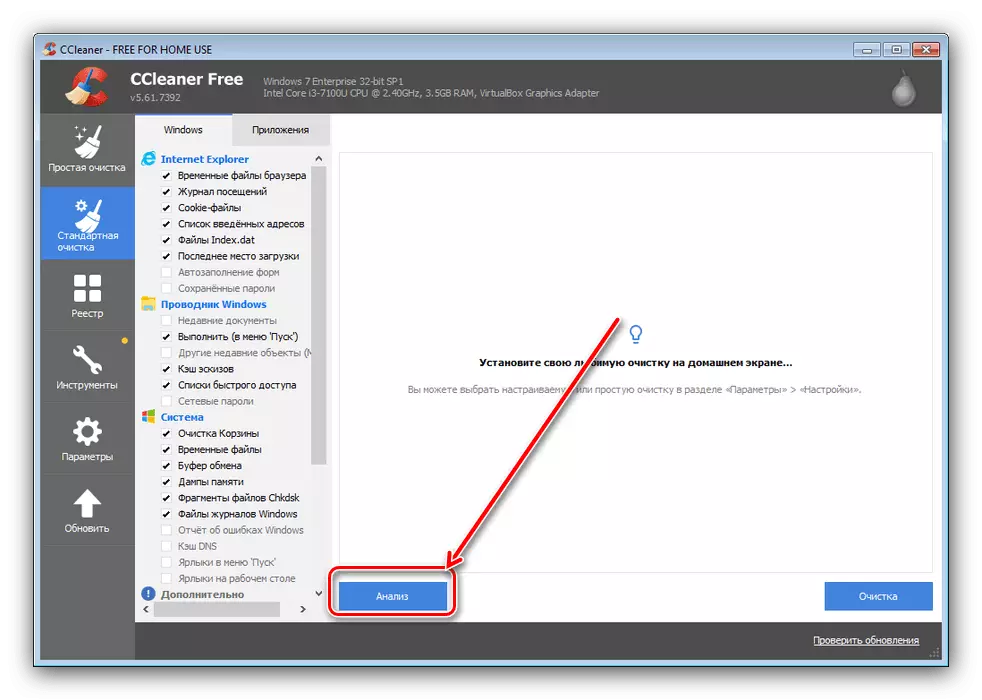
Baada ya kuchunguza faili za takataka, bofya "Kusafisha" na kusubiri kufuta kamili ya kumbukumbu zilizopatikana.
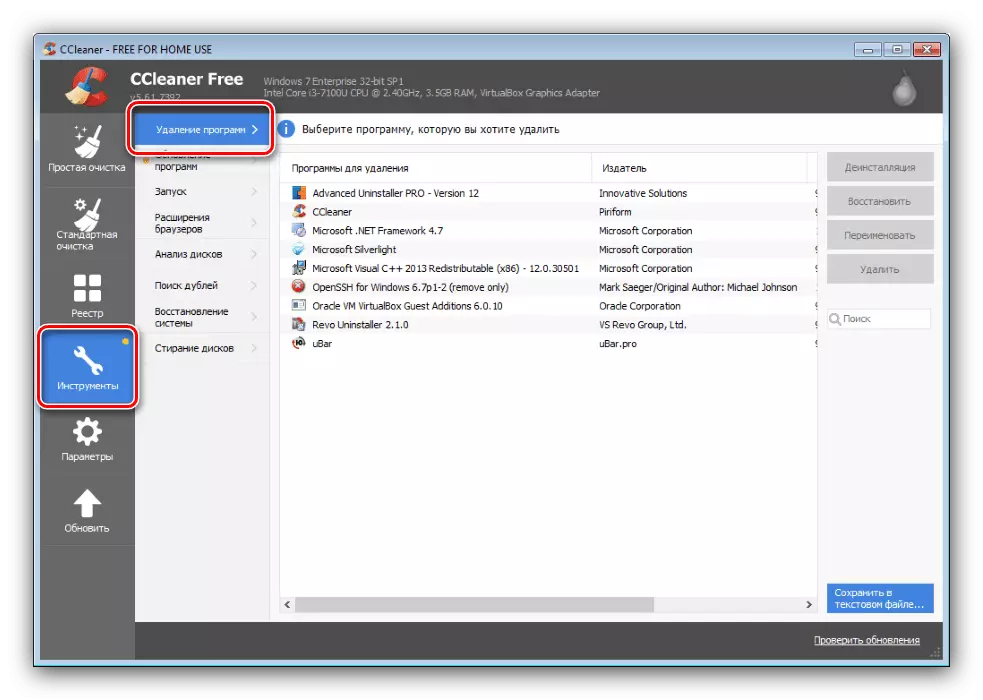
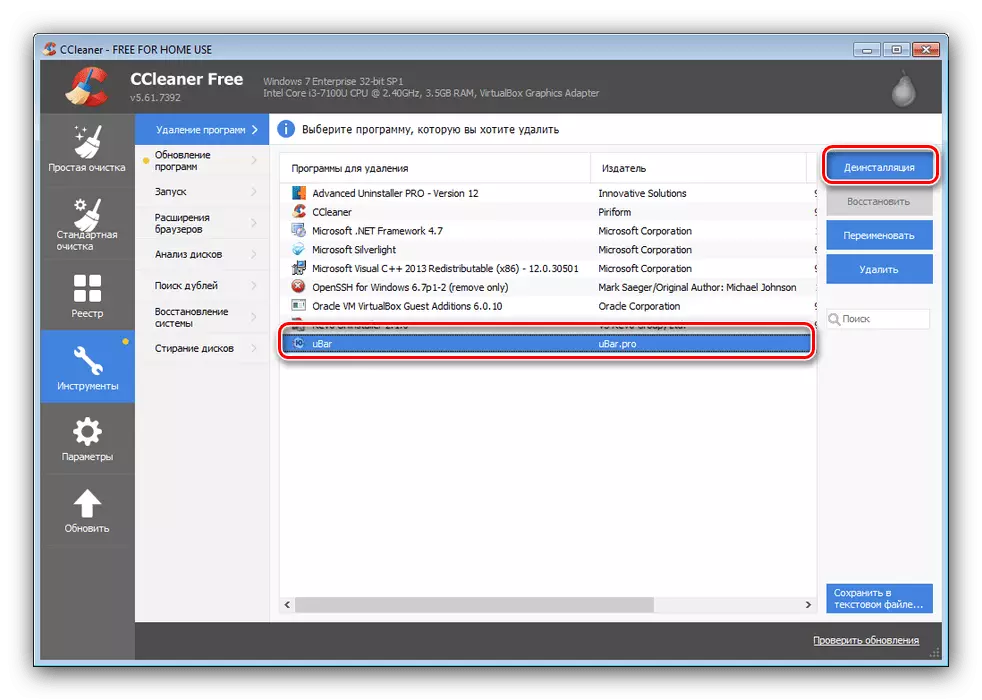
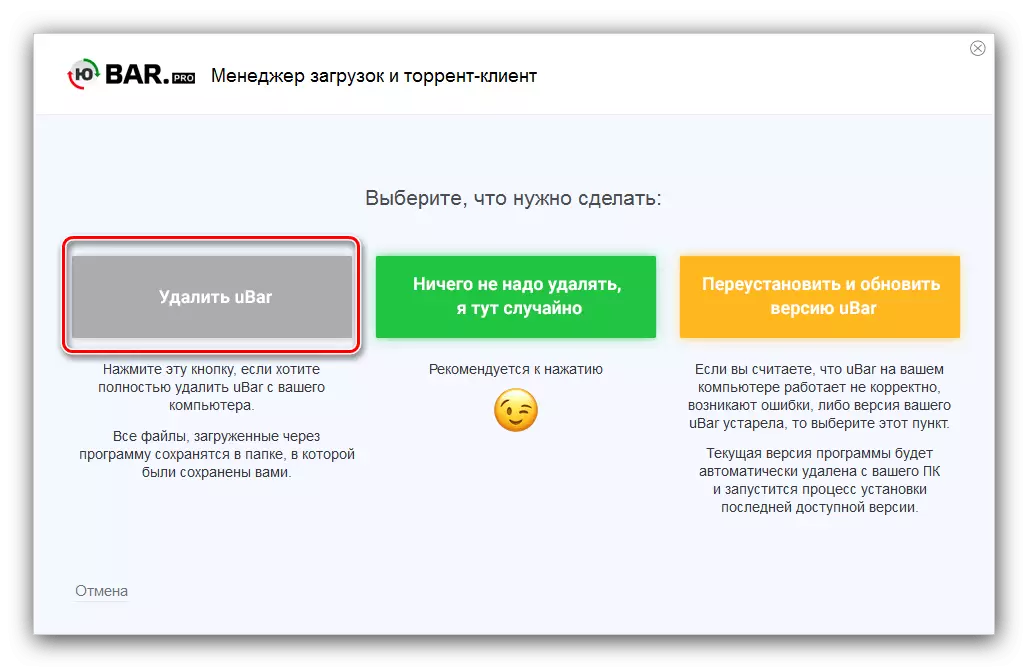
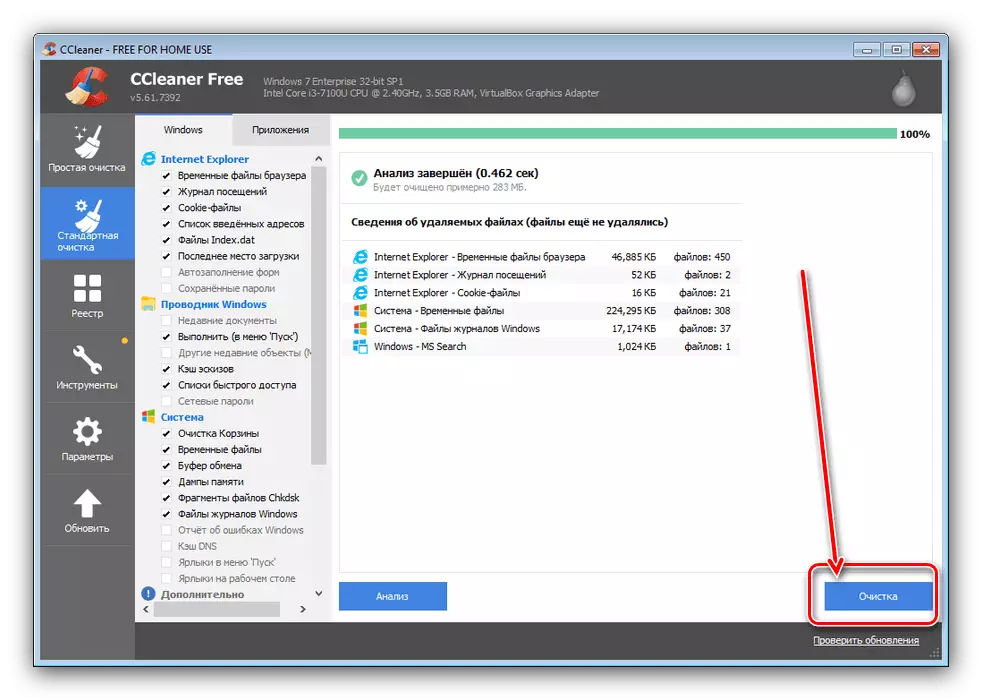
Kumaliza - sasa Ubar itaondolewa kwenye kompyuta kabisa.
Njia ya 4: Mifumo
Watumiaji wengine hawapendi kutumia zana za programu za tatu. Kwa bahati nzuri, unaweza kuondokana na Yubara kwa njia za mfumo. Mchakato wa kufuta kwake hutokea katika hatua mbili: kufuta moja kwa moja mpango na kusafisha Usajili.
- Kuanza, piga dirisha la "Run" kwa kushinikiza mchanganyiko wa Win + R. Wakati chombo kinapoanza, ingiza amri ya APPWIZ.CPL na bofya OK.
- Dirisha "mipango na vipengele" itafunguliwa. Eleza rekodi ya UBAR, kisha bofya "Futa / hariri" kwenye toolbar.
- Futa programu kufuatia mapendekezo yanayotokea kwenye skrini.
- Sasa unahitaji kuondoa athari zifuatazo za programu katika Usajili wa mfumo. Kukimbia "kukimbia" tena, lakini wakati huu unachukua amri ya regedit.
- Wakati mhariri wa Usajili unafungua, bonyeza F3. Chombo cha utafutaji kitazinduliwa - ingiza swala la UBAR ndani yake na utumie kitu cha "Tafuta".
- Chagua matokeo ya kwanza yaliyopatikana na bonyeza kwenye kifungo cha haki cha mouse, tumia chaguo la "Futa" kutoka kwenye orodha ya mazingira.
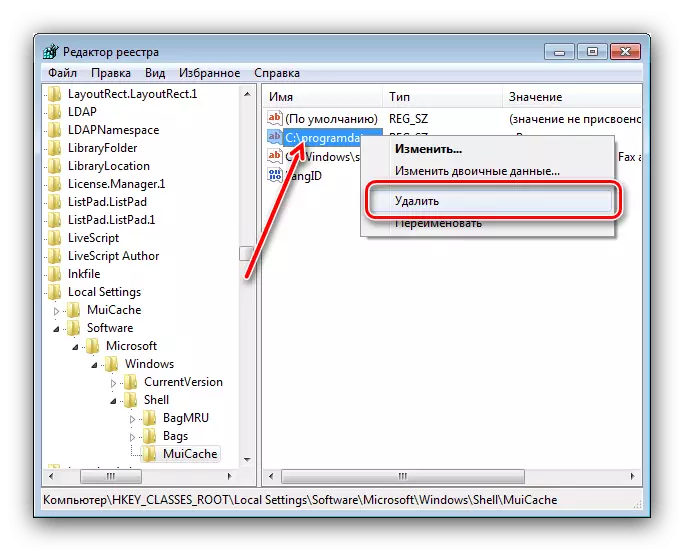
Katika dirisha la onyo, bofya "Ndiyo."
- Tumia F3 tena na uondoe athari zilizopatikana, kurudia hatua kutoka hatua ya 6. Wakati mabaki yote ni ya, karibu na mhariri wa Usajili na upya upya kompyuta.

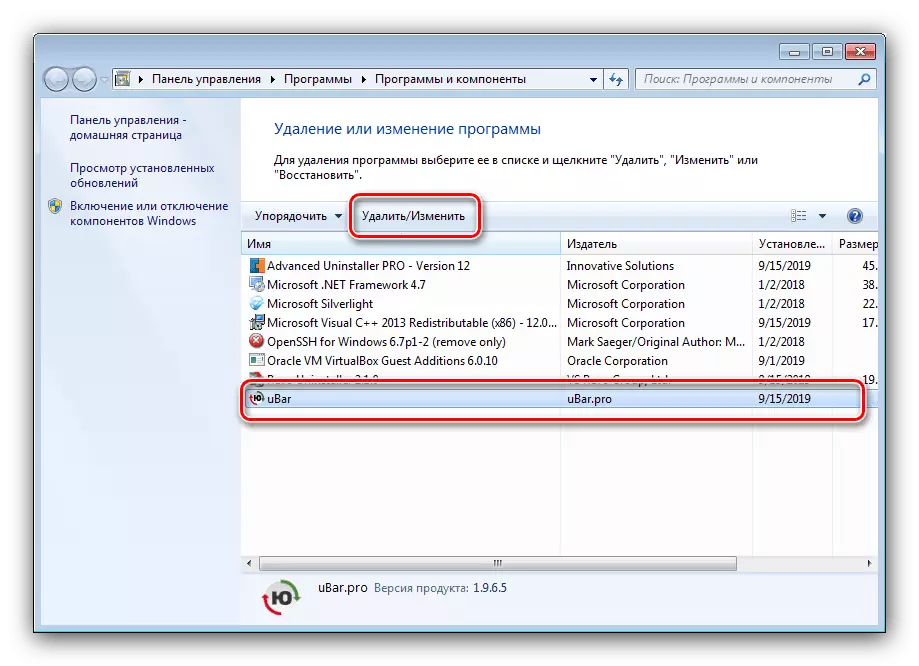

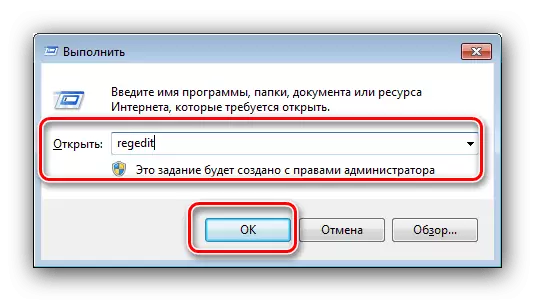

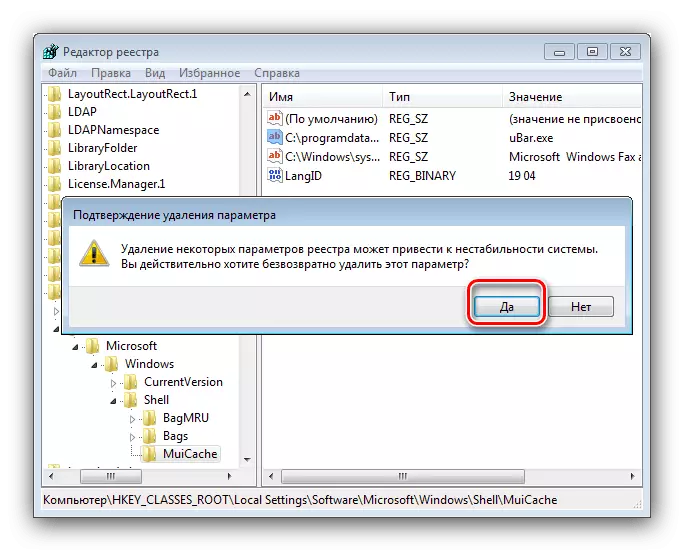
Kama unaweza kuona, kuondolewa kwa Yabara ni mfumo wa muda mrefu zaidi wa kutekelezwa kwa njia ya ufumbuzi wa tatu.
Hitimisho
Tulifahamu mbinu ya kuondolewa kwa UBAR katika Windows 7, na kama tunavyoona, hakuna kitu ngumu.
