
"Hali ya mchezo" ni moja ya ubunifu katika Windows 10, ambayo ina lengo la wachezaji wa kazi katika programu mbalimbali. Kazi yake ni pamoja na uanzishaji wa hotkeys msaidizi, uwezo wa kuunda viwambo vya haraka na kumbukumbu kinachotokea kwenye skrini. Kwa default, hali hii inafanya kazi, ambayo husababisha matatizo fulani kwa watumiaji wengine, hivyo haja ya kukatwa kwake. Hii inaweza kufanyika kwa njia nne tofauti, ambayo kila mmoja ana sifa zake. Hebu tuache kila mmoja wao kwa undani zaidi.
Zima mode ya mchezo katika Windows 10.
Kumbuka kwamba wakati mwingine mtumiaji anahitaji tu kufunga baadhi ya paneli au afya ya arifa kutoka kituo cha Xbox, na mode ya mchezo yenyewe inahitaji kushoto. Katika hali hiyo, tunakushauri kwenda moja kwa moja kwa njia ya 4, na wote ambao wana nia ya kufuta kamili ya "mode ya mchezo" na paneli zote na ujumbe zinapaswa kutekelezwa maelekezo ya pili.Njia ya 1: "Vigezo" menu.
WINDOVS 10 ina sehemu maalum katika orodha ya "vigezo", ambayo ni wajibu wa kuanzisha mode ya mchezo. Kwa njia hiyo, ni rahisi kuzima chaguo hili au kuifanya, kusukuma mahitaji yako mwenyewe. Operesheni hii itachukua dakika moja.
- Fungua "kuanza" na uende "vigezo".
- Hapa, chagua sehemu ya "Michezo".
- Tabia ya kwanza kwenye pane ya kushoto inaitwa "Menyu ya Game". Ni wajibu wa kuonyesha jopo kwa shots ya utangazaji au skrini. Hoja chaguo la slider kwa hali ya "off" ili kuzuia jopo hili.
- Kazi kuu katika swali leo ni kwenye kichupo cha "mchezo". Inasababisha tu slider mode mchezo katika hali iliyokatwa ili kufanya chaguo hili lisilowezekana kuanza moja kwa moja katika programu yoyote.
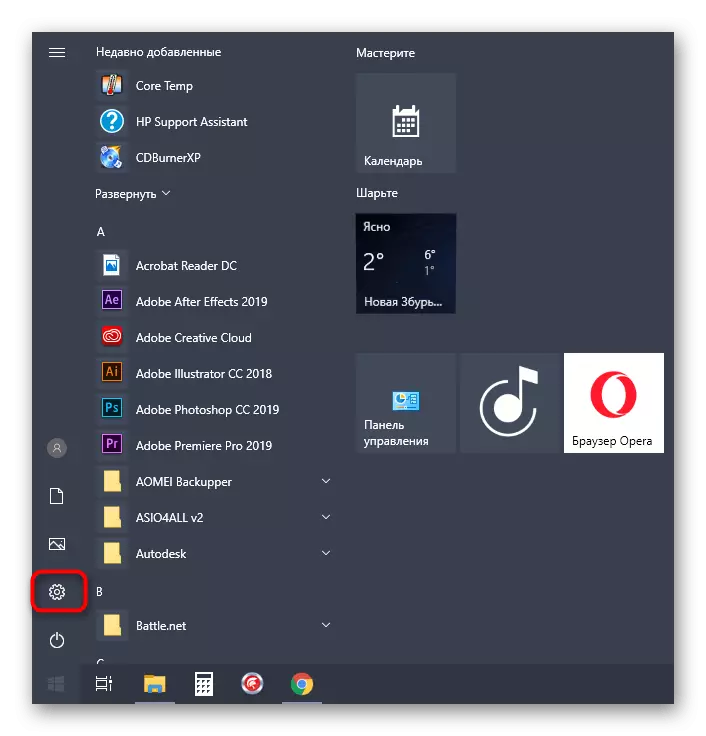


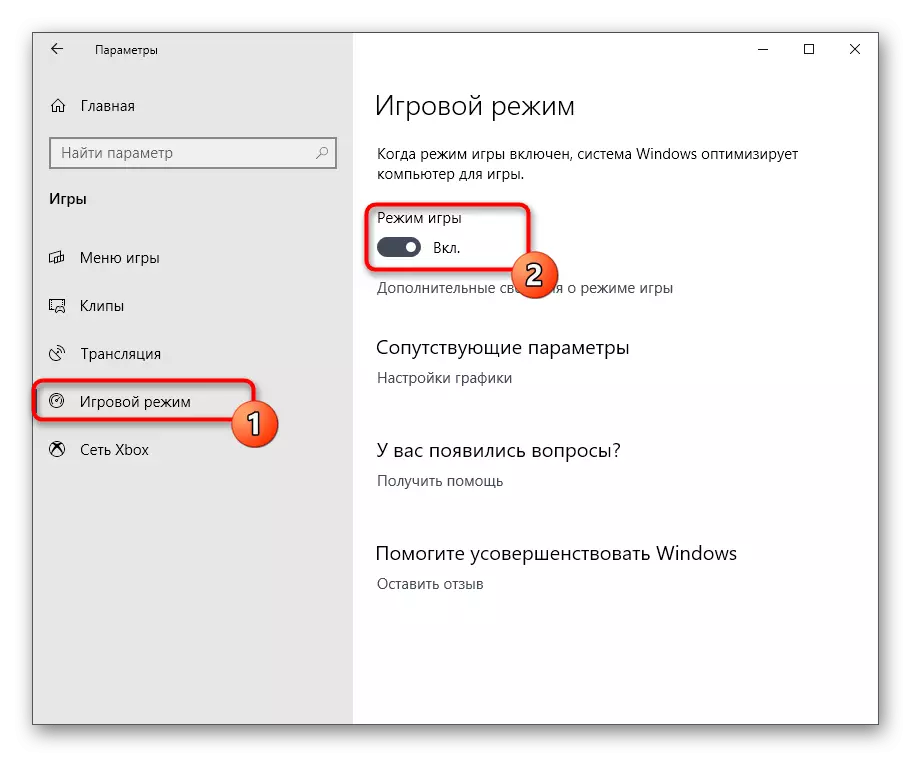
Hizi zilikuwa matendo yote ambayo yanahitaji kufanywa ili kuzima kwa ufanisi mode ya mchezo katika Windows 10. Baada ya hapo, unaweza kuanza kwa salama kuanza programu na kuwa na uhakika kwamba hakuna arifa za ziada au paneli zinaonyeshwa kwa njia ya moja kwa moja.
Njia ya 2: Mhariri wa Msajili
Wakati mwingine njia ya juu ni batili kutokana na kushindwa kwa mfumo fulani au matatizo ya Usajili. Katika hali kama hiyo, "mode ya mchezo" na kila reboot ya kompyuta itaanzishwa tena. Hii imerekebishwa na vigezo vya mipangilio ya mwongozo katika mhariri wa Msajili, ambayo inaonekana kama hii:
- Fungua huduma ya "kukimbia", kwa mfano, kwa kushikilia ufunguo wa moto wa kushinda + r. Katika uwanja unaofaa, ingiza regedit na waandishi wa habari.
- Katika mhariri wa Usajili, nenda kwenye njia ya HKEY_CURRENT_USER \ Software \ Microsoft \ Gamebar ili kupata vigezo muhimu.
- Sasa unaweza kuunganisha tofauti ya kila kitu kwenye jopo la kucheza au kuzima kabisa.
- Ili kufanya hivyo, bofya kwenye parameter inayotaka na kifungo cha kushoto cha mouse na ubadili thamani ya 0. Badilisha hadi 1 ikiwa unataka kuamsha kipengee.
- Kwa ajili ya kuingiliana na "mode ya mchezo", parameter inayoitwa "Publauutogamemode" ni wajibu. Inaweza kuwa haipo katika Directory ya Active, kwa hivyo unapaswa kuunda kwa manually. Bofya kwenye nafasi ya bure ya PCM na chagua "Unda" - "DWORD (32-bit)" parameter.
- Weka jina la kitu cha kuruhusu na hakikisha kwamba thamani ya default imekuwa 0. Ni wajibu wa kuzima mode hii.
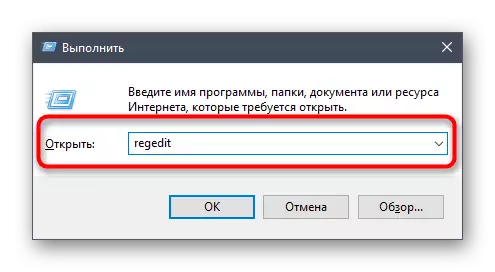



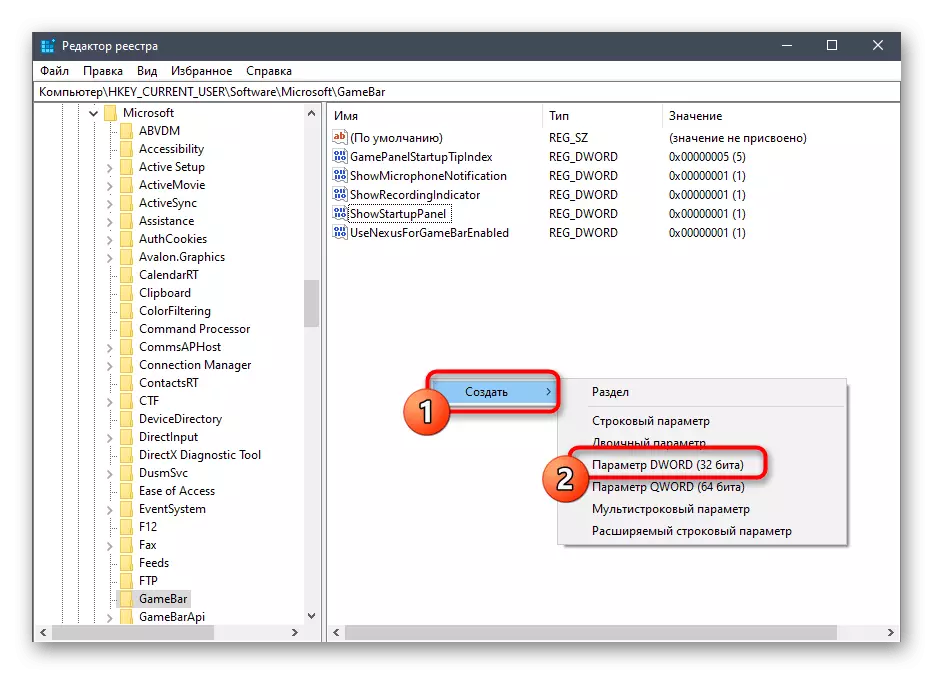
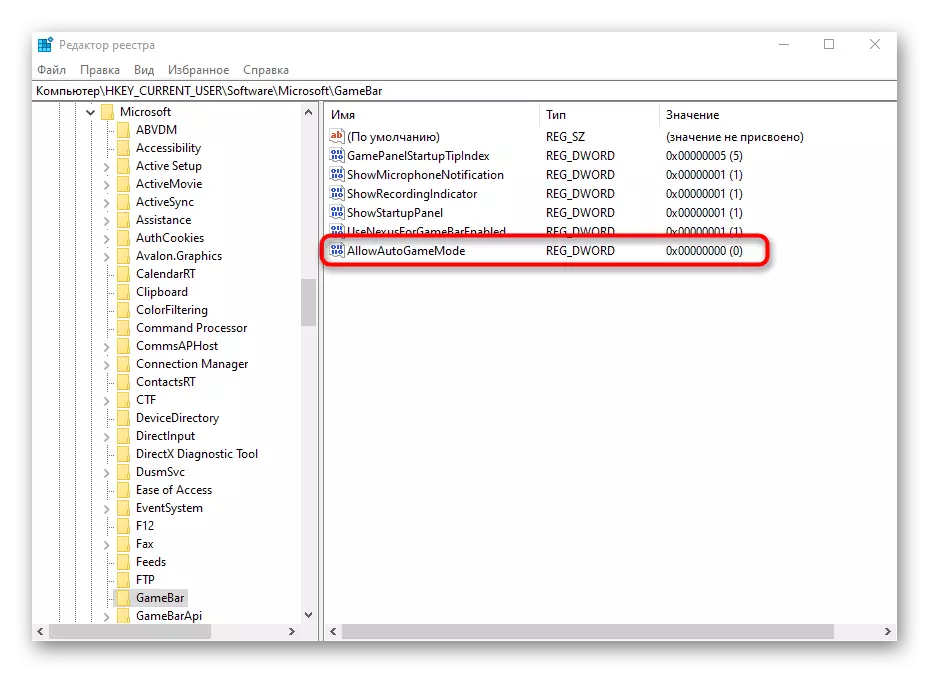
Mabadiliko yote yaliyofanywa kwa mhariri wa Usajili yanaanzishwa tu wakati wa kuunda kikao kipya cha mfumo wa uendeshaji, hivyo uanze upya kompyuta, na kisha uendelee kuangalia hatua zilizofanywa.
Njia ya 3: Udhibiti wa arifa kwa njia ya rafiki wa Xbox Console
Mara moja kumbuka kwamba njia hii inafaa tu kwa wamiliki wa akaunti za Xbox ambazo zinaingiliana na programu inayofaa katika Windows. Inalenga kuzuia arifa za pop-up kutoka kwa rafiki wa Xbox console, ambayo inaweza kuonekana wakati wa gameplay.
- Fungua "Mwanzo" na utumie utafutaji ili kupata programu ya maombi ya Xbox Console.
- Baada ya kuingia kwenye akaunti yako ya kibinafsi, nenda kwenye sehemu ya "Mipangilio".
- Unavutiwa na sehemu za "jumla" na "arifa". Akaunti ya kwanza iliyoamilishwa imeanzishwa na pembejeo ya moja kwa moja. Futa kama hutaki, kila wakati unapoanza mchezo, ulifanya idhini na kuonyesha arifa.
- Katika tab ya arifa, ondoa lebo ya hundi kutoka kwa vitu ambavyo huhitaji, na kisha funga rafiki wa Xbox Console na uende kwenye mchezo mzuri.




Njia ya 4: Paneli za Kudhibiti katika "Hali ya mchezo"
Kama unavyojua, njia hii haikuzingatia kikamilifu mode ya mchezo, lakini inakuwezesha kudhibiti paneli zilizoonyeshwa. Hii itawawezesha kuweka usanidi bora ili mambo yasiyo ya lazima hayaingiliani na mchakato wa michezo ya kubahatisha. Kuanza na, angalia sehemu ya "Mipangilio". Hapa katika sehemu ya "Mkuu" kuna chaguo "Onyesha vidokezo mwanzoni mwa mchezo". Futa hivyo ili usipate vidokezo vyema. Kisha uende kwenye "arifa" na makundi mengine ya kuzima au kuamsha paneli za mtu binafsi. Jihadharini na Hotkeys. Paneli zote za msingi zinaitwa au zimefichwa kupitia mchanganyiko wa Win + G.

Zaidi ya hayo, makini na "kufunika". Wanakuwezesha kuweka mipangilio ya kurekodi ya matangazo. Kwa mfano, unaweza kuzima maonyesho ya habari au mafanikio kwenye skrini. Paneli za kazi sasa zimewekwa na asterisk, na click rahisi ya kifungo cha kushoto cha mouse kwenye mstari hugeuka au inajumuisha kazi hii.

Leo umejifunza kuhusu njia za kuzuia "mode ya mchezo" katika Windows 10 na juu ya kanuni za udhibiti wa paneli zilizopo na arifa. Ingiza maagizo yaliyotolewa ili kukabiliana na kazi, na ikiwa unahitaji kuamsha upya hali hii, rejea kwenye makala tofauti kwenye tovuti yetu kwa kutumia kiungo hapa chini.
Soma zaidi: Kuwezesha hali ya mchezo katika Windows 10.
