
Kwa watumiaji wengi wa laptops ya Apple, hasa zana za kazi. Wakati mwingine kuna haja ya kuunganisha kwenye Mappoch ya printer. Sio vigumu kuliko katika Windows.
Jinsi ya kuunganisha printer kwa MacOS.
Aina ya utaratibu inategemea njia ambayo unataka kuunganisha printer: uhusiano wa moja kwa moja kupitia cable USB au matumizi ya suluhisho la mtandao.Njia ya 1: Uunganisho wa printer wa ndani.
Uunganisho wa printer wa ndani unapaswa kufanywa na algorithm hii:
- Fungua "Mipangilio ya Mfumo" kwa njia yoyote rahisi, kwa mfano, kwa dock.
- Chagua "Printers na Scanners".
- Huduma ya kazi na vifaa vya uchapishaji hufungua. Ili kuongeza printer mpya, bofya kitufe cha "+".
- Printers za mitaa ziko kwenye tab ya kwanza ambayo inaendesha default. Unganisha printer au MFP kwenye bandari ya USB kupitia adapta, na chagua kifaa chako kwenye orodha.
- Ikiwa dereva wa kifaa hiki hakuwa amewekwa mapema kwenye McBuck, sanduku la mazungumzo linaonekana na pendekezo la kupakua programu inayotaka. Bonyeza "Pakua na Kufunga".
- Kusubiri mpaka utaratibu ukamilika.
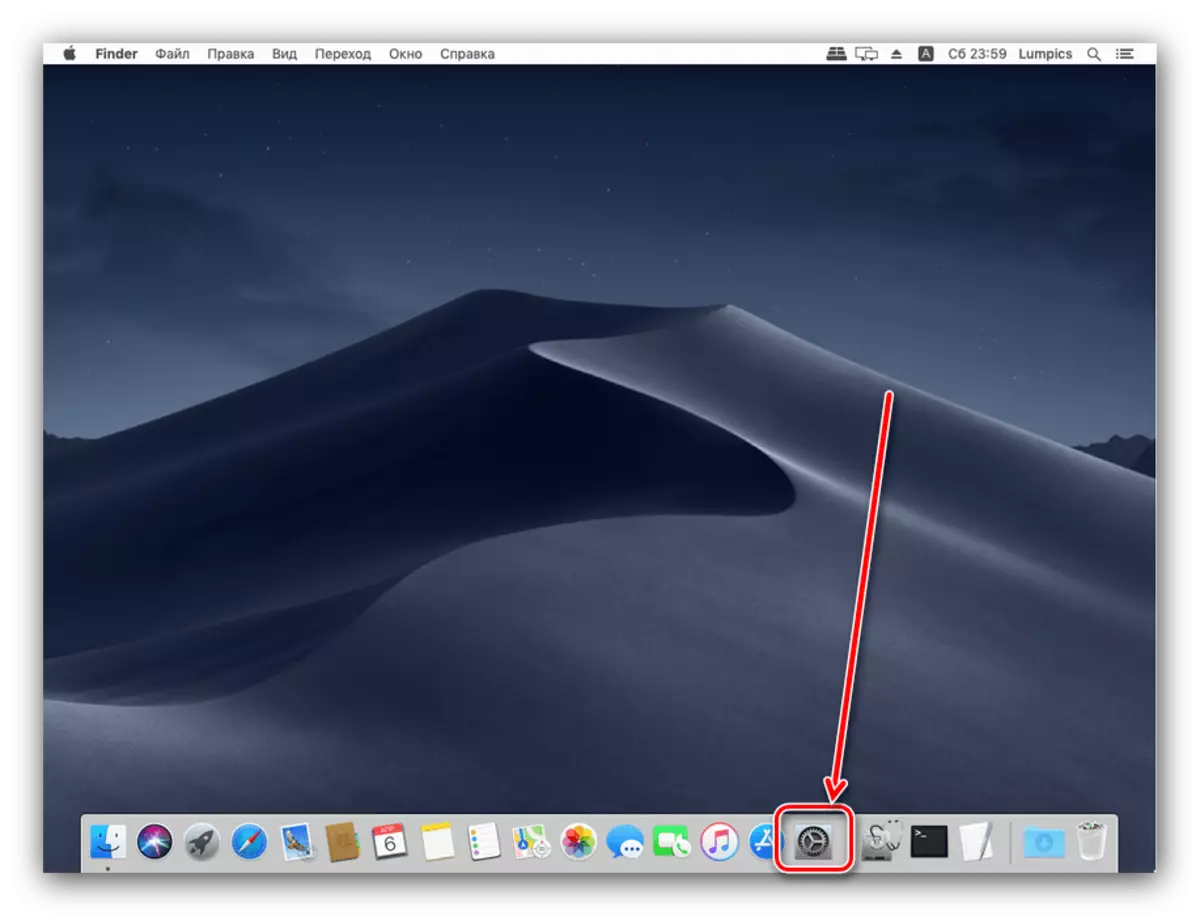

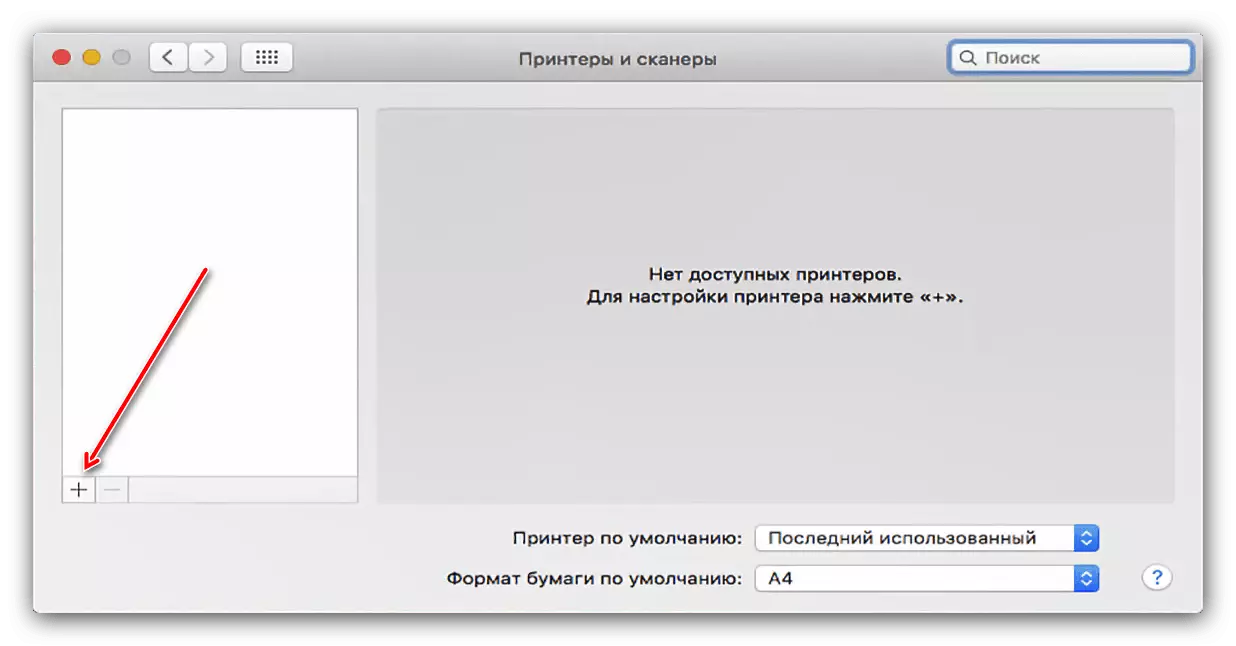

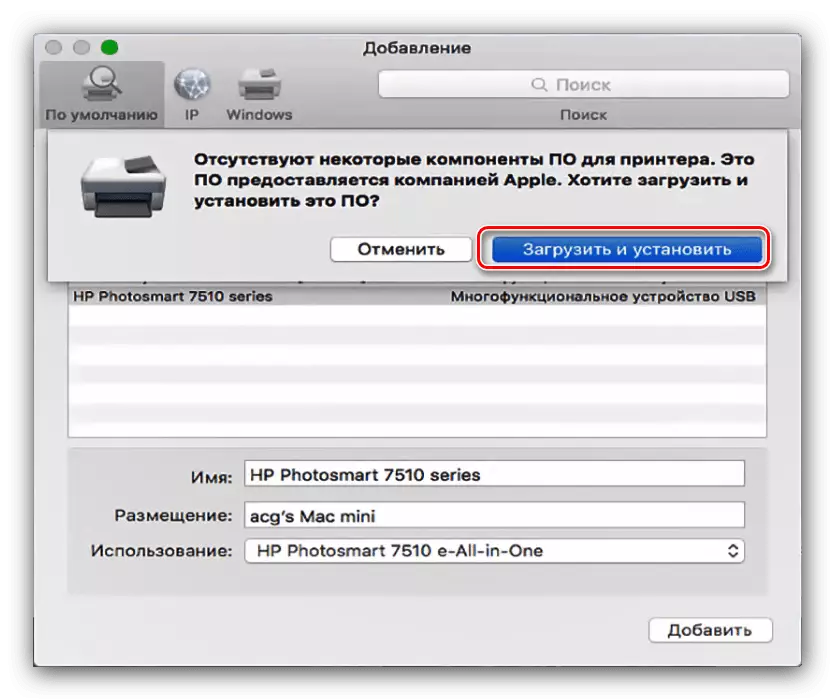
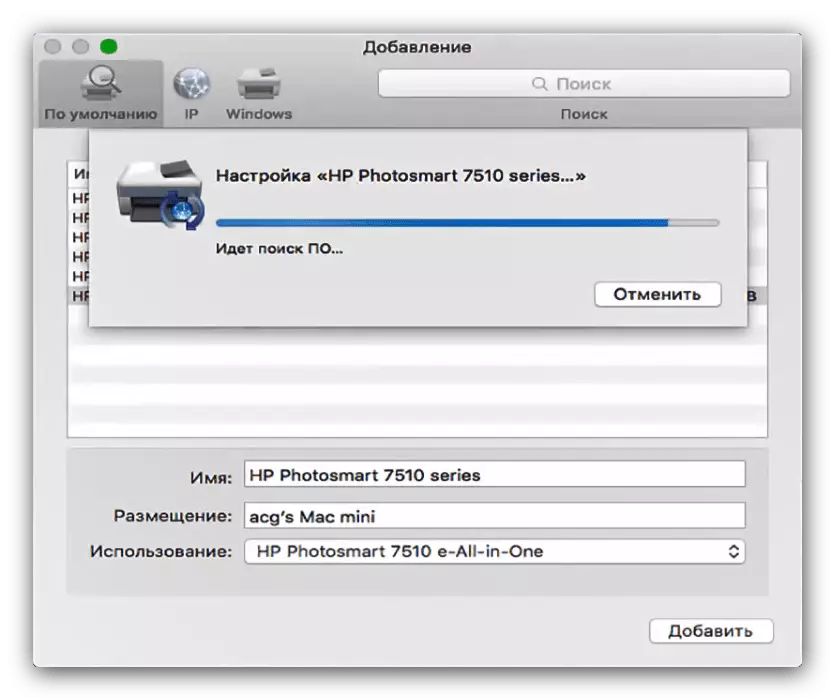
Baada ya kufunga madereva, printer itakuwa inapatikana kwa matumizi.
Njia ya 2: Mtandao wa Mtandao
Printers za mtandao zinaunganishwa si vigumu zaidi kuliko za mitaa. Algorithm kwa kiasi kikubwa ni sawa:
- Fuata hatua 1-3 ya njia ya awali.
- Chagua kichupo cha "IP". Ingiza anwani ya mtandao ya printer (yake mwenyewe ikiwa kifaa kinaunganishwa moja kwa moja, au kutoka kwa vigezo vya DHCP ikiwa umeunganishwa kupitia seva). Sehemu ya "Itifaki" haiwezi kubadilishwa. Pia uandike jina la taka na malazi katika maeneo yanayofaa.
- Katika orodha ya matumizi, chagua mfano maalum wa kifaa na usakinishe madereva kwa ajili yake (hatua zinafanana na hatua ya 5 ya mafundisho ya awali). Ikiwa mfano wako hauko katika orodha, chagua chaguo "Printer PostScript".
- Ili kuthibitisha, bofya "Endelea".
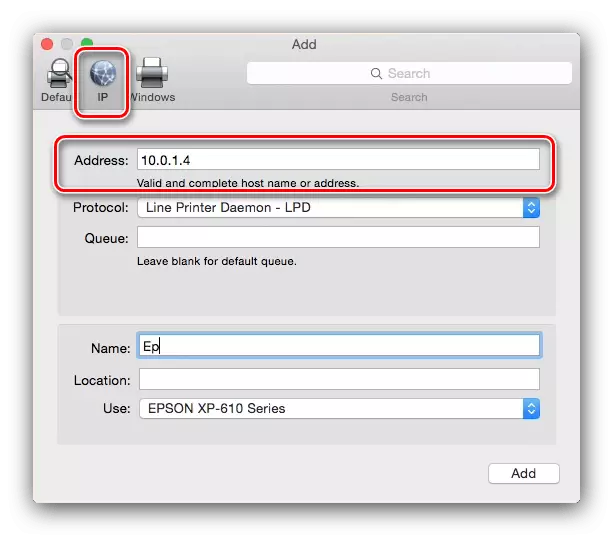
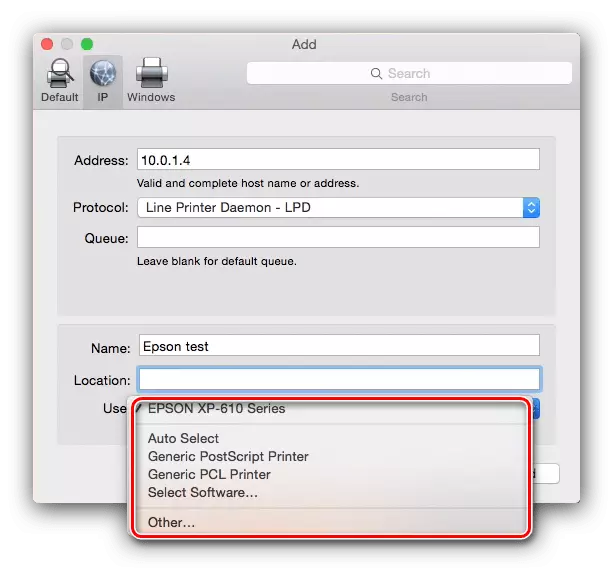
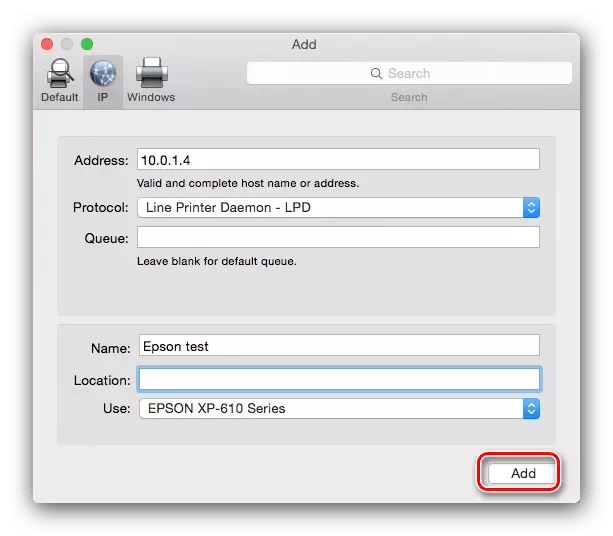
Printer itaongezwa kwenye MacBook yako na iko tayari kwa uendeshaji.
Unganisha kwenye Printer iliyoshirikiwa na Windows.
Ikiwa printer ya mtandao imeunganishwa na Windows inayoongozwa na Windows, vitendo ni tofauti.
- Kurudia hatua 1-3 ya njia ya kwanza, na wakati huu kwenda kwenye kichupo cha Windows. Mfumo hupunguza mtandao, na huonyesha uhusiano uliopo kwa vikundi vya kazi vya WARDOVS - chagua moja ya taka.
- Kisha, tumia orodha ya kushuka "Matumizi.". Ikiwa kifaa kilichounganishwa tayari imewekwa kwenye MacBook, tumia kipengee cha "Chagua Software". Ikiwa unataka kufunga madereva, tumia chaguo "Nyingine" - utaambiwa kuchagua mtayarishaji mwenyewe. Ikiwa madereva hayatoshi kwenye MacBook, na hakuna faili ya ufungaji, tumia "Printer Mkuu wa PostScript" au "Jumla ya PCL Printer" (HP Printers tu). Bofya kwenye kifungo cha Add.
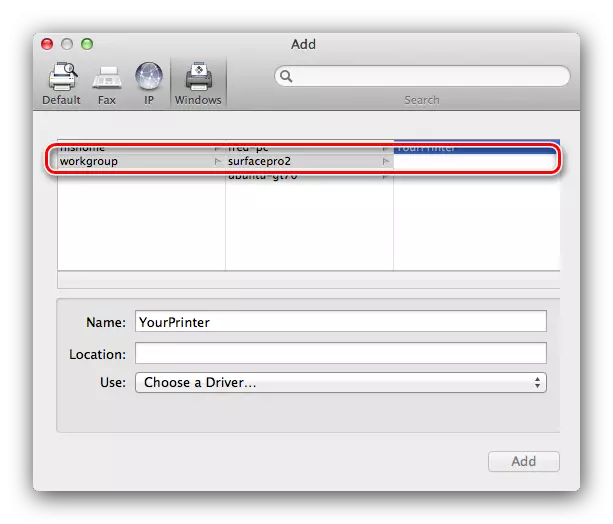
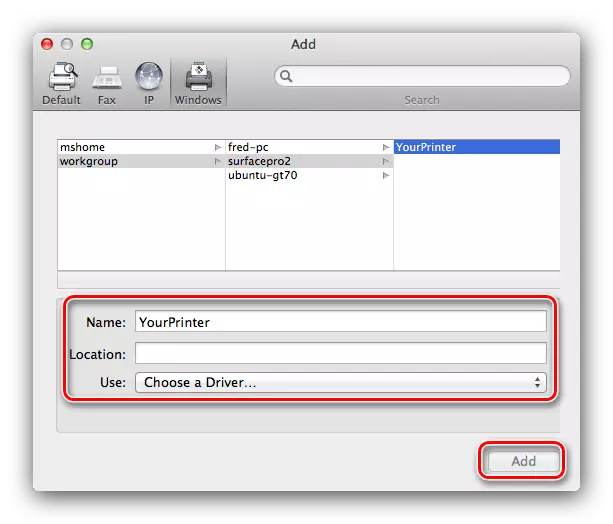
Kutatua matatizo fulani.
Unyenyekevu wa utaratibu hauhakikishi ukosefu wa matatizo. Fikiria mara kwa mara kati yao kutokana na mchakato wa kuunganisha printers kwa MacBook.Niliunganisha MFP, inaonyesha, lakini scanner haifanyi kazi
Vifaa vya multifunctional ya wazalishaji wengine katika mifumo mingi ya uendeshaji ni kutambuliwa kama printer tofauti na scanner. Kutatua tatizo rahisi - kufunga madereva kwa sehemu ya skanning ya MFP kutoka kwenye tovuti ya Wendor.
Printer au MFP imeunganishwa, lakini MacBook haiwaone
Tatizo lisilo na furaha ambalo mambo mengi yanaweza kuongoza. Jaribu zifuatazo:
- Tumia adapta nyingine au kitovu kuunganisha kifaa na MacBook.
- Badilisha nafasi ya kuunganisha printer.
- Angalia kama printer inatambuliwa na kompyuta nyingine.
Ikiwa printer haijatambui na PC nyingine, uwezekano wa sababu ndani yake. Katika hali nyingine, chanzo cha tatizo ni cable ya chini au adapters, pamoja na matatizo na bandari ya USB ya MacBook.
Hitimisho
Unganisha printer kwa MacBook kwa urahisi kama mbali yoyote ya mbali au ultrabook.
