
Waendelezaji wa Kompyuta ambao wanajifunza lugha ya programu ya Java wanakabiliwa na haja ya kufunga kwenye sehemu yao ya kompyuta inayoitwa JDK (Java Development Kit), kwa sababu inatoa compiler muhimu na maktaba ya kawaida kutekeleza kazi za kawaida kwenye Yap hii. Wengi wa programu zisizo na ujuzi wanajua jinsi ya kufunga faili sawa kwenye kompyuta zao, lakini baadhi ya matatizo ya uso wakati unapojaribu kufunga na kuweka sehemu. Kwa hiyo, leo tunataka kuathiri mada hii, kwa kuchora kwa undani mchakato wa kuongeza JDK katika Windows 10.
Hatua ya 1: Pakua kipakiaji kutoka kwenye tovuti rasmi
Utaratibu mzima huanza na kupakuliwa kwa faili moja tu ya format kutoka kwenye tovuti rasmi. Ikiwa umefanya tayari au ujue kikamilifu jinsi kazi hii inavyofanywa, nenda tu kwa hatua inayofuata. Vinginevyo, jitambulishe na maagizo haya.
Nenda kwenye tovuti ya Oracle rasmi
- Tumia kumbukumbu hapo juu ili ufikie kwenye tovuti ya rasmi ya Oracle. Huko una nia ya kamba "JDK Download". Bofya juu yake na kifungo cha kushoto cha mouse ili uanze kupakia sehemu.
- Hatua inayofuata itakuwa uchaguzi wa toleo la mfumo wake wa uendeshaji. Kwa upande wetu, "Windows X64 Installer" itachaguliwa. Tafadhali kumbuka kuwa mifumo ya kit ya maendeleo ya Java ya Java haijaungwa mkono.
- Baada ya kushinikiza kifungo kinachofanana, dirisha la pop-up litafungua, ambapo makubaliano ya leseni yanapaswa kuthibitishwa, na kisha bofya kifungo cha kazi ili kuanza kupakua faili inayoweza kutekelezwa.
- Anatarajia kupakua kukamilika, na kisha kuanza kitu kilichosababisha moja kwa moja kutoka kwa kivinjari au folda ambapo iliwekwa.




Hatua ya 2: Weka JDK.
Hatua hii bado ni rahisi kuliko ya awali, kwa kuwa mtumiaji tu anahitaji kufuata maelekezo yaliyoonyeshwa kwenye dirisha la wazi. Hata hivyo, hebu tukaa pia juu yake kwa undani ili usiwe na maswali yoyote juu ya mada hii.
- Baada ya kufungua faili inayoweza kutekelezwa, maandalizi ya ufungaji itaanza. Haitachukua muda mwingi, lakini unahitaji tu kufunga dirisha la kazi.
- Wakati wa kufungua orodha ya kuwakaribisha, nenda kwenye hatua inayofuata kwa kubonyeza kitufe cha "Next".
- Hakikisha kwamba folda iliyochaguliwa imewekwa kwa usahihi. Kwa default, JDK itawekwa kwenye sehemu ya mfumo wa disk ngumu. Unaweza kubadilisha njia ikiwa ni lazima.
- Utaratibu wa ufungaji utaanza, ambayo inachukua dakika chache. Muda unategemea kasi ya diski ngumu na kasi ya jumla ya mfumo wa uendeshaji.
- Utapokea taarifa kwamba ufungaji ulifanikiwa. Katika dirisha moja kuna kifungo "hatua zifuatazo". Unapobofya, ukurasa wa kivinjari utafungua, ambapo nyaraka zote zinazohusiana na masomo juu ya mwingiliano na sehemu iliyowekwa itakuwa iko.





Hatua ya 3: Kuweka mfumo wa uendeshaji
Hatua hii inachukuliwa kuwa muhimu zaidi na ngumu, kwani ni usahihi wa utendaji wa sehemu iliyoanzishwa katika siku zijazo inategemea. Kiini ni kufanya vigezo vya mazingira mapya, ambayo itawawezesha kufanya kazi compiler na kujengwa kwenye maktaba ya JDK. Configuration inafanywa kama ifuatavyo:
- Fungua "Mwanzo" na uende kwenye orodha ya "Chaguzi" kwa kubonyeza kitufe kilichochaguliwa kwenye pane ya kushoto.
- Hapa unahitaji sehemu "Mfumo".
- Futa chini na uchague kikundi "kwenye mfumo".
- Chini ya dirisha ni usajili "habari ya mfumo", ambayo unapaswa kubofya kwenda kwenye orodha inayohitajika.
- Jamii ya "mfumo" wa jopo la kudhibiti hufungua. Hapa kwenye pane ya kushoto, bofya kwenye click ya "vigezo vya mfumo wa juu" usajili wa cikable.
- Dirisha la "System Properties" linaonekana, ambapo kwenye tab ya kwanza "Advanced" Tumia kitufe cha "Jumatano".
- Ongeza variable mpya kwa mfumo kwa kubonyeza kitufe cha "Unda".
- Uliza jina lake. Kwa default, "Java_Home" hutumiwa, kwa hiyo tunapendekeza kuzingatia sheria hii. Katika uwanja wa "Thamani ya Thamani", ingiza njia ya folda ya JDK. Ina standard C: \ Programu Files \ Java \ JDK-13.0.2, ambapo 13.0.2 ni idadi ya version iliyowekwa ya sehemu.
- Hifadhi mabadiliko na uhakikishe kwamba mstari mpya ulionekana katika vigezo vya vigezo vya mfumo.
- Baada ya hapo, nitapata "njia" ya kutofautiana huko na bonyeza mara mbili kufungua dirisha la hariri.
- Taja% Java_Home% \ bin huko, na hivyo kutaja kutofautiana uliyoundwa tu, na uhifadhi mabadiliko.
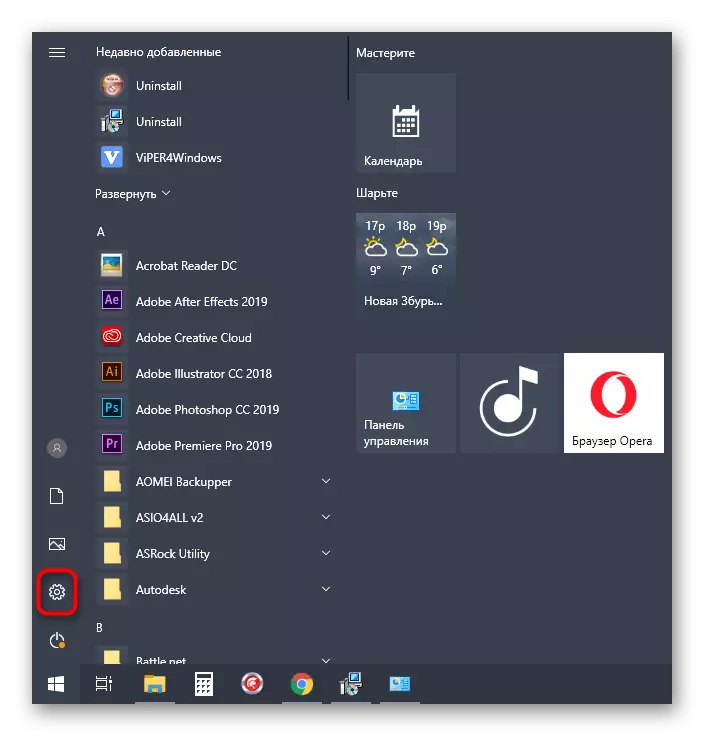
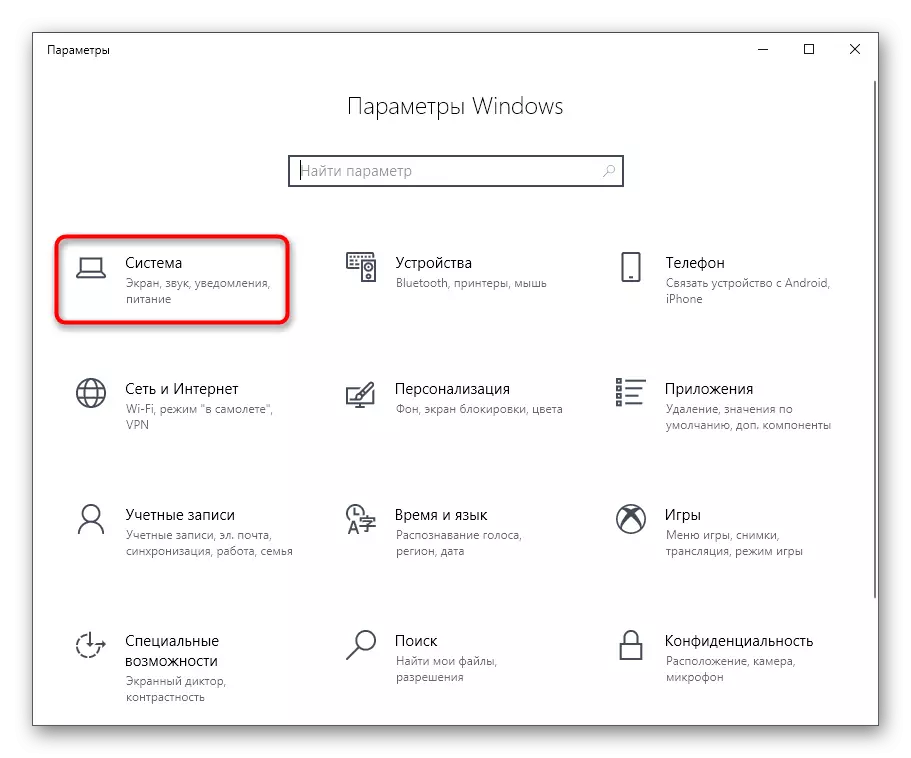



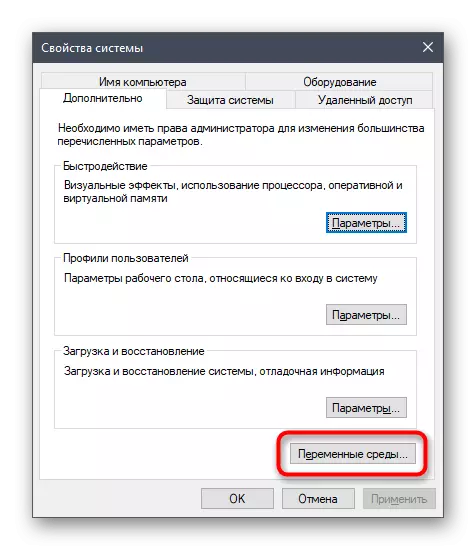


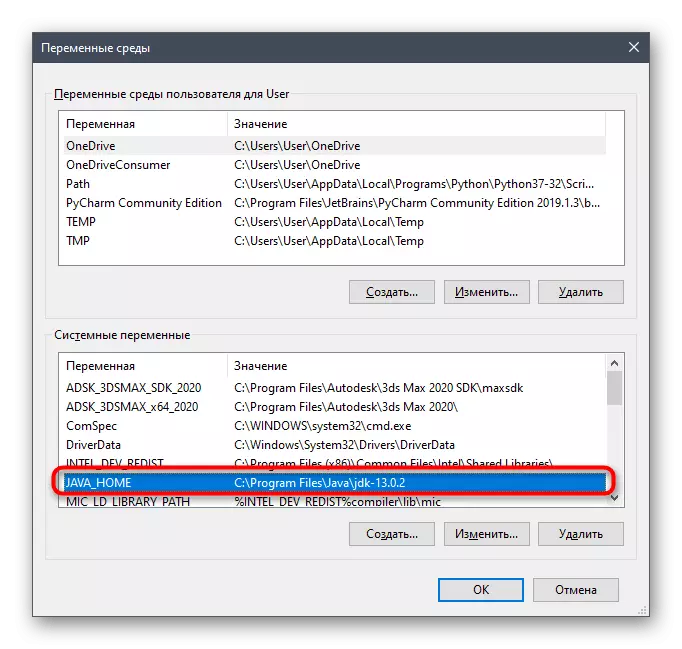
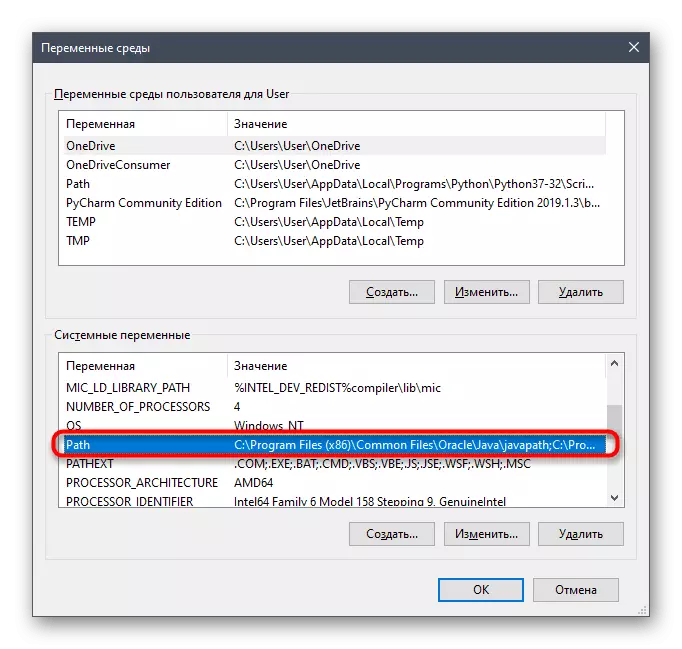
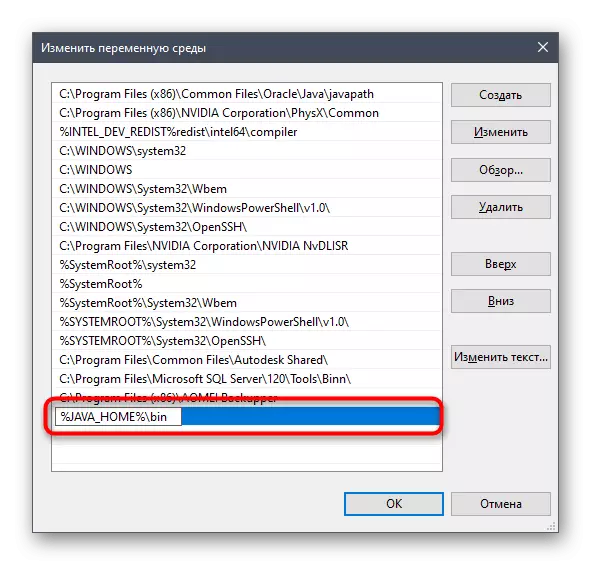
Baada ya kukamilika kwa operesheni hii, inashauriwa kuanzisha upya kompyuta ili mabadiliko yote yameingizwa. Baada ya hapo, unaweza kuendelea na kupima uendeshaji wa JDK au mara moja kufanya kazi na lugha ya programu, ikiwa mtihani wa utendaji hauhitajiki.
Hatua ya 4: Uthibitishaji wa JDK.
Hatua ya mwisho ya nyenzo ya leo ni kuthibitisha utendaji wa kit ya maendeleo ya Java, ambayo wakati mwingine inahitajika kuthibitisha usindikaji sahihi wa maombi kwa compiler na ushirikiano wa mafanikio wa maktaba. Kazi hii inafanywa kupitia console ya kawaida kwa kuingia amri mbili tu.
- Fungua programu ya "Amri ya Amri" kwa njia yoyote rahisi, kwa mfano, iliipata kupitia "kuanza".
- Ingiza huko na ECHO% Java_Home% na bonyeza kitufe cha kuingia ili kuamsha amri.
- Mstari unaofuata utaonyesha eneo la faili zote za sehemu na itamaanisha kuwa kazi za kutofautiana kwa usahihi.
- Kisha, weka Javac -Version na uamsha amri hii tena.
- Matokeo yake, utapokea kamba na habari kuhusu toleo la sasa la JDK.

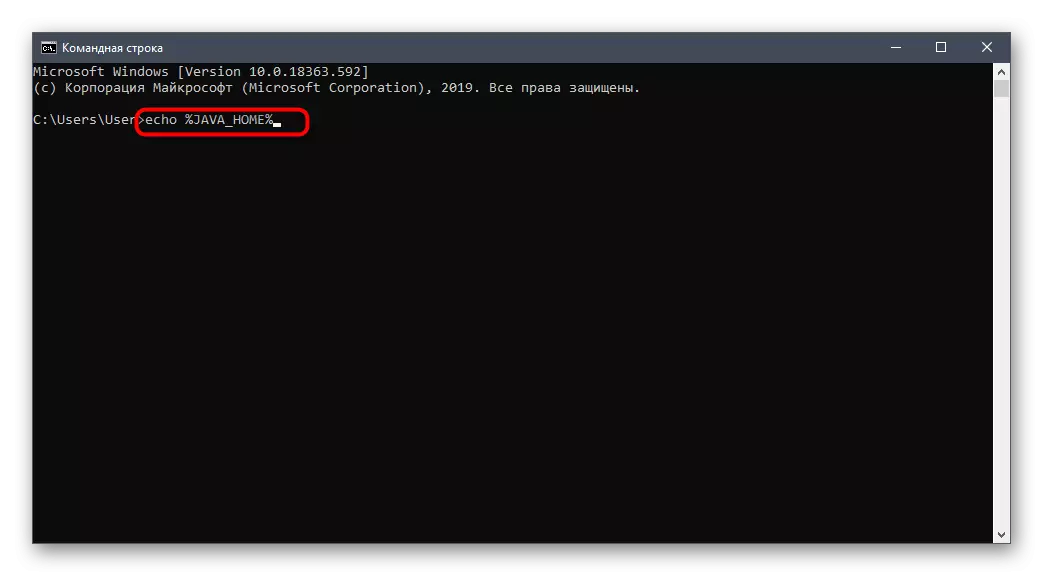


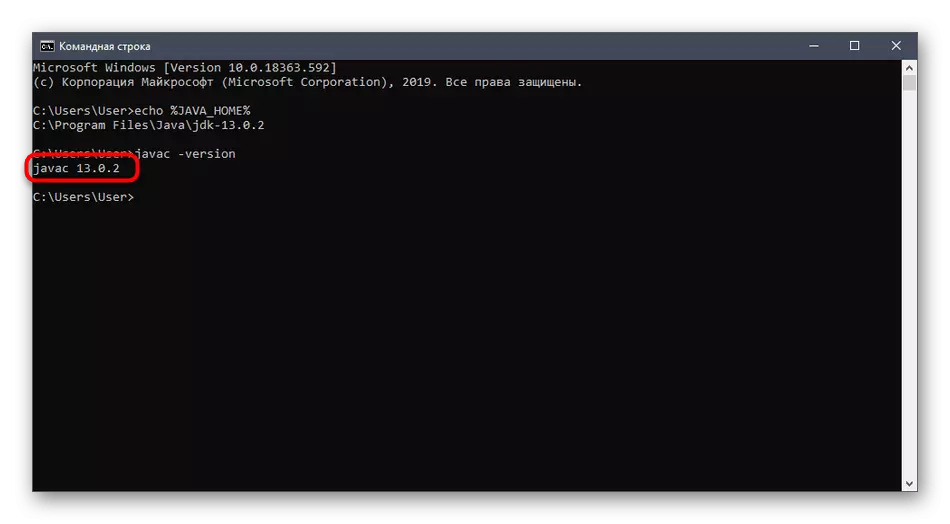
JDK ya ufungaji haina kuchukua muda mwingi na katika hali nyingi hufanywa bila matatizo yoyote ya ziada. Mara baada ya hapo, unaweza kuanza kuandika kanuni kwa Java na hakikisha kuwa imeandaliwa kwa usahihi, na maktaba yataunganishwa.
