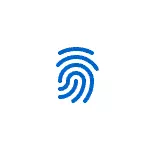
In this simple instruction details how to configure the end of the fingerprint, add prints and about possible problems with which you can encounter in the process.
- Fingerprint entry setting
- How to add a fingerprint of Windows 10
- What to do if the fingerprint scanner stopped working
Setting the fingerprint entry in Windows 10
Attention: Further assumes that the fingerprint scanner works properly, and the PIN-code is already configured in Windows 10 (configured in parameters - accounts - entry options), it is necessary for using the input using biometric sensors in Windows 10.
If earlier you did not set up the input using the fingerprint, then perform the initial setting (provided that the scanner works), you can use the following steps:
- Go to "Parameters" (you can press keys Win + I. ) And open the "Accounts" item.
- In account parameters, open the entry options item.
- Click on the "Fingerprint Recognition of Windows Hello", and then the "Setup" button.
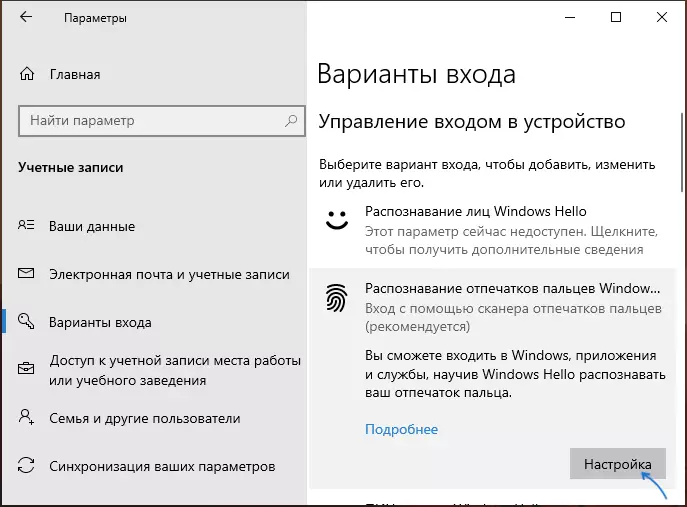
- The Windows Hello configuration wizard will open, in which you should start "start", then enter a PIN code to log in in Windows 10, and then follow the instructions of the fingerprint setup wizard - touching it until the process is completed.
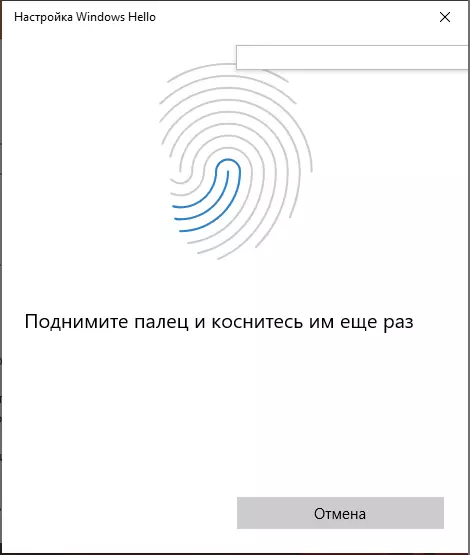
- Upon completion, you will see a window that reports the possibility of using the fingerprint to unlock the computer in the future, and offering add another finger (this can be done later).
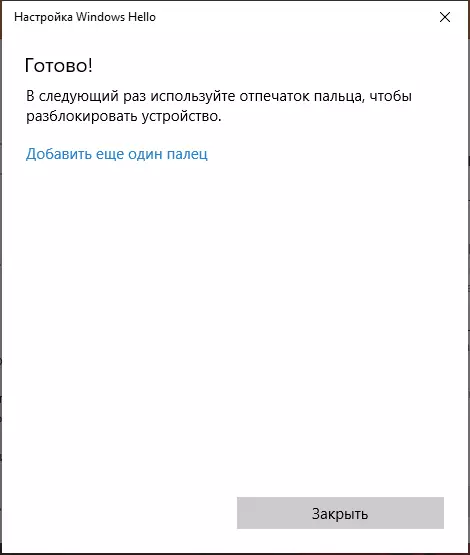
Ready, Now, if everything works fine, when you enter the system, you can simply attach a finger (for which you set up) to the appropriate scanner on the laptop.
How to add a fingerprint of Windows 10
Adding alternative prints is invited immediately after the initial configuration of their recognition, but you can do it later:
- Go to parameters - Accounts - login options.
- Open the Windows Hello Fingerprint Recognition item and click the Add More button.
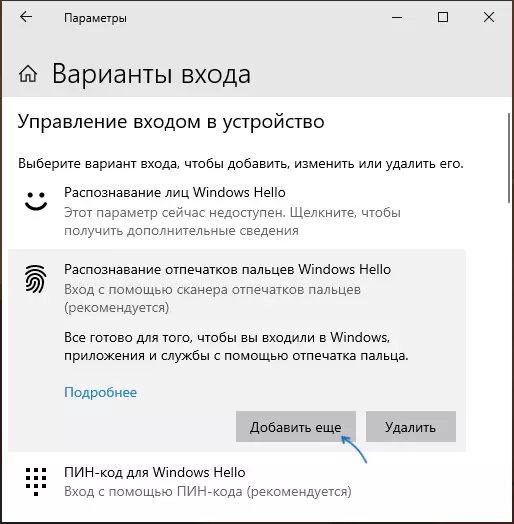
- Enter your PIN code and configure the new fingerprint to log in.
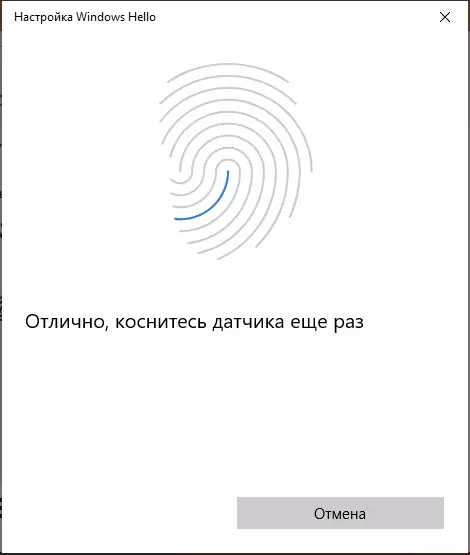
Stopped working in the print or fingerprint scanner in Windows 10
As with the use of other Windows 10 functions, problems may arise when entering the print, consider the most common:
- The fingerprint scanner works (in the device manager is displayed without errors), but the input does not occur: no reaction to the applying of the finger. It happens after Windows Updates if you try to add prints again, it is reported that they are very similar to those already available and registered. Solution: In parameters - Accounts - Input options in the fingerprint settings section, click the Delete button, and then add the right prints. If this option did not come up, pay attention to the additional solution, which will be described at the end of the article.
- Similar to what you can watch on smartphones, wet hands or scanner pollution can be the reason that the laptop fingerprint scanner does not work.
- If you try to configure the fingerprint you see the message "Failed to find a fingerprint scanner, compatible with the Fingerprint Recognition Fingerprint Recognition of Windows Hello", the reason most often in the scanner drivers (not installed or installed), Solution - download and install them manually Laptop manufacturer Website for your model (looking for a driver for Fingerprint Sensor or similar). In some cases, for old laptops (originally produced on Windows 7 or 8), it may be that the sensor is really not compatible with Windows Hello. In the device manager, the fingerprint scanner is in the "Biometric Devices" section.
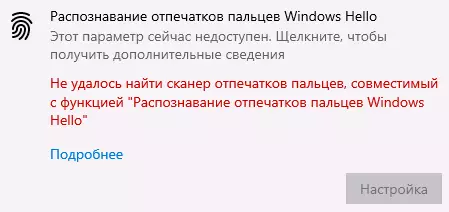
- For operation, the "Biometric Windows Biometric Service" should work, you can check its status in Win + R. — Services.msc. The default start type is "automatically".
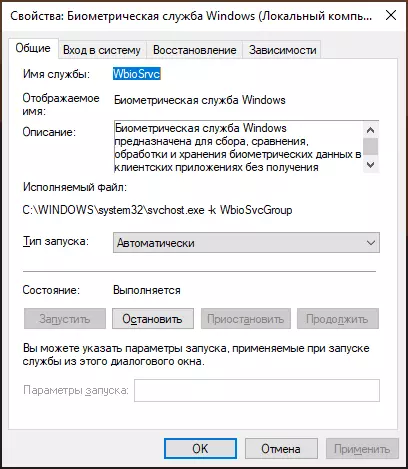
An additional option, in case there is a suspicion of incorrect operation of the entry functions using biometrics, including the fingerprint (before it is desirable to create a system recovery point and know your password and PIN for Windows 10):
- V Services.msc. Stop and disconnect the Windows Biometric Service.
- Transfer files from the folder C: \ Windows \ System32 \ winbiodatabase To another location (from where they can be restored if necessary), there that they are not left in the specified folder.
- Run and turn on the start type "Automatically" for the Windows biometric service.
- Add a fingerprint to enter Windows settings
I hope the instruction will help to figure out, and if there are any problems to quickly solve them.
