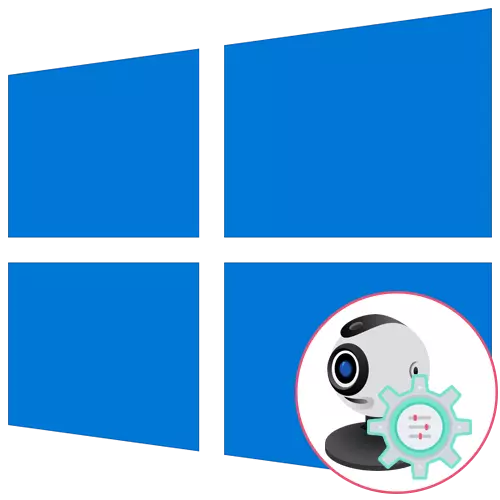
Ikiwa una webcam kama kifaa tofauti na bado haujaunganisha kwenye kompyuta, hakikisha kufanya hivyo kabla ya kuanza kuanzisha. Mchakato wote una hatua tano tu rahisi, unaweza kujitambulisha na kiungo hapa chini.
Soma zaidi: Kuunganisha webcam kwenye kompyuta.
Hatua ya 1: Tafuta na kufunga madereva
Kabla ya kutumia webcam, utahitaji kufunga dereva sahihi iliyoandaliwa na mtengenezaji wa vifaa. Bila shaka, utendaji wa Windows 10 una maana kwamba faili zinazotoa operesheni ya kawaida ya kifaa inapaswa kupatikana na imewekwa moja kwa moja, lakini hii sio daima. Wamiliki wa laptops wanaweza kujitambulisha na makala inayofuata juu ya mfano wa Asus kuelewa kanuni ya kutafuta madereva kwa njia zote zilizopo.
Soma zaidi: Weka dereva wa webcam kwa laptops za Asus

Kwa watumiaji ambao wamepata webcam tofauti, kwa mfano, kwa kompyuta zao, basi kwao kutafuta programu sahihi ni tofauti kidogo. Kwenye tovuti yetu iliyokusanywa miongozo ya mifano maarufu zaidi kutoka kwa wazalishaji maarufu wa vifaa sawa. Bonyeza moja ya vichwa vifuatavyo kuendelea na kusoma maagizo yanafaa.
Soma zaidi: Pakua madereva kwa webcam Logitech / Genius / A4Tech / Defender / Trust Webcam
Hatua ya 2: Wezesha webcam.
Mtandao wa wavuti haujaamilishwa mara moja kwa moja baada ya kuunganisha kwenye PC au kufunga mfumo wa uendeshaji kwenye laptop. Wamiliki wa Laptops wana chaguo la ziada ambalo linakuwezesha kurekebisha shughuli ya chumba. Wanaweza kuijumuisha au kuzima kutumia funguo za kazi za F1-F12. Ni muhimu tu kuchunguza icons zilizo kwenye funguo wenyewe kuelewa ni nani anayehusika na usimamizi. OS pia ina kazi inayozalisha webcam kwa kifaa. Soma zaidi kuhusu hilo ijayo.Soma zaidi: Wezesha kamera katika Windows 10.
Hatua ya 3: Usimamizi wa Ruhusa
Katika Windows 10, watengenezaji walilipa tahadhari sahihi ya faragha, kuruhusu kila kifaa kusanidi ruhusa zao kwa ujumla kwa mfumo na tofauti kwa kila programu. Hii pia inatumika kwa webcam, hivyo algorithm ijayo itatolewa kwa mada hii.
- Fungua orodha ya Mwanzo na uende huko kwa "vigezo".
- Futa orodha na uchague sehemu ya "Faragha".
- Kupitia jopo la kushoto, nenda kwenye hatua ya kamera.
- Button ya kwanza "mabadiliko", iko juu, inakuwezesha kuzima chumba cha wavuti hata hivyo kompyuta yako au kompyuta yako inaweza kuitumia. Kubadili pili ni wajibu wa kugawana kifaa kwa maombi yote.
- Kidogo chini utaona orodha na programu zilizopo. Weka mapungufu yako au vibali kwa kila mmoja wao kwa kusonga slider iko kinyume.




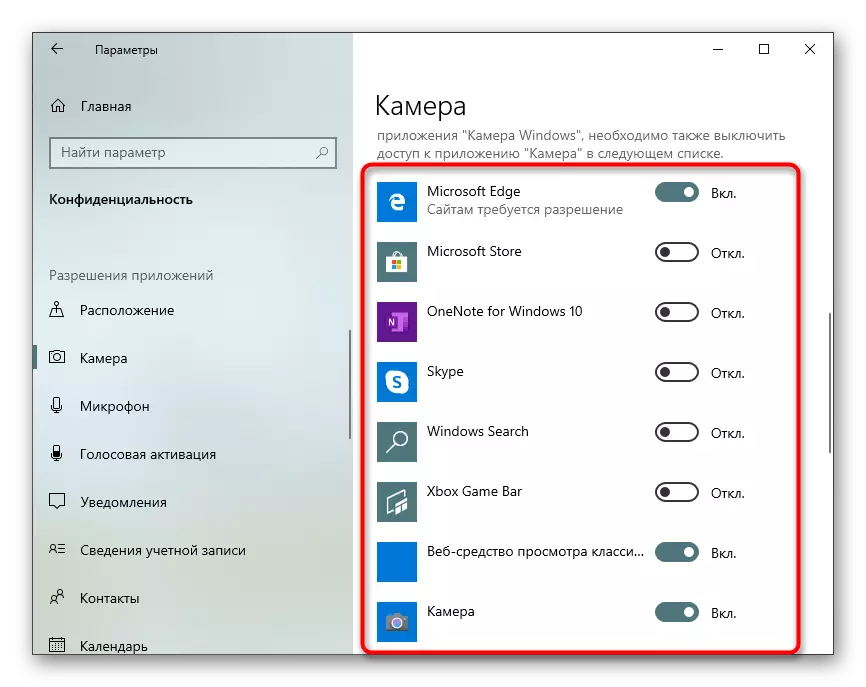
Hatua ya 4: Chaguo la Activation "Windows Hello"
Kazi iliyojengwa katika Windows 10 Jina "Windows Hello" inakuwezesha kuingia kwenye mfumo bila kuingia msimbo wa PIN au nenosiri lililowekwa. Unapofungua kifuniko cha mbali au kuwezesha webcam, skanning uso na pembejeo katika OS ni moja kwa moja kutatuliwa. Hata hivyo, kwa hili, hatua yenyewe inahitaji kusanidiwa kwa kuongeza picha ya uso wako katika kumbukumbu.
- Katika orodha hiyo "vigezo" kufungua sehemu ya "Akaunti".
- Nenda kwenye "Chaguzi za Kuingiza".
- Hapa, chagua "Kutambua uso wa Windows Hello".
- Tutafafanua kwamba sio kamera zote zinazoambatana na fursa hii. Ikiwa hii itatokea, utapokea taarifa inayofaa.
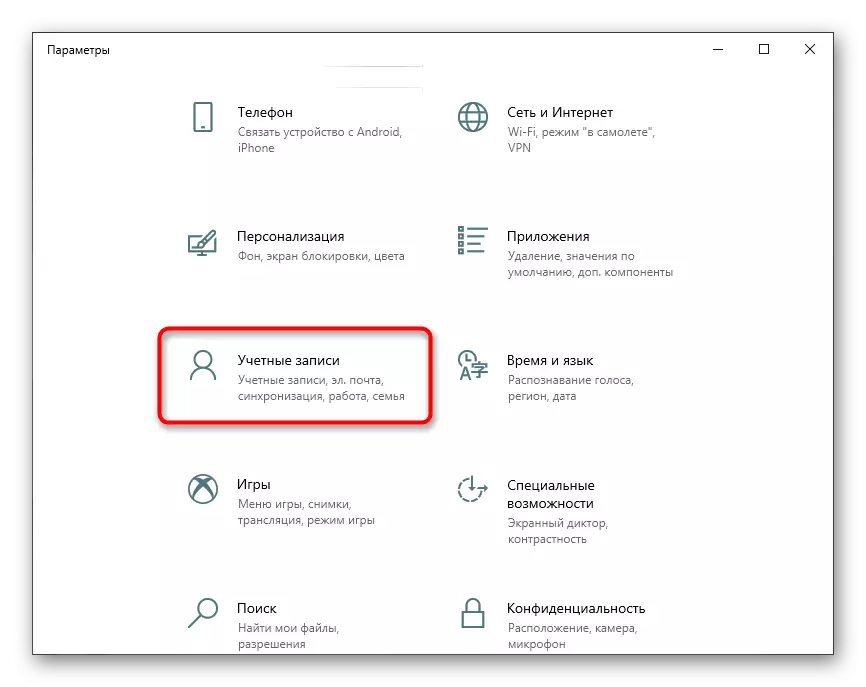

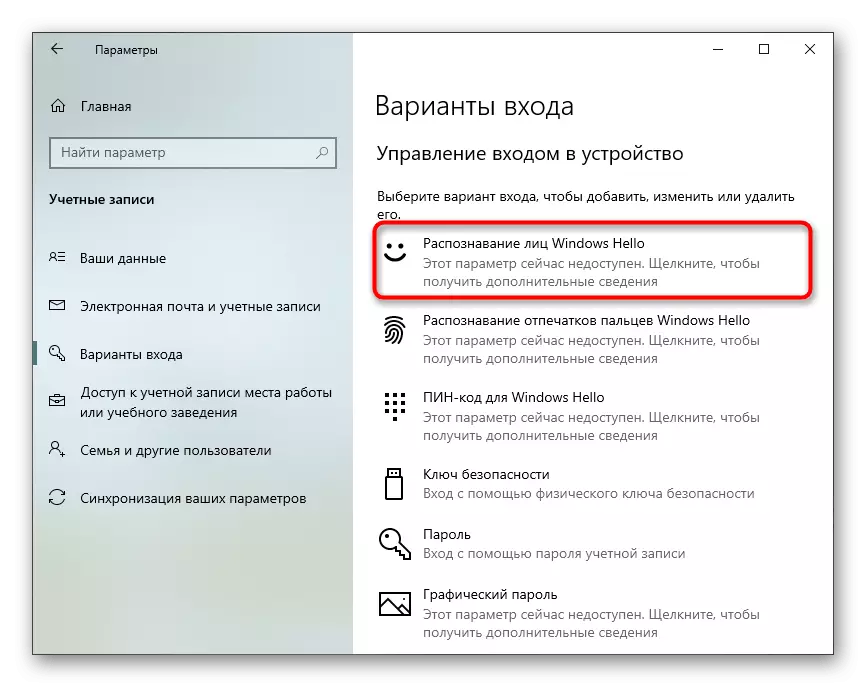
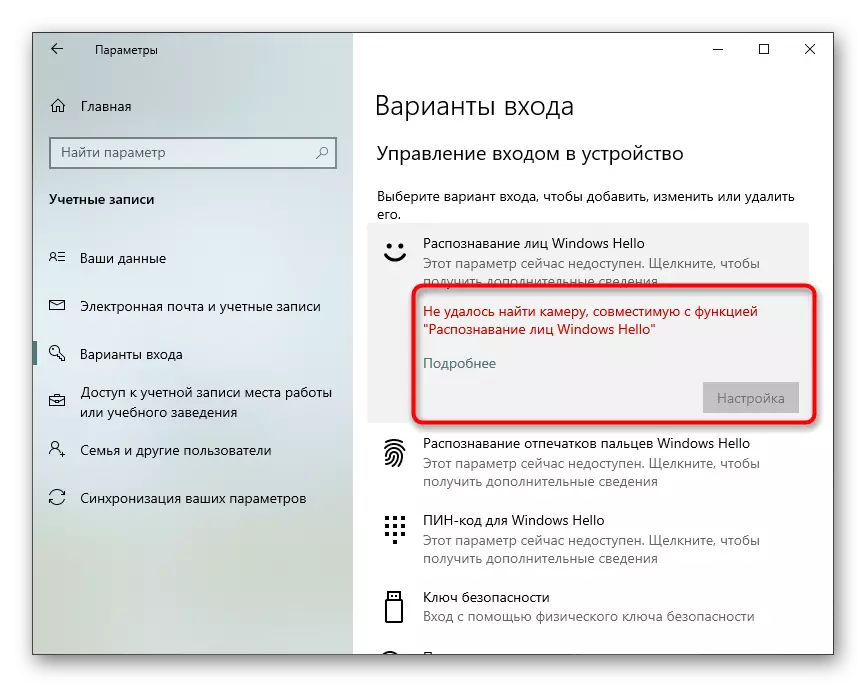
Katika kesi wakati chaguo inapatikana kwa ajili ya usanidi, fuata maelekezo kwenye skrini kwa kuunda scan ya uso na kuweka nenosiri. PIN yenyewe ni muhimu kwa kuingia katika akaunti wakati hali hutokea wakati webcam ghafla kuvunja au kazi kwa sababu fulani haifanyi kazi.
Hatua ya 5: Kuweka Kamera katika Skype.
Mara nyingi watumiaji wana nia ya kuanzisha webcam ili kuendelea kuwasiliana na wenzao, marafiki na jamaa kupitia programu maalum. Programu maarufu zaidi ambayo hutoa uhusiano huo unaweza kuchukuliwa Skype, hivyo kama hatua ya mwisho ya makala tuliamua kutaja mchakato wa kusanidi kifaa ndani yake. Soma kuhusu mchakato huu katika makala hapa chini.
Soma zaidi: Kuweka kamera katika Skype.
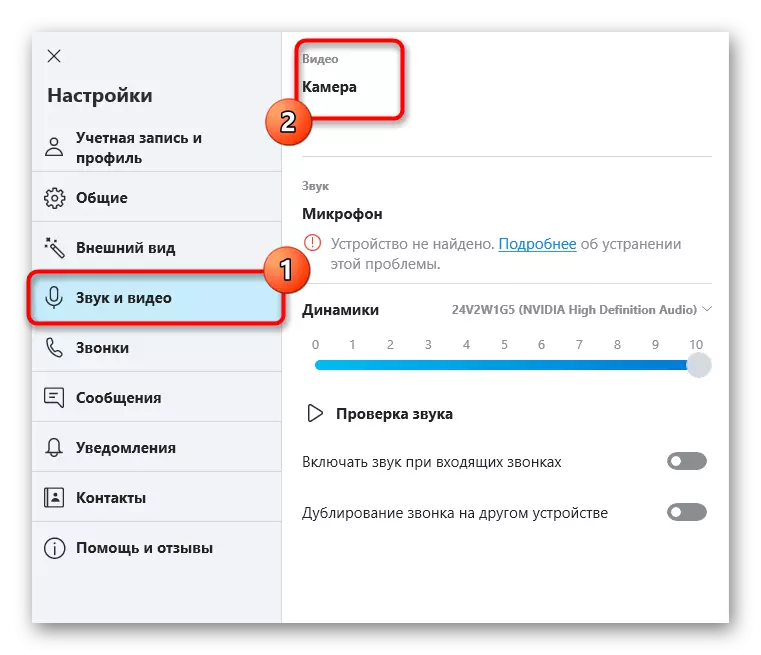
Zaidi ya hayo, kutoa viungo kwa vifaa vingine vya msaidizi ambavyo vinaweza kuwa na manufaa kwa kila mtumiaji ambaye alishiriki na haja ya kuanzisha webcam katika Windows 10. Katika miongozo yafuatayo, utapata mapendekezo ya kusahihisha matatizo ya mara kwa mara, pamoja na miongozo mingine ya usanidi wa kipaza sauti .
Angalia pia:
Usanidi wa kipaza sauti katika Windows 10.
Uhakikisho wa webcams katika Windows 10.
Kurekebisha Hitilafu 0x00F4244 Unapogeuka kwenye kamera katika Windows 10
Kuzima kamera kwenye laptop na Windows 10
