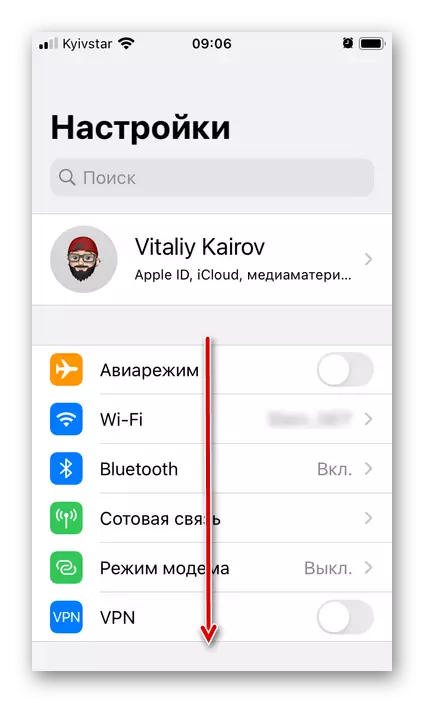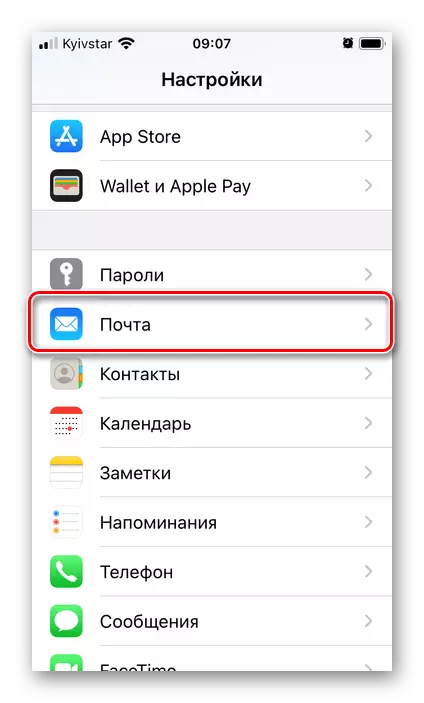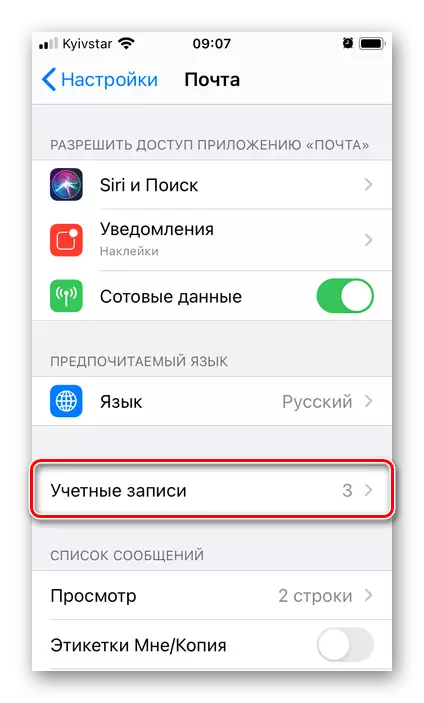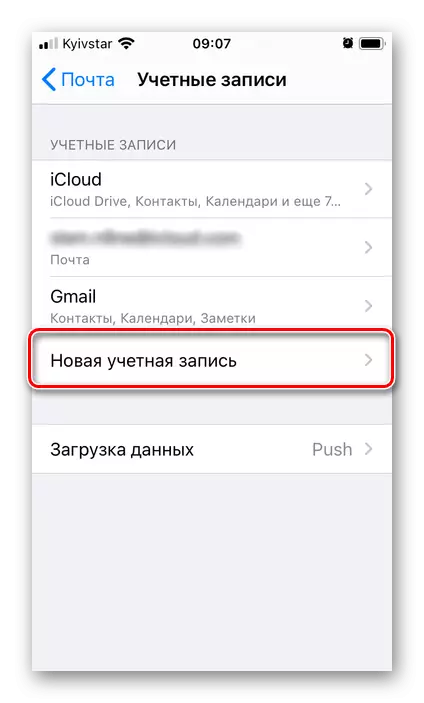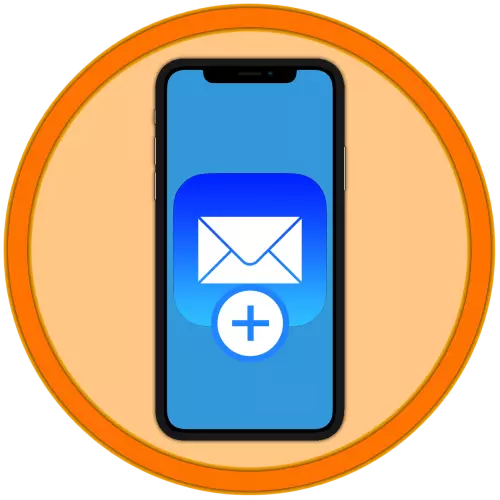
Njia ya 1: "Barua"
Kitambulisho cha Apple ni akaunti kuu kwenye iPhone, sehemu muhimu ambayo ni barua. Mwisho huunganishwa na programu ya kawaida, unaweza pia kuongeza sanduku jingine.
Pakua programu ya barua kutoka kwenye duka la programu
- Ikiwa programu imefutwa hapo awali, ingiza kwa kutumia kumbukumbu hapo juu. Kisha, fungua "mipangilio" ya iOS na usome chini.
- Katika orodha ya maombi ya kawaida, pata "barua" na bomba kwenye kipengee hiki.
- Fungua kitu cha "Akaunti".
- Bofya kwenye "Akaunti Mpya".
- Chagua huduma ya barua ambayo sanduku lililoongezwa limesajiliwa.

Ikiwa haijaorodheshwa, bomba "Nyingine". Utajitambulisha na vitendo vingine ambavyo unahitaji kuongeza barua katika kesi hii itasaidia viungo chini kwa marejeleo - kwa mfano wa huduma za Yandex na Rambler ndani yao, algorithm ya jumla inachukuliwa.
Soma zaidi:
Jinsi ya kuanzisha Yandex.if.
Jinsi ya kuongeza Rambler / Mail kwa iPhone.
- Kwa mfano, basi fikiria kuongeza barua ya Apple ya ICloud.
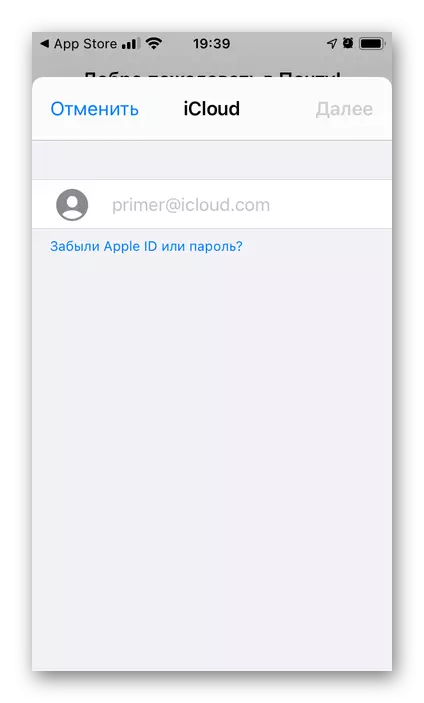
Njia ya 2: Gmail.
Chaguo jingine linalowezekana kwa kuongeza barua pepe kwa iPhone ni Gmail - huduma kutoka Google.
Pakua programu ya Gmail kutoka kwenye duka la programu
- Sakinisha na kukimbia mteja wa barua pepe, kisha bomba kwenye skrini yake kuu "Ingia".
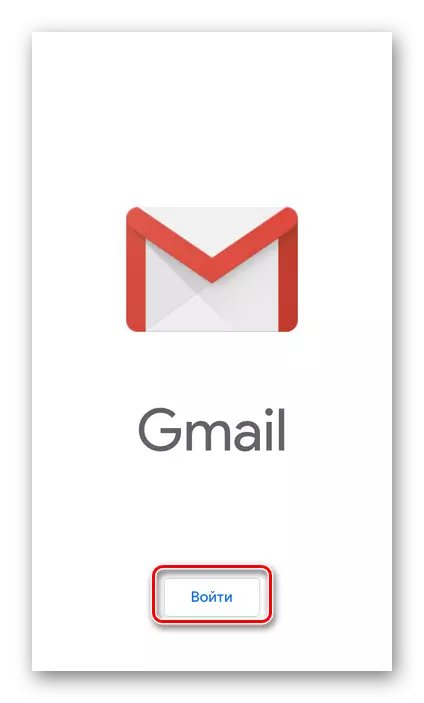
Kumbuka: Ikiwa Gmail tayari imewekwa kwenye iPhone yako na kutumika kufanya kazi na sanduku, ili kuongeza bonyeza mpya kwenye picha ya wasifu wako kwenye haki katika bar ya utafutaji na chagua "Ongeza Akaunti", baada ya hapo kwenda hatua ya 3 ya maagizo haya.
- Ikiwa kifaa kimetumiwa au sasa kinatumia akaunti za Google, zitatambuliwa moja kwa moja. Katika kesi hiyo, ni ya kutosha kuondoka kubadili kazi kinyume na hilo na, kinyume chake, ili kuzuia kinyume cha lazima, ikiwa kuna orodha. Kwa utaratibu huu, kuongeza inaweza kuchukuliwa kukamilika.
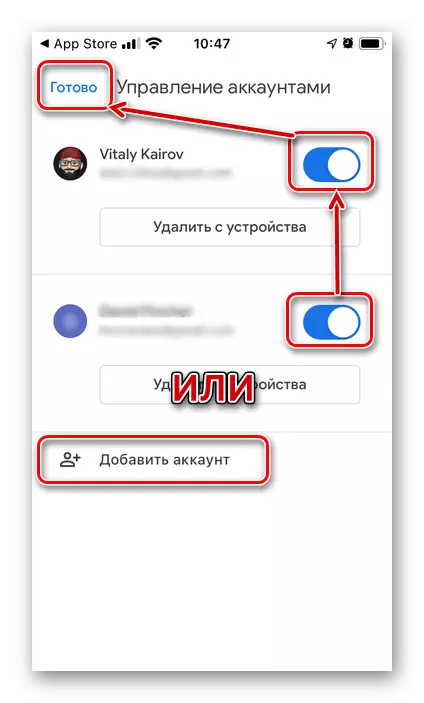
Tutazingatia zaidi kutoka mwanzoni, ambayo wewe kwanza bonyeza "Ongeza Akaunti".
- Chagua huduma ya posta ambayo sanduku imesajiliwa. Ikiwa hii haijaorodheshwa, tumia kipengee cha mwisho - "Nyingine" (IMAP), na kisha taja chaguo sahihi.
- Kwa mfano, fikiria kuongeza akaunti ya Google, vitendo katika matukio mengine yatakuwa sawa. Katika dirisha la pop-up na ombi la azimio, bofya "Endelea".
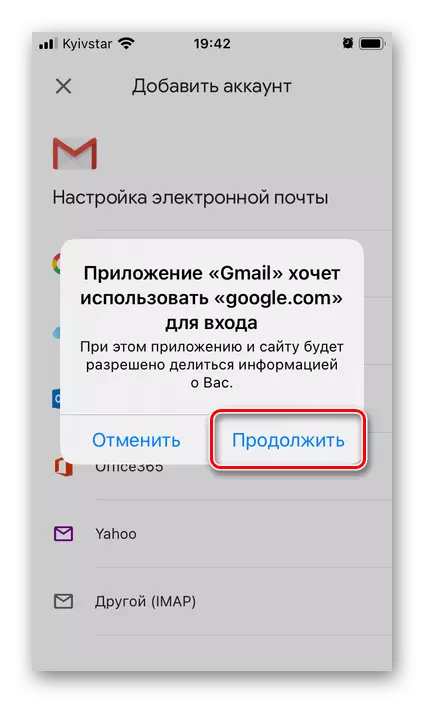
Njia ya 3: Spark.
Spark kutoka Readdle ni mojawapo ya wateja maarufu zaidi wa barua pepe kwa iOS na iPados. Kuongeza sanduku jipya ndani yake hufanyika kulingana na algorithm ifuatayo.
Pakua programu ya Spark App Store.
- Sakinisha programu na uifungue. Angalia maelezo mafupi ya vipengele vikuu kwenye skrini kuu, katika kukamilisha kugonga "kueleweka", au mara moja "Ruka".
- Ingiza anwani ya barua pepe unayotaka kuunganisha ili kuenea. Jibu lebo ya checkbox "Ninakubali masharti ya matumizi na sera ya faragha ...", kisha bofya "Next".

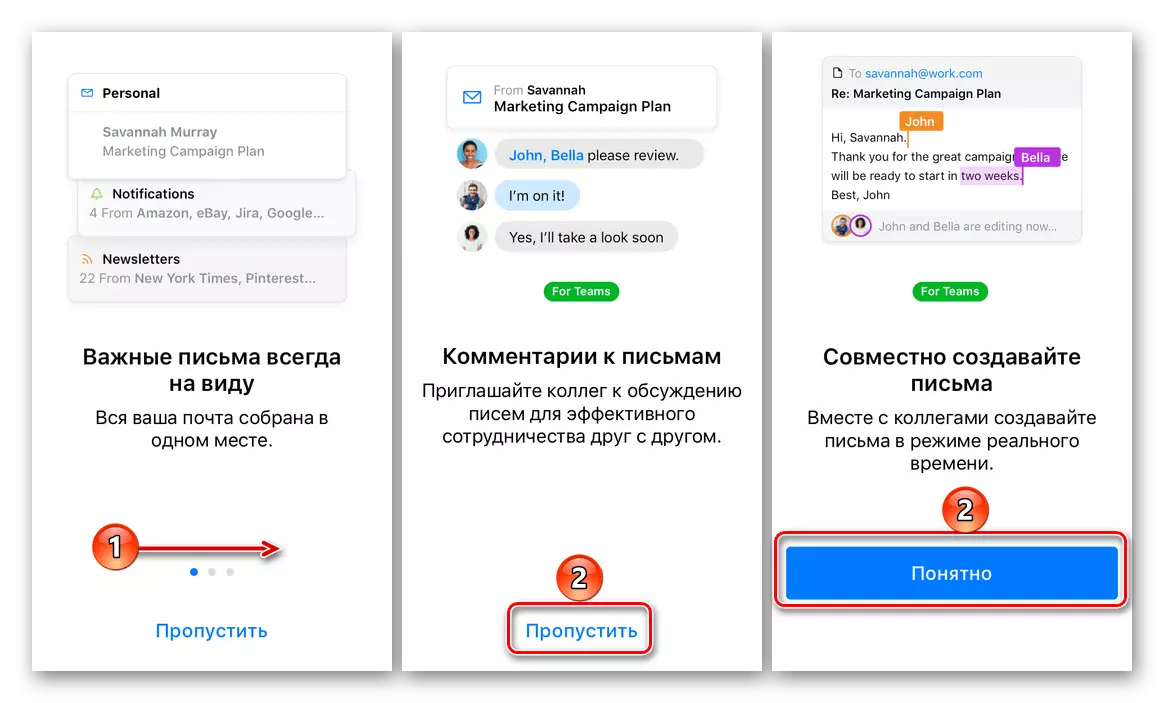
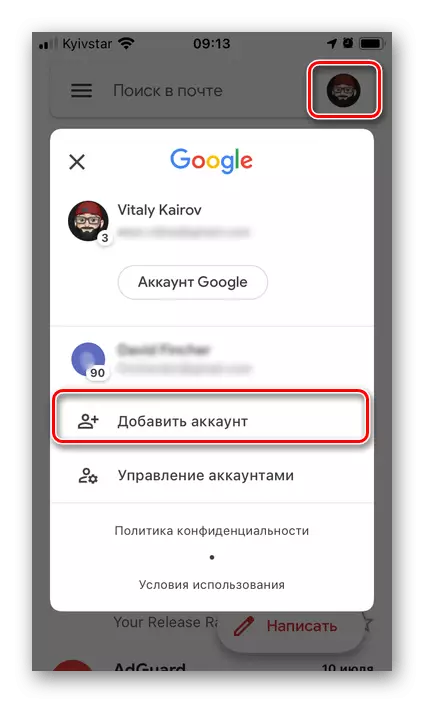
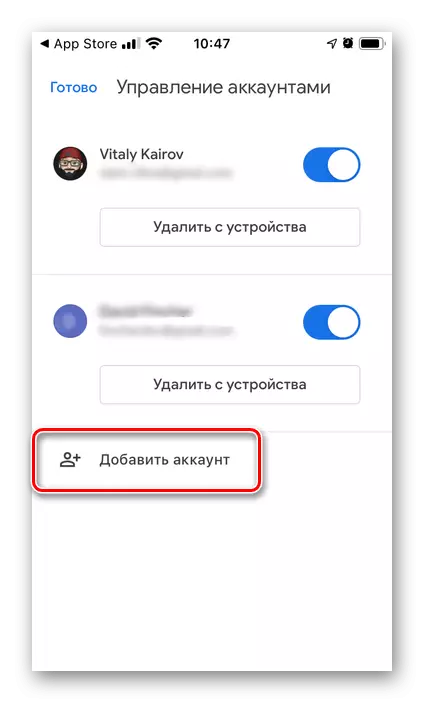
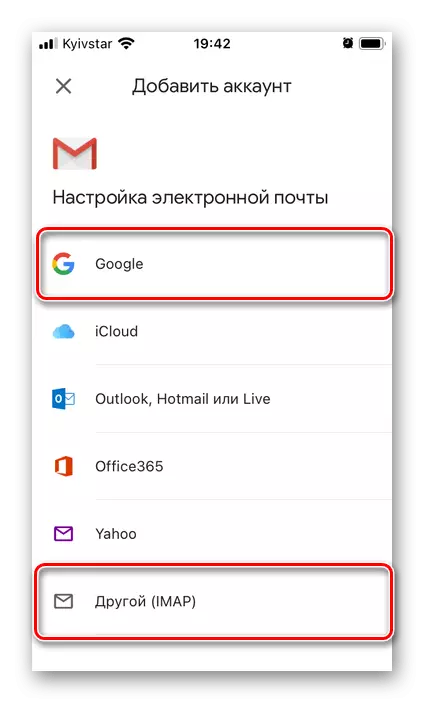
- Sakinisha na kukimbia mteja wa barua pepe, kisha bomba kwenye skrini yake kuu "Ingia".