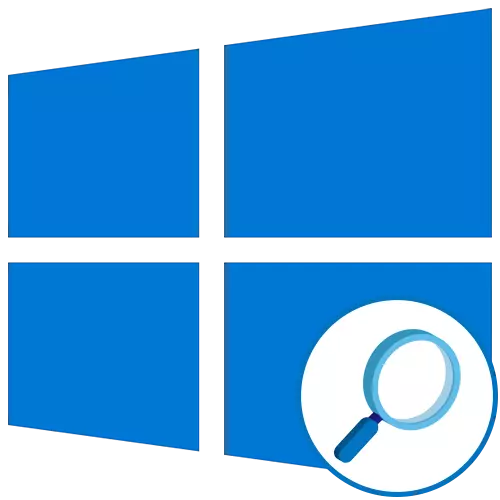
Hatua ya 1: Utekelezaji wa kazi.
Kuanza na, mkuta wa tovuti lazima aamilishwe kwa wakati ujao kuangalia vipengele au kurekebisha mahitaji yao. Hii inatekelezwa na vitendo vifuatavyo:
- Fungua "Mwanzo" na uende kwenye orodha ya "Vigezo".
- Huko una nia ya sehemu "Vipengele maalum".
- Kupitia orodha ya kushoto, nenda kwenye kikundi cha "mkuta".
- Hoja slider inayohusika na kugeuka kazi kwa nafasi ya kazi.
- Dirisha inayoitwa "lup" inapaswa kuonekana kwenye skrini, ambayo kiwango na kubadili kati ya aina hutokea.
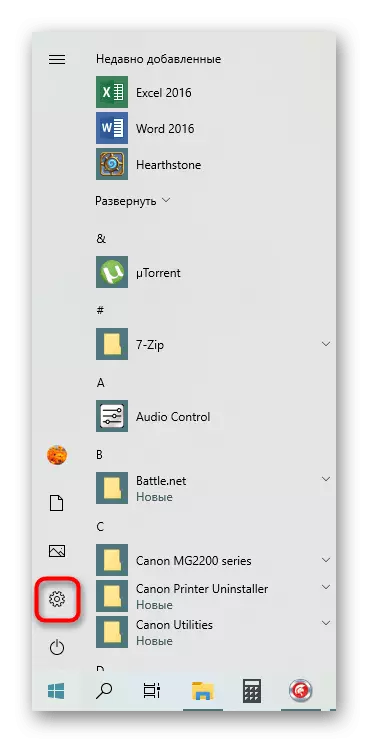

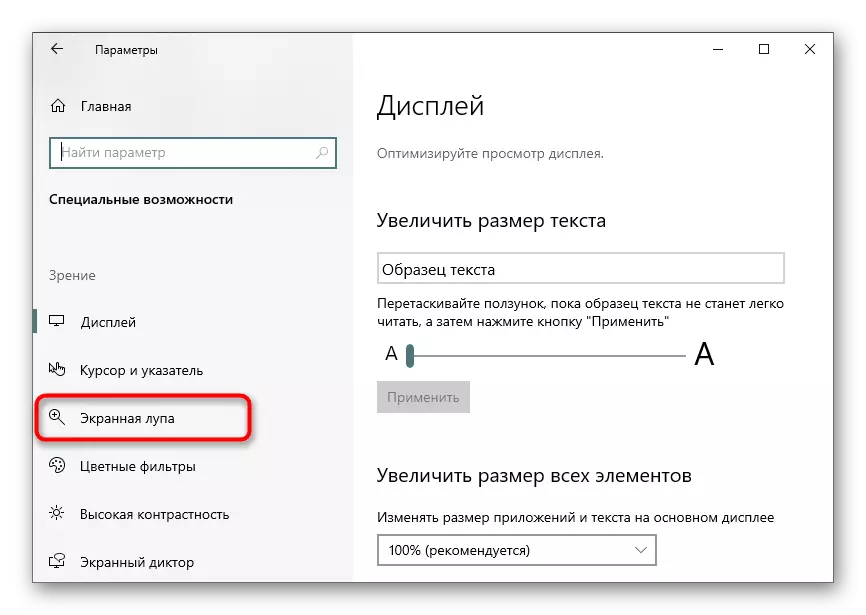
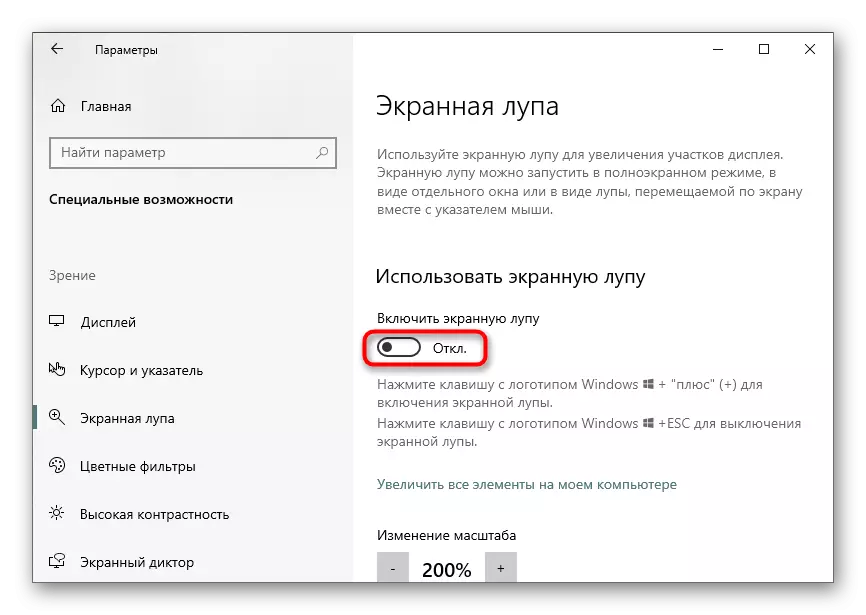
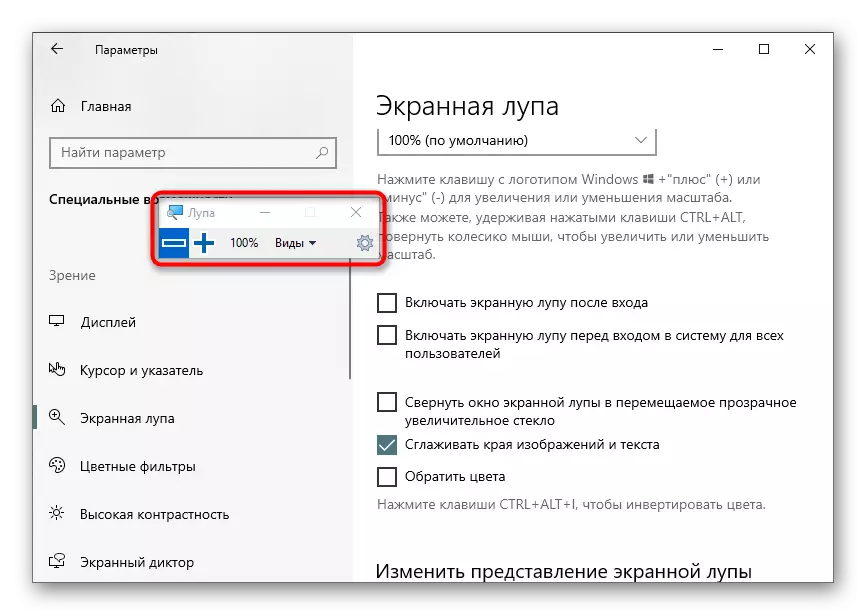
Sasa unaweza kuona vitu katika fomu ya scalable au kuongeza eneo la skrini maalum kwa kutumia chombo kilichoamilishwa.
Hatua ya 2: Kuweka Magnifier.
Ni muhimu kutambua vigezo vinavyobadilisha kioo cha juu cha skrini. Unaweza kwenda kwenye mipangilio kupitia kushinikiza kifungo kwa namna ya gear katika dirisha yenyewe, au tena kufungua orodha ambapo imeanzishwa.
- Bidhaa ya kwanza ni wajibu wa resizing. Waandishi wa habari pamoja au chini ya kuweka kiwango cha zoom ambacho mjuzi ataongeza yaliyomo. Chini ni orodha ya kushuka ambapo unaweza kuchagua hatua ya zoom hii, yaani, asilimia ambayo itaongezwa au ilipungua kwa vyombo vya habari moja.
- Ifuatayo ni vigezo vya ziada. Mkulima wa skrini anaweza kugeuka moja kwa moja baada ya kuingia kwenye mfumo wa uendeshaji au kwa uteuzi wa mtumiaji. Folding ya madirisha inapatikana katika kioo kinachoweza kukuza kwa urambazaji rahisi wa nyumbani. Kwa default, chaguo laini ya kunyoosha imeanzishwa, na unaweza pia kuweka inversion ya rangi.
- Mpangilio tofauti unapatikana kwa mode ya kukuza, ambayo tutazungumzia juu ya hatua inayofuata. Mtumiaji anaalikwa kuchagua ukubwa, kusonga slider kwa urefu na upana.
- Baada ya kuhakikisha kuwa mipangilio ya chombo inafaa kabisa kwako.
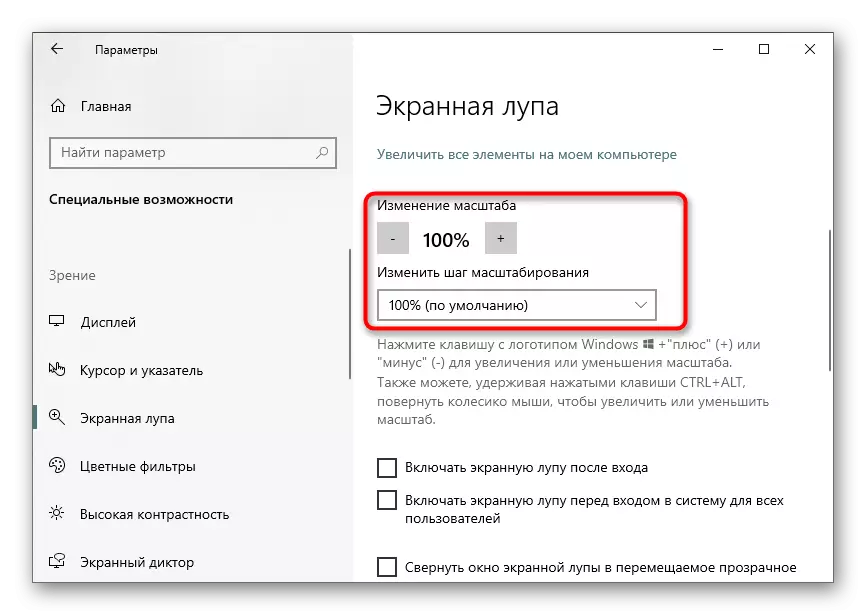
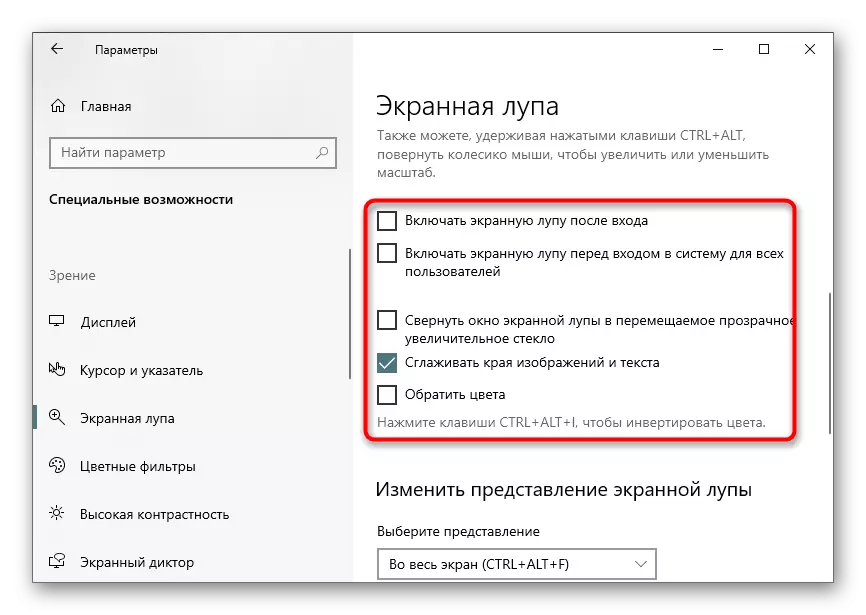
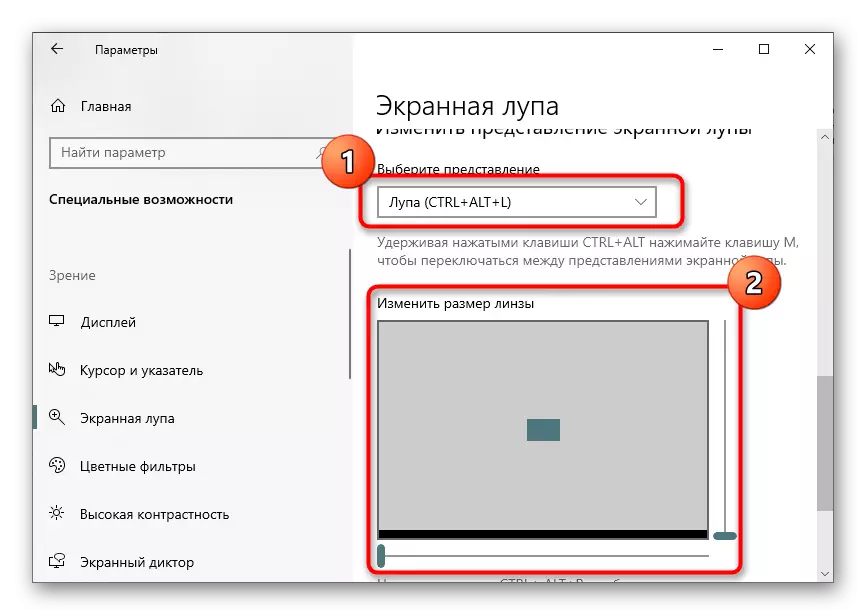
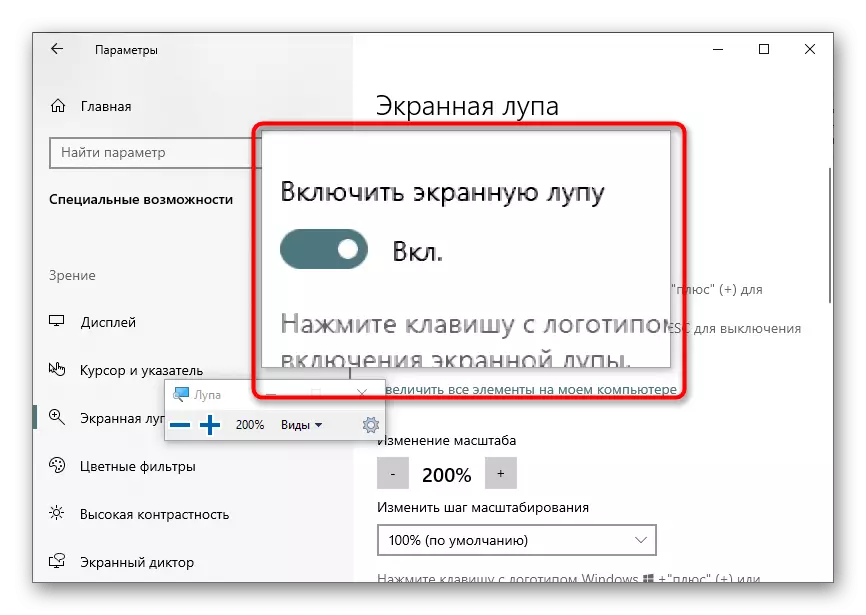
Hatua ya 3: Chagua Uwasilishaji
Unapogeuka na usanidi wa kukuza skrini, iliwezekana kutambua kwamba inaweza kufanya kazi katika maoni matatu tofauti kubadilishwa kupitia orodha au kwa kushinikiza funguo maalum za moto. Hebu tuchukue kuangalia kila wazo linalopatikana.
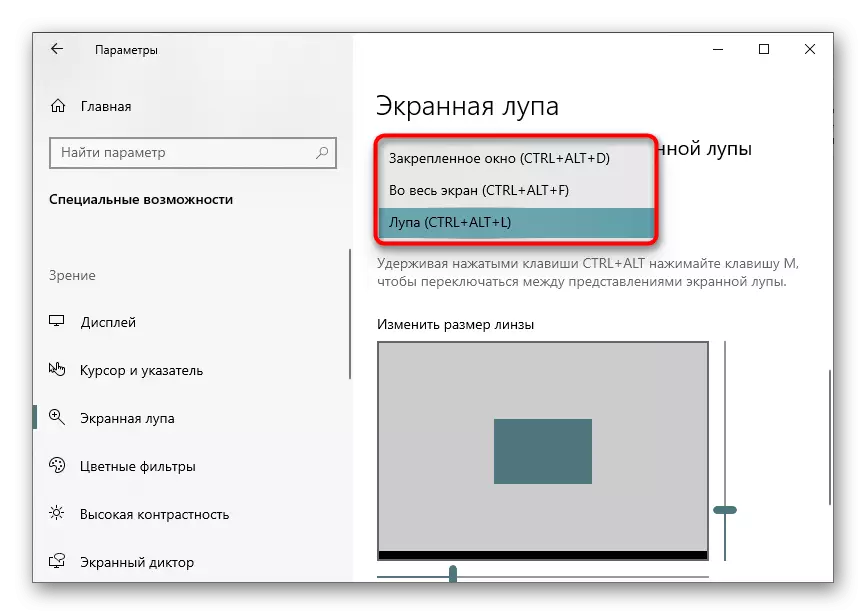
- Dirisha lililofungwa. Hali hii inakuwezesha kupata dirisha kwenye skrini ambayo vipengele vitaonyeshwa kwenye mtazamo ulioenea na kukamata karibu na mshale. Ukubwa na nafasi ya dirisha hili imebadilishwa kwa njia sawa na nyingine yoyote.
- Screen Kamili. Unapoamsha chaguo hili, mchezaji wa skrini juu ya skrini nzima, na harakati hiyo hutokea kwa kusonga mshale. Hii inafanana ya kiwango cha jumla cha kiwango, lakini wakati mwingine inaweza kuwa rahisi zaidi.
- Lupa. Hapo awali, tulizungumzia juu ya ukweli kwamba hali hii imewekwa. Baada ya uteuzi wake, chombo cha kuweka ukubwa wa eneo kinaonekana. Unapopiga mshale, eneo moja katika mtazamo ulioenea utaonekana.
Hatimaye, tunaona kwamba watumiaji wengine ni rahisi zaidi kutumia kazi za kuongeza kuliko mara kwa mara kugeuka juu ya mkuta wa skrini. Tunatoa ili ujue na mchakato wao wa usanidi katika makala maalum kwenye tovuti yetu kwenye kiungo hapa chini.
Soma zaidi: Badilisha ukubwa wa icons kwenye "Desktop" katika Windows 10
