
Katika mwongozo huu - kwa kina kuhusu kubadilisha ukubwa wa font ya vipengele vya interface ya Windows 10. Ninaona kuwa katika matoleo ya awali ya mfumo kulikuwa na vigezo tofauti vya kubadilisha ukubwa wa fonts (iliyoelezwa mwishoni mwa makala), Hakuna kama vile Windows 10 1803 na 1703 kama vile (lakini kuna njia za kubadili ukubwa wa font kwa kutumia programu za tatu), na katika Windows 10 1809 updated mnamo Oktoba 2018, zana mpya zimeonekana kurekebisha ukubwa wa maandiko. Njia zote za matoleo tofauti zitaelezwa hapa chini. Inaweza pia kuwa na manufaa: jinsi ya kubadilisha font ya Windows 10 (sio ukubwa tu, lakini pia kuchagua font yenyewe), jinsi ya kubadilisha ukubwa wa icons za Windows 10 na saini kwao jinsi ya kurekebisha fonts za Blurry Windows 10, kubadilisha Azimio la skrini ya Windows 10.
Kubadilisha ukubwa wa maandishi bila kubadilisha kiwango cha Windows 10
Katika sasisho la mwisho la Windows 10 (toleo la 1809 Oktoba 2018), ikawa inawezekana kubadili ukubwa wa font, bila kubadilisha kiwango kwa vipengele vingine vya mfumo, ambayo ni rahisi zaidi, lakini haikuruhusu kubadilisha font Kwa vipengele vya mtu binafsi (ambavyo vinaweza kufanywa kwa kutumia mipango ya tatu, ambayo zaidi katika maagizo).
Ili kubadilisha ukubwa wa maandiko katika toleo jipya la OS, fanya hatua zifuatazo.
- Nenda kwa vigezo vya kuanza (au bonyeza kitufe cha Win + I na ufungue "vipengele maalum".
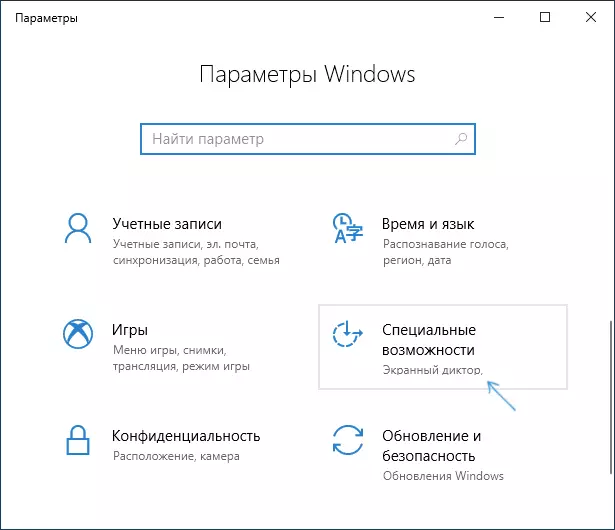
- Katika sehemu ya "kuonyesha", juu, chagua ukubwa wa font uliohitajika (kuweka kama asilimia ya sasa).

- Bonyeza "Weka" na kusubiri wakati mpaka mipangilio inatumiwa.

Matokeo yake, ukubwa wa font utabadilishwa kwa karibu vipengele vyote katika mipango ya mfumo na programu nyingi za tatu, kwa mfano, kutoka kwa Microsoft Office (lakini sio yote).
Kubadilisha ukubwa wa font kwa kubadilisha kiwango.
Kubadilisha mabadiliko sio fonts tu, lakini pia ukubwa wa mambo mengine ya mfumo. Unaweza kuanzisha kuongeza katika vigezo - mfumo - kuonyesha-wadogo na kuashiria.
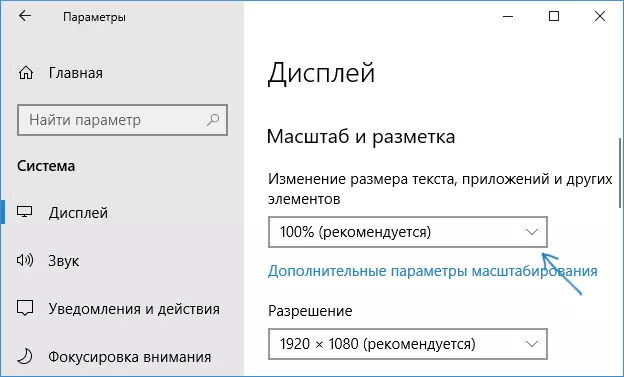
Hata hivyo, kuongezeka sio daima unachohitaji. Ili kubadilisha na kusanidi fonts binafsi katika Windows 10, unaweza kutumia programu ya tatu. Hasa, hii inaweza kusaidia mfumo rahisi wa bure wa mfumo wa mabadiliko ya font.
Mabadiliko ya font kwa vitu binafsi katika mfumo wa mfumo wa font
- Baada ya kuanza programu, utapendekezwa kuokoa mipangilio ya sasa ya maandishi ya maandishi. Ni bora kufanya hivyo (huokolewa kama faili ya reg. Ikiwa ni lazima, kurudi mipangilio ya awali, fungua tu faili hii na kukubaliana na mabadiliko katika Usajili wa Windows).
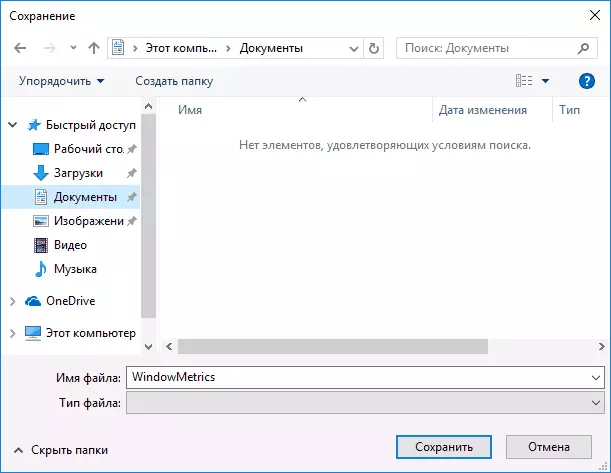
- Baada ya hapo, katika dirisha la programu, unaweza kusanikisha vipimo vya vipengele mbalimbali vya maandishi (hapa hutoa tafsiri ya kila kitu). Marko ya "Bold" inakuwezesha kufanya font ya kipengele kilichochaguliwa.

- Mwishoni mwa kuanzisha, bofya kitufe cha "Weka". Utapewa kuondoka mfumo wa kufanya mabadiliko ya nguvu.

- Baada ya kuhamia kwenye Windows 10 tena katika Windows 10, utaona vigezo vya ukubwa wa maandishi ya vipengele vya interface.

Katika matumizi unaweza kubadilisha ukubwa wa font ya vipengele vifuatavyo:
- Bar ya kichwa - vichwa vya dirisha.
- Menyu - menu (orodha kuu ya programu).
- Sanduku la ujumbe - dirisha la ujumbe.
- Kichwa cha palette - majina ya jopo.
- Icon - saini chini ya icons.
- Tooltip - Tips.
Unaweza kushusha Mfumo wa Mfumo wa Changer Shiriki kutoka kwenye tovuti ya msanidi programu https://www.wintools.info/index.php/system-fon-size-cherger (Filter SmartScreen inaweza "kuapa" kwa programu, lakini ni safi) .
Huduma nyingine yenye nguvu ambayo inaruhusu sio tu tofauti ili kubadilisha ukubwa wa fonts katika Windows 10, lakini pia kuchagua font yenyewe na rangi yake - Winaero Tweaker (Vigezo vya Font ni katika mipangilio ya kubuni ya kupanuliwa).
Kutumia vigezo ili kurekebisha maandishi ya Windows 10.
Njia nyingine inafanya kazi tu kwa matoleo ya Windows 10 hadi 1703 na inakuwezesha kurekebisha font ya vipengele sawa kama ilivyo katika kesi ya awali.
- Nenda kwa vigezo (Win + I Keys) - mfumo - screen.
- Chini, bofya "Mipangilio ya skrini ya juu", na kwenye dirisha ijayo - "mabadiliko ya ziada kwa ukubwa wa maandishi na mambo mengine".

- Dirisha la jopo la kudhibiti litafunguliwa, ambapo katika sehemu "kubadilisha tu sehemu za maandishi" unaweza kuweka vigezo kwa dirisha la kichwa, menus, saini kwa icons na vipengele vingine vya Windows 10.

Wakati huo huo, kinyume na njia ya awali, pato na re-logo haihitajiki - mabadiliko yanatumiwa mara moja baada ya kushinikiza kitufe cha "Weka".
Ni hayo tu. Ikiwa una maswali yoyote, na labda njia za ziada za kukamilisha kazi katika swali - kuwaacha katika maoni.
