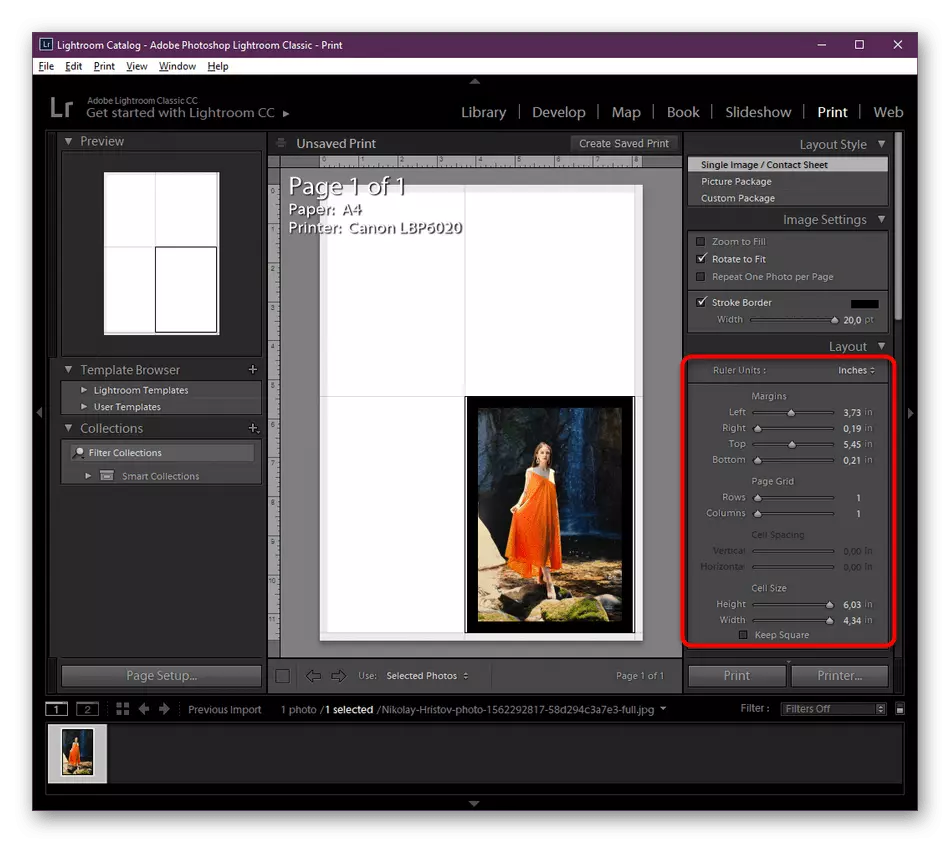Njia ya 1: Menyu "Mipangilio ya Print"
Chaguo la kwanza litafananisha watumiaji hao ambao wanataka kutumia Printer ya Canon kuchapisha picha kwa misingi ya kudumu. Kisha unaweza kuchagua mipangilio ya kudumu kupitia orodha ya dereva kwa kuweka vigezo vinavyofaa. Fikiria kwamba kwa usanidi kama huo, uchapishaji nyaraka za kawaida haziwezekani.
- Nenda kwenye orodha ya "vigezo", kwa mfano, kwa kubonyeza kifungo kinachofaa katika orodha ya Mwanzo.
- Fungua sehemu ya "vifaa".
- Kupitia jopo la kushoto, nenda kwenye kiwanja cha "Printers na Scanners".
- Bonyeza Printer ya Canon ili usanidi ili kuonyesha zana za usimamizi.
- Bonyeza kifungo cha Usimamizi kwenda kwenye ukurasa unaofaa.
- Katika orodha ya zana zilizopo una nia ya kubonyeza "mipangilio ya magazeti".
- Ikiwa mipangilio ya kuchapisha inasaidia ufungaji wa haraka, katika orodha ya parameter ya kawaida, unaweza kuchagua chaguo la "uchapishaji wa picha".
- Kisha, angalia vipengele vya ziada na angalia lebo ya hundi ambayo unataka kuamsha. Unapogeuka, wale maalum watakuwa umeboreshwa kwa manually, kwa mfano, kuchagua kiwango cha mwangaza na rangi.
- Aina ya vyombo vya habari, taja karatasi iliyotumiwa, basi ukubwa wake, ubora wa kuchapisha na chanzo ikiwa kuna kadhaa yao.
- Sakinisha alama kwenye "PRINT PRINT na Vigezo vya Sasa" Bidhaa, ikiwa unataka kuwaokoa bila upya tena katika siku zijazo.
- Ikiwa hakuna vigezo vya mtumiaji au hazifaa kwako, nenda kwenye kichupo cha Nyumbani.
- Huko, taja aina ya vyombo vya habari kwa kuchagua chaguo sahihi kutoka kwa kikundi "Picha". Kwa hiyo, unahitaji kutaja aina ya karatasi iliyotumiwa.
- Ikiwa kuna vyanzo kadhaa vya karatasi katika printer, lazima uifafanue kwenye orodha ya kushuka ili hakuna matatizo na kulisha karatasi.
- Chagua ubora wa kuchagua hiari yako mwenyewe, uangalie mabadiliko katika dirisha la hakikisho.
- Kwa rangi na ukubwa, hapa kuandika kipengee cha menyu "Manually", kisha bofya kitufe cha "Weka" ili kuonyesha mipangilio.
- Angalia vigezo vya rangi zilizopo, songa sliders na ueleze vigezo, kusukuma mbali na mapendekezo ya kibinafsi.
- Picha ya mabadiliko ya kushoto kulingana na mipangilio maalum, kwa hiyo ifuate kwa kufikia matokeo yaliyohitajika.
- Ikiwa kitu fulani kilikuwa kibaya, bonyeza tu "kwa default" kwa kurekebisha mipangilio kwa moja ya kawaida.


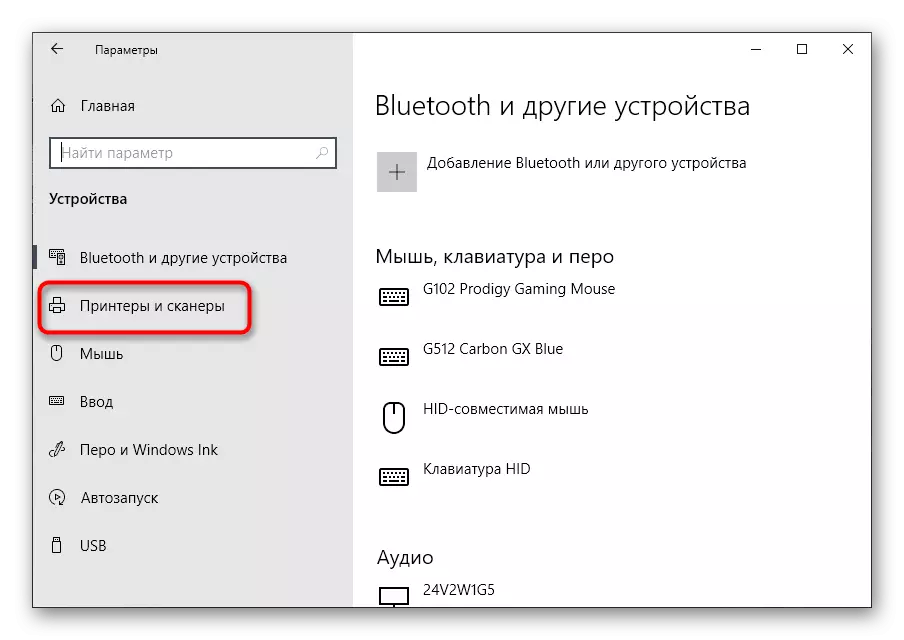
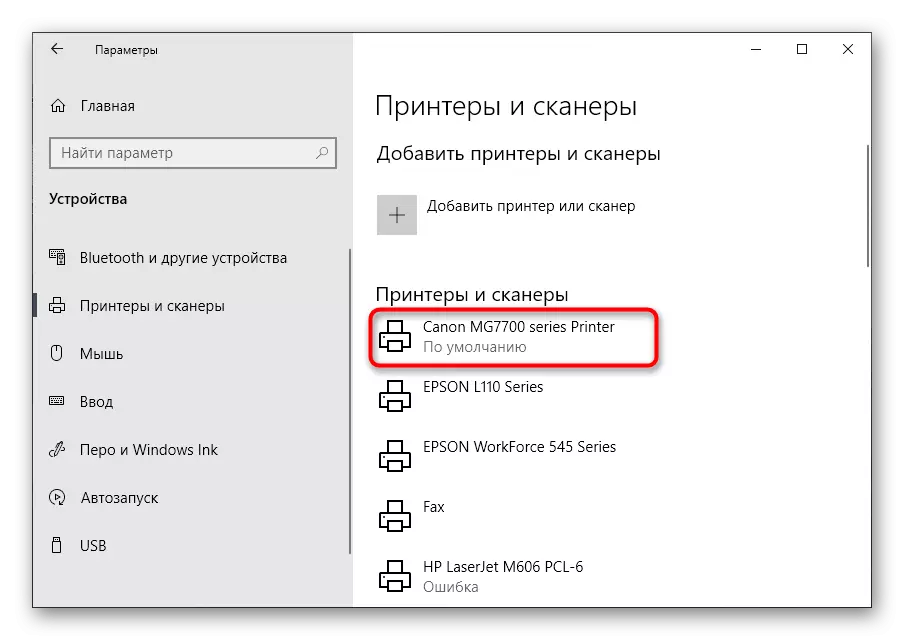
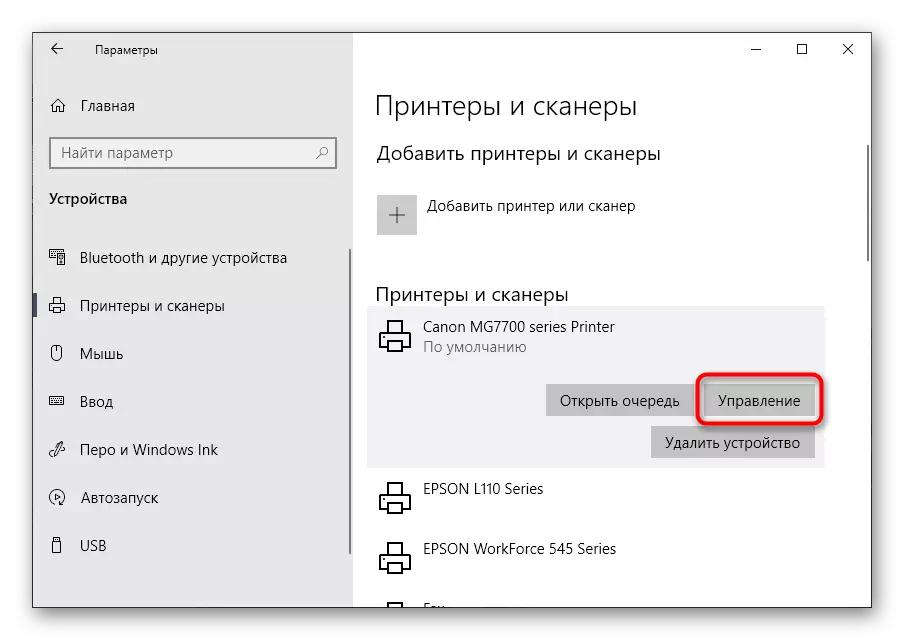
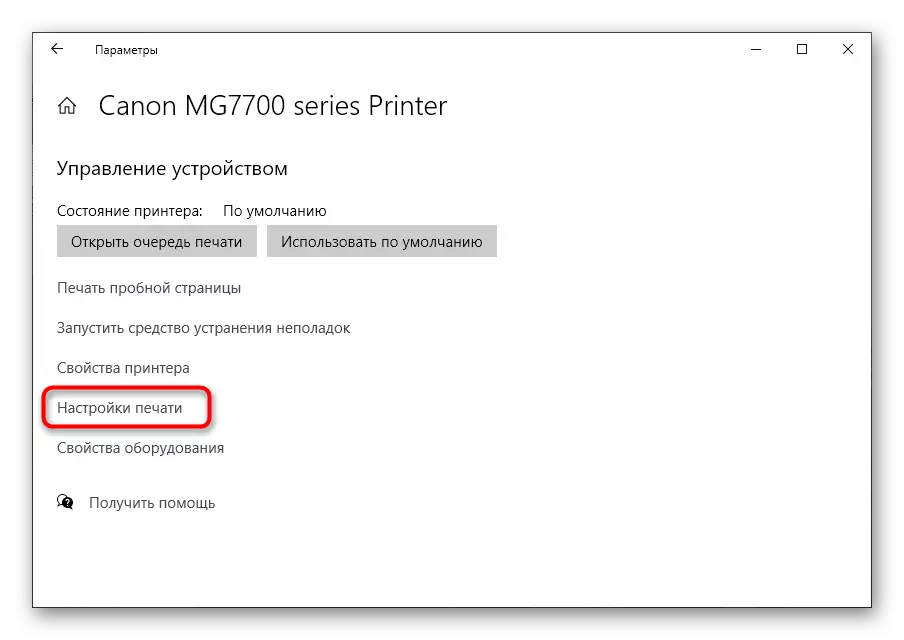

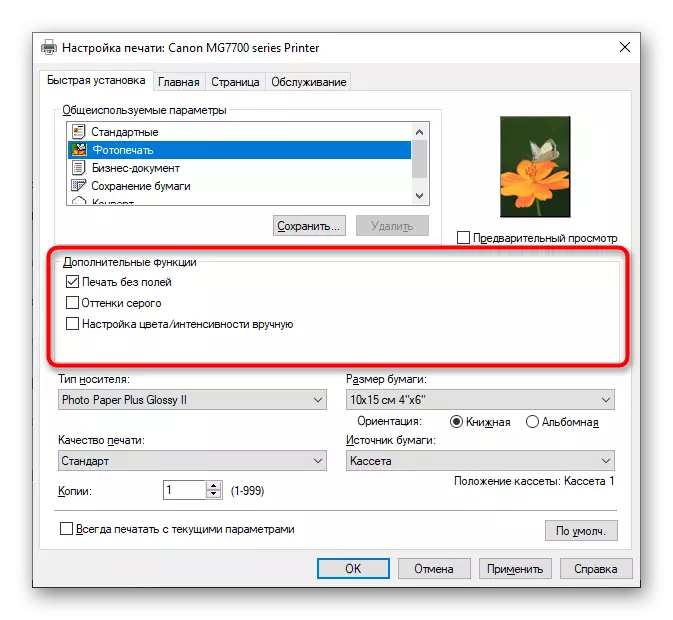
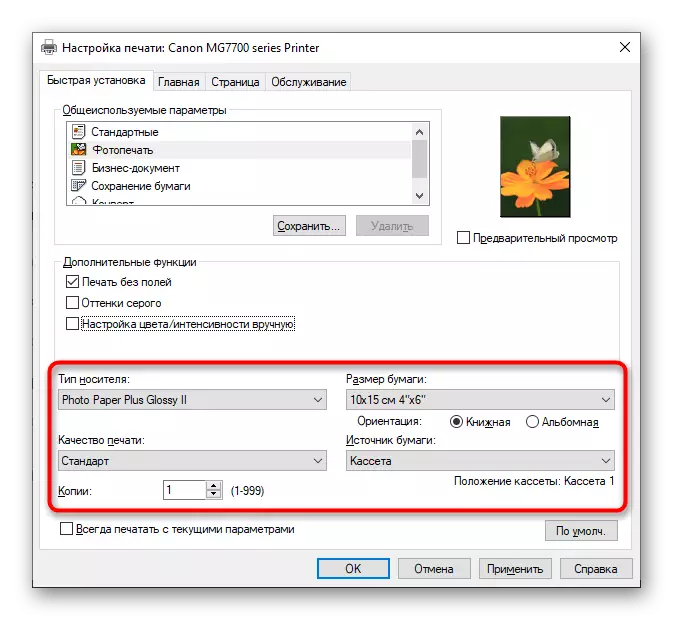
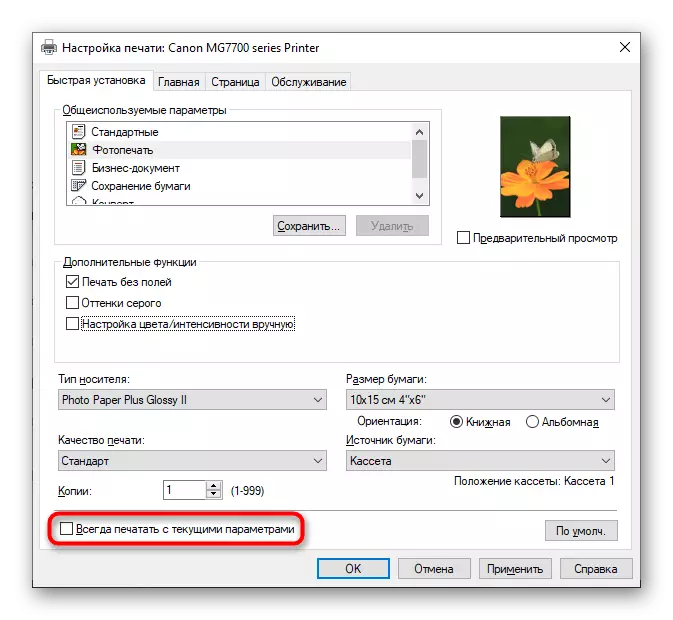


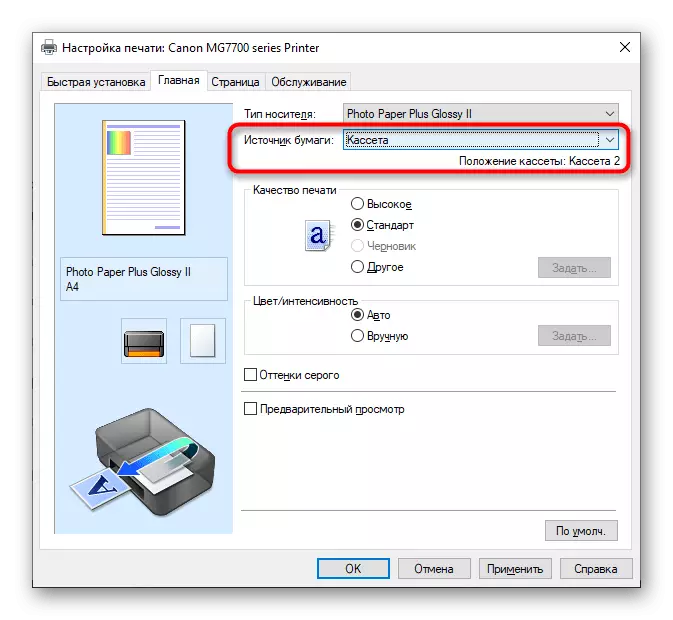



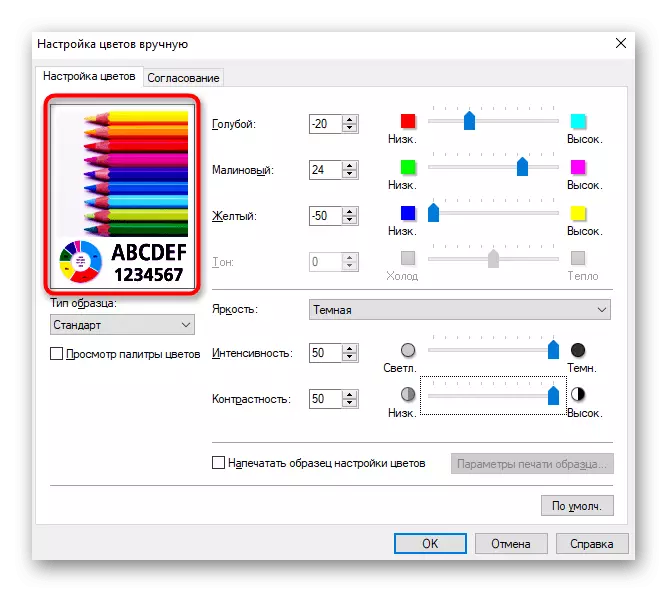

Kumbuka kwamba vigezo vinavyoweza kubadilika vinaweza kutofautiana kulingana na mfano wa printer uliotumiwa, hivyo maagizo hapo juu ni sahihi ya 100%, lakini itakuwa muhimu katika hali nyingi na itaweza kukabiliana na mipangilio kuu.
Njia ya 2: Vigezo vya mara kwa mara za Windows.
Ikiwa picha ya uchapishaji inahitaji kufanywa mara moja tu au operesheni hii haina kuanza mara nyingi, ni busara kutumia mipangilio ya kawaida ya Windows moja kwa moja wakati wa kuandaa picha kwa kuchapisha. Kisha kanuni ya usanidi inaonekana kama hii:
- Chagua snapshot kuchapisha na kubonyeza haki juu yake. Katika orodha ya muktadha inayoonekana, unahitaji chaguo la kuchapisha.
- Katika sehemu ya "picha za uchapishaji" dirisha, kupanua orodha ya "Printer" na kupata kifaa cha Canon kilichotumiwa kwenye orodha.
- Mara moja kuamua juu ya aina ya karatasi, kwa sababu kwa picha za uchapishaji mara nyingi hutumiwa sio kawaida A4.
- Weka ukubwa wa karatasi na uchapishe ubora katika menus tofauti ya kushuka.
- Ikiwa picha haifai kwenye karatasi, kuweka tick karibu na picha ya ukubwa wa sura.
- Kwa njia ya jopo hadi kulia, chagua ukubwa wa picha kwenye karatasi, ukizingatia muundo uliopatikana.
- Ikiwa nakala zaidi ya moja ya picha inapaswa kuwa kwenye ukurasa, hakikisha kutaja kiasi hiki katika uwanja uliohifadhiwa.
- Bonyeza "Print" kwa kuangalia mipangilio iliyowekwa.
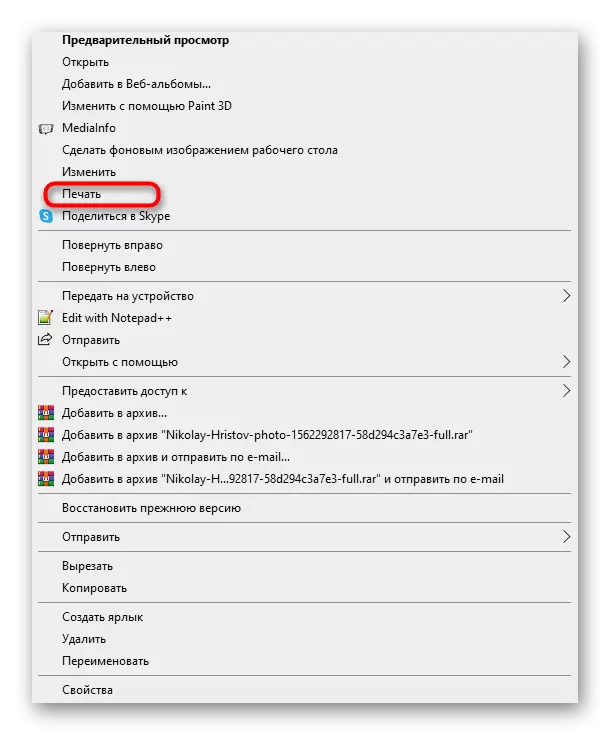
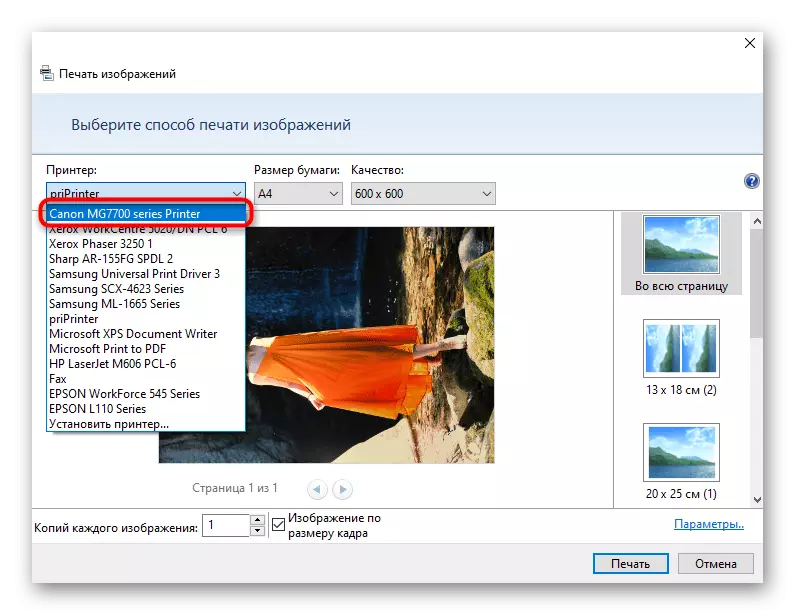
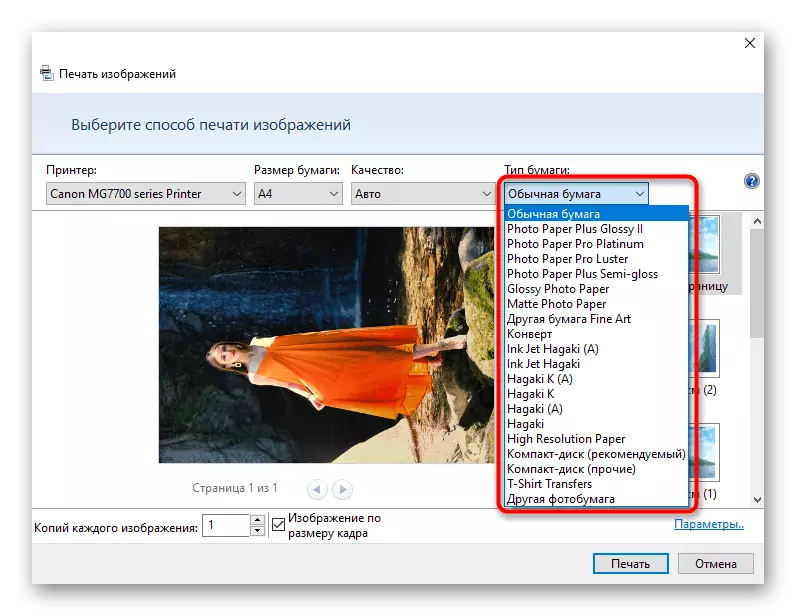
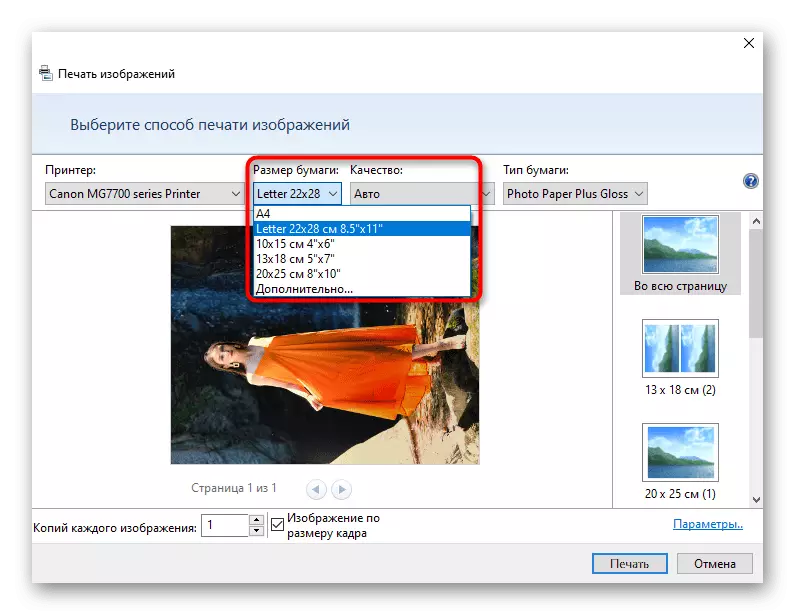
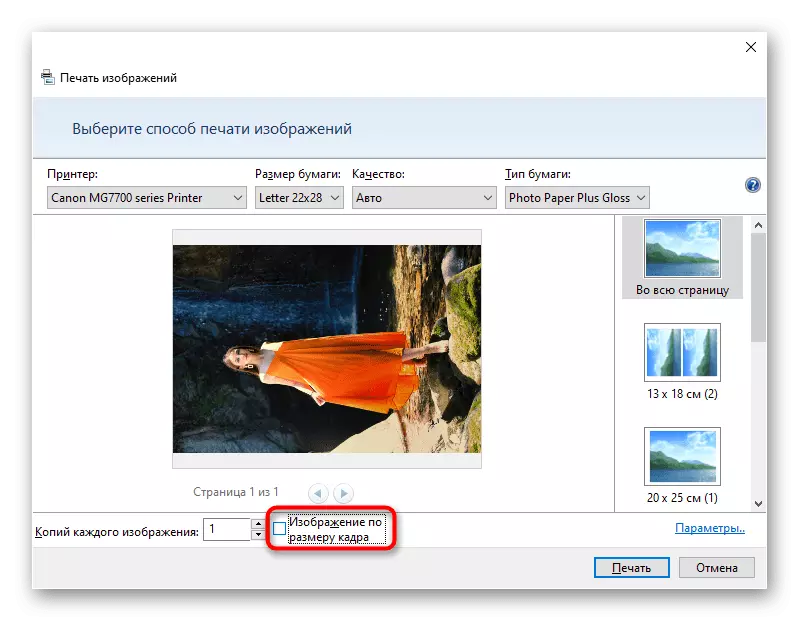
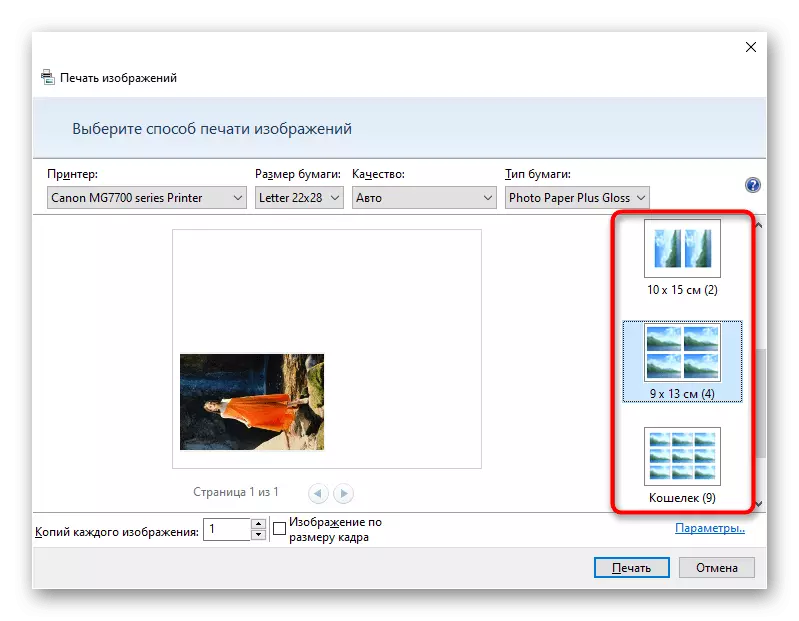
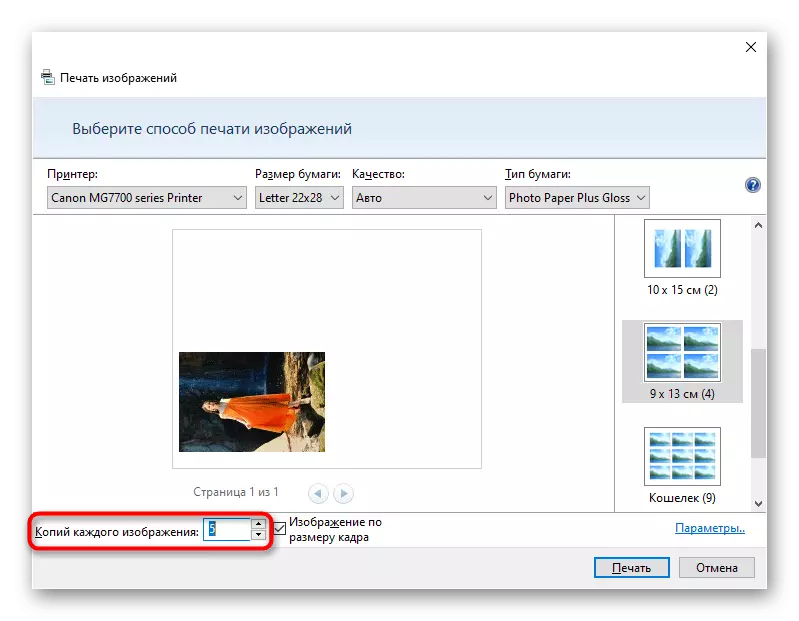
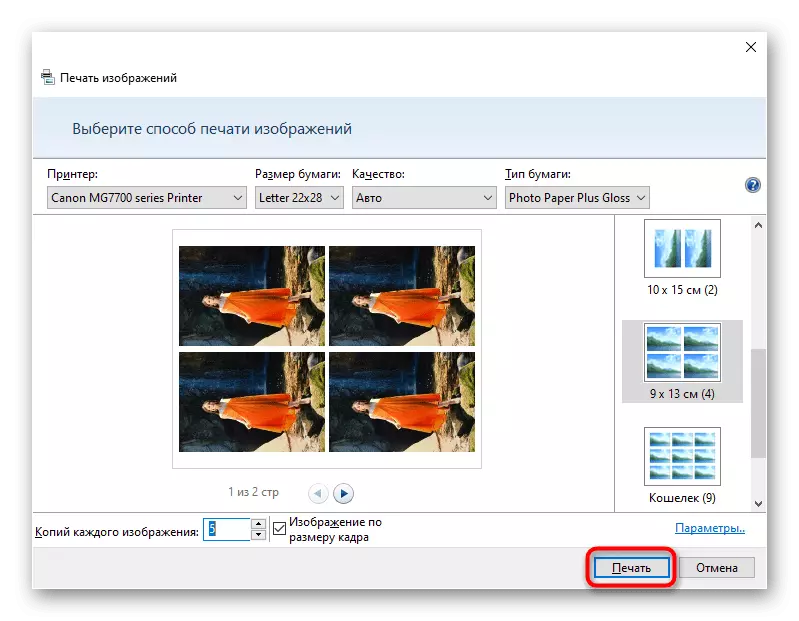
Hasara ya njia hii ni kwamba haitawezekana kuweka chromaticity na vigezo vingine ambavyo vilijadiliwa katika njia 1. Hata hivyo, mipangilio hii haibadilishwa na uchapishaji wa wakati mmoja wa picha.
Njia ya 3: Programu za ziada
Watumiaji wengine wanapendelea kufanya kazi katika programu maalum za usindikaji wa picha. Wao na maombi mengine yaliyopangwa kwa ajili ya picha za uchapishaji inakuwezesha kusanidi vigezo mara moja kabla ya kuanza operesheni hii. Utapata taarifa kuhusu mipango na maelekezo ya kuingiliana nao katika makala nyingine kwenye tovuti yetu kwa kubonyeza viungo hapa chini.
Soma zaidi:
Chapisha picha kwenye printer.
Chapisha picha 3 × 4 kwenye printer.
Chapisha picha 10 × 15 kwenye printer.
Picha za Juu za Print Prints.