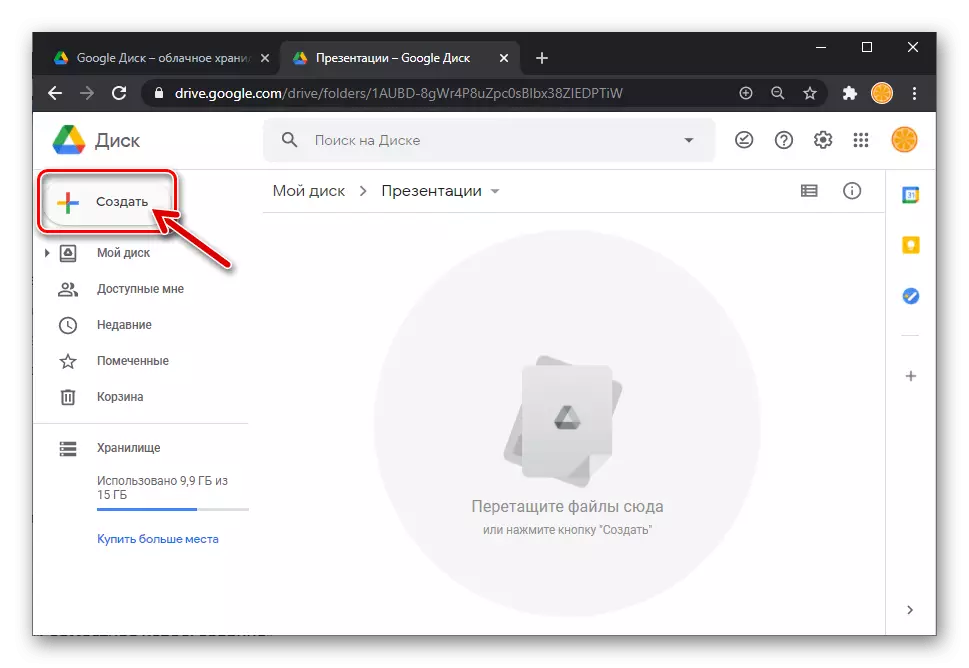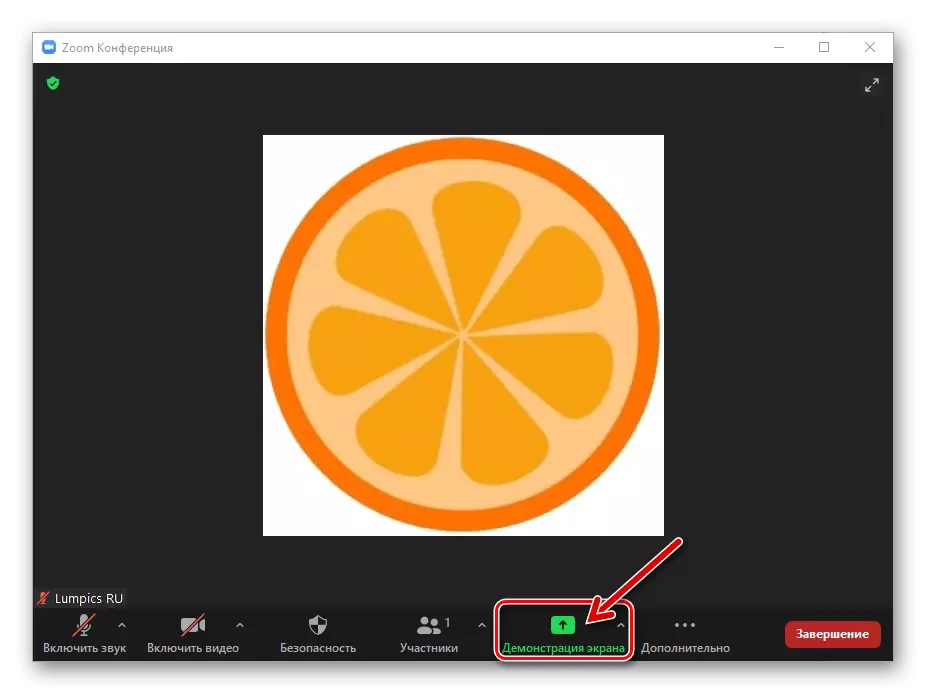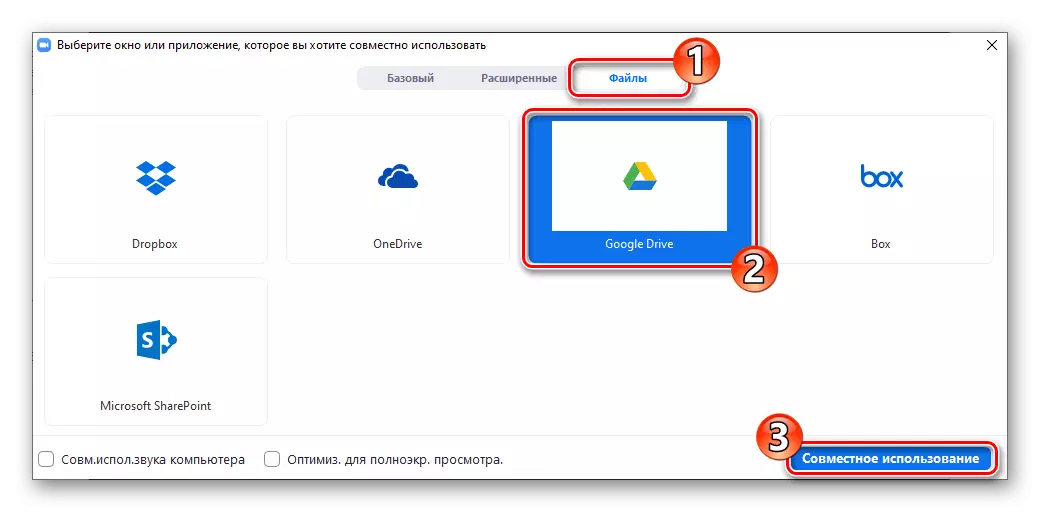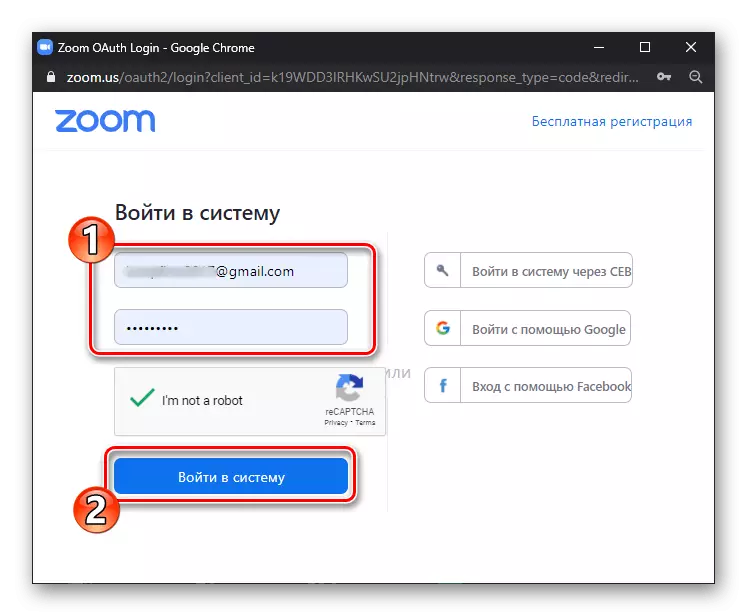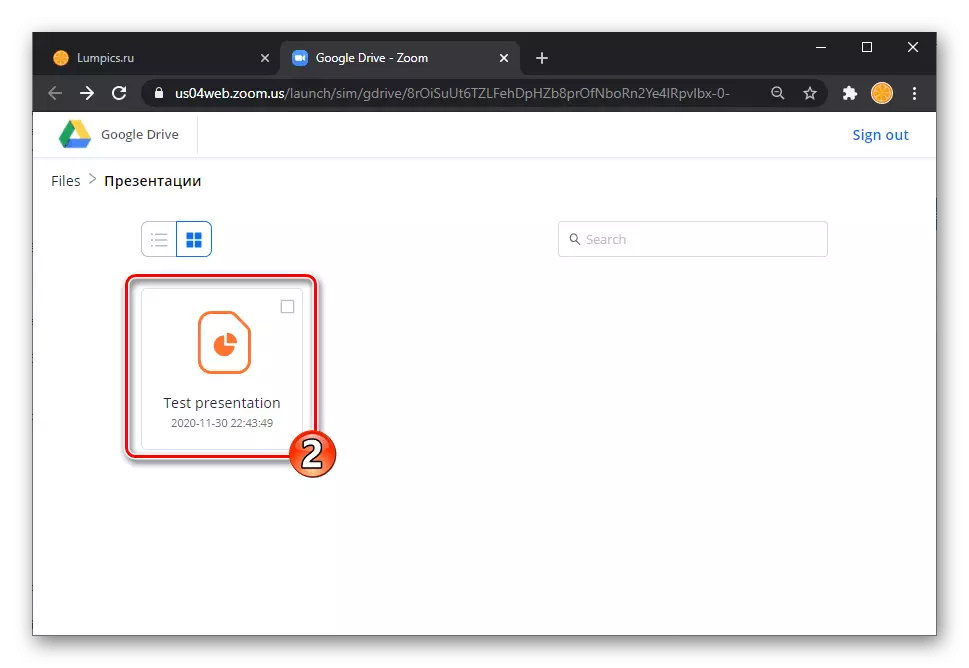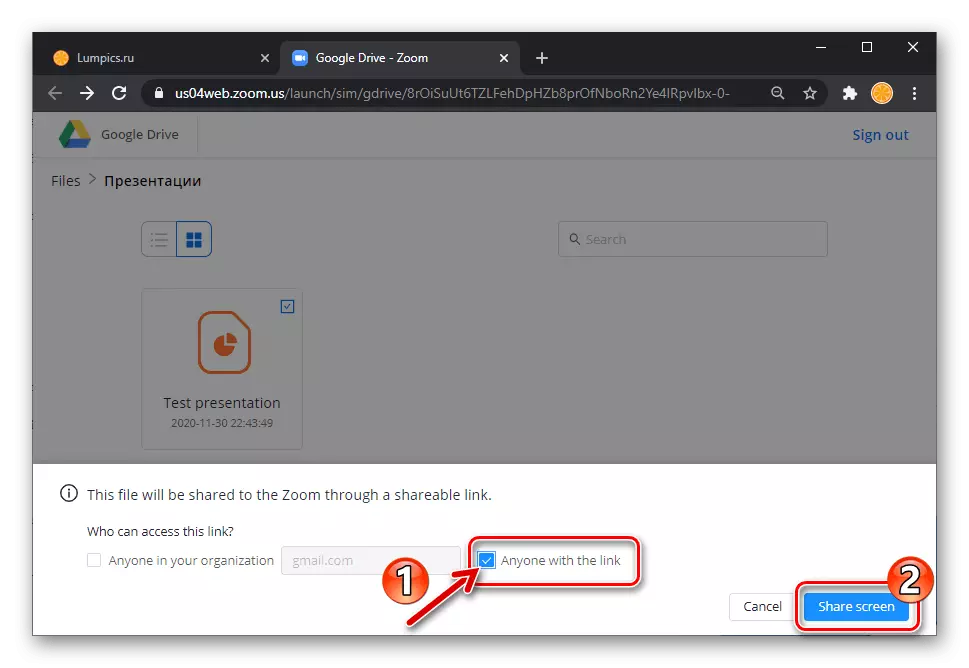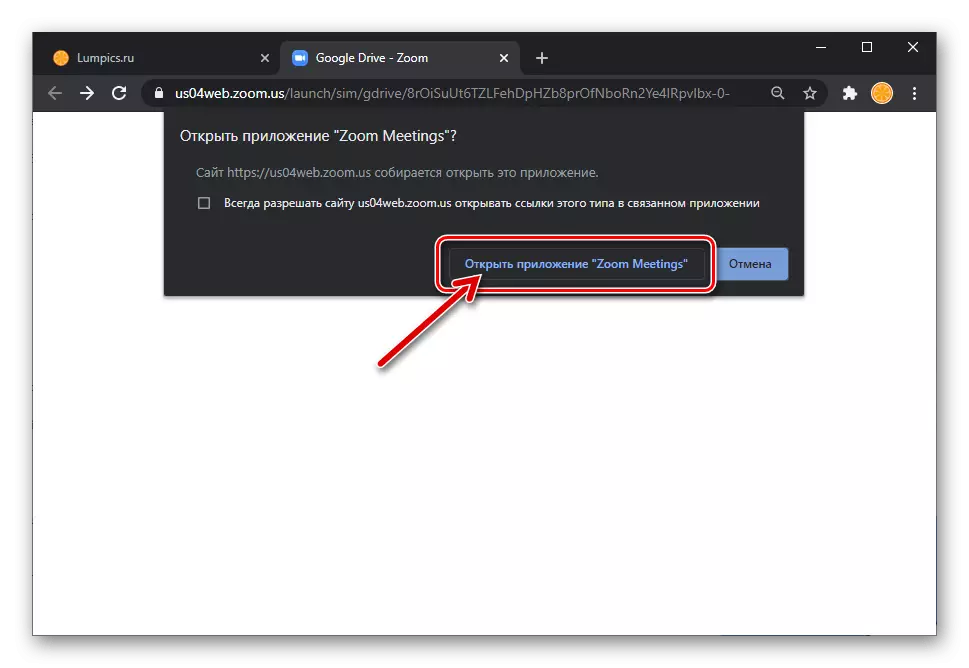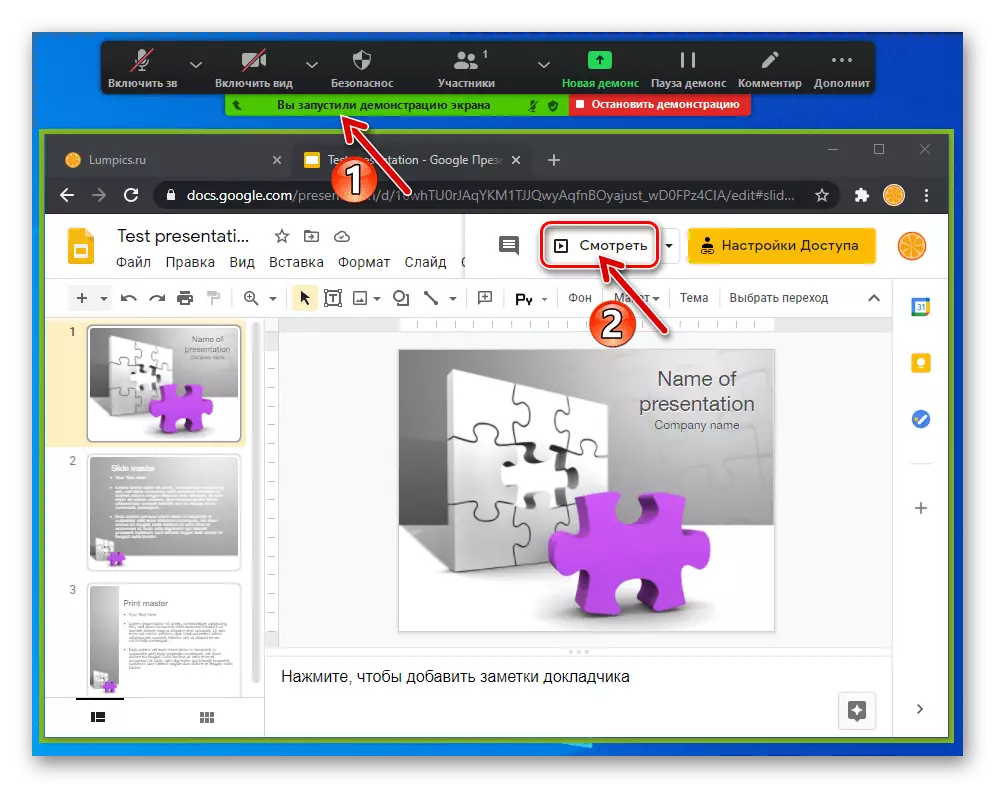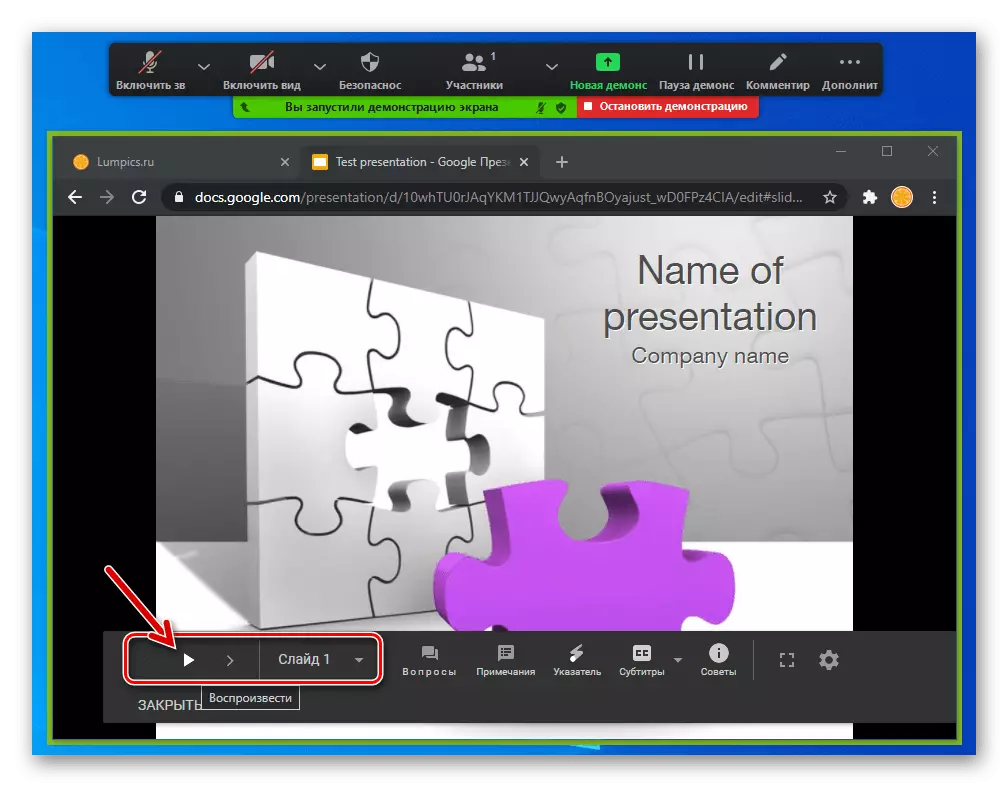Njia ya 1: Mtazamaji wa Uwasilishaji.
Wakati wa kompyuta ambayo hutumiwa kuanza zoom kwa Windows iko kwenye uumbaji na ufunguzi wa mawasilisho, mara ya mwisho ya mwisho katika mikutano ya mtandaoni mara nyingi hufanyika kulingana na maagizo yafuatayo.Katika mfano, inaonyeshwa zaidi na PowerPoint inayojulikana kutoka Ofisi ya Microsoft, hata hivyo, unaweza kutumia algorithm iliyopendekezwa na kuonyesha data ya zoom kutoka kwa programu nyingine ambazo zinaweza kufungua faili za aina inayozingatiwa.
Njia ya 2: Browser.
Kwa kuwa faili za uwasilishaji zinaweza kuundwa na kutazamwa sio tu katika mipango ya desktop, lakini pia na huduma moja ya mtandaoni iliyopangwa kwa hili, kutatua kazi kutoka kwa kichwa cha makala hii iwezekanavyo bila PowerPoint au programu sawa ya Windows.
Njia ya 3: Maonyesho ya faili katika zoom.
Kutoka kwa mapendekezo hapo juu ya kuandaa mawasilisho katika zoom, ni wazi kwamba uhamisho wa picha kwa huduma daima umeanzishwa kwa kupiga kazi ya "maonyesho ya skrini" kazi, na mtumiaji anahitaji tu kuchagua njia ya kufungua faili ya chanzo. Kwa urahisi zaidi, watengenezaji wa zoom wametoa fursa ya kufungua faili kupitia programu, na maelekezo yafuatayo yanaonyesha faida ya njia hii juu ya mfano wa kuanzisha maonyesho ya uwasilishaji kwenye Google.
- Weka faili ya uwasilishaji kwenye Google Cloud.
Soma zaidi: Inapakia faili kwenye Google Disc.
- Fungua Zoom kwenye PC, uunda mkutano au ujiunge na kikao cha mawasiliano kilichopo. Nenda kwenye sehemu ya "Maandamano ya Screen".
- Katika dirisha la uteuzi wa kitu, ubadili kwenye kichupo cha "Faili", onyesha kizuizi cha "Google Drive" na kisha bofya kitufe cha "Kushiriki".
- Matokeo yake, kivinjari kilichowekwa kwenye Windows kilichowekwa kwenye Windows, na kuonyesha ukurasa wa wavuti na ombi la kuunganisha huduma ya zoom kwenye wingu, bofya hapa "Unganisha".
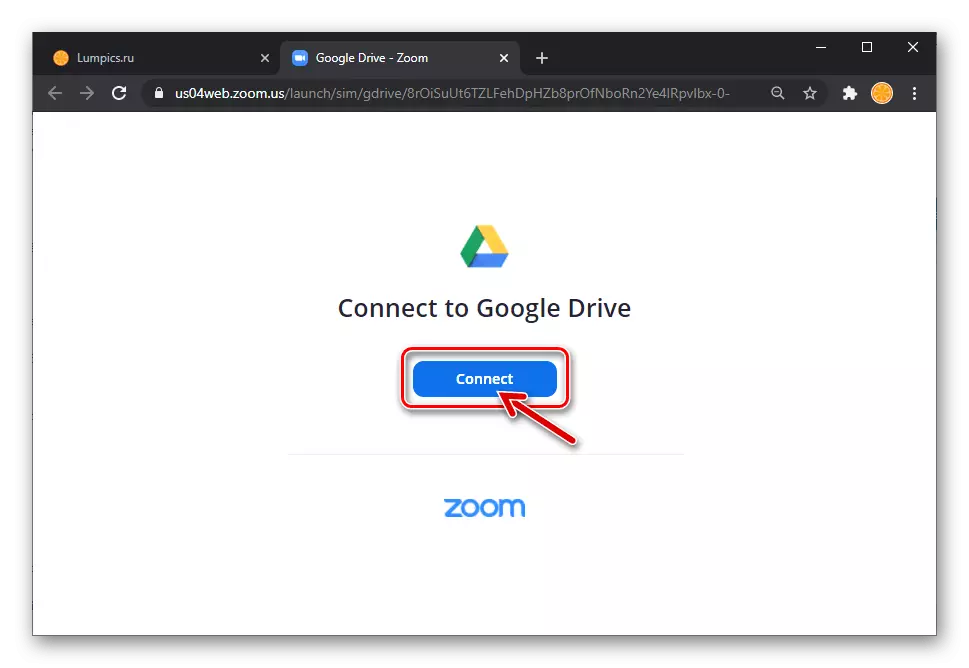
Ingia kwenye maelezo yako ya zoom na, ikiwa unahitaji, katika akaunti ya Google.
- Kukimbia njiani katika hifadhi ya wingu ambapo faili ya uwasilishaji imewekwa,
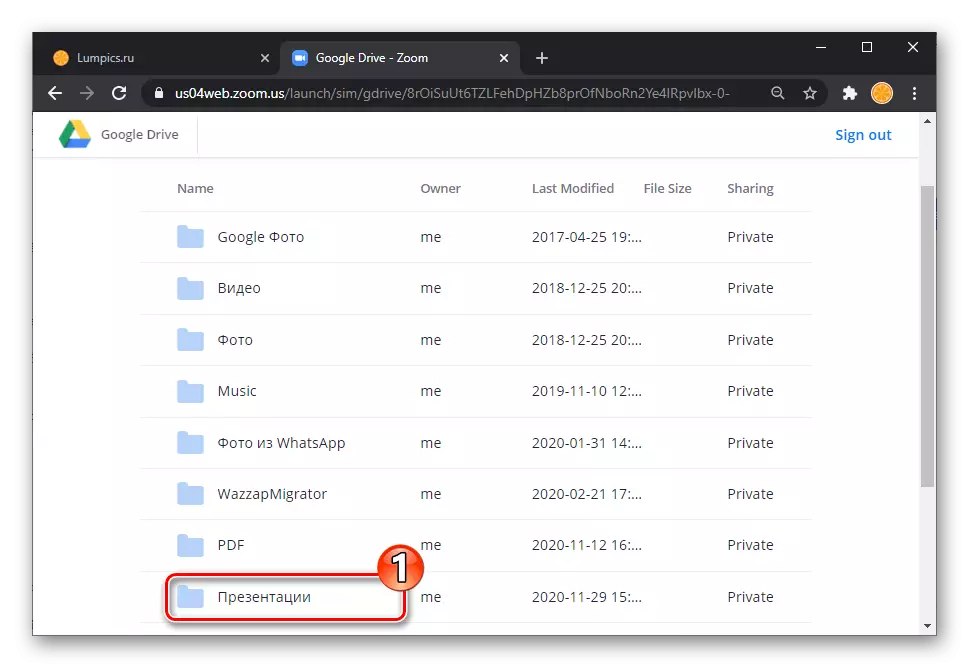
Bofya kwa jina lake.
- Katika shamba lililoonyeshwa chini ya dirisha la kivinjari cha wavuti, angalia lebo ya chekbox "Mtu yeyote aliye na kiungo", kisha bofya kwenye kifungo cha Screen Screen.
- Thibitisha ombi lililopatikana kutoka kwa kivinjari "Mikutano ya Open Zoom?".
- Badilisha kufanya kazi katika mpango wa zoom - matangazo ya kivinjari yalitokea kwenye dirisha tayari imeanza.
- Kisha, slidel slidel. Dhibiti uwasilishaji kwenye dirisha la kivinjari cha wavuti, na kuongeza ufanisi wa mchakato, tumia toolkit ya zoom, kama ilivyoelezwa katika maelekezo ya awali kutoka kwa makala hii.