
Katika maagizo haya, maelezo ya jinsi sehemu za disk (HDD na SSD)) kwa njia kadhaa, ikiwa ni pamoja na kuhifadhi data juu yao. Njia hazikubali kama sisi si kuhusu disk moja imegawanywa katika sehemu mbili au zaidi ya mantiki (kwa mfano, kwenye C na D), lakini kuhusu anatoa binafsi ya kimwili. Inaweza pia kuwa na manufaa: jinsi ya kuongeza disk c kutokana na disk d, jinsi ya kuunda d dil.
Kumbuka: Pamoja na ukweli kwamba utaratibu wa kuchanganya sehemu sio ngumu kama wewe ni mtumiaji wa mwanzo, na kuna data muhimu sana kwenye disks, napendekeza kuwaweka mahali fulani nje ya anatoa zinazofanyika.
Kuchanganya vipande vya disk kwa kutumia Windows 7, 8 na Windows 10
Njia ya kwanza ya kuchanganya sehemu ni rahisi sana na hauhitaji ufungaji wa programu yoyote ya ziada, zana zote zinazohitajika ziko kwenye Windows.
Njia muhimu ya kuzuia - data kutoka kwenye kipengee cha disk ya pili lazima iwe haihitajiki, au wanapaswa kunakiliwa mapema kwenye sehemu ya kwanza au gari tofauti, i.e. Wao wataondolewa. Aidha, sehemu zote mbili zinapaswa kuwa iko kwenye diski ngumu "mfululizo", i.e., hali ya kawaida, C inaweza kuunganishwa na D, lakini si kwa E.
Hatua muhimu ili kuchanganya sehemu za disk ngumu bila mipango:
- Bonyeza funguo za Win + R kwenye kibodi na uingie DiskMGMT.msc - huduma ya usimamizi wa disk iliyojengwa itaanza.
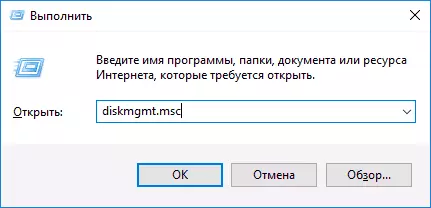
- Katika kudhibiti gari chini ya dirisha, pata disk iliyo na vipande vya pamoja na bonyeza-click kwenye pili (yaani, ambayo iko upande wa haki ya kwanza, angalia skrini) na chagua "Futa Tom" ( Muhimu: Data zote kutoka kwao zitaondolewa). Thibitisha kufuta sehemu.
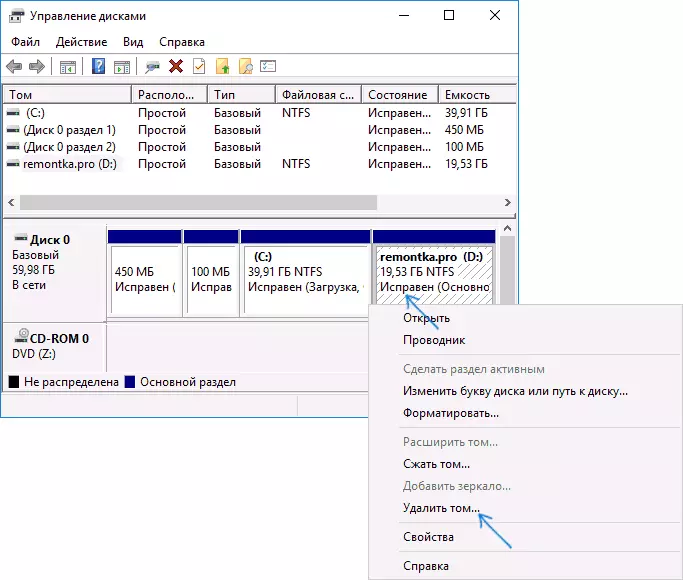
- Baada ya kufuta ugawaji, bonyeza-click kwenye sehemu ya kwanza na chagua "Panua Tom".
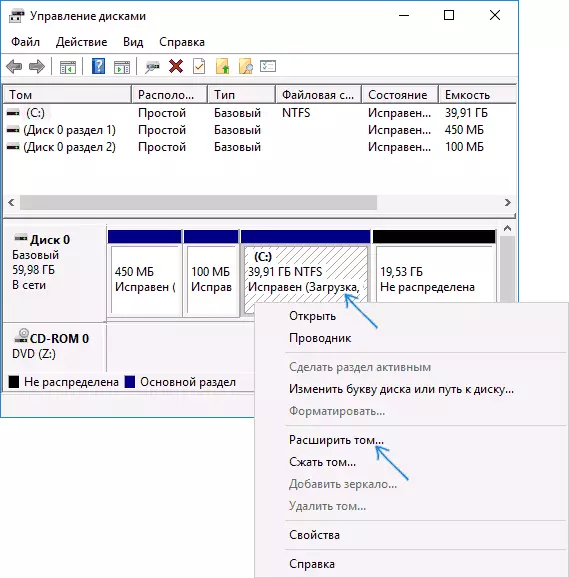
- Wizara ya upanuzi wa kiasi itazinduliwa. Inatosha tu kushinikiza ndani yake "ijayo", kwa default, mahali pote iliyotolewa kwenye hatua ya 2 itaunganishwa na sehemu pekee.
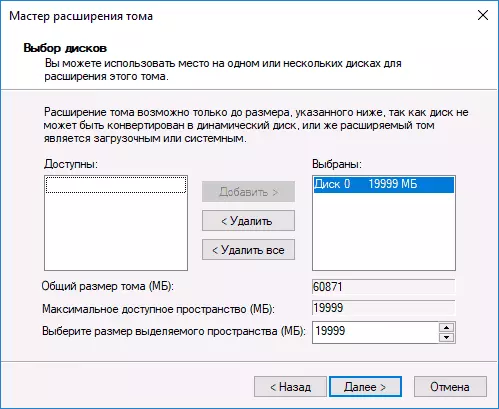
Tayari, baada ya kukamilika kwa mchakato utapokea sehemu moja, ukubwa ambao ni sawa na kiasi cha vipande vilivyounganishwa.
Kutumia ajira ya tatu na sehemu
Kutumia huduma za tatu kwa kuchanganya sehemu za disk ngumu zinaweza kuwa na manufaa wakati ambapo:- Unahitaji kuokoa data kutoka sehemu zote, lakini kuhamisha au kuifanya mahali fulani haiwezi kufanyika.
- Unahitaji kuunganisha sehemu ziko kwenye diski sio.
Miongoni mwa mipango ya bure ya bure kwa madhumuni haya, naweza kupendekeza Aomei Partition Msaidizi Standard na Minitool Partition Wizard bure.
Jinsi ya kuchanganya sehemu za disk katika kiwango cha Msaidizi wa Aomei
Utaratibu wa kuchanganya sehemu za diski ngumu katika sehemu ya Aomei Aisistant Standard Edition itakuwa kama ifuatavyo:
- Baada ya kuanza programu, bonyeza haki kwenye sehemu moja ya pamoja (bora na ile ambayo itakuwa "msingi", i.e. chini ya barua ambayo sehemu zote za pamoja zinapaswa kuwa) na chagua kipengee cha menyu "Sehemu za kuunganisha".
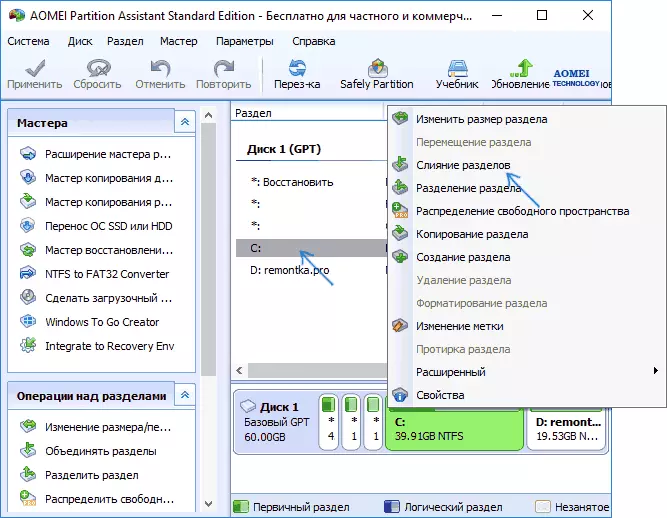
- Taja sehemu hizo ambazo zinahitaji kuunganishwa (chini ya kulia kwenye dirisha la mchanganyiko, barua ya sehemu za disk pamoja zitaonyeshwa). Uwekaji wa data kwenye sehemu ya pamoja unaonyeshwa chini ya dirisha, kwa mfano, data kutoka kwa disk d wakati pamoja na C itaanguka katika C: \ d-drive.
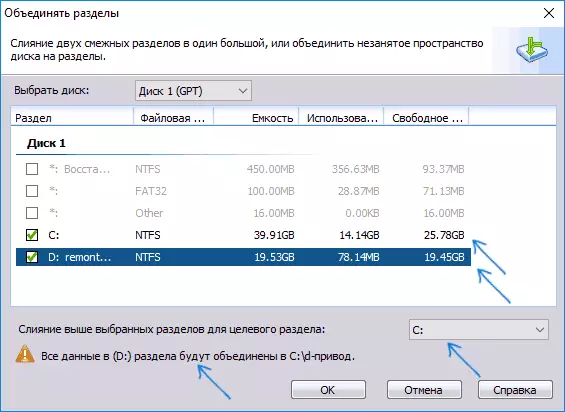
- Bonyeza "Sawa", na kisha - "Tumia" kwenye dirisha kuu la programu. Ikiwa moja ya partitions ni mfumo, utahitaji kuanzisha upya kompyuta, ambayo itaendelea muda mrefu zaidi kuliko kawaida (ikiwa ni laptop, hakikisha kuwa ni pamoja na tundu).
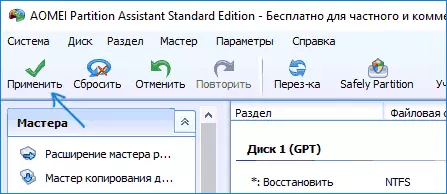
Baada ya kuanzisha upya kompyuta (ikiwa ni lazima), utaona kwamba sehemu za disk ziliunganishwa na zinazotolewa katika Windows Explorer chini ya barua moja. Kabla ya kupunguza mimi kupendekeza pia kuangalia video hapa chini, ambapo baadhi ya nuances muhimu ni kutajwa juu ya mada ya ushirikiano wa sehemu.
Unaweza kushusha kiwango cha Msaidizi wa Aomei kutoka kwenye tovuti rasmi http://www.disk-partition.com/free-partition-Manager.html (programu inasaidia lugha ya Kirusi interface, ingawa tovuti sio Kirusi).
Tumia mchawi wa mgawanyiko wa minitool huru kuunganisha sehemu
Mpango mwingine wa bure ni mchawi wa minitool bure. Kutoka kwa vikwazo vinavyowezekana kwa watumiaji wengine - kutokuwepo kwa lugha ya interface ya Kirusi.
Ili kuchanganya sehemu katika programu hii, ni ya kutosha kufanya hatua zifuatazo:
- Katika mpango unaoendesha, bonyeza-haki kwenye sehemu za kwanza ambazo zimeunganishwa, kwa mfano, na C, na chagua Kuunganisha kipengee cha menyu.
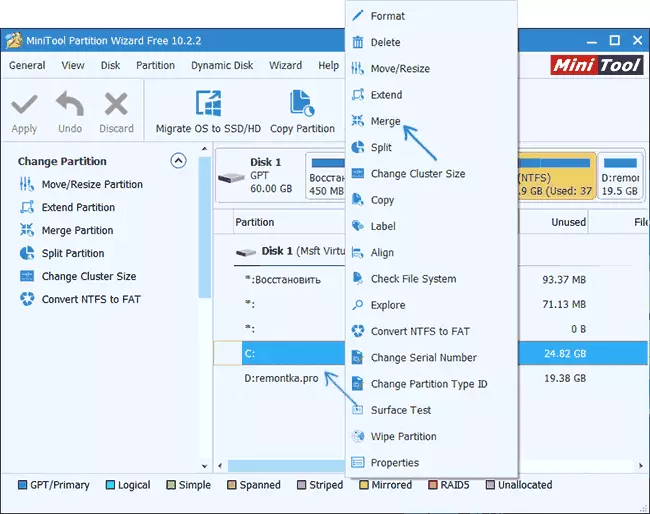
- Katika dirisha ijayo, chagua kwanza kutoka sehemu tena (ikiwa sio kuchaguliwa moja kwa moja) na bonyeza "Next".
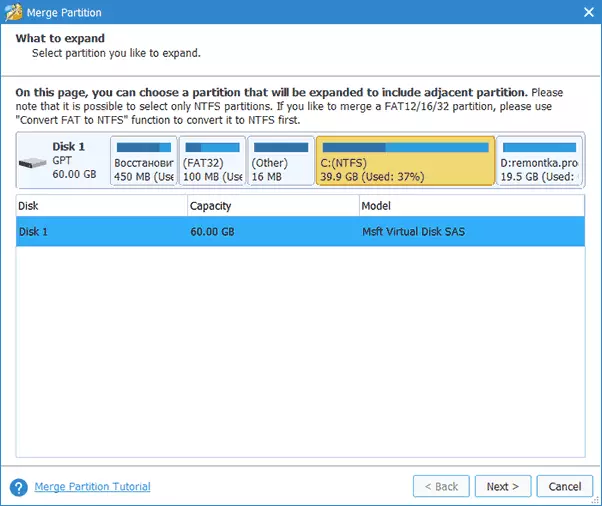
- Katika dirisha ijayo, chagua pili ya sehemu mbili. Chini ya dirisha, unaweza kuweka jina la folda ambalo maudhui ya sehemu hii yatawekwa katika sehemu mpya, pamoja.
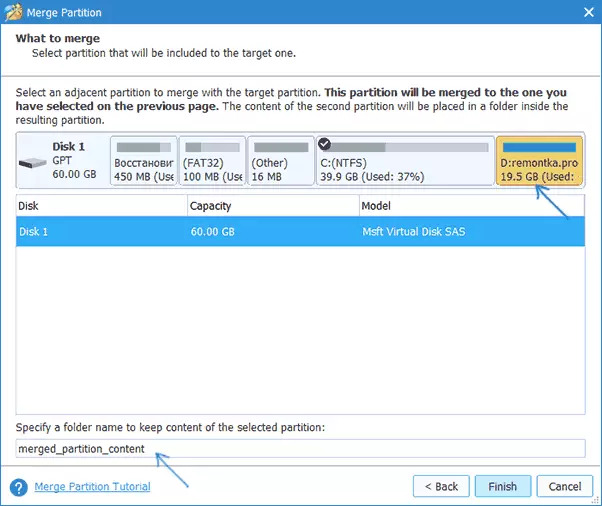
- Bonyeza kumaliza, na kisha, katika dirisha kuu la programu - Tumia (Tumia).
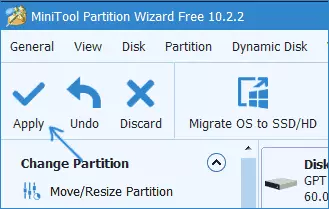
- Katika tukio hilo kwamba moja ya partitions inahitajika, utahitaji kuanzisha upya kompyuta ambayo partitions itamalizika (reboot inaweza kuchukua muda mrefu).
Baada ya kukamilika, utapokea sehemu moja ya diski ngumu kutoka kwa mbili ambayo yaliyomo ya sehemu ya pili ya vipande vya pamoja zitakuwa kwenye folda unayofafanua.
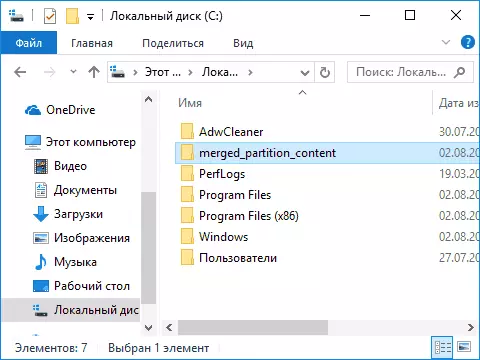
Pakua programu ya bure ya Wizara ya Minitool bure kutoka kwenye tovuti rasmi ya https://www.partitionwizard.com/free-partition-manager.html
