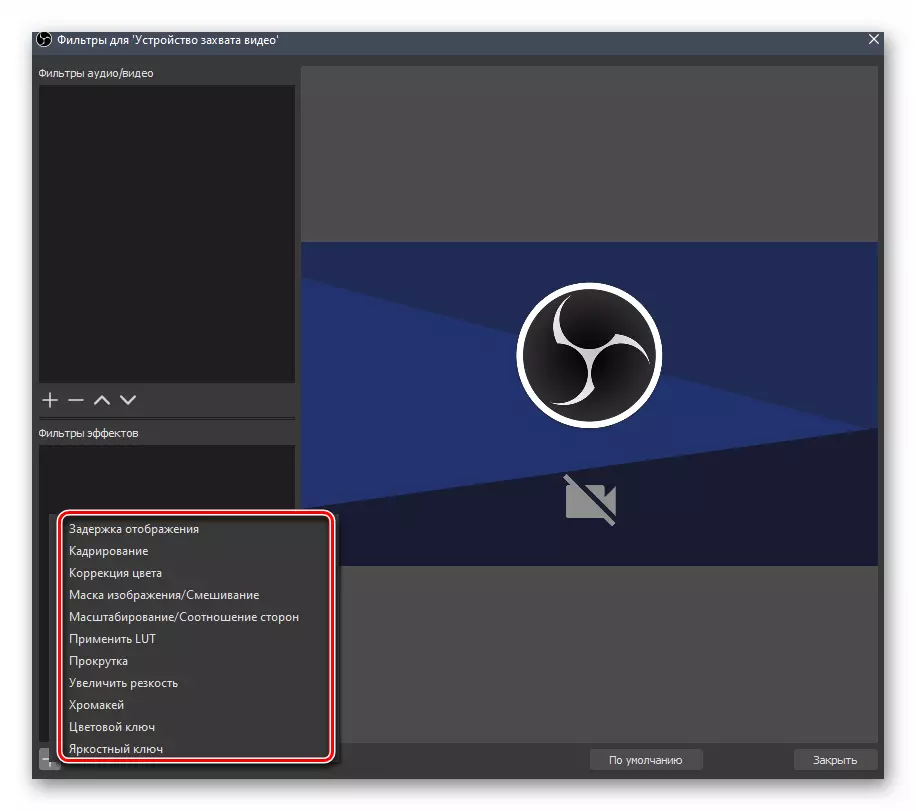Hatua ya 1: Kuongeza kifaa cha kukamata
Unganisha webcam kwenye kompyuta na uhakikishe kuwa mfumo unatambuliwa kwa usahihi. Kuhusu jinsi ya kufanya hivyo, tuliandika katika mwongozo tofauti.
Soma zaidi: Kuunganisha webcam kwenye kompyuta.
Baada ya hapo, tumia mpango wa OBS na ufuate hatua hizi:
- Bonyeza kifungo Plus katika block inayoitwa "vyanzo", na kisha katika orodha ya muktadha inayoonekana, chagua "Kifaa cha Kukamata Video".
- Dirisha la kuunda chanzo kipya kinaonekana, ambako unapaswa kutaja jina na kuweka hundi katika sanduku la kuangalia karibu na mstari "fanya chanzo kinachoonekana". Baada ya kufanya vitendo maalum, bofya OK.
- Katika dirisha ijayo, chagua kifaa ambacho mpango utakamata. Katika kesi hii, bofya kwenye mstari wa kwanza na uchague webcam iliyounganishwa mapema kutoka kwenye orodha ya kushuka. Ikiwa ni lazima, unaweza kubadilisha vigezo vya kifaa cha kawaida, kama vile frequency ya sura, azimio, na wengine. Kwa hili, mashamba ni katika dirisha moja na majina yanayofanana. Unaweza daima kupiga dirisha na mipangilio hii tena, kwa hiyo usijali kama kitu kilichoonekana kibaya. Mwishoni, bofya "OK".
- Kwa default, dirisha la hakikisho la picha kutoka kwa kamera litatambulishwa kwenye skrini nzima. Unaweza kubadilisha ukubwa wake kwa kuacha kifungo cha kushoto cha mouse moja ya pembe za eneo la hakikisho, na kuunganisha kwenye mwelekeo unaotaka. Ili kuhamisha dirisha la webcam kwenye skrini, bonyeza na ushikilie LCM ndani ya mstatili uliochaguliwa, na kisha uhamishe dirisha kwenye eneo linalohitajika. Kumbuka, ikiwa unahamisha dirisha la kamera nje ya eneo linaloonekana, basi sehemu isiyoonekana imejenga na mstari wa oblique ulio na oblique. Sehemu hii ya wasikilizaji haitaweza kuona kwenye matangazo yako au wakati wa kurekodi video.
- Ikiwa ni lazima, unaweza kuunganisha eneo la webcam kwenye kona yoyote, kubadilisha mwelekeo wake au mzunguko kwa angle fulani. Ili kufanya hivyo, bofya sehemu yoyote ya dirisha la chumba na kifungo cha haki cha mouse na uhamishe pointer kwenye kipengee cha "kubadilisha". Ndani yake, utapata hapo juu ilivyoelezwa hapo juu na vigezo vingine vingi vinavyohusiana na kuonyesha.
- Ikiwa webcam yako badala ya video inachukua zaidi na sauti, basi kifaa kilicho na jina maalum kitaonekana kwenye orodha ya "Mixer Audio". Katika hiyo, unaweza kubadilisha moja kwa moja kiasi cha kipaza sauti kwenye webcam au kuzima kabisa kukamata sauti.
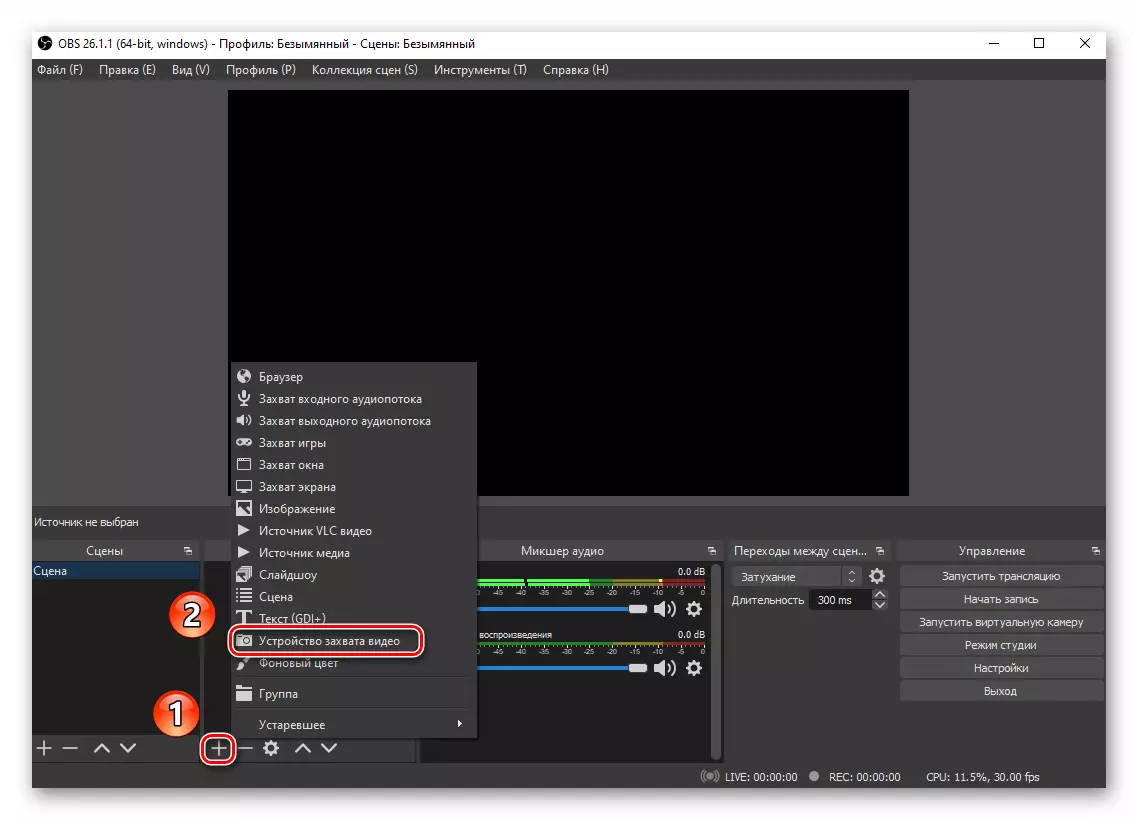
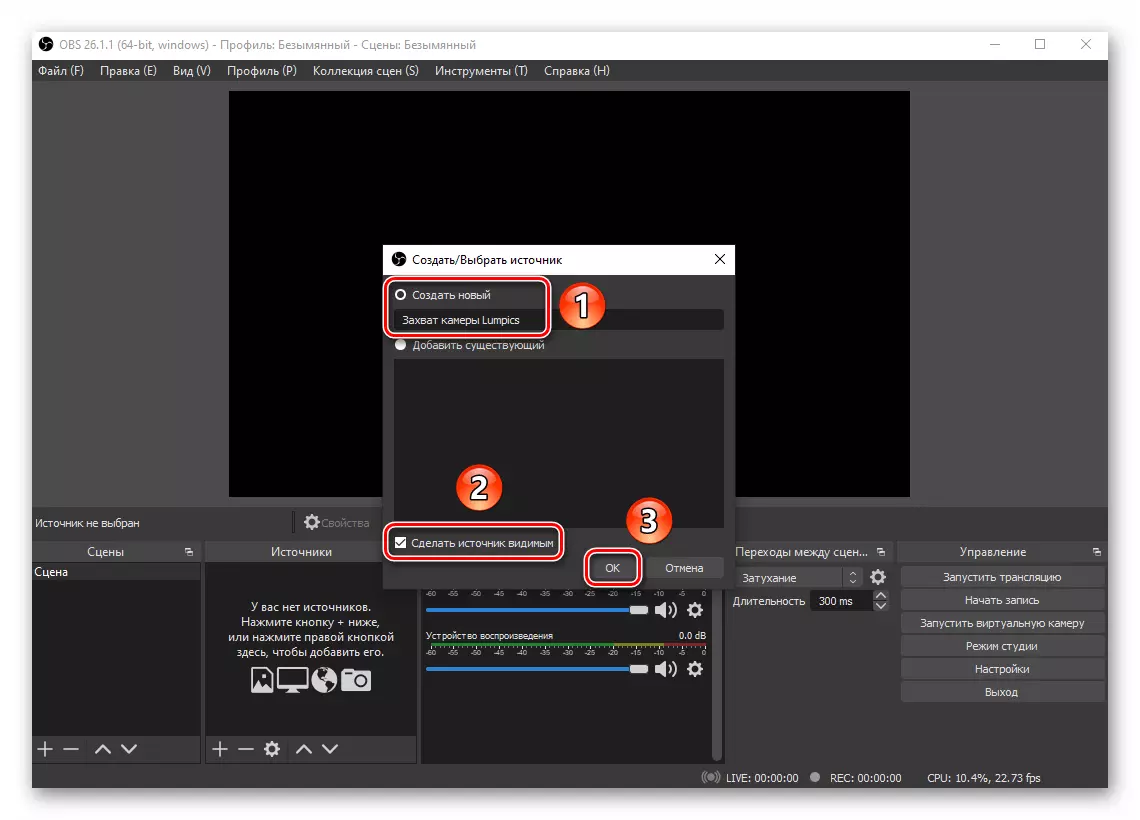
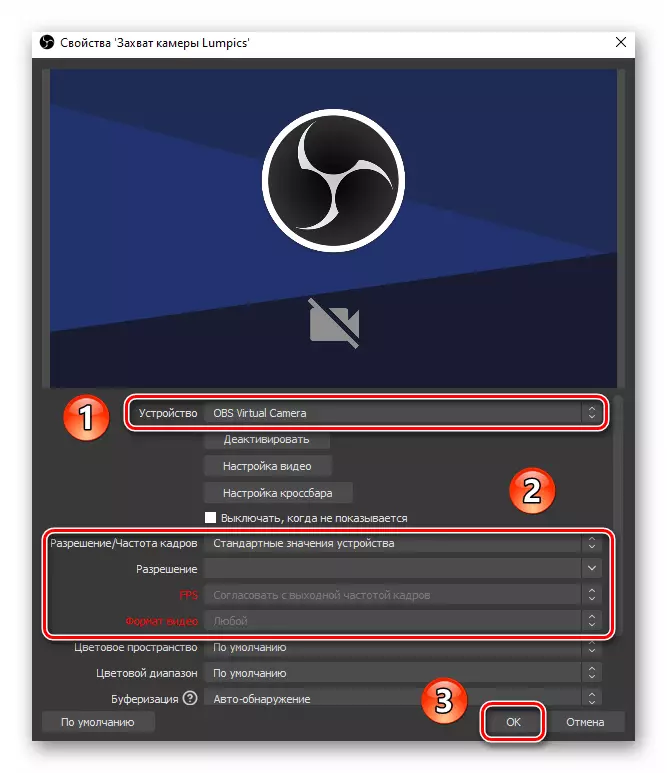
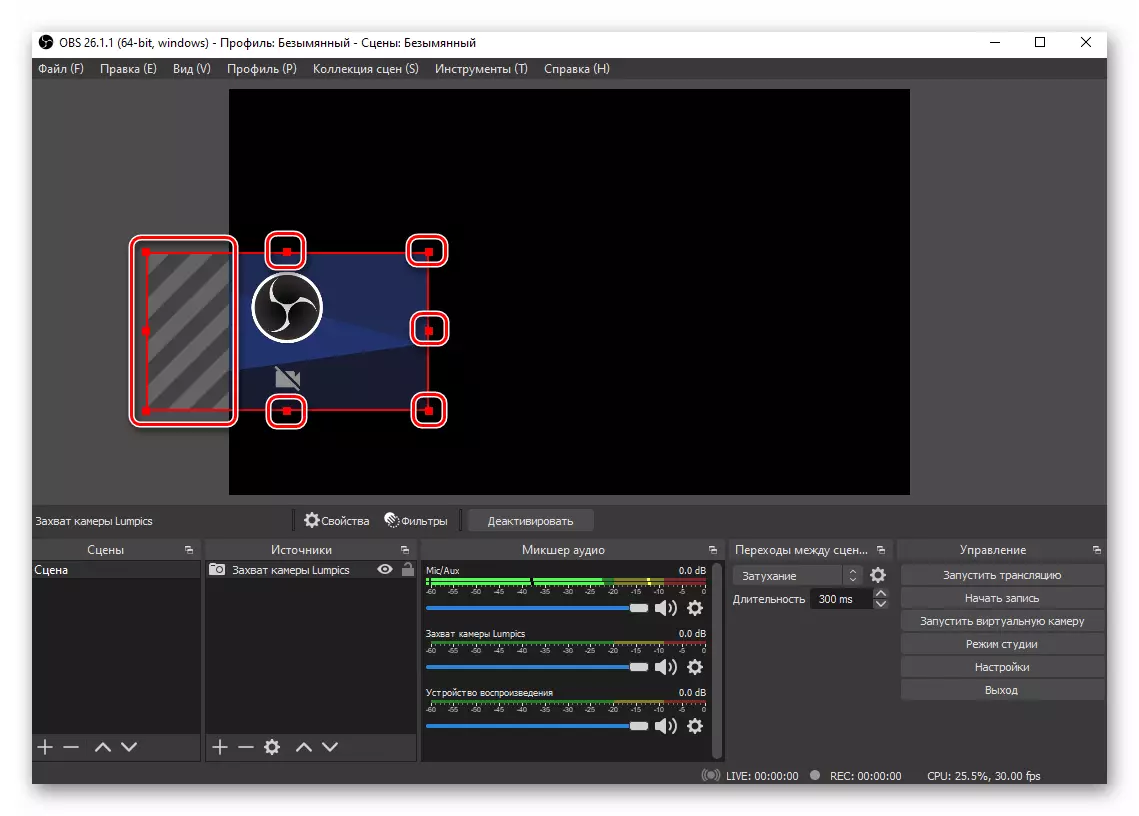
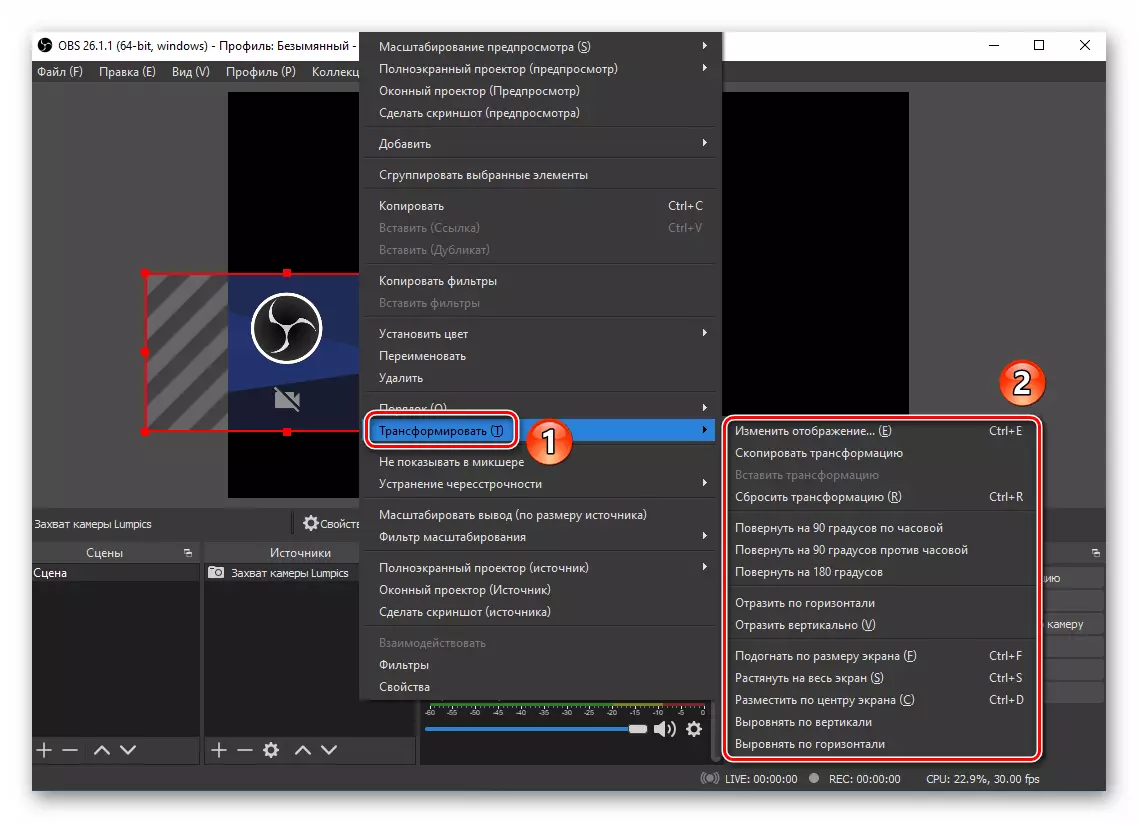
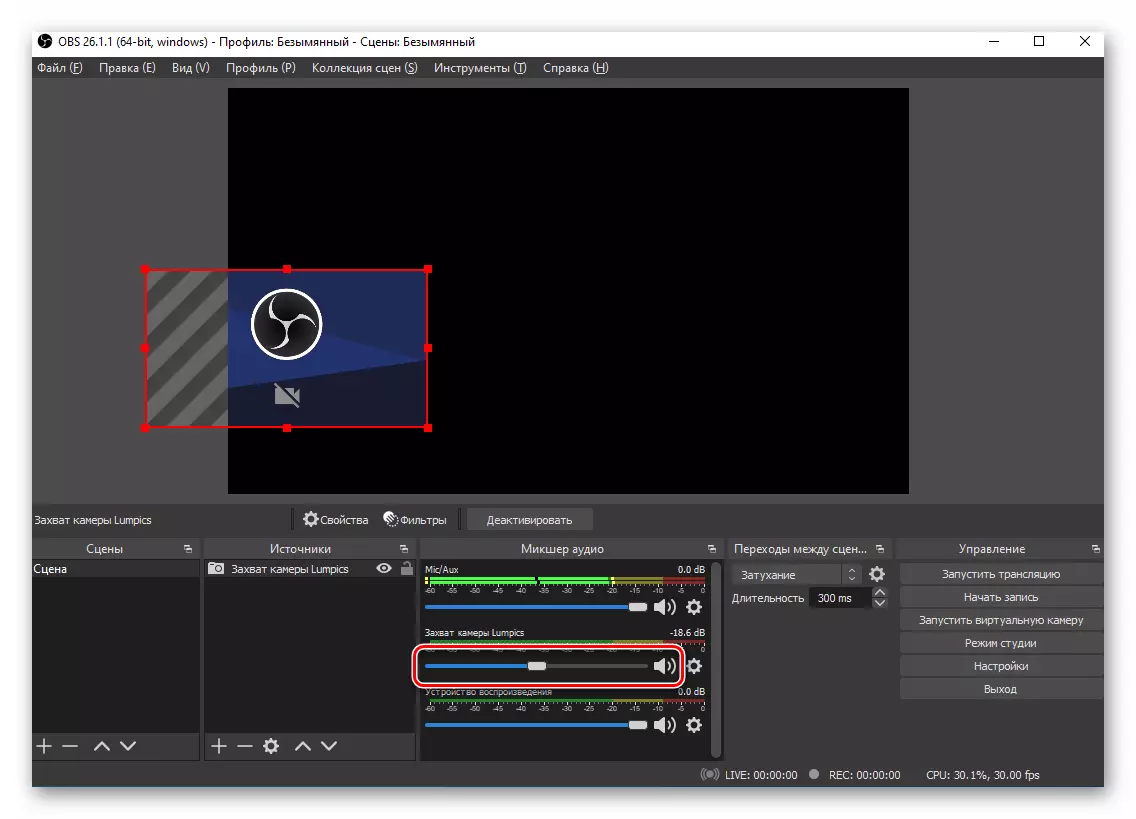
Hatua ya 2: Mipangilio ya Kamera ya Juu kwa OBS.
Mbali na vigezo vya kawaida vya dirisha la webcam, kama vile nafasi, ukubwa, nk, kwa sababu unaweza kutumia madhara mbalimbali na filters kwenye kifaa cha kukamata. Kwa mfano, akiongeza athari ya chromaque ambayo inachukua nafasi ya kijani kwa nyingine yoyote. Tuliandika juu ya vigezo hivi na wengi mapema katika mwongozo tofauti, unaweza kujitambulisha na kiungo hapa chini.
Soma zaidi: Kuweka WebCam kwa OBS.