
PNG-förlängningen för att spara grafiska filer används i stor utsträckning i utskrift. Ofta finns det ett behov av att representera en bild i PDF för efterföljande leverans. Dessutom är den utrustning som används i tryckkärnan fokuserad på automatisk drift med elektroniska dokument i PDF-format.
Hur konverterar du PNG i PDF
Specialiserade program används för att konvertera PNG-formatfil till PDF. Dessutom är både grafiska redaktörer och direktredaktörer PDF lämpliga.Metod 1: GIMP
Populär Gimp Editor för visning och redigering av foton och bilder av olika format.
- I programmet med en öppen bild klickar du på "Exportera" i menyn "File".
- I nästa fönster uppvisar exportparametrar. I fältet "Spara i mappen" väljer du Spara mappen. Om det behövs kan du skapa en ny mapp genom att klicka på lämplig knapp. I fältet "Namn" anger du namnet på utmatningsdokumentet och i fliken "Välj filtyp" väljer du "Portable Document Format (PDF)" -strängen. Därefter måste du välja "Exportera".
- I nästa fönster lämnar du alla standardfält och klickar på "Exportera" -musen.

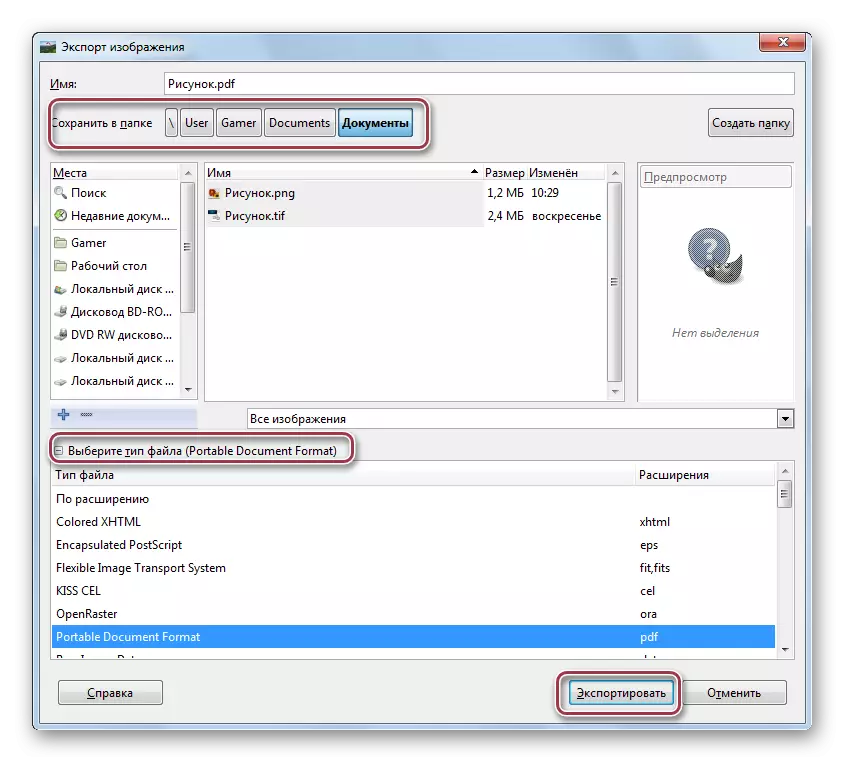

Denna omvandlingsprocess är klar.
Metod 2: Adobe Photoshop
Adobe Photoshop används främst för att redigera ett foto. För att representera resultaten i PDF-format finns en speciell PDF-presentationsfunktion.
- Välj kommandot "PDF-presentation" i automationsmenyn, som i sin tur är i "filen".
- I fönstret som öppnas väljer du Presentationsparametrarna. På fältet "Initial Files", sätt på ett fält till "Lägg till öppna filer". Det är nödvändigt att den aktuella utdatafilen visas den aktuella öppna filen.
- Vi definierar parametrarna för PDF-utgångsdokumentet.
- Vi anger filnamnet och destinationsmappen i Spara.


Du kan lägga till flera PNG-formatbilder till ett PDF-dokument. Detta görs genom att trycka på "Översikt" -knappen.
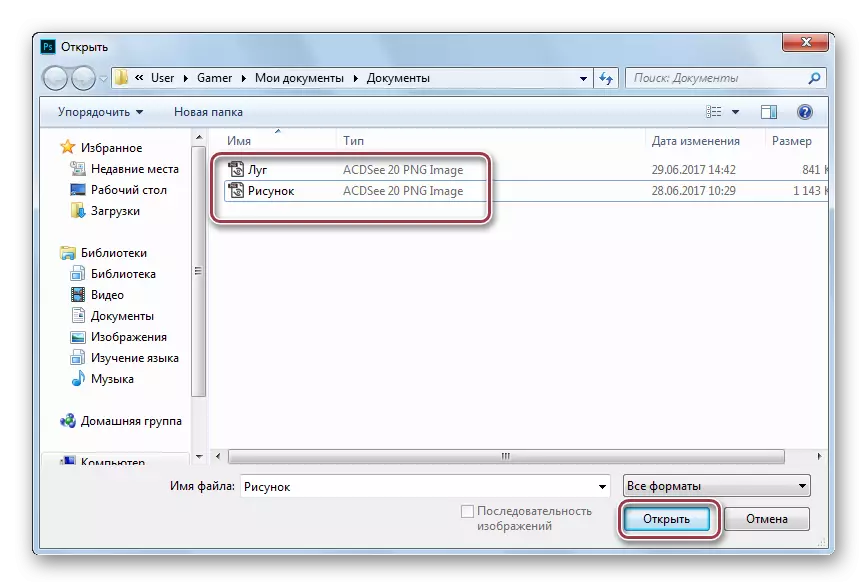
Lagt till filer.

I fliken "Utgångsinställningar" lämnar du standardvalet. Alternativ som "filnamn", "titel", "författare", "information exif", "expansion", "beskrivning", "copyright", "kommentarer" är också tillgängliga. Bakgrund lämnar vit.


Omvandling i Adobe Photoshop på detta kan anses vara färdiga. Trots den svåra bildkonverteringsalgoritmen i PDF, erbjuder programmet många alternativ.
Metod 3: Förmåga PhotoPaint
Den här applikationen är utformad för att redigera ett foto. Ingår i förmågan Office Office-paketet.
Hämta förmåga kontor från den officiella webbplatsen.
- För att öppna källobjektet, klicka på Öppna.
- Sedan i fönstret som öppnas, öppna bildmappen och klicka på "Öppna".
- För konvertering, använd kommandot "Spara som" i menyn "File".
- Välj i rullgardinsmenyn PDF-filer och, om nödvändigt, ändra filnamnet. Klicka sedan på "Skapa PDF".


En öppen fil i programmet.


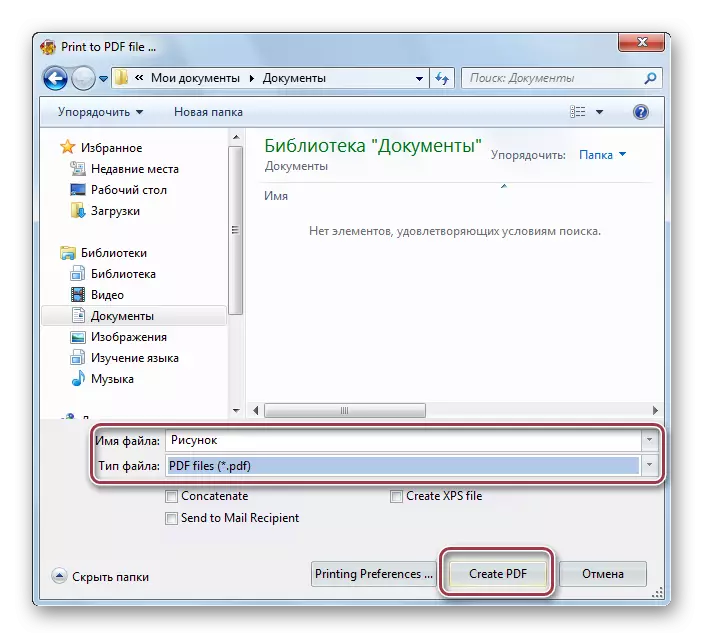
Detta skapar PDF-ändar.
Metod 4: Faststone Image Viewer
Applikationen är en multifunktionell grafisk filvisare.
- Öppna menyn "File" och klicka på "Spara som".
- Nästa, ställ in "Adobe PDF-format" i fältet Filtyp och ange filnamnet i motsvarande fält. Processen är klar genom att klicka på "Spara".

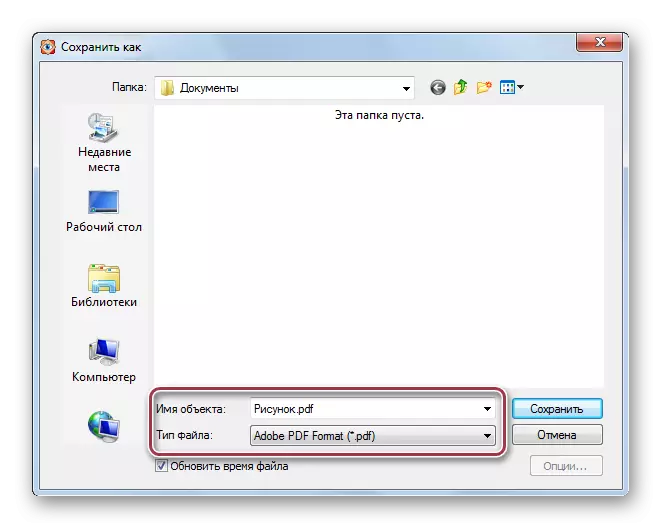
Metod 5: XNView
Programmet används för att visa ett flertal grafiska format.
- Klicka på "Spara som" -strängen i rullgardinsmenyn.
- Fönstret Spara fönsterval öppnas. Här anger jag filnamnet och ställer in PDF-utmatningsformatet i motsvarande fält. Med hjälp av Windows Explorer-verktyg kan du välja vilken mapp som helst för att spara. Då klickar jag på "Spara".
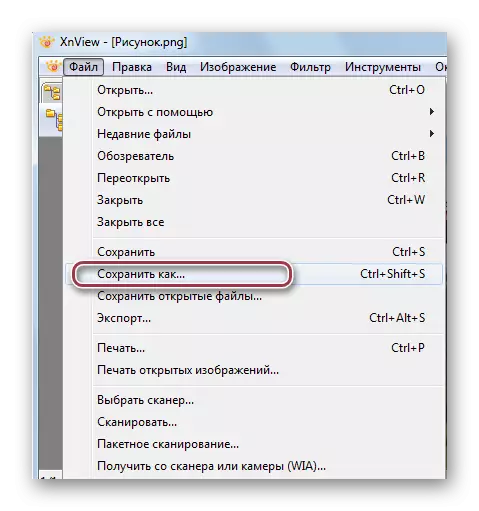

Som i GIMP, FastStone Image Viewer och XNView gör en enkel översättning av PNG-formatet i PDF via "Spara som" -menyn, vilket gör att du snabbt kan få det önskade resultatet.
Metod 6: Nitro PDF
Multifunktionell redigerare, som är utformad för att skapa och redigera PDF-filer.
Ladda ner Nitro PDF från den officiella hemsidan
- För att skapa en PDF-fil, klicka på "från filen" i menyn "PDF".
- Fliken "Skapa PDF-filer" öppnas.
- I ledaren väljer du källfilen PNG. Det är möjligt att importera flera grafiska filer i det angivna formatet.
- Exponera PDF-parametrar. Du kan lämna de rekommenderade värdena. Klicka sedan på "Skapa".

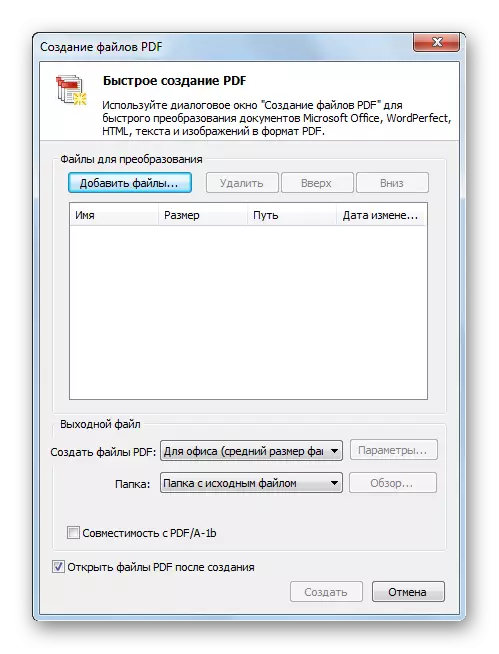


Metod 7: Adobe Acrobat DC
Populärt program för att arbeta med PDF-filer. Stödde Skapa PDF-dokument från bilder, inklusive PNG-format.
Hämta Adobe Acrobat DC från den officiella hemsidan
- Vi utför kommandot "PDF" från menyn "Skapa".
- I Explorer-fönstret använder vi "val av önskad fil" och klicka på "Öppna".
- Då skapas PDF-filen med önskad bild automatiskt.


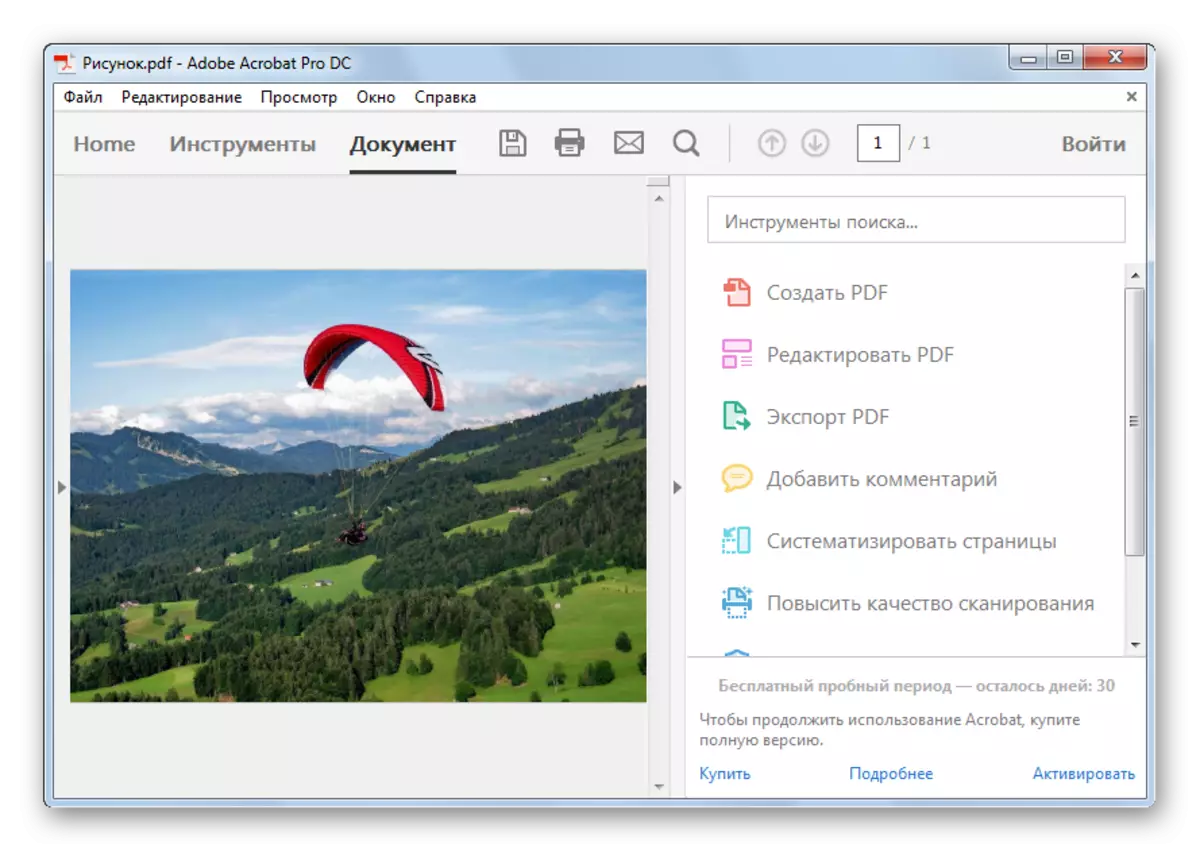
Skapat PDF-dokument i framtiden kan du spara genom "File" -menyn - "Spara".
Alla granskade program klara av bildkonverteringen med PNG-förlängningen till PDF-dokumentet. Samtidigt implementeras den enklaste konverteringen i GIMP-grafiska redaktörer, förmåga Photoont, Faststone Image Viewer och XNView. PNG Batch-translationsfunktioner i PDF representeras i program som Adobe Photoshop och Nitro PDF.
