
Staten av viloläge ("vinterhällning") kan avsevärt spara el. Den består i möjligheten att en fullständig avstängning av datorn från strömförsörjningen med den efterföljande restaureringen av arbete på den plats där den slutfördes. Vi definierar hur du kan aktivera viloläge i Windows 7.
Metod 2: Aktivera "Winter Hibes" vid systemfärgen
En mer praktisk metod är aktiveringen av den automatiska övergången av datorn till "Winter Hook" -läget efter den användare som anges av perioden för inaktivitet. Den här funktionen är inaktiverad vid standardinställningar, så om det behövs måste den aktiveras.
- Klicka på "Start". Tryck på kontrollpanelen.
- Klicka på "System och säkerhet".
- Tryck på "Ställa in övergången till viloläge".
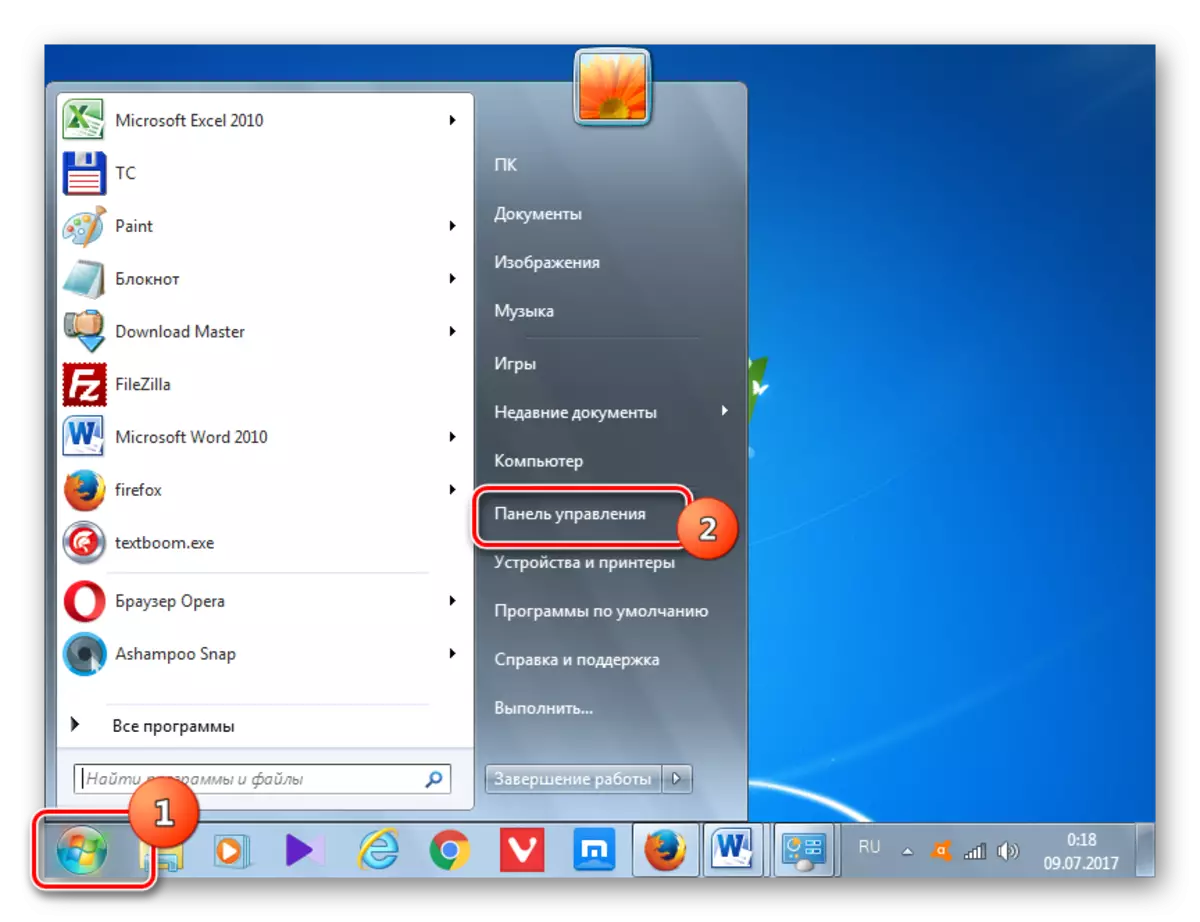
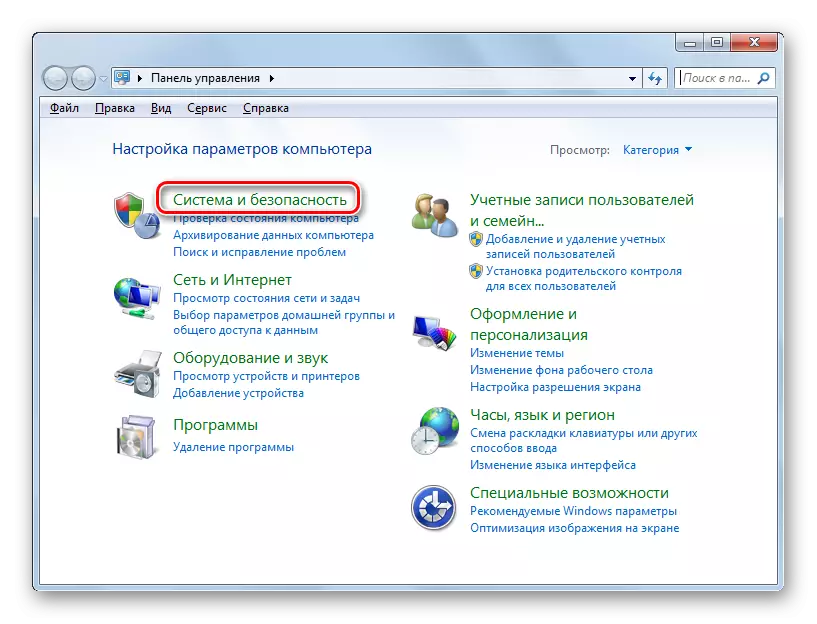
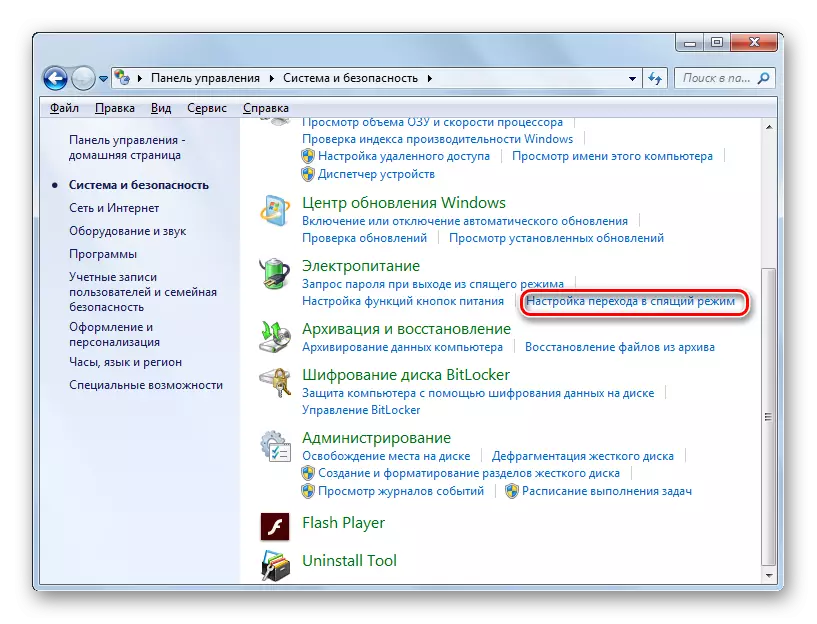
Det finns ett alternativt sätt att slå på fönstret Sleep Mode-parametrar.
- Skriv vinst + R. "Run" -verktyget är aktiverat. Typ:
Powercfg.cpl
Tryck på "OK".
- Power Plan-valverktyget lanseras. Den aktuella planen är markerad med radiokonstruktion. Klicka på höger genom att "ställa in strömplanen".
- Utförandet av en av dessa åtgärder algoritmer leder till lanseringen av det aktiverade strömplanfönstret. Klicka på "Ändra avancerade parametrar".
- Miniatyrfönstret med ytterligare parametrar är aktiverat. Klicka i den på inskriptionen "Sömn".
- Från öppningslistan väljer du positionen "viloläge efter".
- Med standardinställningar öppnas värdet "aldrig". Det innebär att den automatiska inträdet i "vinternibernation" i händelse av systemets inaktivitet inte är aktiverad. För att köra det, klicka på inskriften "aldrig".
- Fältet "tillstånd (min.)" Är aktiverat. Det är nödvändigt att införa en tidsperiod i minuter, stod det utan åtgärd, kommer datorn automatiskt in i "Winter Hibernation" -läget. När data anges klickar du på "OK".
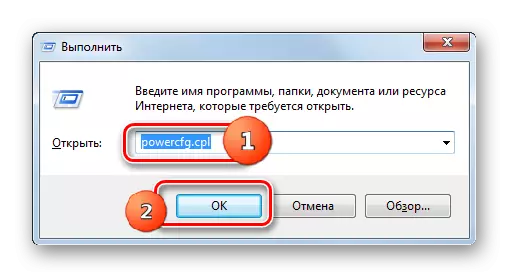
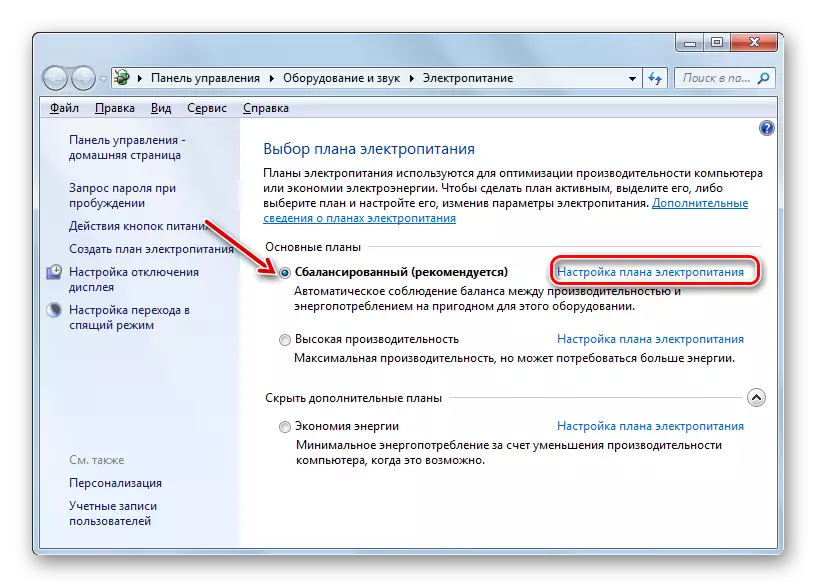

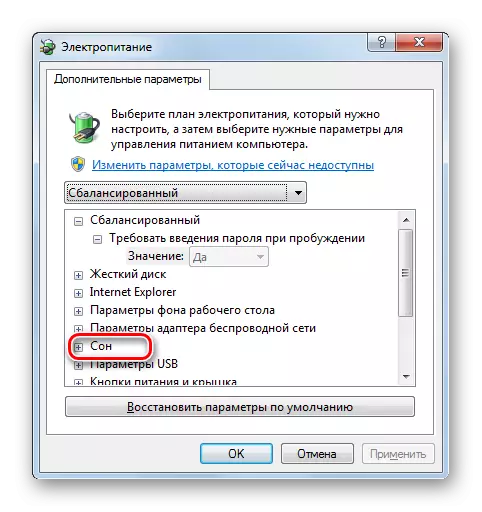
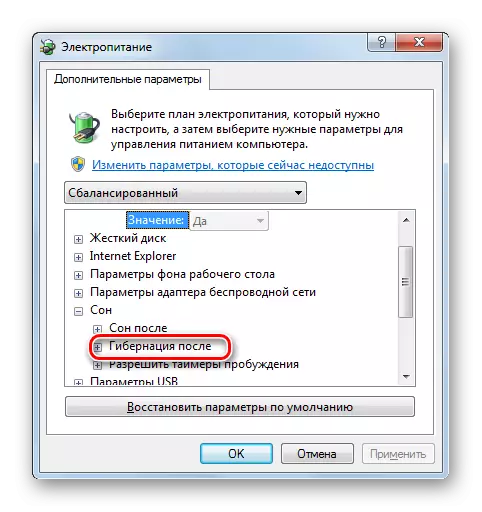
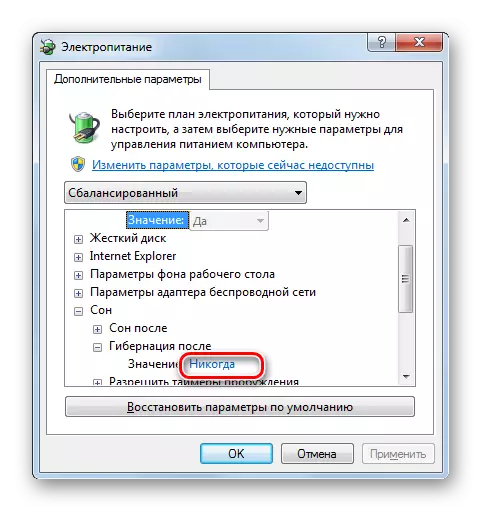
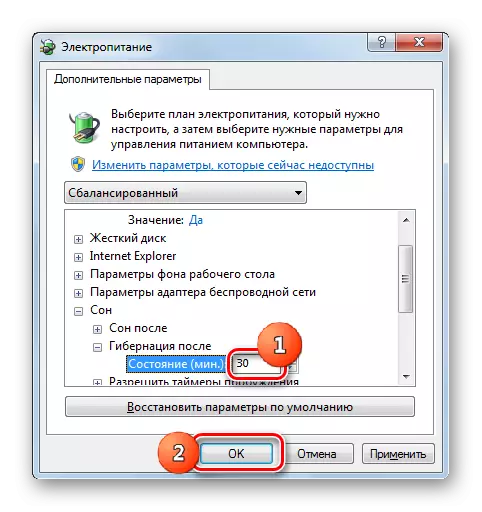
Nu är den automatiska övergången till "Winter Hibernation" -läget aktiverat. En dator vid inaktivitet som anges i inställningarna kommer tiden automatiskt att stängas av med möjligheten att efterföljande restaurering av arbete på samma ställe där det avbröts.
Metod 3: Kommandorad
Men i vissa fall, när du försöker starta viloläge via startmenyn, kan du helt enkelt inte upptäcka motsvarande objekt.

I det här fallet kommer också avsnittet Hibernation Management också frånvarande i fönstret till extra strömparametrar.
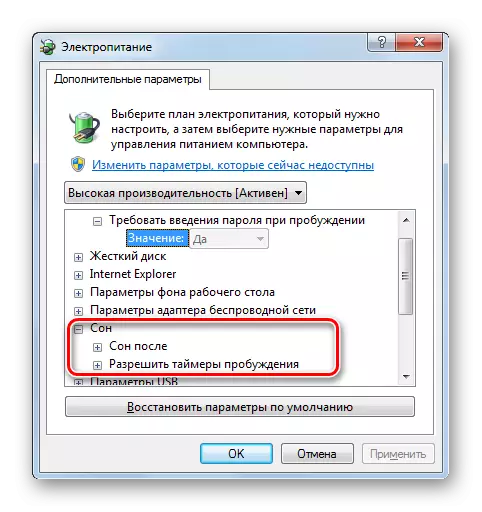
Det innebär att möjligheten att starta "vinterhällan" av någon var inaktiverad med raderingen av filen som ansvarar för att spara "cast" av RAM-hiberfil.sys. Men lyckligtvis finns det ett tillfälle att returnera allt tillbaka. Denna operation kan göras med hjälp av kommandoradsgränssnittet.
- Klicka på "Start". I området "Hitta program och filer", vita följande uttryck:
cmd.
Omedelbart kommer att visas. Bland dem är avsnittet "Program" namnet "cmd.exe". Klicka på högerklickobjektet. Välj "Kör på administratörslistan från listan. Det är väldigt viktigt. Eftersom om du aktiverar verktyget inte från hans ansikte, kan du inte återställa möjligheten att inkludera "vinternibernation".
- Kommandoraden öppnas.
- Det ska ange ett av dessa kommandon:
Powercfg -h på.
Eller
Powercfg / viloläge på
För att förenkla uppgiften och inte köra kommandona manuellt gör vi följande åtgärder. Kopiera något av dessa uttryck. Klicka på kommandoradsikonen i formuläret "C: \ _" på den övre kanten. I den expanderade listan väljer du "Ändra". Välj sedan "pasta".
- När infogningen visas klickar du på Enter.
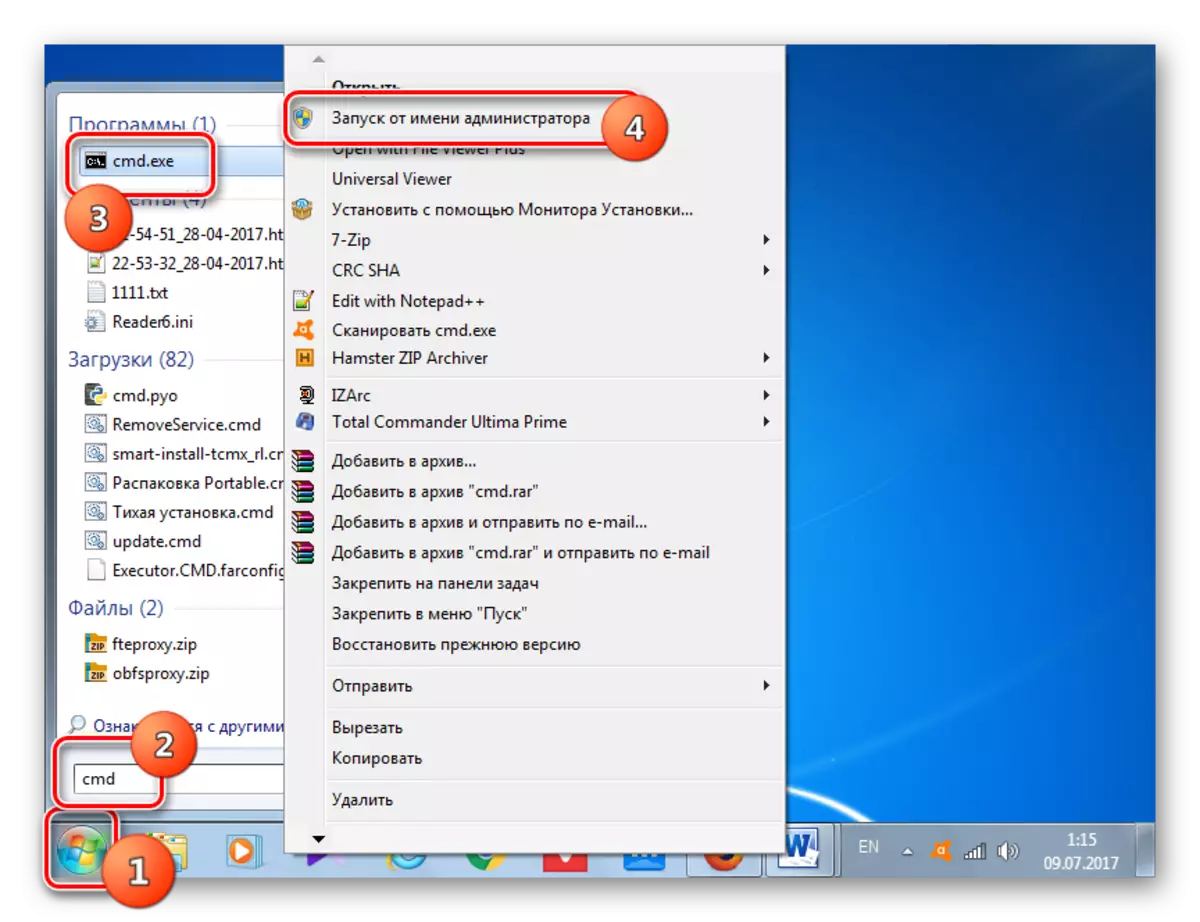
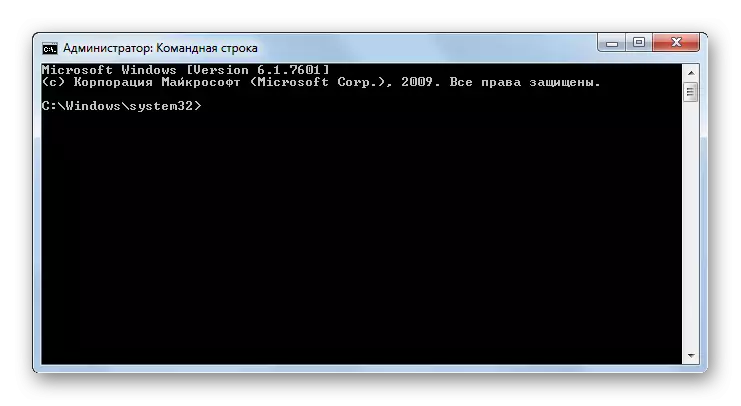
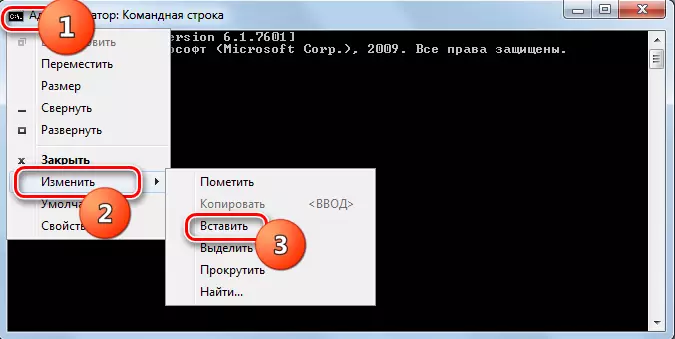

Förmågan att komma in i "Winter Hibernation" -läget kommer att returneras. Det motsvarande objektet visas igen i startmenyn och i de extra ströminställningarna. Dessutom, om du öppnar ledaren, kör visningsläget för dolda och systemfiler, kommer du att se att Hiberfil.sys nu finns på storlekarna, närmar sig storleken på RAM på den här datorn.

Metod 4: Registry Editor
Dessutom är det möjligt att möjliggöra viloläge genom redigering av systemregistret. På så sätt rekommenderar vi att du bara använder om det inte är möjligt att aktivera viloläge genom att använda kommandoraden. Det är också önskvärt innan man börjar manipulera för att bilda en systemåtervinningspunkt.
- Skriv vinst + R. I fönstret "Kör" anger du:
regedit.exe
Klicka på "OK".
- Registerredigeraren lanseras. I den vänstra delen finns ett navigationsområde med sektioner grafiskt representerade i form av mappar. Med hjälp, gå till den här adressen:
HKEY_LOCAL_MACHINE - SYSTEM - CurrentControlset - Control
- Sedan i avsnittet "Control" klickar du på namnet "Power". I huvudområdet i fönstret visas flera parametrar, vi behöver bara oss. Först och främst behöver du parametern "hibernateenabled". Om det ställer in "0" -värdet, betyder det bara att inaktivera möjligheten till viloläge. Klicka på den här parametern.
- Miniatyrparameterkrediteringsfönstret lanseras. I området "värde" istället för noll sätter vi "1". Klicka sedan på "OK".
- Återvänder till Registerredigeraren är det också värt att titta på parameterindikatorerna "Hiberfilesipercercy". Om det är "0" mittemot det, bör det också ändras. I det här fallet klickar du på namnet på parametern.
- "HiberfilesizePercent" -redigeringsfönstret startas. Här i "Calculus System" -blocket, omordna omkopplaren till "decimal" -läget. I området "set" 75 "utan citat. Klicka på "OK".
- Men i motsats till metoden med kommandoraden, genom att redigera registret, kommer det att vara möjligt att aktivera Hiberfil.sys först efter att ha startat om datorn. Starta om datorn.
Efter att ha utfört ovanstående åtgärder i systemregistret aktiveras möjligheten att införliva viloläge.


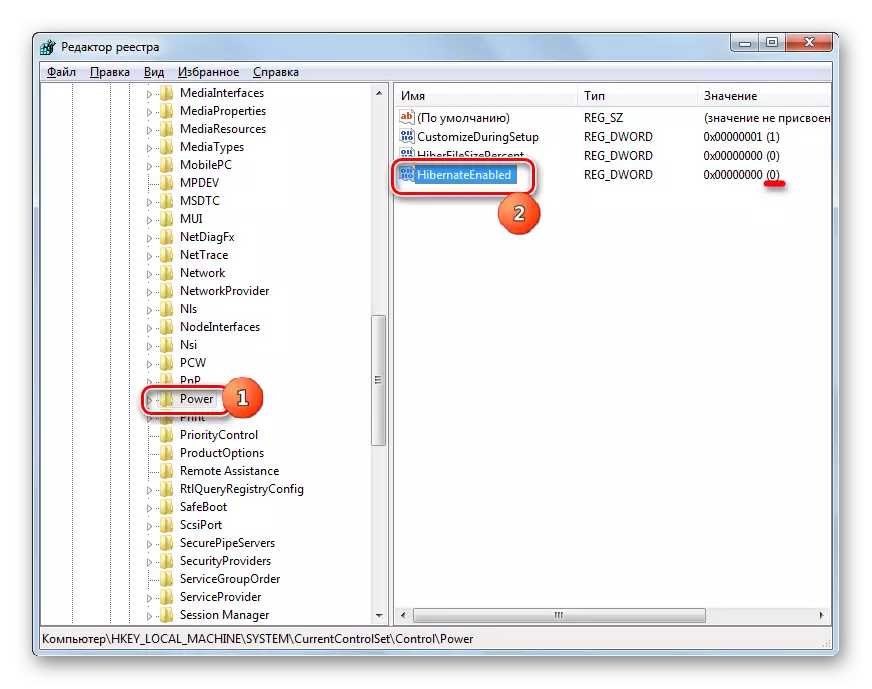

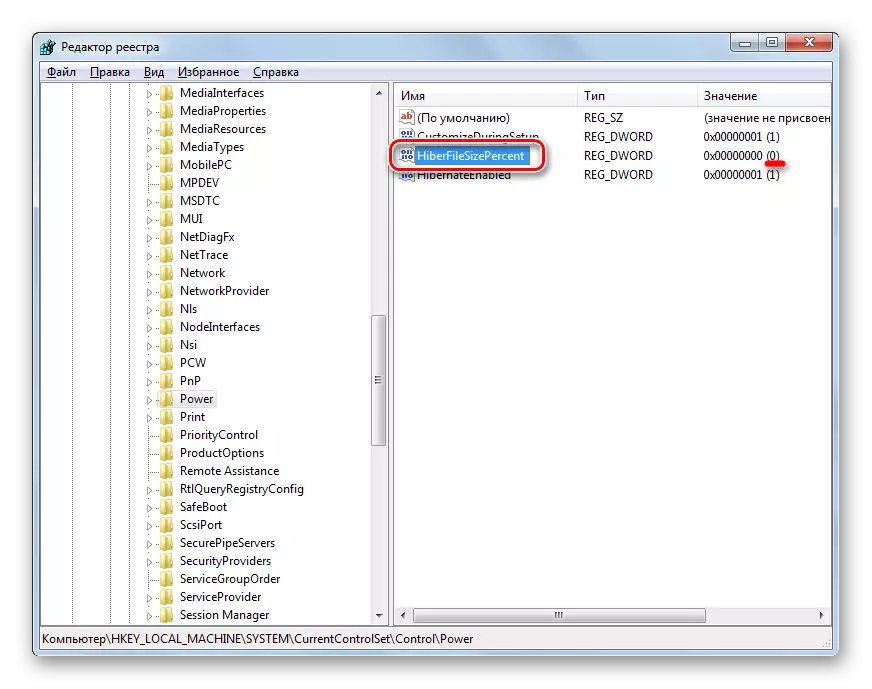

Som du kan se finns det flera alternativ för att integrera viloläge. Valet av en viss metod beror på vad användaren vill uppnå exakt: att överföra datorn till "Winter Hibernation" omedelbart, byt till det automatiska översättningsläget till viloläge med enkla eller återställ hiberfil.sys.
