
Uppgiftsändaren är ett viktigt systemverktyg i Windows-operativsystem. Med det kan du visa information om körprocesserna och stoppa dem om det behövs, övervaka tjänster, nätverksanslutningsanvändare och utföra några andra åtgärder. Vi kommer att räkna ut det hur du ringer till uppgiftshanteraren i Windows 7.

Det här alternativet är bra nästan till alla, men först och främst, hastighet och lätthet. Den enda nackdelen är att inte alla användare är redo att memorera sådana nyckelkombinationer.
Metod 2: Säkerhetsskärm
Följande alternativ innehåller för att inkludera uppgiftsändaren via säkerhetsskärmen, men också med hjälp av en varm kombination.
- Skriv Ctrl + Alt + Del.
- Säkerhetsskärmen lanseras. Klicka på den med "Kör Task Manager" -läget.
- Systemverktyget kommer att lanseras.

Trots det faktum att det finns ett snabbare och bekvämt alternativ att starta avsändaren genom att kombinera knapparna (Ctrl + Shift + Esc), använder vissa användare exakt metoden med en uppsättning Ctrl + Alt + Del. Detta beror på det faktum att i Windows XP, tjänade den här kombinationen att direkt övergå till uppgiftshanteraren, och fusionerna i vana fortsätter att använda den.
Metod 3: Aktivitetsfält
Förmodligen är det mest populära avsändare alternativet att använda snabbmenyn på aktivitetsfältet.
- Klicka på aktivitetsfältet med höger musknapp (PCM). I listan väljer du "Run Task Manager".
- Det verktyg du behöver kommer att lanseras.

Metod 4: Sök i menyn "Start"
Följande metod ger användningen av sökfönstret i Start-menyn.
- Klicka på "Start". I fältet "Hitta program och filer", vboe:
Aktivitetshanteraren
Du kan också köra en del av denna fras, eftersom resultaten av utfärdandet börjar visas i ingången. I "Control Panel" -blocket klickar du på "Visa startade processer i Task Manager.
- Verktyget öppnas i fliken Processer.
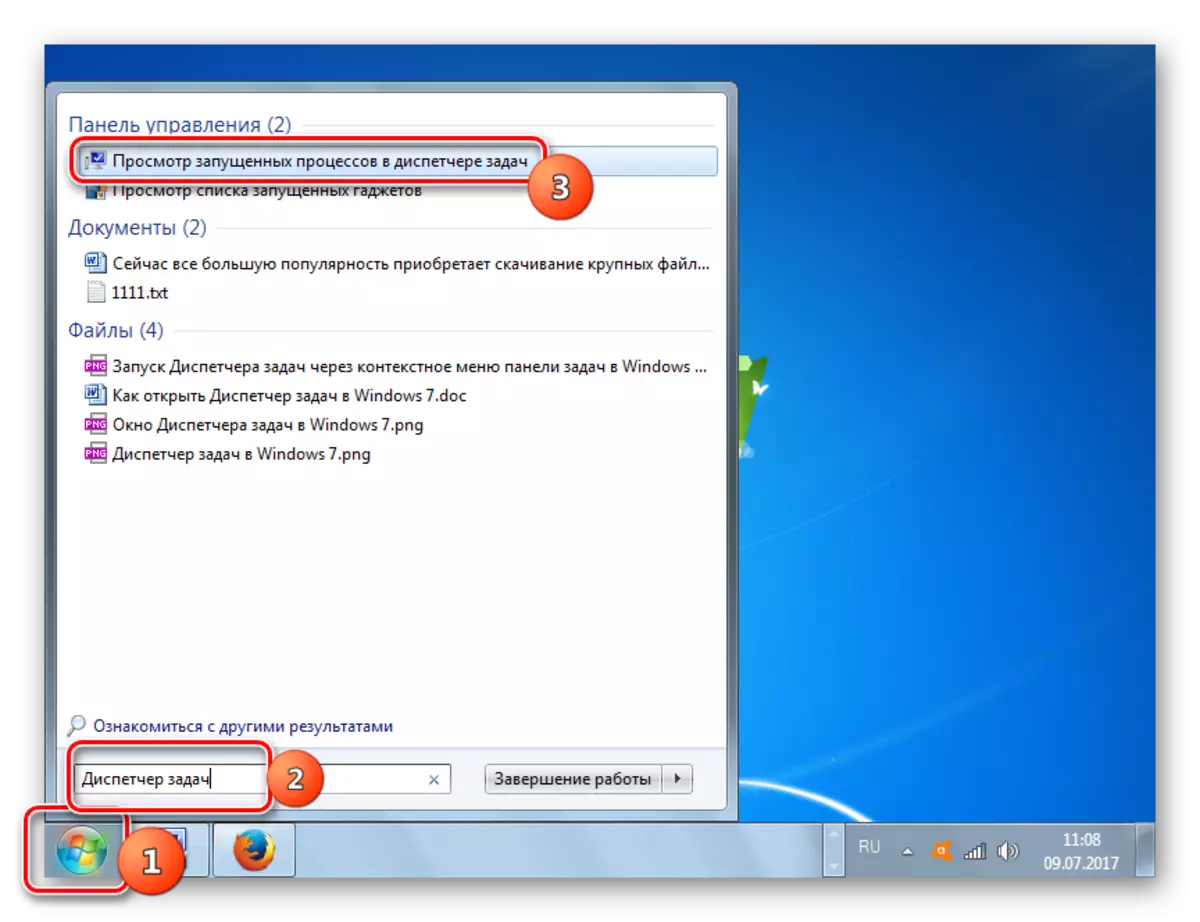

Metod 5: "Run" -fönstret
Starta det här verktyget kan också göras genom att ange kommandot till "Run" -fönstret.
- Ring "kör" genom att trycka på WIN + R. Vi presenterar:
Taskmgr.
Klicka på "OK".
- Dispatcheraren körs.
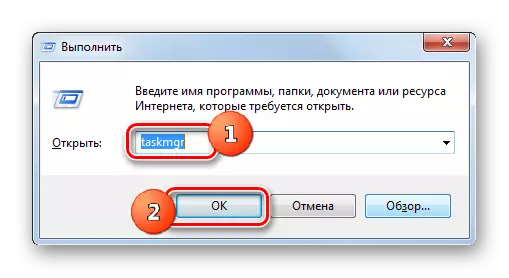
Metod 6: Kontrollpanel
Starta detta systemprogram kan också utföras via kontrollpanelen.
- Klicka på "Start". Tryck på listan Kontrollpanelen.
- Gå till "System och Security".
- Klicka på "System".
- På vänster sida av det här fönstret klickar du på "Räknare och produktivitetsorgan".
- Nästa i sidmenyn, gå till "Extra verktyg".
- Fönstret startas med listan över verktyg. Välj Öppna Task Manager.
- Verktyget kommer att lanseras.


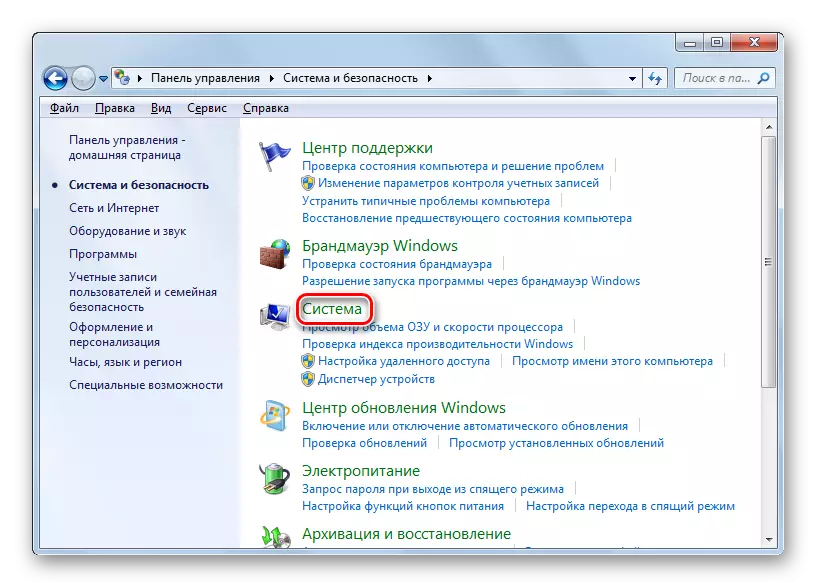
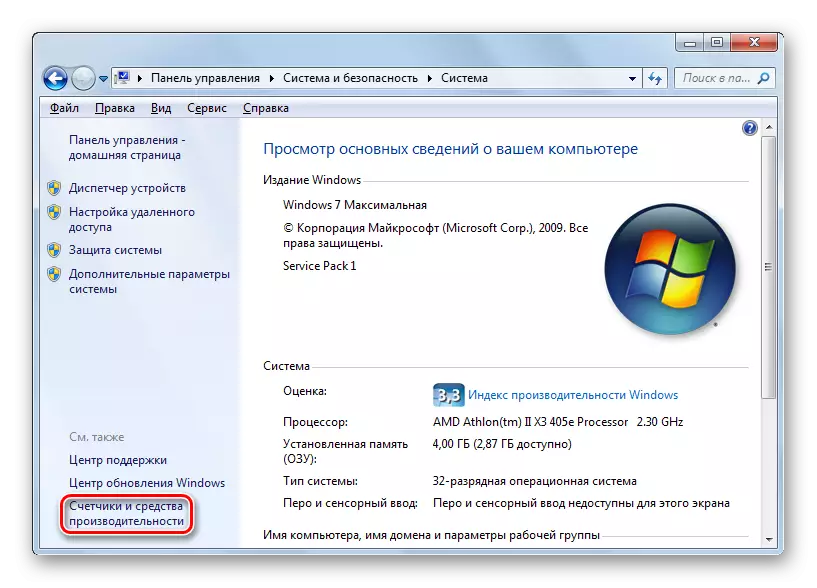
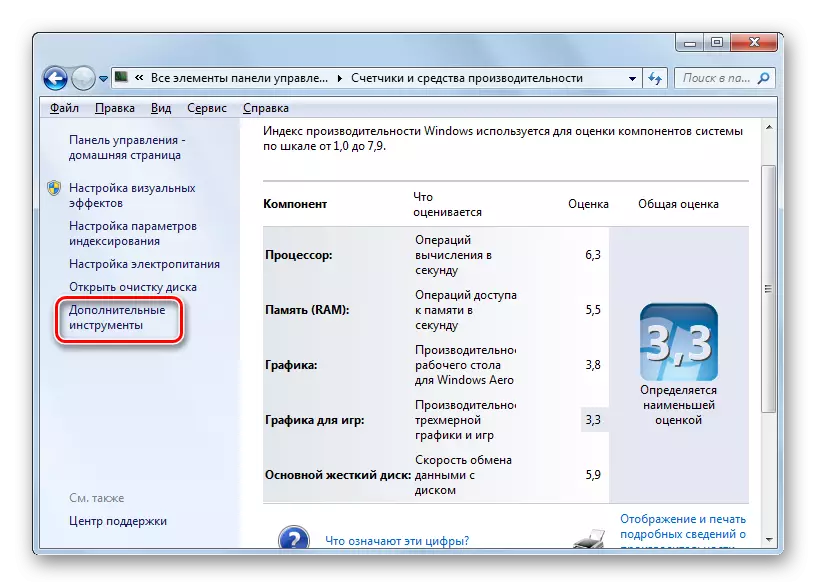

Metod 7: Starta körbar fil
Förmodligen ett av de mest obekväma sätten att öppna avsändaren är den direkta lanseringen av dess exekverbara filuppgiftmgr.exe via filhanteraren.
- Öppna Windows Explorer eller annan filhanterare. Ange följande sökväg i adressfältet:
C: \ windows \ system32
Klicka på Enter eller klicka på pilen till höger om adresssträngen.
- En övergång till systemmappen utförs där filen Taskmgr.exe är placerad. Vi hittar och klickar på det två gånger.
- Därefter körs verktyget.


Metod 8: Handler adressrad
Du kan fortsätta lättare genom att köra av den fullständiga sökvägen till filen Taskmgr.exe i adressfältet.
- Öppna ledaren. Vi går in i adressfältet:
C: \ windows \ system32 \ taskmgr.exe
Klicka på Enter eller klicka på ikonen i form av en pil till höger om linjen.
- Dispatcheren börjar utan att byta till katalogen på den körbara filen.
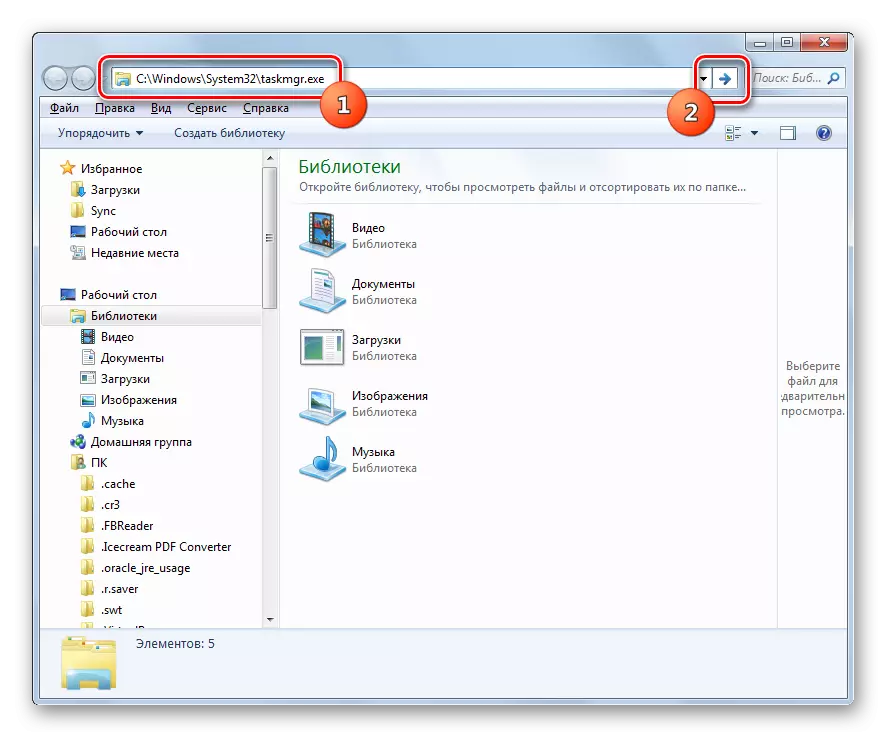
Metod 9: Skapa en etikett
Också för snabb och bekväm tillgång till lanseringen av avsändaren kan du skapa en lämplig etikett på skrivbordet.
- Klicka på PCM på skrivbordet. Välj "Skapa". Klicka på "Etikett" i nästa lista.
- Typ av etikett skapande startar. I "Ange platsen för objektet" Sätt in adressen till den körbara filen, som vi redan har hittat ovan:
C: \ windows \ system32 \ taskmgr.exe
Tryck på "Nästa".
- Nästa fönster tilldelar namnet på etiketten. Som standard motsvarar den namnet på den exekverbara filen, men för större bekvämlighet kan du ersätta det med ett annat namn, till exempel till "Task Manager". Klicka på "Klar."
- Etiketten är skapad och visas på skrivbordet. För att aktivera uppgiftsförändaren, klicka på objektet två gånger.
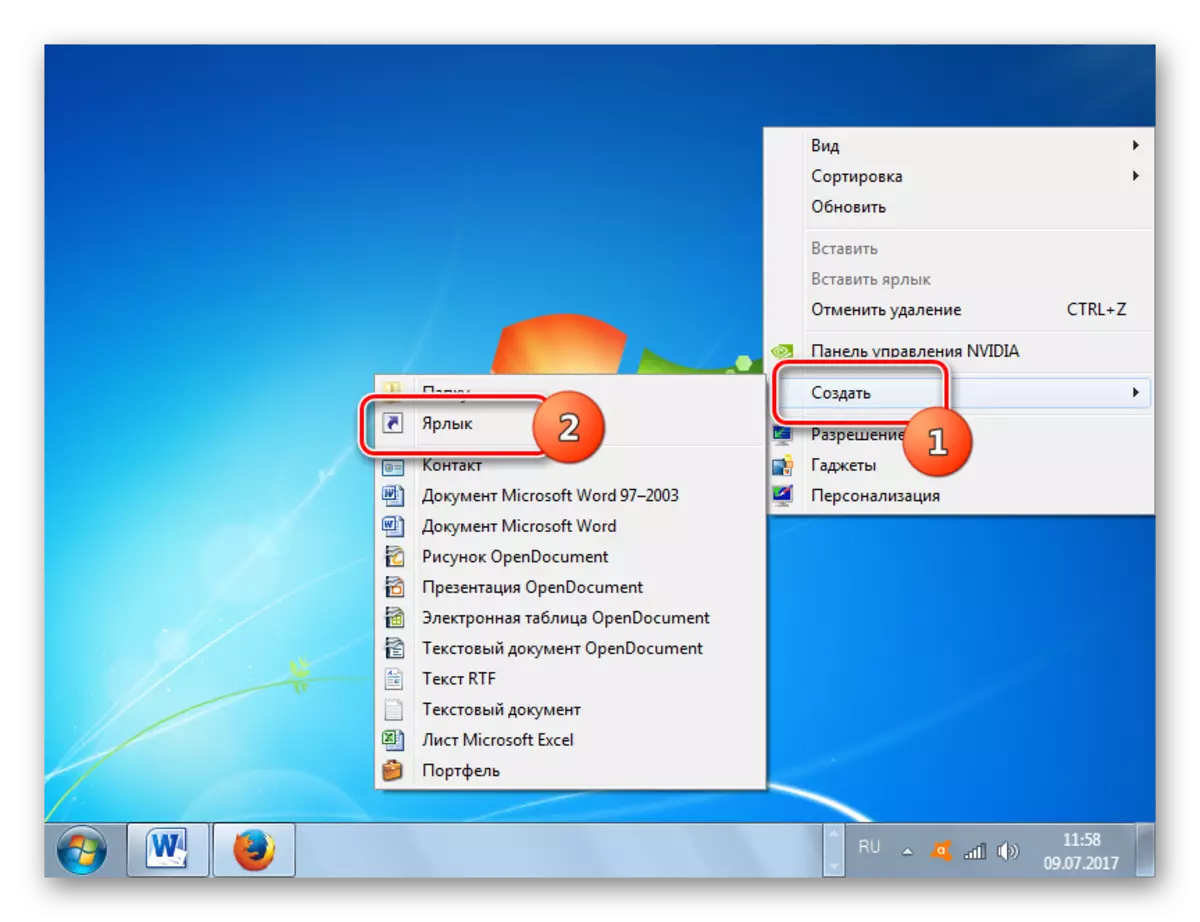



Som du kan se finns det många sätt att öppna en uppgiftshanterare i Windows 7. Användaren själv måste bestämma vilket alternativ det är mer lämpligt, men objektivt lättare och snabbare för att starta verktyget med hjälp av snabbtangenter eller snabbmeny på aktivitetsfältet .
