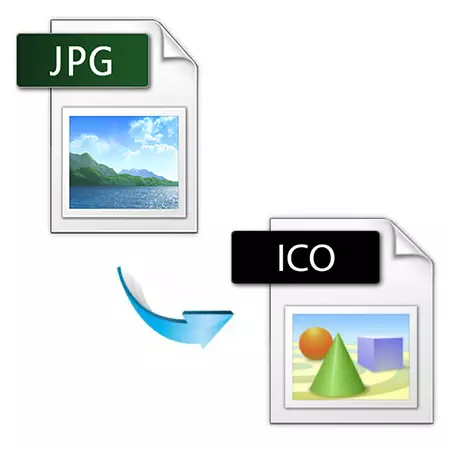
ICO är en bild med en storlek på högst 256 med 256 pixlar. Vanligtvis används för att skapa ikoner ikoner.
Hur man konverterar JPG i ICO
Därefter överväga program som låter dig göra uppgiften.Metod 1: Adobe Photoshop
Adobe Photoshop i sig stöder inte den angivna förlängningen. Det finns dock ett gratis icoformat-plugin för att fungera med det här formatet.
Hämta iCoFormat plugin från den officiella webbplatsen
- Efter nedladdning måste Icoformat kopieras till programkatalogen. Om systemet är 64-bitars, ligger det på den här adressen:
C: \ Programfiler \ Adobe \ Adobe Photoshop CC 2017 \ plug-ins \ filformat
Annars, när Windows 32-bit, ser hela vägen så här:
C: \ Programfiler (x86) \ adobe \ adobe photoshop cc 2017 \ plug-ins \ filformat
- Om den angivna platsen är filformaten saknas, det är nödvändigt att skapa den. För att göra detta klickar du på knappen "Ny mapp" i Explorer-menyn.
- Ange namnet på katalogen "Filformat".
- Öppna i Photoshop Source image jpg. I det här fallet bör bildens upplösning inte vara mer än 256x256 pixer. Annars kommer plugin inte att fungera.
- Klicka på "Spara som" i huvudmenyn.
- Välj namn och typ av fil.
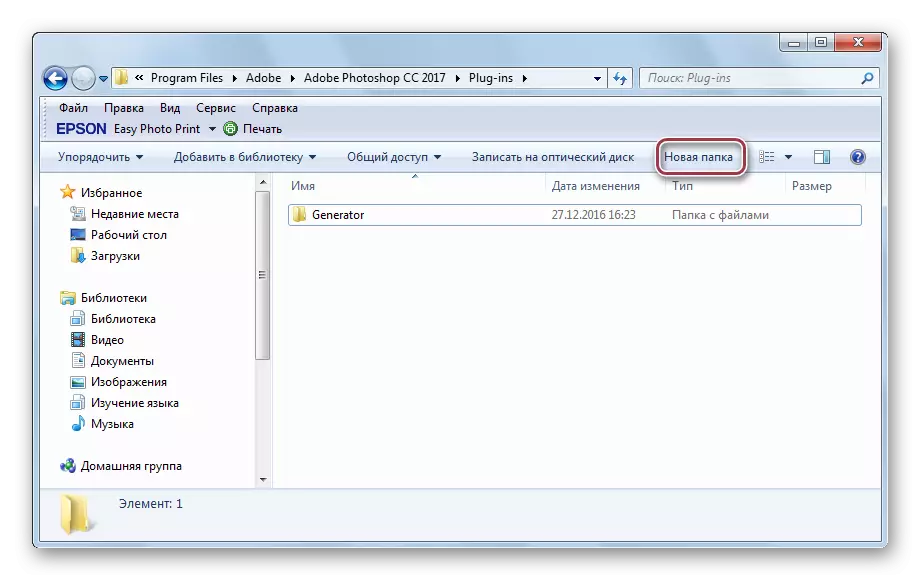
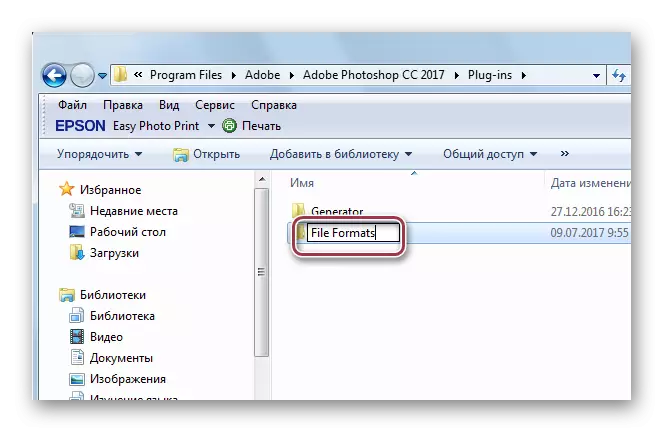

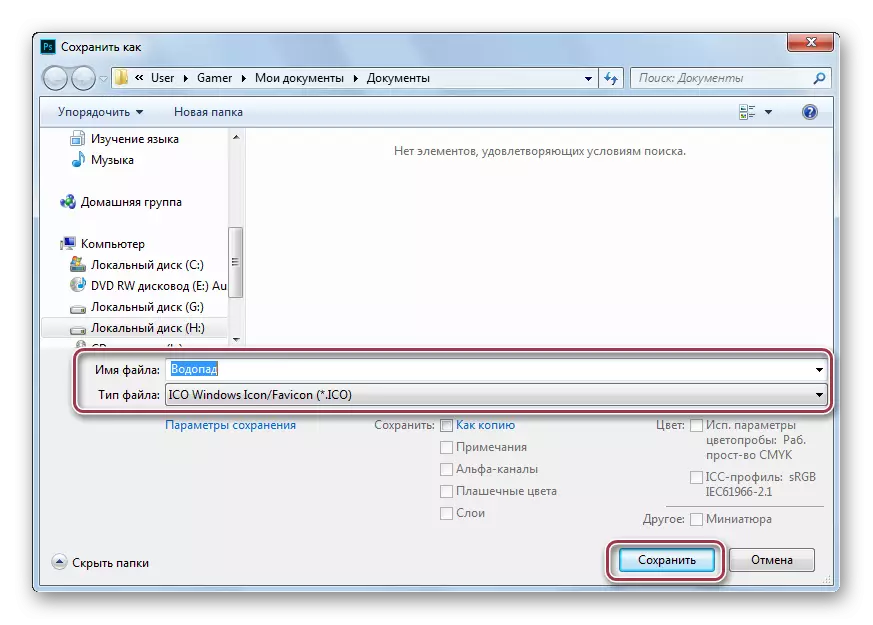
Bekräfta valet av format.
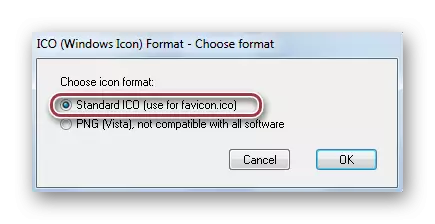
Metod 2: XNView
XNView är en av de få fotoredigerna som kan fungera med det aktuella formatet.
- Först öppna jpg.
- Välj sedan "Spara som" i "filen".
- Vi definierar typen av utmatningsbild och redigerar sitt namn.
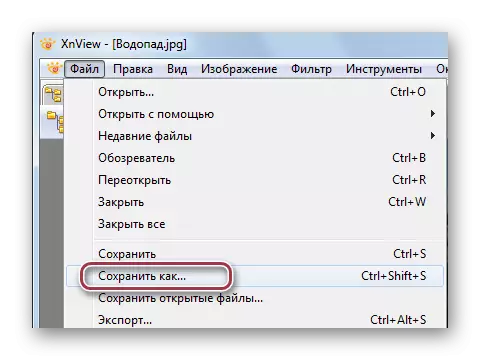
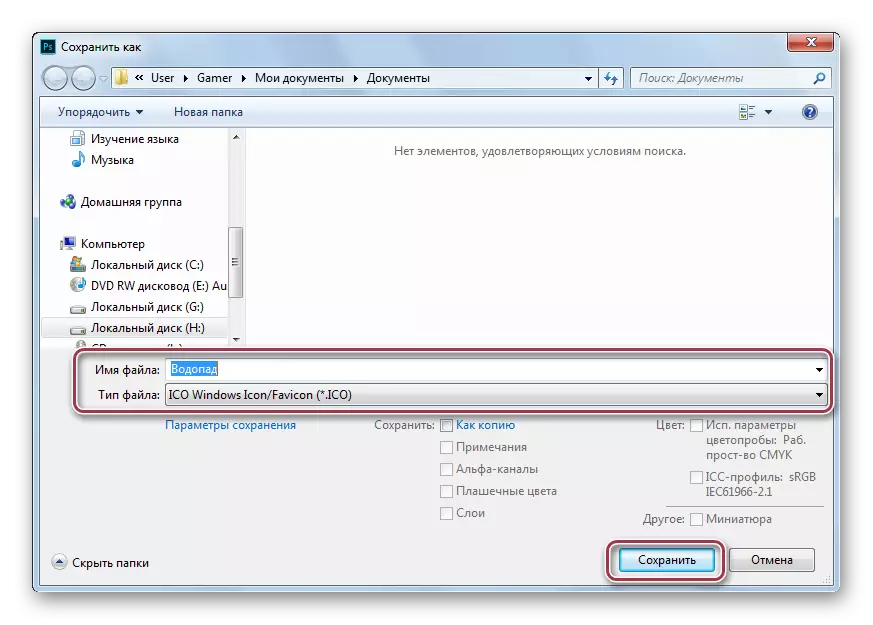
I rapporten om förlust av upphovsrätt klickar du på "OK".

Metod 3: Paint.net
Paint.net är ett gratis Open Source-program.
På samma sätt kan Photoshop, den här applikationen interagera med ICO-format via ett externt plugin.
Ladda ner plugin från det officiella supportforumet
- Kopiera plugin i en av adresserna:
C: \ Programfiler \ paint.net \ filetyper
C: \ Programfiler (x86) \ paint.net \ filetyper
För respektive 64 eller 32-bitars operativsystem.
- Efter att ha startat programmet måste du öppna en bild.
- Klicka sedan på huvudmenyn för att "spara som".
- Välj formatet och ange ett namn.
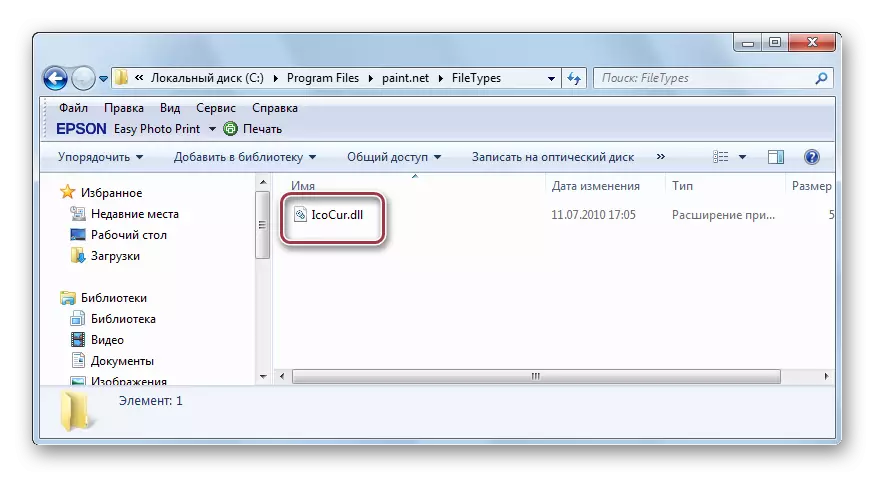
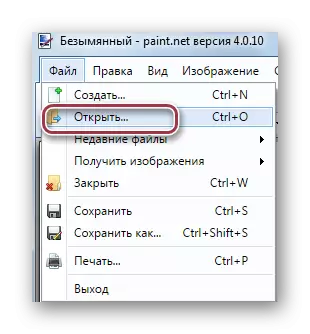
Så det ser ut i programgränssnittet.
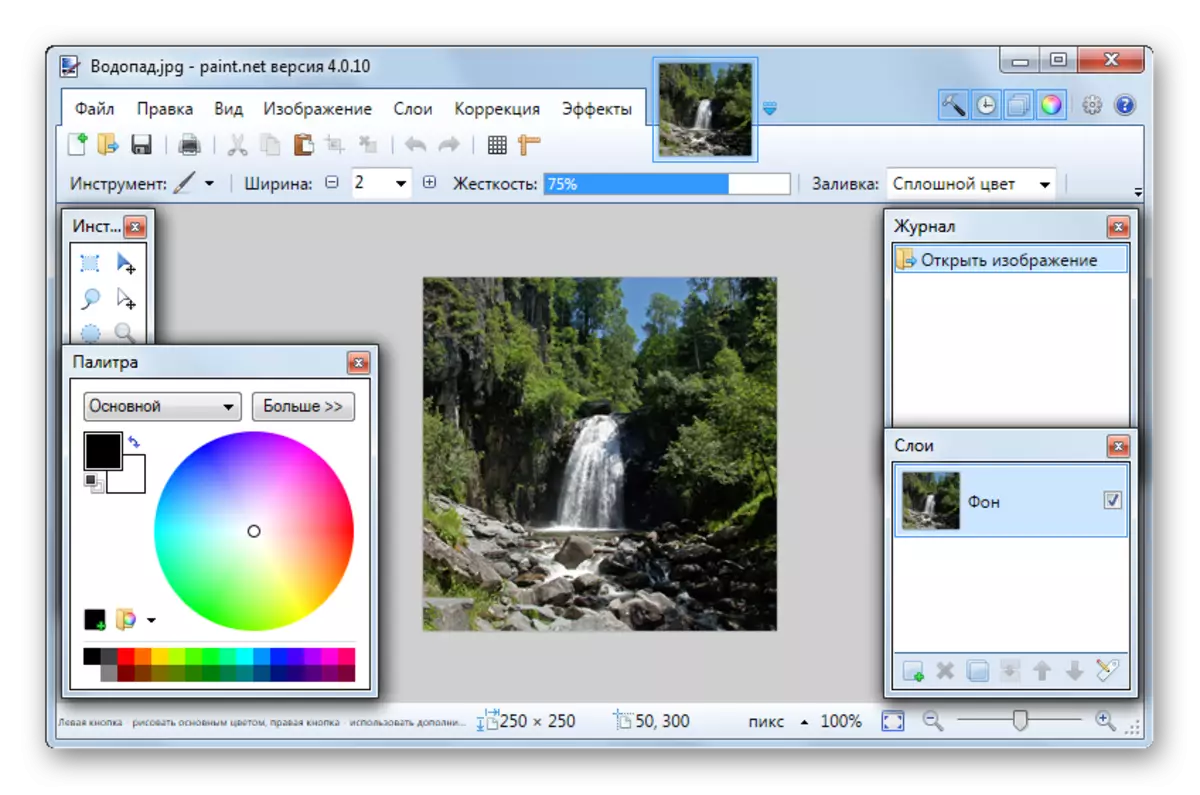
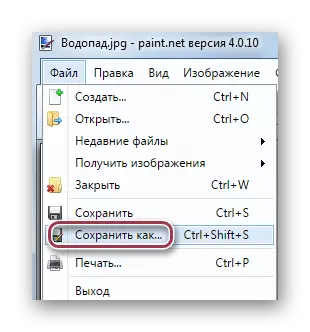
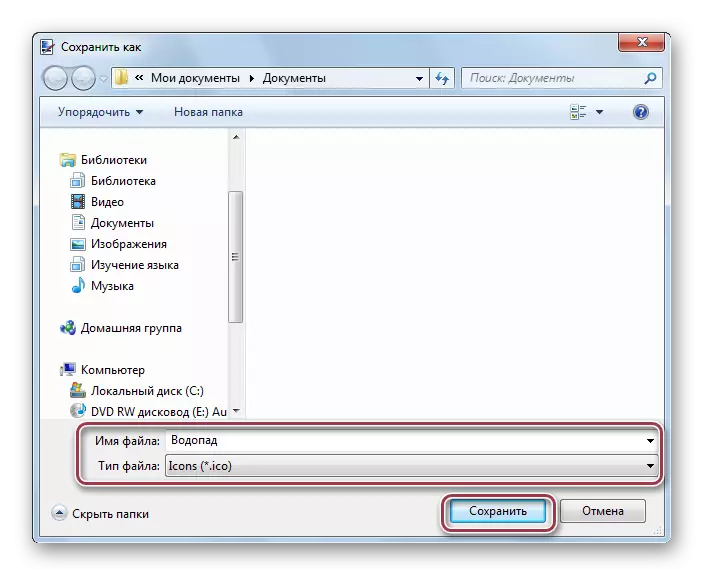
Metod 4: GIMP
GIMP är en annan fotoredigerare med ICO-support.
- Öppna önskat objekt.
- För att starta omvandlingen markerar vi "Exportera hur" -strängen i Arkiv-menyn.
- Därefter redigera i sin tur namnet på bilden. Välj "Microsoft Windows-ikonen (* .ico)" i motsvarande fält. Klicka på "Exportera".
- I nästa fönster väljer du ICO-parametrarna. Lämna standardsträngen. Därefter klickar vi på "Exportera".
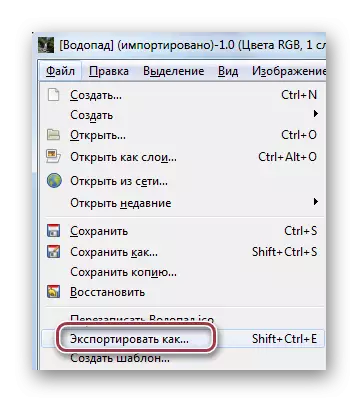
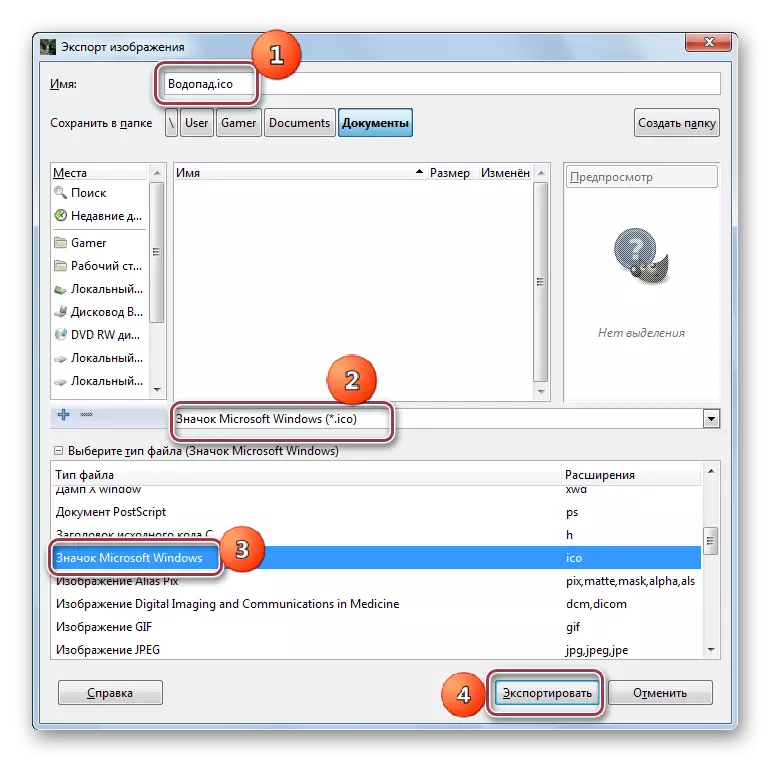
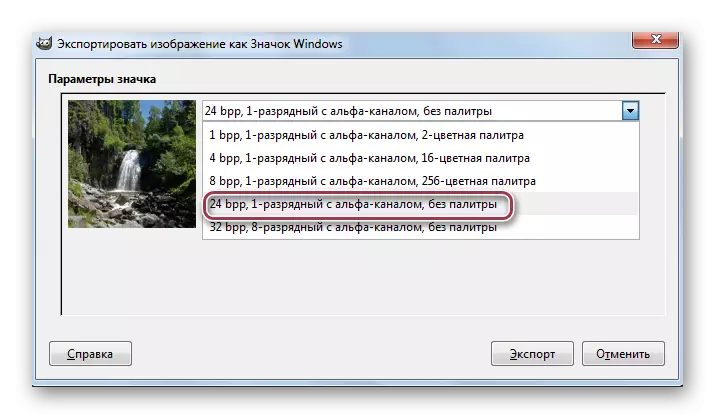
Windows-katalog med källa och omvandlade filer.
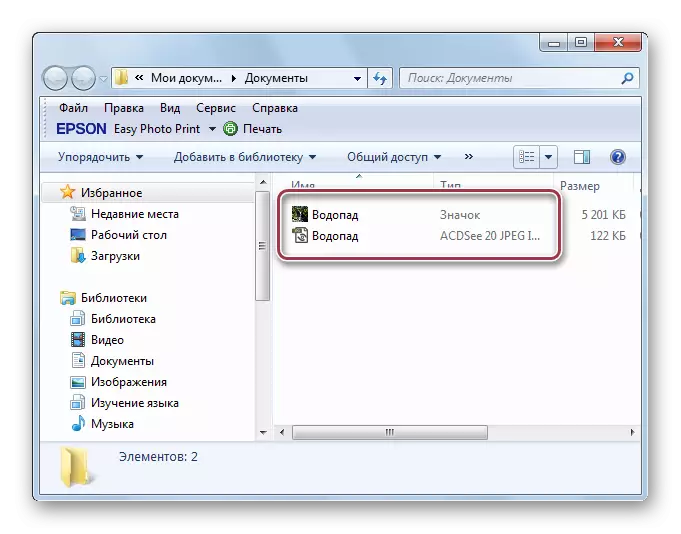
Som ett resultat fick vi reda på att endast GIMP- och XNView-program har inbyggt ICO-formatstöd. Applikationer som Adobe Photoshop, Paint.net kräver en extern plug-in för att konvertera JPG i ICO.
