
Oftast kan GIF-animering hittas på sociala nätverk, men det brukar användas. Men få människor vet hur man skapar en gif ensam. Denna artikel kommer att överväga en av dessa metoder, nämligen hur man gör GIF från video på YouTube.
Se även: Hur man trimmer video på YouTube
Snabbt sätt att skapa gifs
Nu kommer metoden att demonteras i detalj, vilket möjliggör den kortaste möjliga tiden att konvertera någon video på YouTube till GIF-animering. Den presenterade metoden kan delas upp i två steg: Lägga till en vals till en speciell resurs och lossa giferna till en dator eller plats.Steg 1: Laddar video på GIFS-tjänsten
I den här artikeln kommer vi att överväga en videokonverteringstjänst från YouTube i Gifs som heter Gifs, eftersom det är mycket bekvämt och lätt att använda.
Så, för att snabbt ladda ner videon på GIF, måste du i början gå till önskad video. Därefter är det nödvändigt att ändra adressen till den här videon, för vilken du klickar på adressfältet i webbläsaren och framför ordet "YouTube.com" passar "gif" så att länken börjar detta:

Därefter, gå till den modifierade länken genom att klicka på "Enter" -knappen.
Steg 2: SPARA GIFKI
Efter alla ovan nämnda åtgärder kommer du att ha ett servicegränssnitt med alla relaterade verktyg, men eftersom denna instruktion ger ett snabbt sätt, kommer vi inte att betona särskild uppmärksamhet åt dem.
Allt du behöver göra för att spara GIF är att klicka på "Skapa GIF" -knappen längst upp till höger på webbplatsen.

Därefter kommer du att överföras till nästa sida, som du behöver:
- Ange namnet på animationen (GIF-titel);
- tagg (taggar);
- Välj publiceringstyp (offentlig / privat);
- Ange åldersgräns (Mark Gif som NSFW).
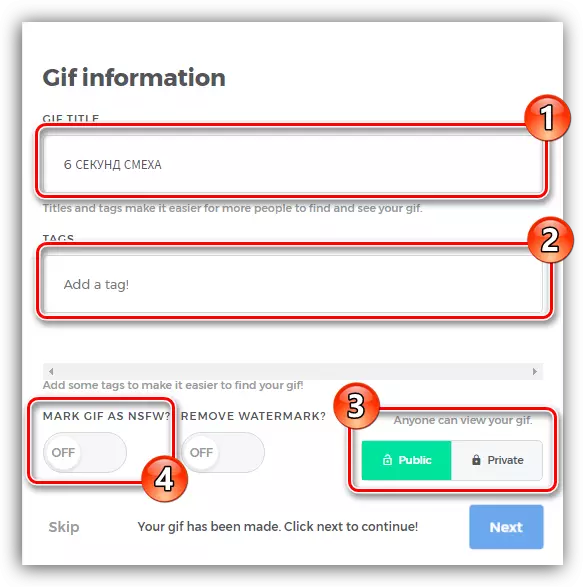
När du har alla inställningar trycker du på knappen "Nästa".
Du kommer att överföra till den sista sidan, varifrån du kan ladda ner GIF till datorn genom att klicka på knappen "Hämta GIF". Du kan dock gå och annat genom att kopiera en av länkarna (optimerad länk, direktlänk eller inbäddad) och sätta in den till den tjänst du behöver.
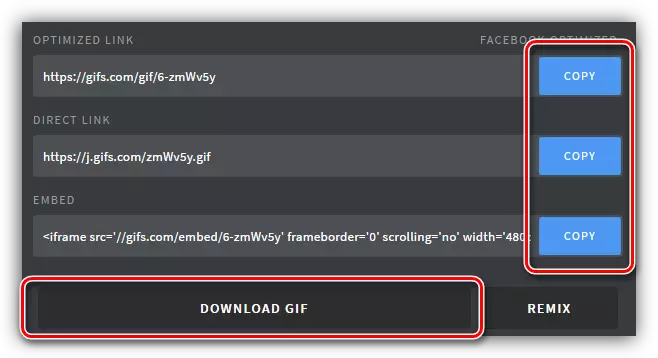
Skapa Gifs med hjälp av GIFS serviceverktyg
Ovan nämnda att den framtida animationen kan justeras på GIF. Med hjälp av verktygstjänsten är det möjligt att omvandla GIF. Nu ska vi räkna ut det i detalj hur man gör det.Ändra tidtagning
Omedelbart efter att du har lagt till en video på GIF visas spelarens gränssnitt före dig. Med alla relaterade verktyg kan du enkelt klippa ett visst segment som du vill se i den slutliga animationen.
Genom att till exempel hålla den vänstra musknappen på en av kanterna på uppspelningsbandet kan du minska varaktigheten genom att lämna önskat område. Om noggrannhet behövs kan du använda speciella inmatningsfält: "Starttid" och "End Time" genom att ange början och slutet av uppspelningen.
Vänster av bandet är "utan ljud" -knappen, liksom "Paus" för att stoppa videon på en viss ram.
Läs också: Vad ska man göra om det inte finns något ljud på YouTube

Bildverktyg
Om du uppmärksammar webbplatsens vänstra panel kan du upptäcka alla andra verktyg, nu kommer vi att analysera allt i ordning och börja med "bildtext".
Omedelbart efter att ha klickat på "Caption" -knappen visas namnet på samma namn, och den andra, som är ansvarig för tidpunkten för den framträdande texten visas under huvudbanan. På platsen för knappen i sig kommer motsvarande verktyg att visas, med vilka det kommer att vara möjligt att ange alla nödvändiga parametrar för inskriptionen. Här är deras lista och syfte:
- "Caption" - låter dig ange de ord du behöver
- "FONT" - Definierar texten i texten;
- "Färg" - definierar textens färg;
- "Justera" - indikerar inskriptionens layout;
- "Border" - ändrar konturens tjocklek;
- Gränsfärg - ändrar konturens färg
- "Starttid" och "End Time" - Ställ in tiden för utseendet på text på GIF och dess försvinnande.
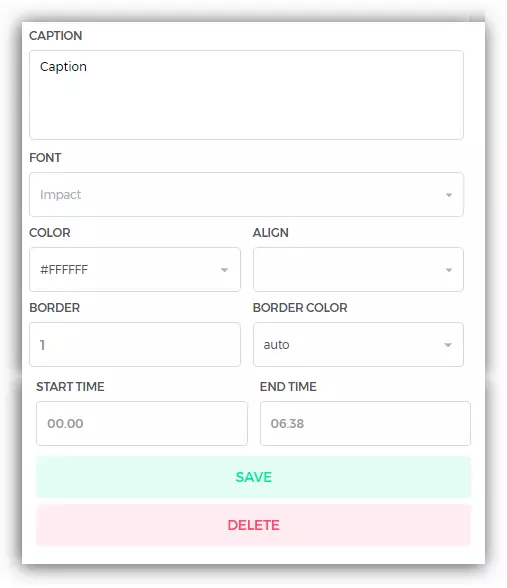
Enligt resultatet av alla inställningar trycker du bara på knappen "Spara" för användning.
Verktyg "Klistermärke"
Efter att ha klickat på klisterverktyget visas alla tillgängliga klistermärken som avgränsas av kategori framför dig. Genom att välja den klistermärke du vill, kommer den att visas på videon, och ett annat spår visas i spelaren. Det kommer också att vara möjligt att ställa in början på sitt utseende och sluta, på samma sätt som gavs ovan."Beskärningsverktyg
Med det här verktyget kan du skära ett specifikt videoområde, till exempel, bli av med svarta kanter. Att använda det är ganska enkelt. Efter att ha tryckt på verktyget visas motsvarande ram på rullen. Med den vänstra musknappen ska den sträckas eller tvärtom smala för att fånga det önskade området. Efter manipuleringarna är det fortfarande att klicka på knappen "Spara" för att tillämpa alla ändringar.

Andra verktyg
Alla efterföljande verktyg i listan har få funktioner, vars listning inte förtjänar en separat textning, så vi kommer att analysera dem alla just nu.
- "Padding" - lägger till svarta ränder från ovan och nedan, men deras färg kan ändras;
- "Blur" - Gör bilden av den tvättade, vars grad kan ändras med lämplig skala;
- "Hue", "Invert" och "mättnad" - ändra färgfärgfärgen;
- "Flip vertikal" och "flip horisontell" - ändra bildens riktning längs vertikal respektive horisontella.
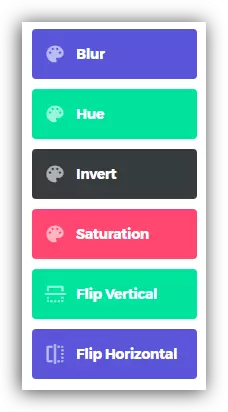
Det är också värt att nämna att alla listade verktyg kan aktiveras vid ett visst ögonblick av videon, det är gjort på samma sätt som det tidigare var - genom att ändra tidslinjen.
Efter alla ändringar som gjorts är det bara att spara GIF till en dator eller kopiera länken genom att placera den på någon tjänst.
Bland annat, när de sparar eller placerar GIF, kommer den att ligga ett vattenstämpel av tjänsten. Den kan tas bort genom att klicka på "No Watermark" -knappen som ligger bredvid Skapa GIF-knappen.

Men den här tjänsten betalas för att beställa den, du måste betala 10 dollar, men det är möjligt att utfärda en provversion som kommer att vara 15 dagar.
Slutsats
I slutet kan du säga en sak - GIFS-tjänsten ger ett utmärkt tillfälle att göra en GIF-animering från videon på YouTube. Med allt detta är den här tjänsten gratis, det är lätt för det, och verktyget tillåter dig att göra det ursprungliga gymet, till skillnad från alla andra.
