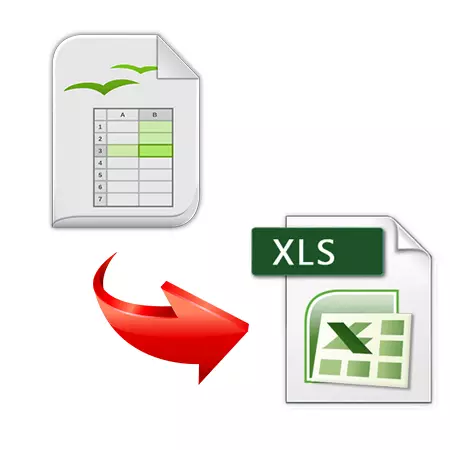
Ett av de välkända formaten för att arbeta med kalkylblad som uppfyller kraven i vår tid är XLS. Därför blir uppgiften att konvertera andra kalkylbladsformat, inklusive en öppen ODS, i XLS relevant.
Metoder som konverterar
Trots ett tillräckligt stort antal kontorspaket, stödjer några av dem omvandlingen av ODS i XLS. I grund och botten använder detta ändamål onlinetjänster. Denna artikel diskuterar dock speciella program.Metod 1: OpenOffice Calc
Det kan sägas att Calc är ett av dessa applikationer för vilka ODS-formatet är infödd. Detta program går till OpenOffice-paketet.
- Till att börja med, kör programmet. Öppna sedan ODS-filen
- På menyn "File" markerar du "Spara som" -strängen.
- Fönstret Spara mapp öppnas. Flytta till katalogen där du vill spara och redigera sedan filnamnet (om det behövs) och ange XLS-utgångsformat. Klicka sedan på "Spara".
Läs mer: Så här öppnar du ODS-format.
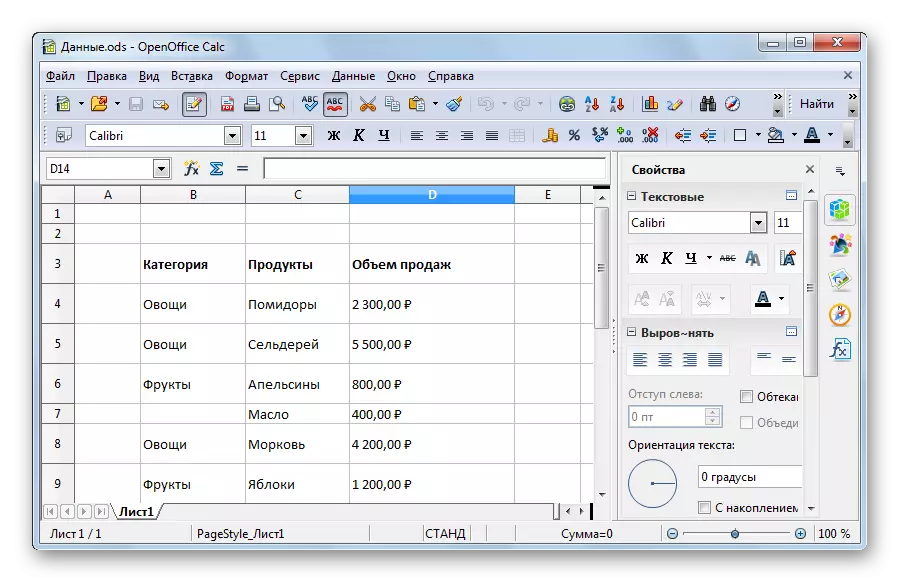

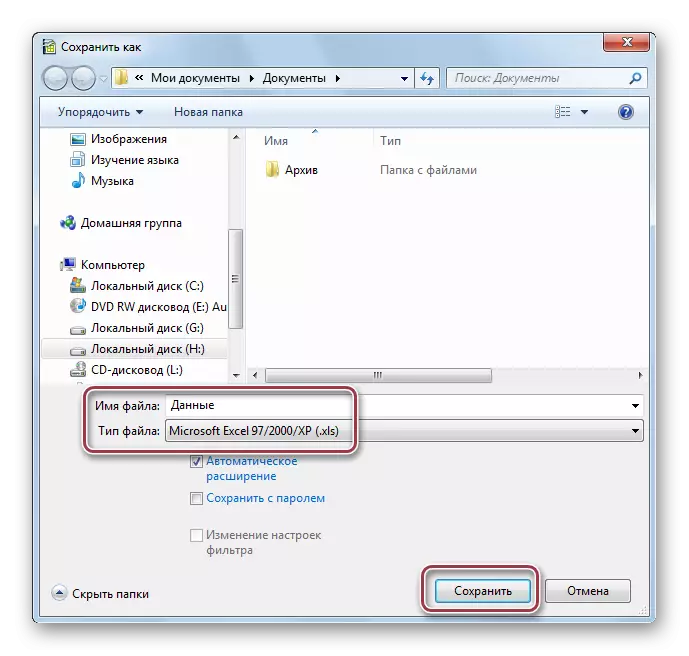
Klicka på "Använd det aktuella formatet" i fönstret Nästa meddelande.
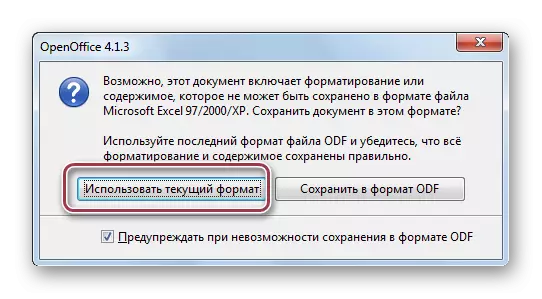
Metod 2: LibreOffice Calc
En annan öppen tabulär processor som kan konvertera ODS i XLS är Calc, som är en del av LibreOffice-paketet.
- Kör programmet. Då måste du öppna ODS-filen.
- Att konvertera klicka i följd på knapparna "File" och "Spara som".
- I fönstret som öppnas måste du först gå till mappen där du vill behålla resultatet. Därefter måste du ange objektets namn och välj XLS-typen. Klicka på "Spara".
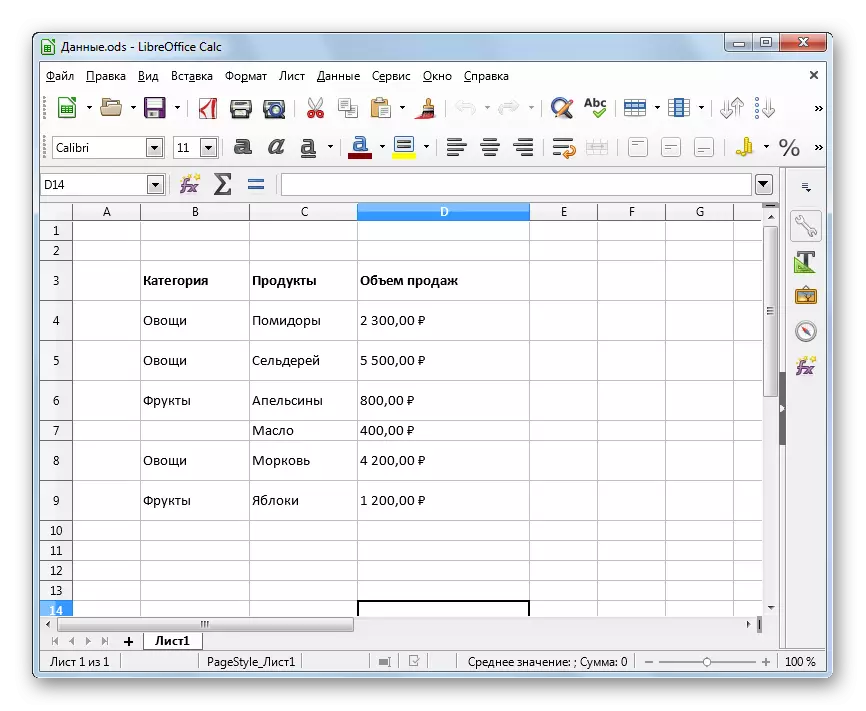

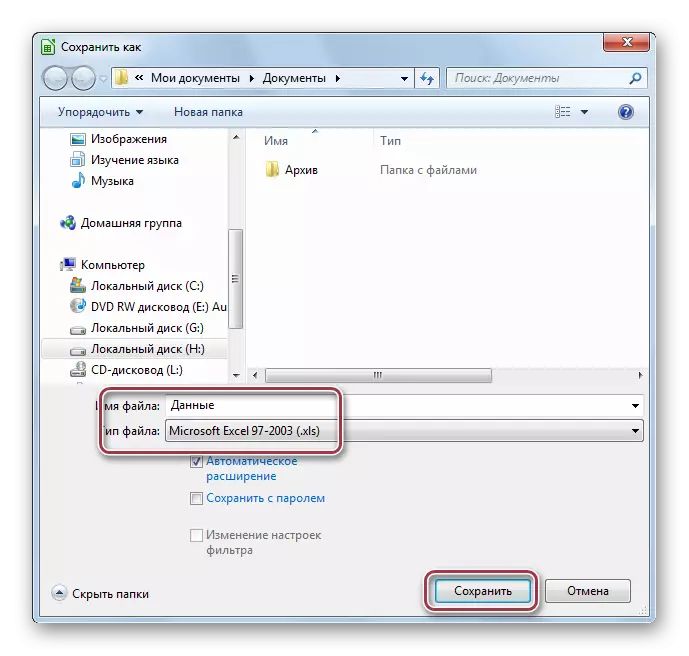
Klicka på "Använd Microsoft Excel 97-2003" -format.

Metod 3: Excel
Excel är det mest funktionella programmet för redigering av kalkylblad. Kan utföra ODS-konvertering till XLS och tillbaka.
- Öppna källbordet efter starten.
- Att vara i Excel, klicka på "filen" och sedan för att "spara som". På fliken som öppnas väljer vi alternativt "den här datorn" och "Aktuell mapp". För att spara i en annan mapp, klicka på "Översikt" och välj önskad katalog.
- Dirigentfönstret startas. Du måste välja en mapp för att spara, ange filnamnet och välj XLS-formatet. Då klickar jag på "Spara".
Läs mer: Hur öppnar ODS-format till Excel
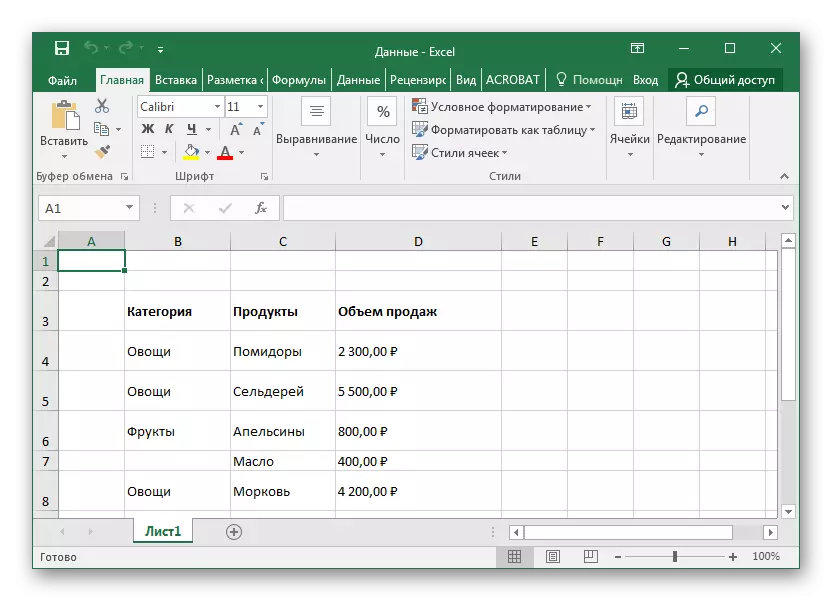
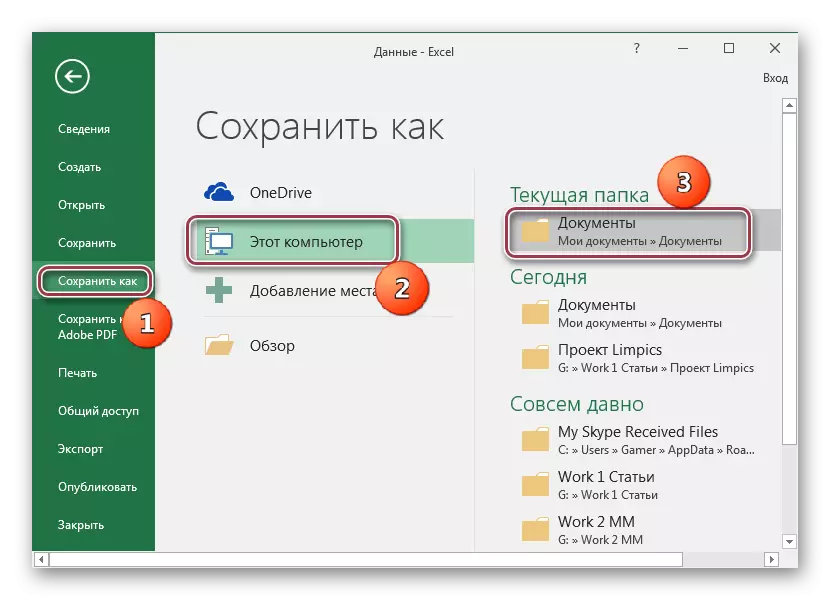
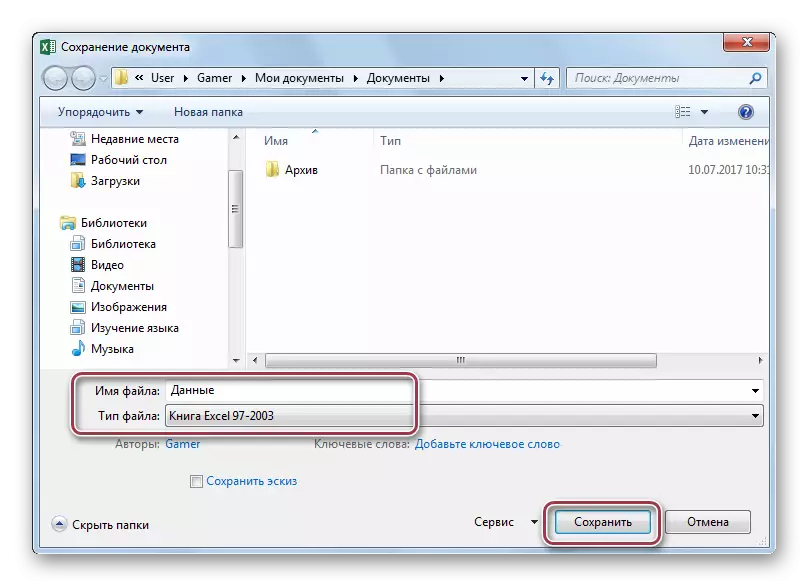
På denna omvandlingsprocess slutar.
Med hjälp av Windows Explorer kan du se resultaten av omvandlingen.
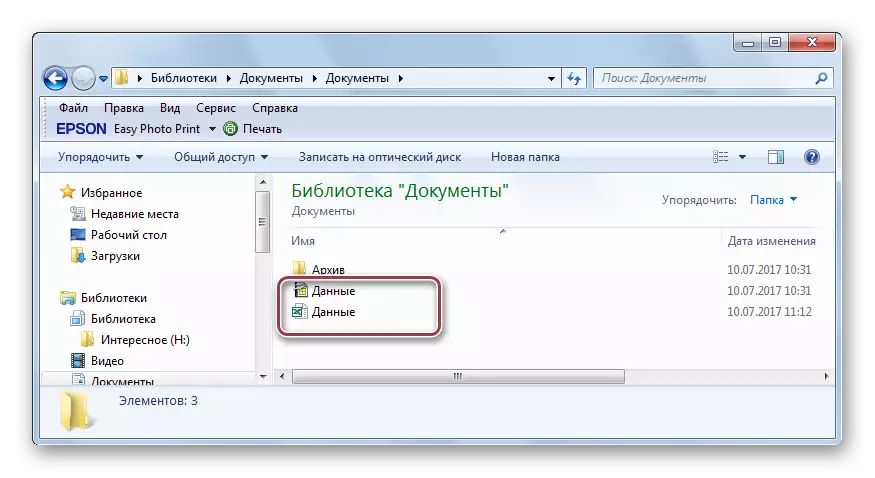
Nackdelen med denna metod är att applikationen är anordnad som en del av MS Office-paketet med en betald prenumeration. På grund av det faktum att den senare har flera program, är kostnaden tillräckligt hög.
När översynen visade finns det bara två fria program som kan konvertera ODS i XLS. Samtidigt är en sådan liten mängd omvandlare förknippade med vissa licenser för XLS-format.
