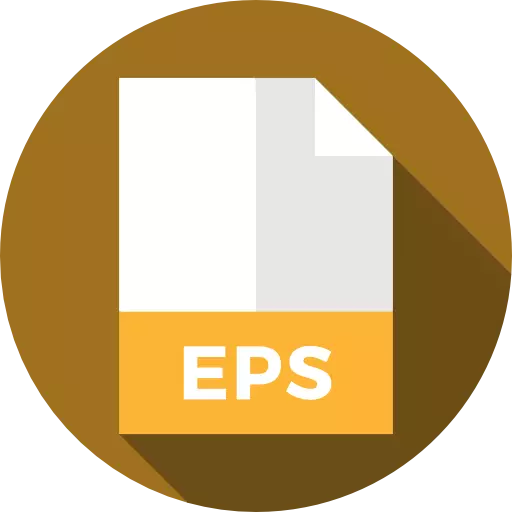
Omfattande grafiskt format EPS (inkapslat PostScript) är avsedd för utskrift av bilder och utbyta data mellan olika program avsedda för bildbehandling, som är en slags föregångare PDF. Låt oss se vilka applikationer som kan visa filer med den angivna tillägget.
Ansökningar om arbete med EPS
Det är inte svårt att gissa att EPS-objekt kan öppna grafiska redaktörer först. Se även objekt med den angivna förlängningsstödet vissa bildvisare. Men det är mest korrekt visat trots allt via Adobe Software-gränssnittet, vilket är utvecklaren av detta format.Metod 1: Adobe Photoshop
Den mest kända grafiska redigeraren som stöder den visningsinkapslade PostScript är Adobe Photoshop, vars namn har blivit ett nominativt namn på en hel grupp som liknar programfunktionaliteten.
- Kör Photoshop. Klicka på Arkiv-menyn. Därefter, gå till "öppna ...". Du kan också använda kombinationen av Ctrl + O.
- Dessa åtgärder kommer att leda till lanseringen av fönsteröppningsfönstret. Hitta på hårddisken och markera EPS-objektet du vill visa. Tryck på "Öppna".

I stället för de listade åtgärderna kan du helt enkelt dra inkapslad PostScript från "Explorer" eller annan filhanterare i Photoshop-fönstret. I det här fallet måste den vänstra musknappen (LKM) tryckas.
- Ett litet fönster "Rastrier EPS-format" öppnas. Den innehåller importinställningarna för det inkapslade PostScript-objektet. Bland dessa parametrar är:
- Höjd;
- Bredd;
- Tillstånd;
- Färgläge, etc.
Om du vill kan dessa inställningar korrigeras, men gör det fortfarande inte nödvändigtvis. Det är nog bara att klicka på "OK".
- Bilden kommer att visas via Adobe Photoshop-gränssnittet.


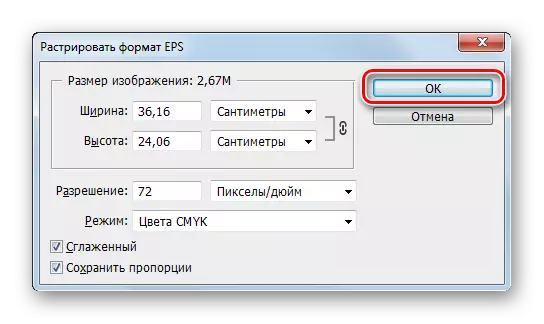

Metod 2: Adobe Illustrator
Ett verktyg för att arbeta med Adobe Illustrator Vector Graphics är det första programmet som har använt EPS-format.
- Kör illustratören. Klicka på Arkiv i menyn. Klicka på "Öppna". Om du är van vid att använda knapparna "Hot" kan du tillämpa istället för de angivna CTRL + O-manipuleringarna.
- Ett typiskt fönsteröppningsfönster lanseras. Gå till där EPS är placerade, välj det här objektet och tryck på "Öppna".
- Ett meddelande kan tyckas att det inte finns någon inbyggd RGB-profil i dokumentet. I samma fönster där meddelandet visas kan du korrigera situationen genom att ställa in nödvändiga inställningar, och du kan också ignorera varningen, omedelbart trycka på "OK". Det kommer inte att påverka öppningen av bilden.
- Därefter är den inkapslade PostScript-bilden tillgänglig för visning via Illustrator-gränssnittet.




Metod 3: CorelDraw
Från tredje part grafiska redaktörer som inte är relaterade till Adobe, desto mest rätt och utan fel öppnar bilderna på EPS-programmet CorelDraw.
- Öppna CorelDraw. Klicka på "File" längst upp i fönstret. Välj "Öppna ..." från listan. I den här mjukvaruprodukten, såväl som i ovanstående, fungerar Ctrl + O.
- För att gå till öppningsfönstret kan du använda ikonen i mappformuläret, som finns på panelen, eller klicka på "Öppna andra ..." i mitten av fönstret.
- Öppningsverktyget visas. Det måste gå till var det finns ett EPS och markera det. Därefter måste du klicka på "Öppna".
- Importfönstret visas, där det är fråga om hur det är nödvändigt att importera texten: hur, i själva verket text eller som kurvor. Du kan inte göra ändringar i det här fönstret och tryck på "OK".
- EPS-bilden är tillgänglig för visning via CorelDraw.


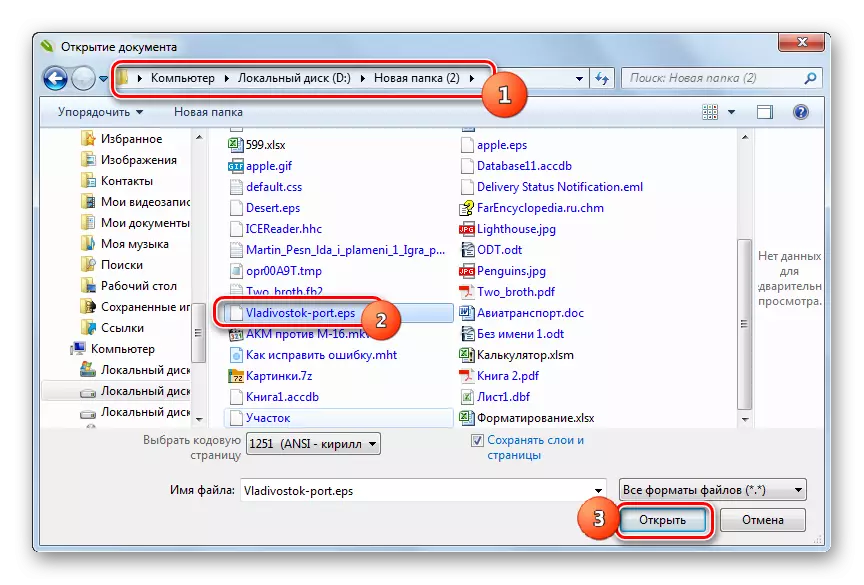
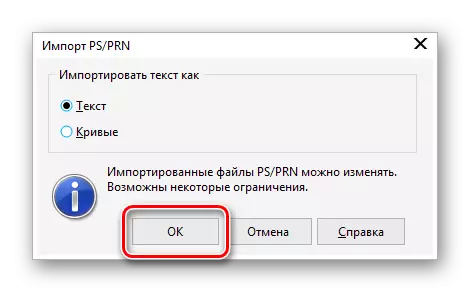

Metod 4: Faststone Image Viewer
Bland programmen för visning av bilder kan Faststone Image Viewer manipuleras med EPS, men det visar inte alltid innehållet i objektet korrekt och med beaktande av alla formatstandarder.
- Få lanseringen av Fastonene Image Vyver. En öppningsbild kan upptäckas på olika sätt. Till exempel, om användaren används för att utföra åtgärder via menyn, måste du klicka på "Arkiv" och sedan i listan som öppnas, välj "Öppna".

Älskare producerar manipulation med heta nycklar kan utföra Ctrl + O.
Ett annat alternativ innefattar utförandet av att klicka på ikonen "Open File", som har en katalogform.
- I alla dessa fall lanseras öppningsfönstret. Flytta där EPS är beläget. Notera inkapslad PostScript, klicka på "Öppna".
- En övergång till katalogen att hitta den valda bilden via den inbyggda filhanteraren utförs. Förresten, för att gå hit, är det inte nödvändigt att använda öppningsfönstret, vilket visas ovan, men du kan använda navigationsområdet där kataloger är belägna i trädform. På höger sida av programfönstret, där elementen i den valda katalogen är direkt placerade, måste du hitta önskat inkapslat PostScript-objekt. När det väljs i det nedre vänstra hörnet av programmet visas bilden i förhandsgranskningsläge. Dubbelklicka på LKM-objektet.
- Bilden kommer att visas genom Fastonene-gränssnittet VYVER. Tyvärr, till exempel i bilden nedan, kommer inte alltid innehållet i EPS att visas i det angivna programmet korrekt. I det här fallet kan programmet endast användas för testvisning.




Metod 5: XNView
Mer korrekt visas bilderna i EPS-format via gränssnittet för en annan kraftfull bildvisare - XNView.
- Kör xanview. Tryck på "File" och klicka sedan på "Öppna" eller Ctrl + O.
- Öppningsfönstret visas. Flytta det där det önskade elementet är beläget. När du har valt EPS klickar du på "Öppna".
- Bilden visas via applikationsgränssnittet. Det visas ganska korrekt.
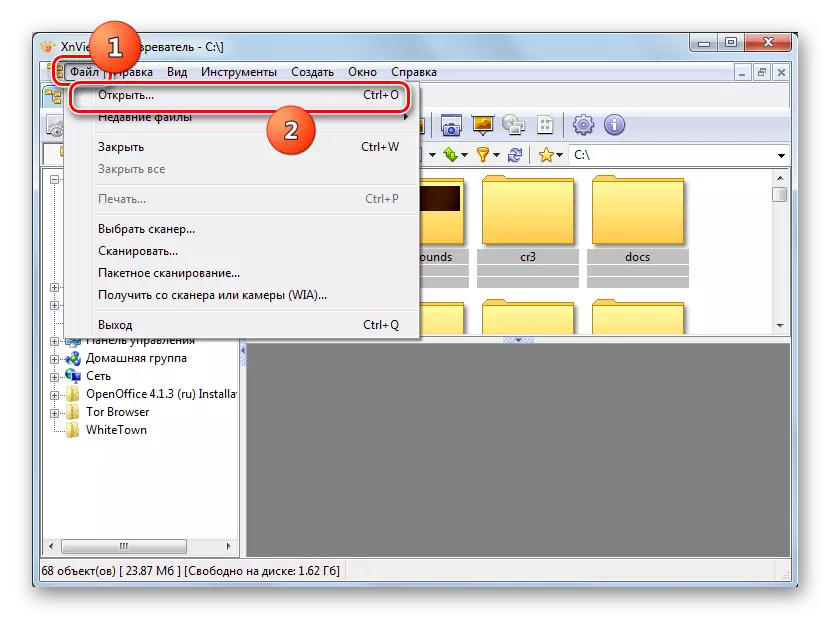
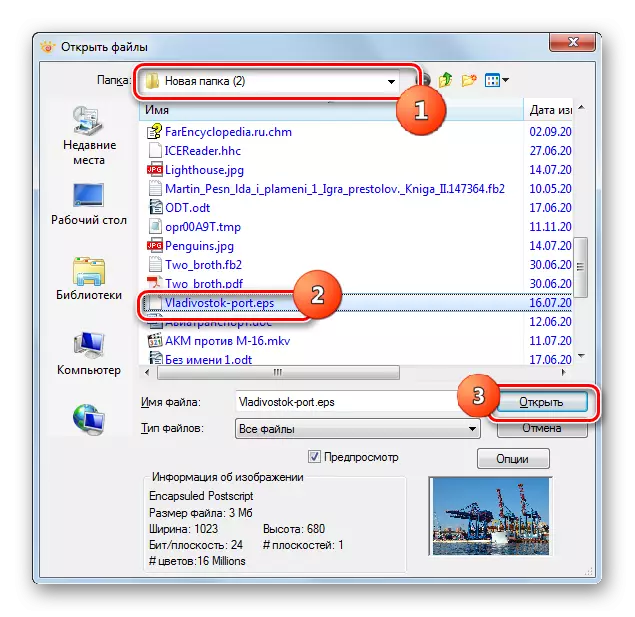

Du kan också visa ett objekt med den inbyggda filhanteraren Iksanview.
- Använd navigeringens sidofält, välj namnet på den skiva där det önskade objektet är beläget och klicka på det två gånger LX.
- Därefter, med hjälp av navigationsverktygen i det vänstra området i fönstret, flytta till den mapp där det här mönstret finns. På den övre högra sidan av fönstret visas namnen på de element som innehåller den här katalogen. Efter att ha allokerat det önskade EPS-innehållet kan det ses i det nedre högra området i fönstret, vilket är speciellt utformat för att förhandsgranska objekt. För att visa en bild på full storlek, dubbelklicka på LKM på objektet.
- Därefter är bilden tillgänglig för visning i full storlek.
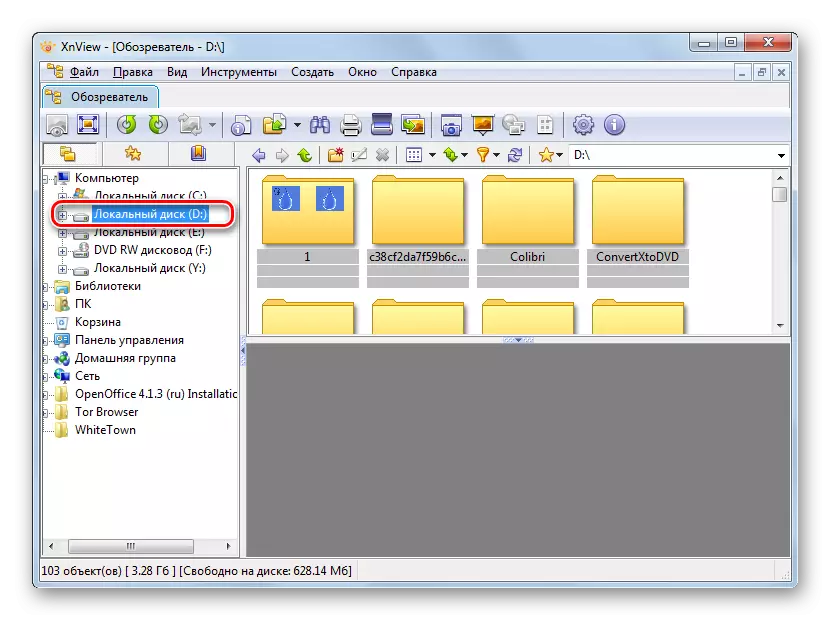


Metod 6: LibreOffice
Du kan också visa bilder med EPS-förlängning, med hjälp av LibreOffice Office Office-paketet.
- Starta Office Office Office Office. Klicka på "Öppna filen" i sidmenyn.
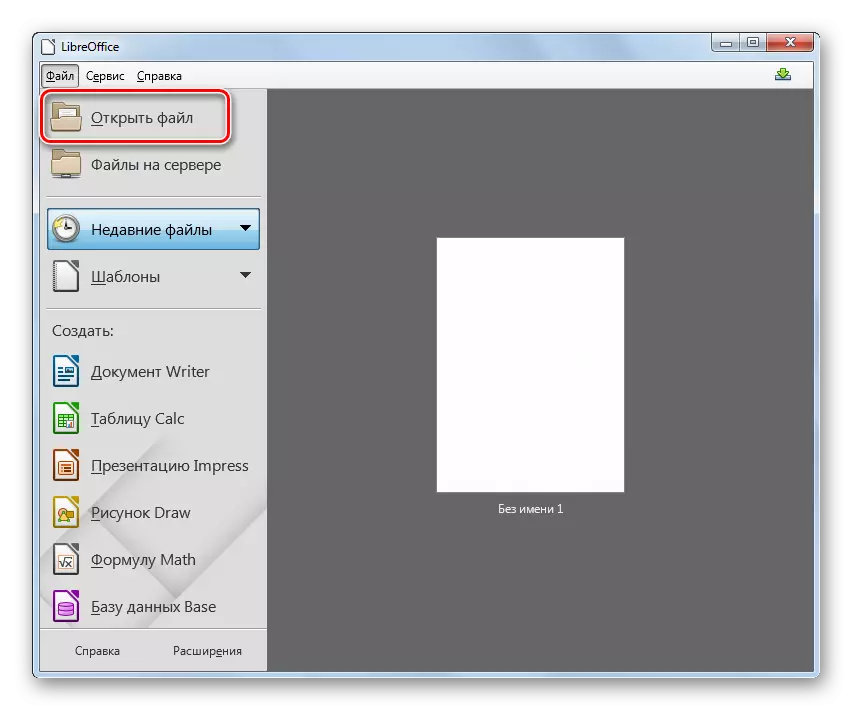
Om användaren föredrar att använda den vanliga horisontella menyn, klicka i det här fallet "Arkiv" och sedan i den nya listan, klicka på "Öppna".
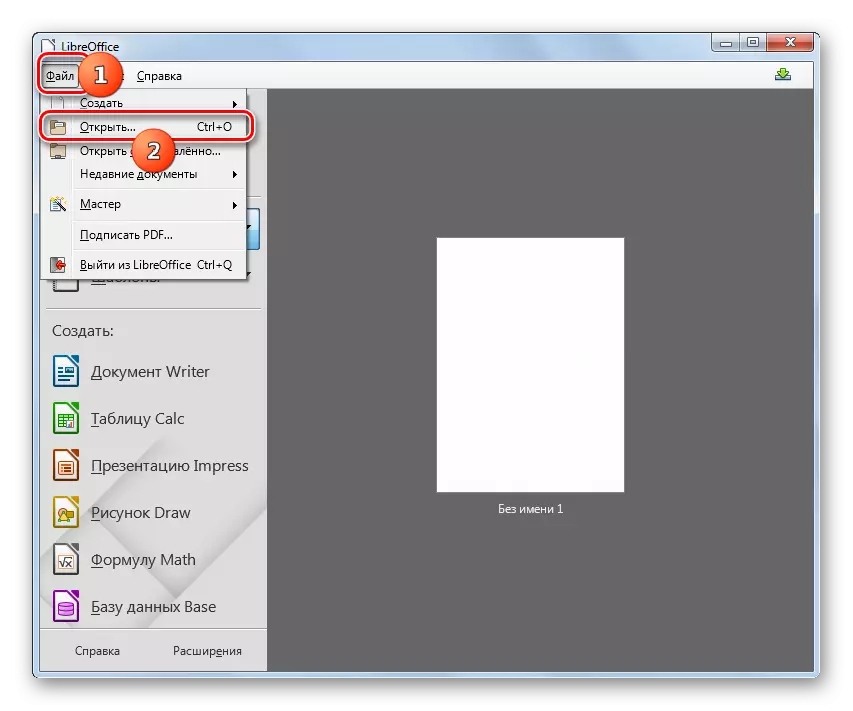
Ett annat alternativ ger möjlighet att aktivera öppningsfönstret med Set Ctrl + O.
- Startfönstret är aktiverat. Gå till var det önskade elementet är beläget, välj EPS och klicka på "Öppna".
- Bilden är tillgänglig för visning i LibreOffice Draw-programmet. Men inte alltid innehållet kommer att visas korrekt. I synnerhet stöder kontoret inte färgkartläggningen vid öppnande av EPS.


Du kan kringgå aktiveringen av öppningsfönstret, helt enkelt dra bilden från "Explorer" till kontorets elementära fönster. I det här fallet visas ritningen på samma sätt som beskrivits ovan.
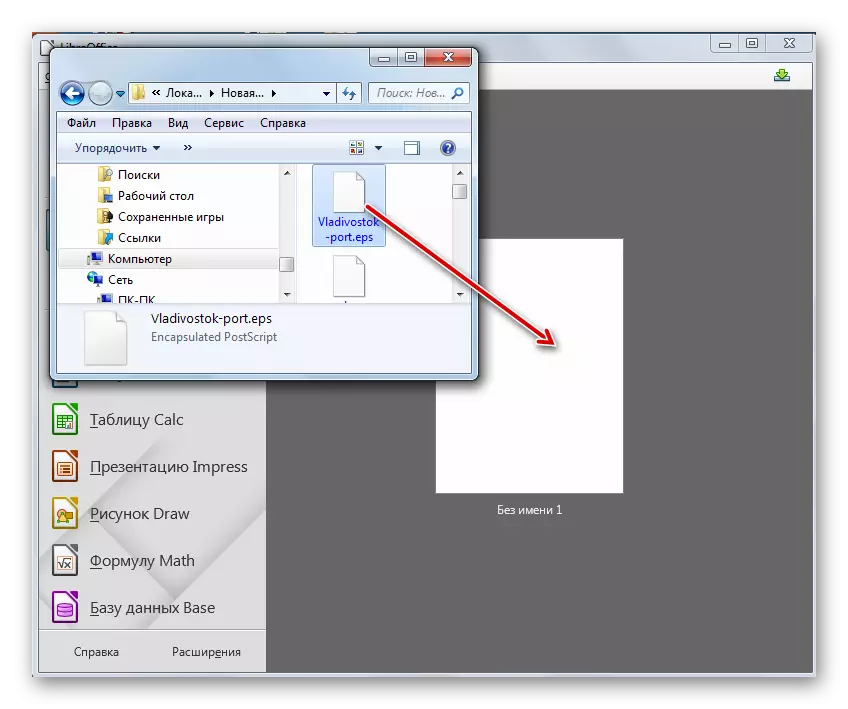
Du kan också visa bilden genom att utföra åtgärder som inte finns i det huvudsakliga fönstret i Libre Office, men direkt i fönstret LibreOffice Draw.
- Efter att ha startat huvudfönstret klickar du på inskriften i "Skapa" -blocket i Draw Draw-sidmenyn.
- Dragverktyget är aktiverat. Här finns det också flera alternativ för åtgärd. Först och främst kan du klicka på ikonen i form av mappen på panelen.

Det finns också möjlighet att använda Ctrl + O.
I slutändan kan du flytta på filen "filen" och klicka sedan på listan "Open ...".
- Öppningsfönstret visas. Hitta EPS i den, efter valet, du ska klicka på "Öppna".
- Dessa åtgärder kommer att leda till att bilden kommer att visas.

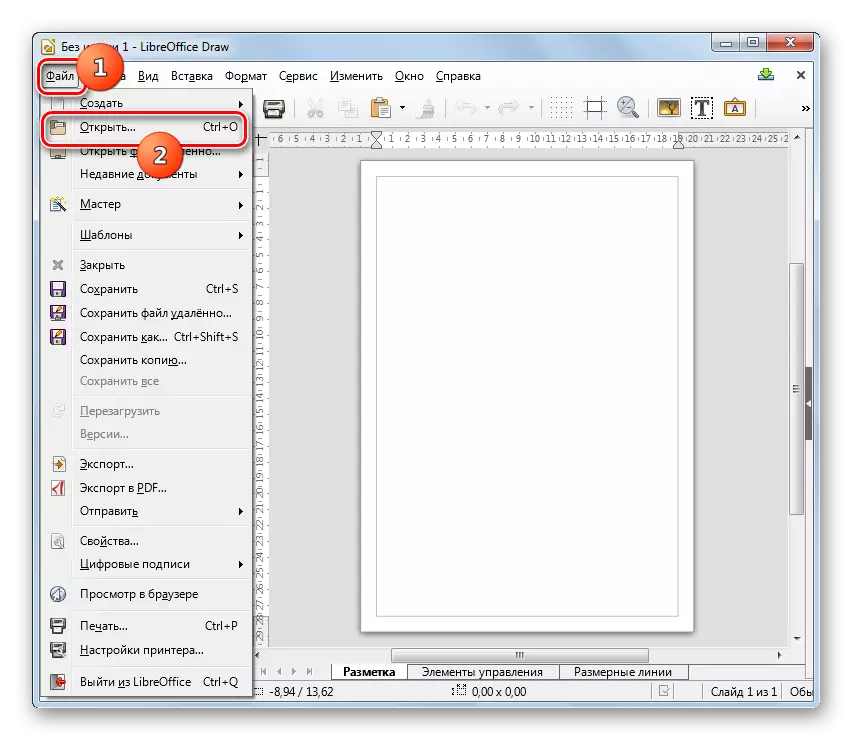


Men i Libre-kontoret kan du också visa bilden av det angivna formatet och använda en annan applikationskribent, som först och främst tjänar till att öppna textdokument. TRUE, i det här fallet, kommer handlingsalgoritmen att skilja sig från det föregående.
- I huvudfönstret klickar kontoret i sidmenyn i "Skapa" -blocket "Writer Document".
- Laubs LibreOffice Writer. På sidan som öppnas, klicka på ikonen "Klistra in bild".
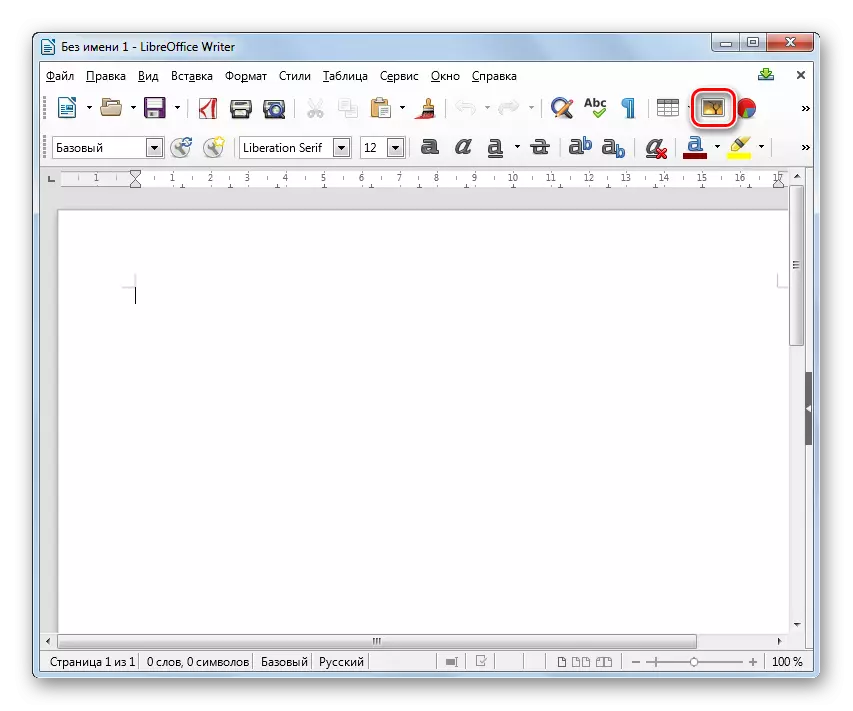
Du kan också gå på "Infoga" -posten och välj alternativet "Bild ...".
- Infoga bildverktyget startas. Gå till var det inkapslade PostScript-objektet är beläget. När du har valt klickar du på "Öppna".
- Bilden visas i LibreOffice Writer.


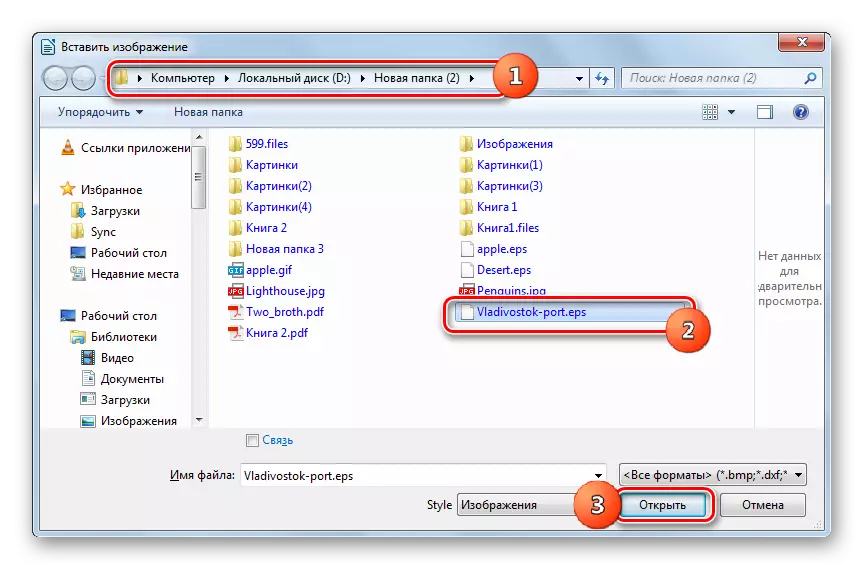

Metod 7: Hamster PDF Reader
Nästa applikation som kan visa de inkapslade PostScript-bilderna är Hamster PDF Reader-programmet, vars primära uppgift är att visa PDF-dokument. Men ändå kan hon klara av den uppgift som behandlas i den här artikeln.
Ladda ner Hamster PDF Reader
- Kör hamster PDF-läsare. Därefter kan användaren välja alternativet att öppna, som anser vara den mest praktiska. Först och främst kan du göra ett klick på inskriptionen "öppen ..." i det centrala området i fönstret. Du kan ansöka och tryck på ikonen med exakt samma namn i form av katalogen på verktygsfältet eller på snabbåtkomstpanelen. Ett annat alternativ ger användningen av Ctrl + O.
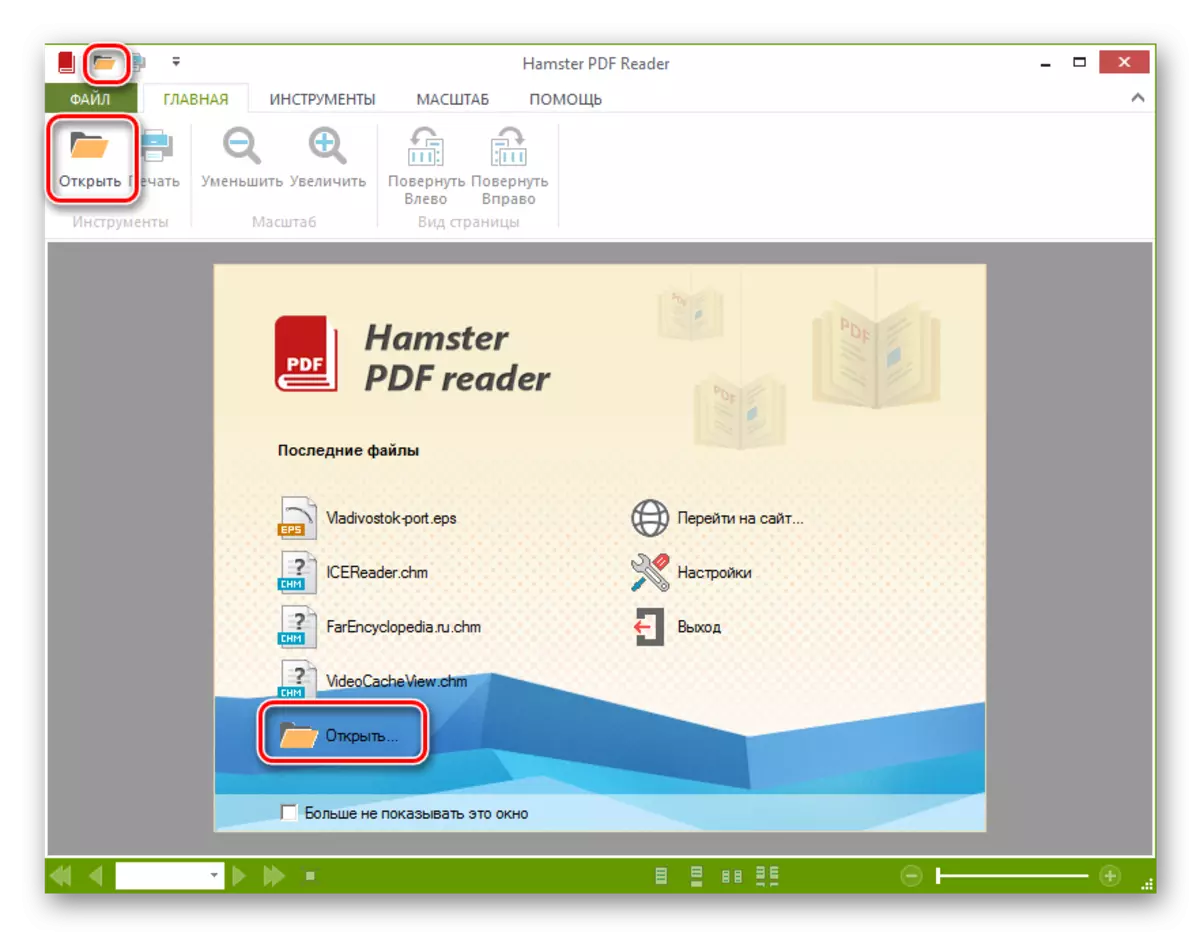
Du kan agera via menyn. För att göra det, klicka på "Arkiv" och sedan "Öppna".
- Objektstartfönstret är aktiverat. Gå till det område där inkapslade postscripts. När du har valt det här objektet klickar du på "Öppna".
- En EPS-bild är tillgänglig för visning i PDF-läsaren. Den visas korrekt och så nära som möjligt till Adobe-standarder.

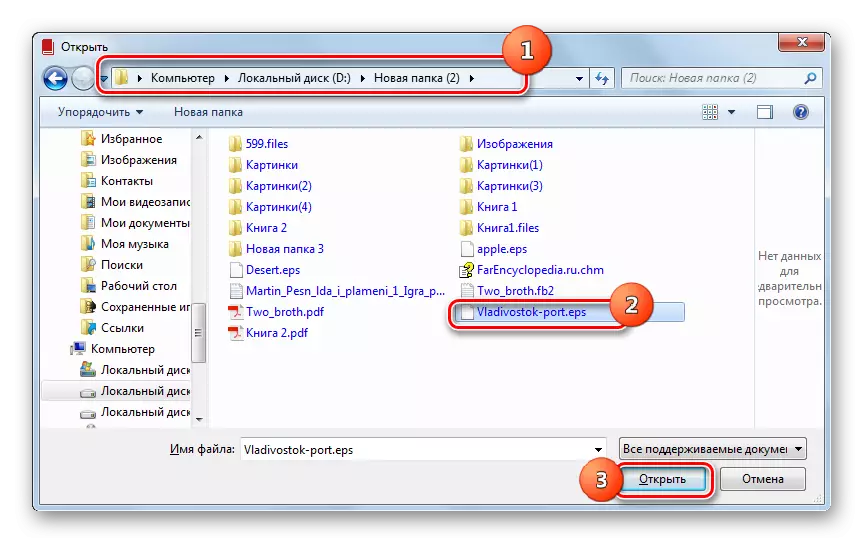

Du kan också öppna genom att dra EPS till PDF Reader-fönstret. I det här fallet öppnas bilden omedelbart utan några ytterligare fönster.

Metod 8: Universal Viewer
Inkapslad PostScript kan ses och använda vissa program som kallas Universal File Viewers, särskilt genom att tillämpa Universal Viewer.
- Kör Universal Viewer. Klicka på ikonen, som presenteras på verktygsfältet i mappformen.

Du kan också använda CTRL + O eller sekventiellt gå igenom "filen" och "öppna".
- Öppningsfönstret visas. Det ska gå till objektet i förhållande till vilket öppningsuppgiften är inställd. Notera det här elementet, klicka på "Öppna".
- Bilden visas via Universal Viewer-gränssnittet. Det är sant att det inte finns någon garanti för att det kommer att visas i alla standarder, eftersom Universal Viewer inte är en specialiserad applikation för att arbeta med denna typ av filer.


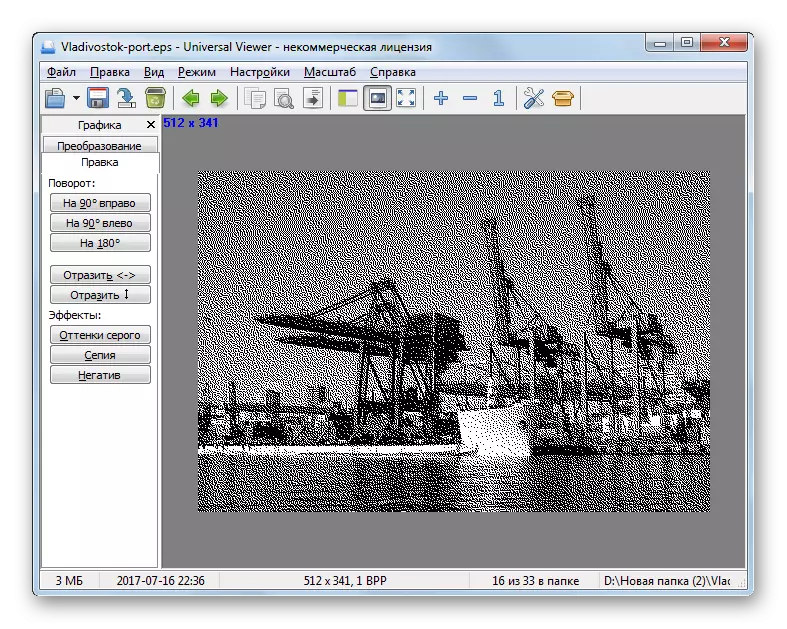
Uppgiften löses också genom att dra det eCapsulated PostScript-objektet från "Explorer" till universalvyn. I det här fallet kommer öppningen att hända snabbare och utan att behöva producera andra åtgärder i programmet, eftersom det var när filen startas genom öppningsfönstret.

Som man kan bedömas från denna recension stödjer ett ganska stort antal program av olika fokus möjligheten att visa EPS-filer: grafiska redaktörer, programvara för visning av bilder, textprocessorer, kontorspaket, universella tittare. Trots det faktum att många av dessa program har förklarats stöd för inkapslat PostScript-format, utför inte alla dem skyldsuppgiften korrekt, enligt alla standarder. Det är garanterat att få en kvalitativ och korrekt visning av innehållet i filen, du kan bara använda Adobe-programvaruprodukter, som är utvecklaren av detta format.
