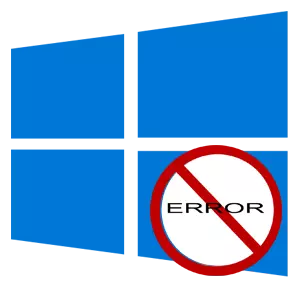
Precis som alla andra operativsystem börjar Windows 10 att sakta ner och användaren blir alltmer att märka fel i arbetet. I det här fallet är det nödvändigt att kontrollera systemet för integritet och tillgänglighet av fel som allvarligt kan påverka arbetet.
Kontrollera Windows 10 för fel
Naturligtvis finns det många program som du kan kontrollera systemets funktion på bara några få klick och optimera det. Det är ganska bekvämt, men du bör inte försumma de inbyggda verktygen i operativsystemet själv, eftersom det bara garanterar att Windows 10 inte kommer att tillämpas ännu mer skada under felkorrigering och systemoptimering.Metod 1: Glaru Utilities
Glaru Utilities är ett helt mjukvarupaket som har en moduler i sin sammansättning för att optimera och återställa skadade systemfiler. Ett bekvämt ryskt språkgränssnitt gör det här programmet en oumbärlig användarassistent. Det är värt att notera att Glaru Utilities är en betald lösning, men alla kan prova provversionen av produkten.
- Ladda ner verktyget från den officiella webbplatsen och kör den.
- Klicka på fliken Moduler och välj ett mer kortfattat visningsläge (som anges i figuren).
- Tryck på "System File Recovery" -posten.
- Också på fliken "Moduler" kan du dessutom rengöra och återställa registret, vilket också är mycket viktigt för systemet korrekt.
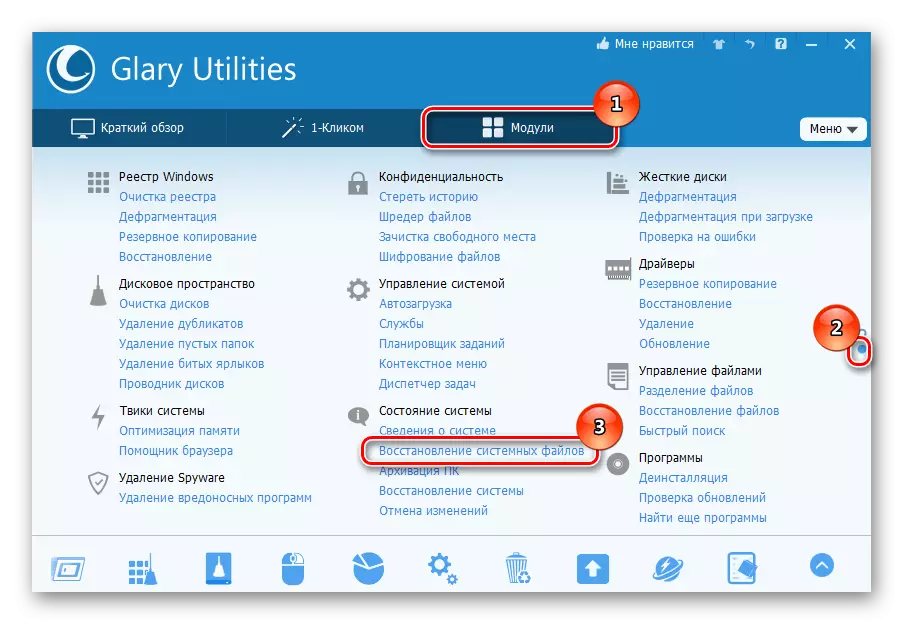
Men det är värt att notera att verktyget för det beskrivna programmet, som andra liknande produkter, använder den vanliga Windov 10 OS-funktionen som beskrivs nedan. Baserat på detta kan vi dra slutsatsen - varför betala för inköp av programvara, om det redan finns färdiga fria verktyg.
Metod 2: Systemfil Kontrollverktyg (SFC)
SFC eller System File Checker är ett serviceprogram som utvecklats av Microsoft för att upptäcka skadade systemfiler och deras ytterligare återhämtning. Detta är ett pålitligt och bevisat sätt att fastställa operativsystemet. Tänk på hur det här verktyget fungerar.
- Gör rätt klicka på Start-menyn och kör med CMD Admin-administrationen.
- Skriv kommandot SFC / SCANNW och tryck på "Enter" -knappen.
- Vänta på diagnostikprocessen. Under sitt arbete rapporterar programmet de upptäckta fel och sätt att lösa problemet genom "Notifieringscenter". En detaljerad rapport om identifierade problem finns också i CBS.log-filen.
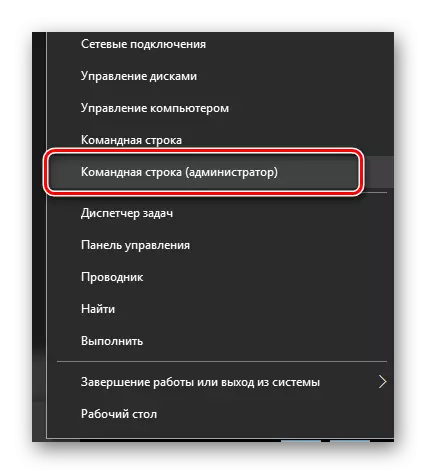
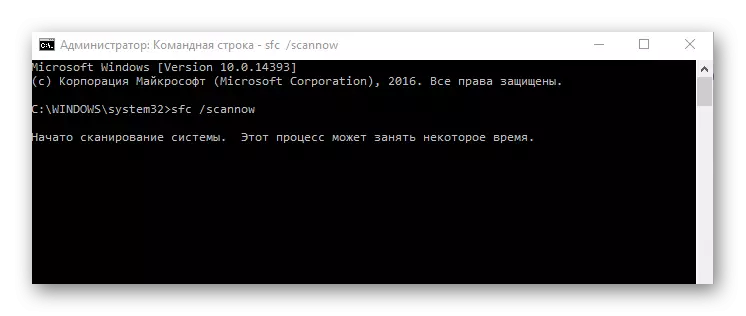
Metod 3: Systemfil Checker Utility (Dism)
Till skillnad från det föregående verktyget gör det möjligt att upptäcka och korrigera de mest komplexa problem som inte kan elimineras av SFC. Det här verktyget raderar, sätter, listar och justerar paketet och komponenterna i operativsystemet och förnyar dess prestanda. Med andra ord är detta ett mer komplext mjukvarupaket, vars användning sker i de fall där SFC inte hittar problem med filens integritet, och användaren är säker på motsatsen. Förfarandet för arbete med "dism" är som följer.
- Också, som det föregående fallet, måste du köra cmd.
- Ange i strängen:
Dism / Online / Cleanup-Image / ResteHealth
Där parameter "online" betyder att man tilldelar operativsystemet för testmålet, "Cleanup-Image / RestoreHealth" - kontrollera systemet och återställa skador.
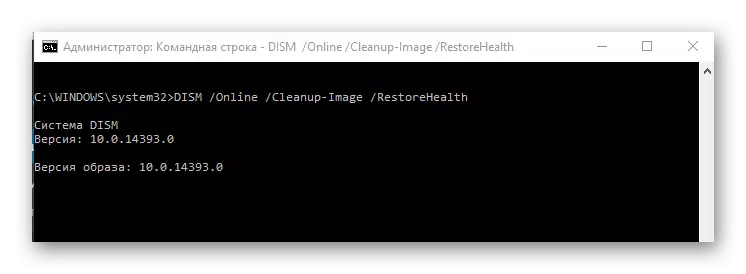
Om användaren inte skapar sin fil för felloggar, skrivs standardfel i dism.log.
Det är värt att notera att processen tar lite tid, därför är det inte nödvändigt att stänga fönstret om du ser att allt är i "kommandoraden" på ett ställe.
Kontrollera Windows 10 på fel och ytterligare återhämtning av filer, oavsett hur svårt det verkar vara vid första anblicken är den triviala uppgiften att lösa det för varje användare. Kontrollera därför ditt system regelbundet, och det kommer att tjäna dig länge.
