
SVG (skalbar vektorgrafik) är en skalad vektor grafikfil med mycket breda funktioner skrivna i XML Markup. Låt oss ta reda på, med vilka mjukvarulösningar du kan se innehållet i objekt med denna expansion.
Program för visning av SVG
Med tanke på att skalbar vektorgrafik är ett grafiskt format är det naturligt att visningen av dessa objekt stöds, först och främst bildvisare och grafiska redaktörer. Men konstigt nog, fortfarande sällsynta bildvisningar klara sig med uppgiften att öppna svg, bara på sin inbyggda funktionalitet. Dessutom kan föremålen för det studerade formatet ses med vissa webbläsare och ett antal andra program.Metod 1: GIMP
Först och främst, överväga hur du visar ritningarna av det studerade formatet i GIMP Free Graphics Editor.
- Aktivera GIMP. Klicka på "Arkiv" och välj "Öppna ...". Använd antingen CTRL + O.
- Bildvalskalet startar. Flytta där det önskade elementet i vektorgrafik är beläget. Genom att välja, klicka på "Öppna".
- Fönstret Skapa skalbara vektor är aktiverat. Det erbjuder att ändra storleksinställningarna, skalning, behörigheter och några andra. Men du kan lämna dem utan att ändra standard, helt enkelt genom att trycka på OK.
- Därefter visas bilden i GIMP Graphics Editor-gränssnittet. Nu kan du producera med honom alla samma manipuleringar som med något annat grafiskt material.

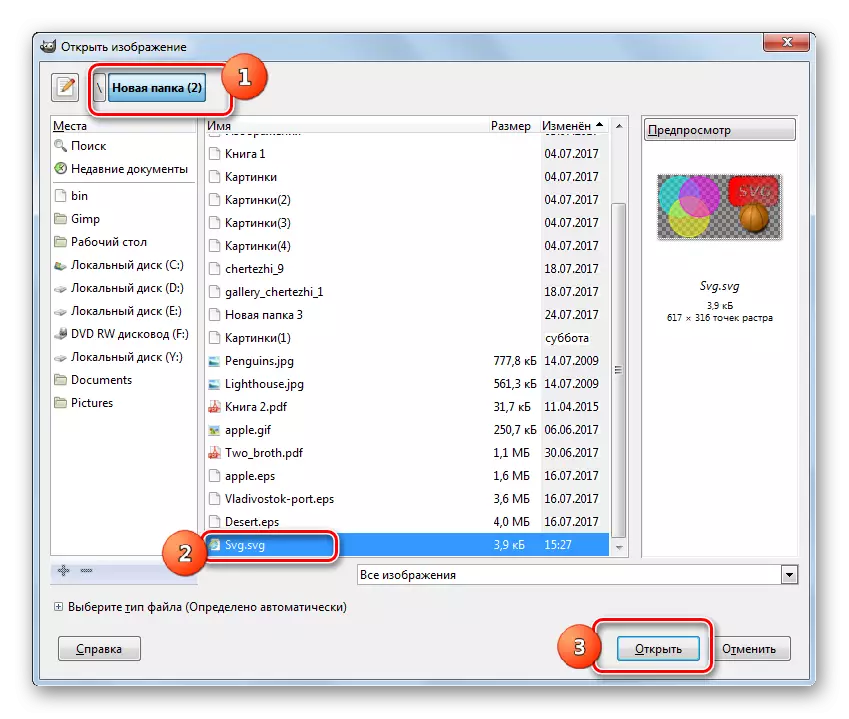
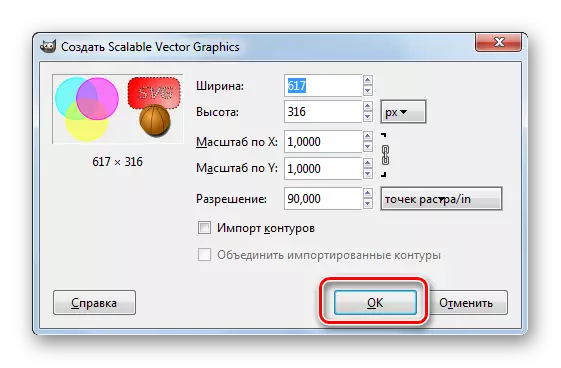
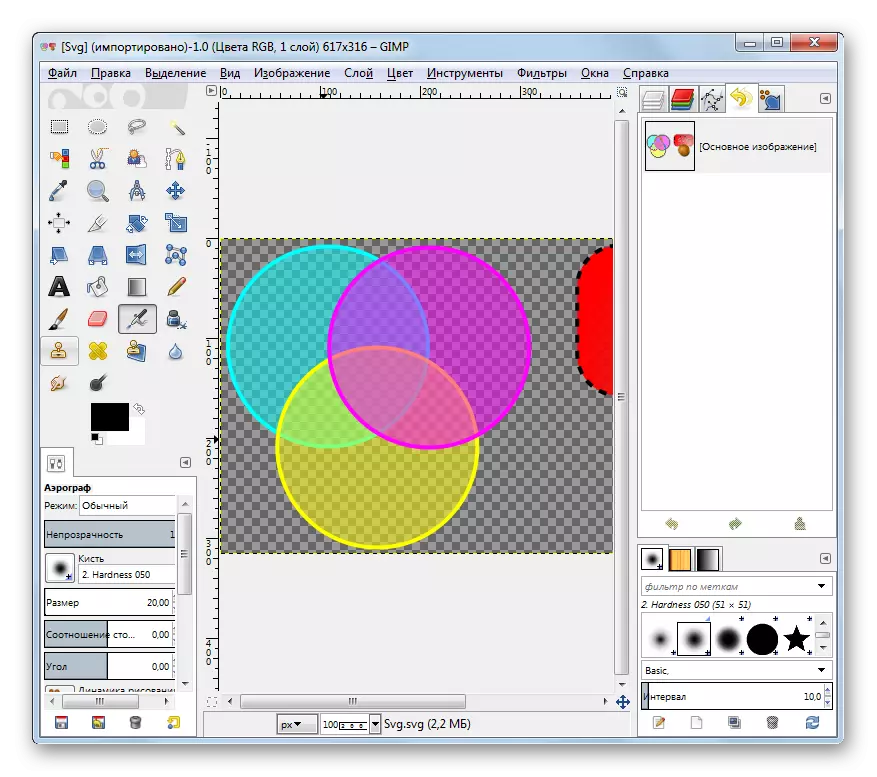
Metod 2: Adobe Illustrator
Nästa program som kan visa och ändra bilderna i det angivna formatet är Adobe Illustrator.
- Kör Adobe Illustrator. Klicka tyst på "fil" och "öppna" listobjekten. För att älskare ska arbeta med de "heta" tangenterna, tillhandahålls en kombination av CTRL + O.
- Efter hur objektvalverktyget lanseras, gå till området för vektorgrafikelementet och markera det. Klicka sedan på "OK".
- Efter det, med hög sannolikhet, kan det sägas att en dialogruta visas, vilket beskriver att dokumentet inte har en inbyggd RGB-profil. Med knappen Radio kan användaren tilldela en arbetsyta eller en specifik profil. Men det är möjligt och inte att producera några ytterligare åtgärder i det här fönstret, vilket lämnar omkopplaren i positionen "Lämna ingen ändring". Klicka på "OK".
- Bilden kommer att visas och kommer att finnas tillgänglig för förändring.

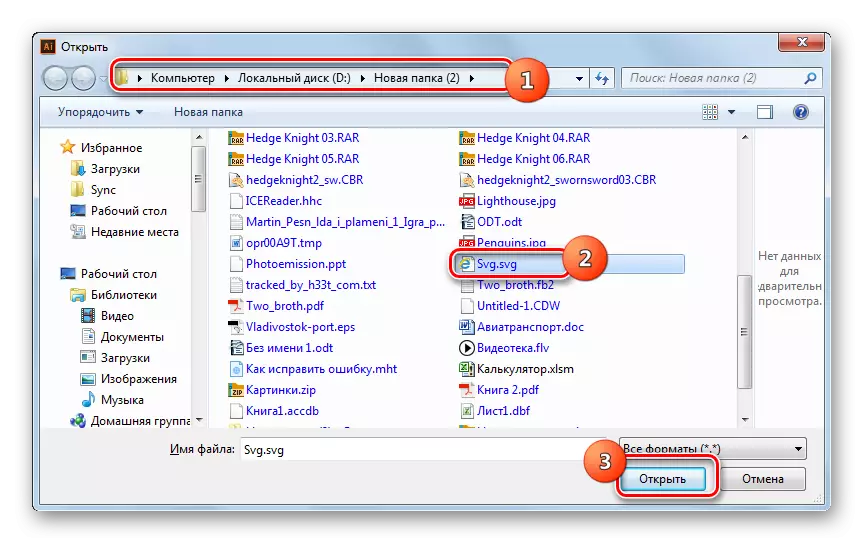
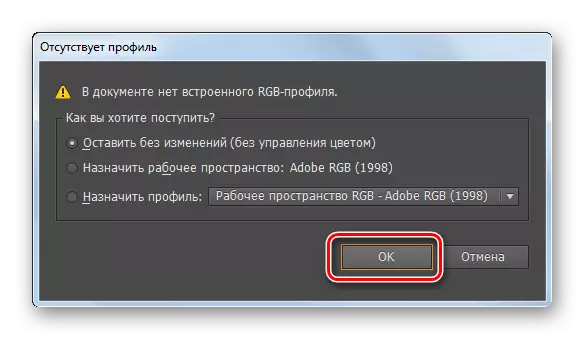
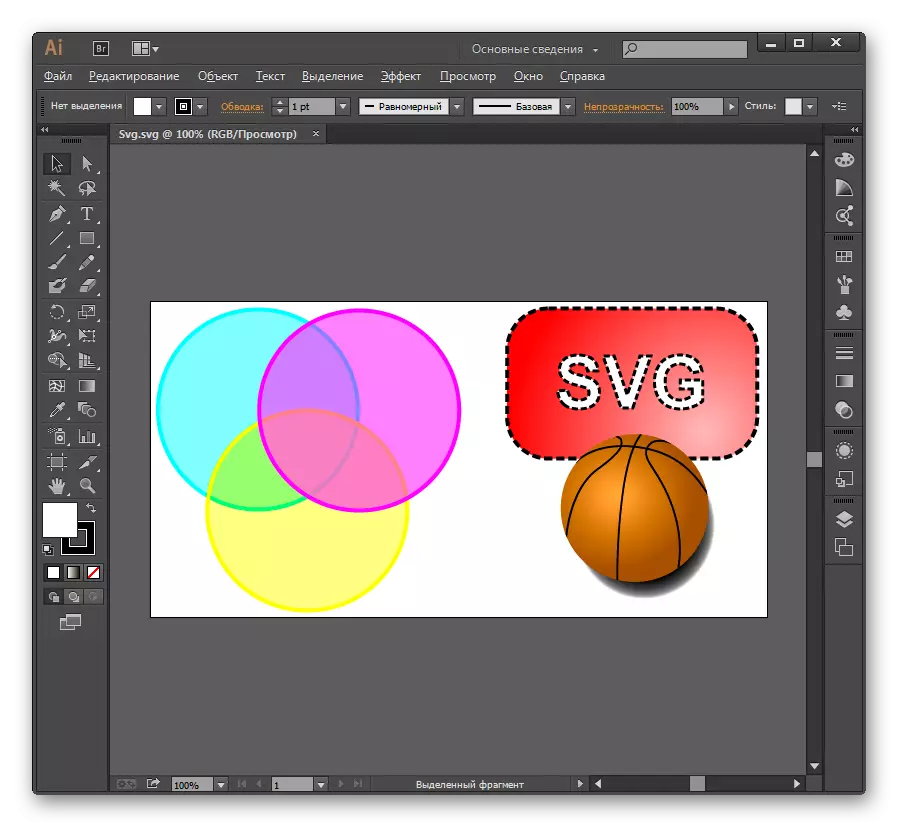
Metod 3: XNView
Övervägande av tittare av bilder som arbetar med det studerade formatet börjar vi med XNView-programmet.
- Aktivera XNView. Klicka på Arkiv och öppna. Tillämplig och Ctrl + O.
- I det lanserade urvalskalet, gå till SVG-området. Notera ett element, tryck på "Öppna".
- Efter denna manipulation visas bilden i fliken Ny program. Men du kommer omedelbart att vara synlig en explicit fel. På toppen av bilden kommer att täppas med inskriptionen om behovet av att köpa en betald version av CAD-bild DLL-plugin. Faktum är att provversionen av detta plugin redan är inbyggd i XNView. Det är tack vare henne att programmet kan visa innehållet i SVG. Men du kan bara bli av med främmande inskriptioner efter att du har ersatt provversionen av plug-in för en betald.
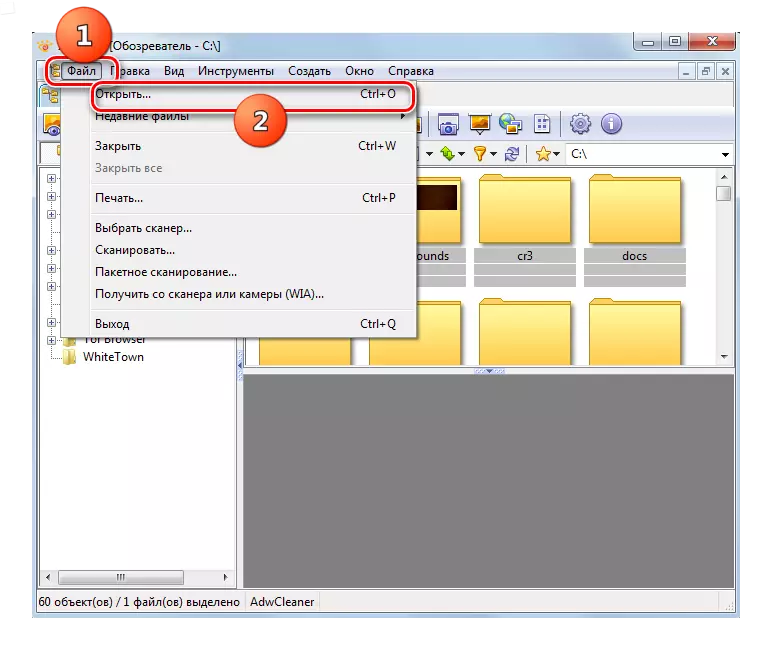
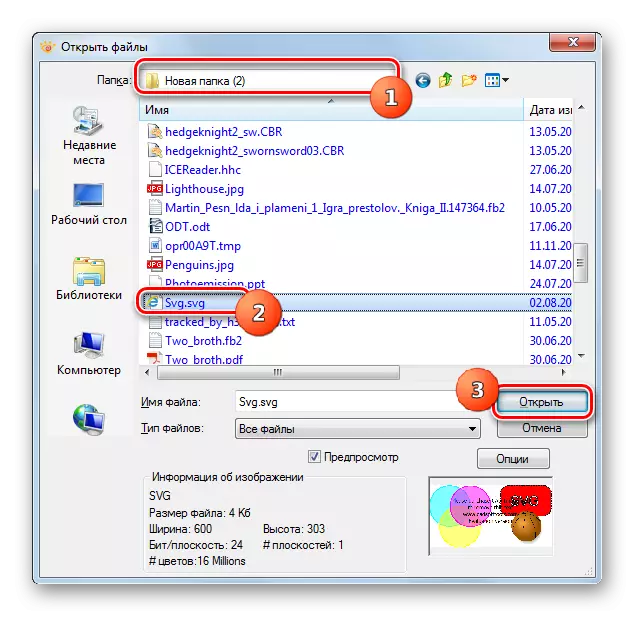
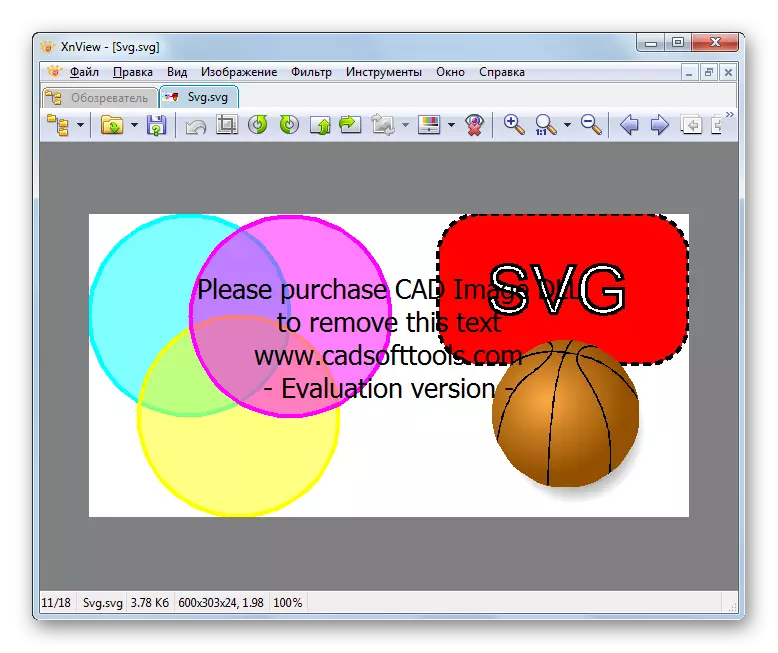
Ladda ner plugin cad image dll
Det finns ett annat tillfälle att se SVG i XNView. Det utförs med den inbyggda webbläsaren.
- Efter att ha startat XNView, klicka på "datorn" -namnet i vänstra sidan av fönstret "Dator" i fliken Observer.
- Visar en lista med diskar. Välj den där SVG är.
- Därefter kommer trädkataloger att visas. Det är nödvändigt att gå till den mappen där vektorgrafikelementet är beläget. Efter allokering av den här mappen visas innehållet i huvuddelen. Välj objektets namn. Nu längst ner i fönstret på fliken förhandsgranskning visas förhandsgranskningen av mönstret.
- Om du vill aktivera hela visningsläget i en separat flik, klicka på namnet på bilden med den vänstra musknappen två gånger.
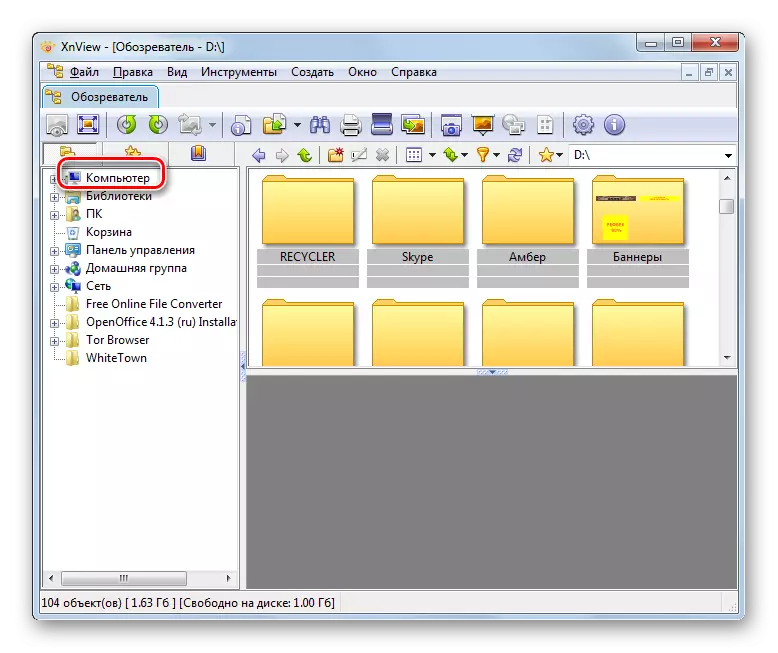
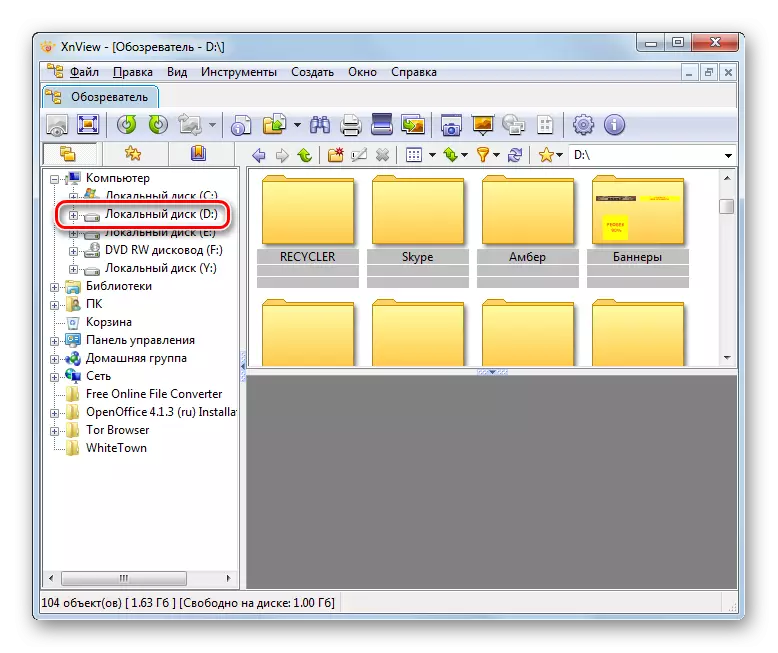


Metod 4: Irfanview
Följande bildvisare, på det exempel vi ser på att titta på den studerade typen av ritningar, är en Irfanview. För att visa SVG i det namngivna programmet krävs också CAD-bild DLL-plugin, men till skillnad från XNView är det inte initialt installerat i den angivna applikationen.
- Först och främst måste du ladda ner plugin, länken till vilken gavs när du övervägde den tidigare bildvisaren. Dessutom bör det noteras att om du installerar en gratis version, då när du öppnar en fil, kommer du att visas inskriptionen med ett förslag om att köpa ett fullfjädrat alternativ. Om du omedelbart förvärvar en betald version kommer det inte att finnas några främmande inskriptioner. Efter arkivet med plug-in kommer du att ladda ner, med hjälp av någon filhanterare, flytta kadimage.dll-filen från den till plugins-mappen, som ligger i placeringskatalogen i den irfanview-körbara filen.
- Nu kan du köra Irfanview. Klicka på filnamnet och välj Öppna. Också för att ringa öppningsfönstret kan du använda O-knappen på tangentbordet.
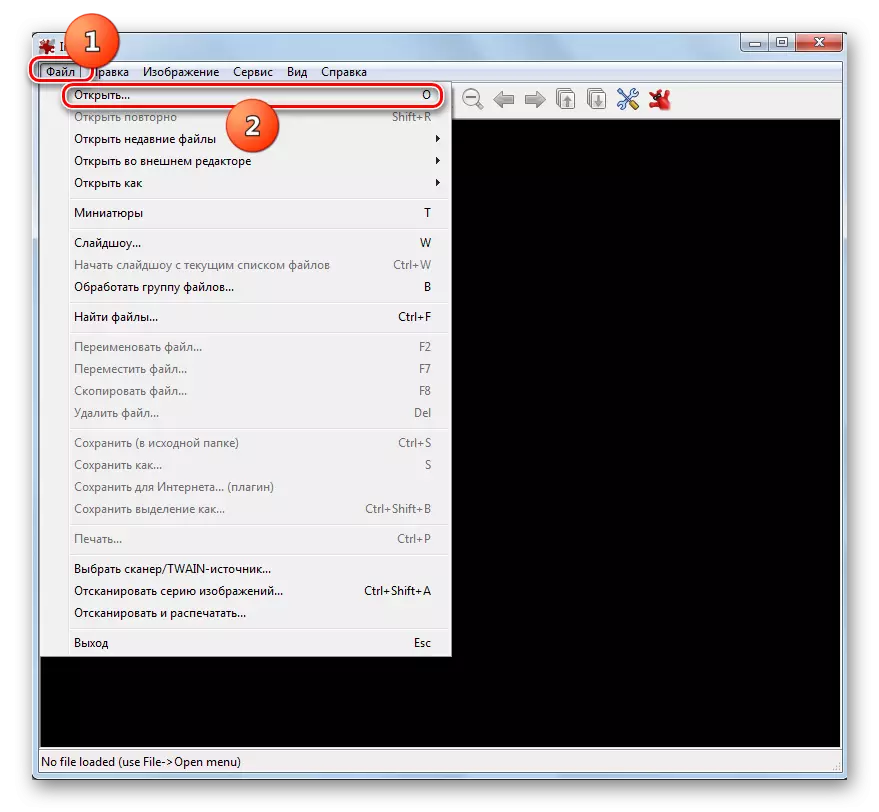
Ett annat alternativ att ringa det angivna fönstret ger ett klick på mappformuläret.
- Valfönstret är aktiverat. Bläddra till den skalbara Vector Graphics Image Directory. Efter att ha markerat det, klicka på "Öppna".
- Ritningen kommer att visas i IRFANVIEW-programmet. Om du har förvärvat en fullständig version av plugin, visas bilden utan utländska inskriptioner. I motsatt fall kommer reklamutbudet att visas över det.

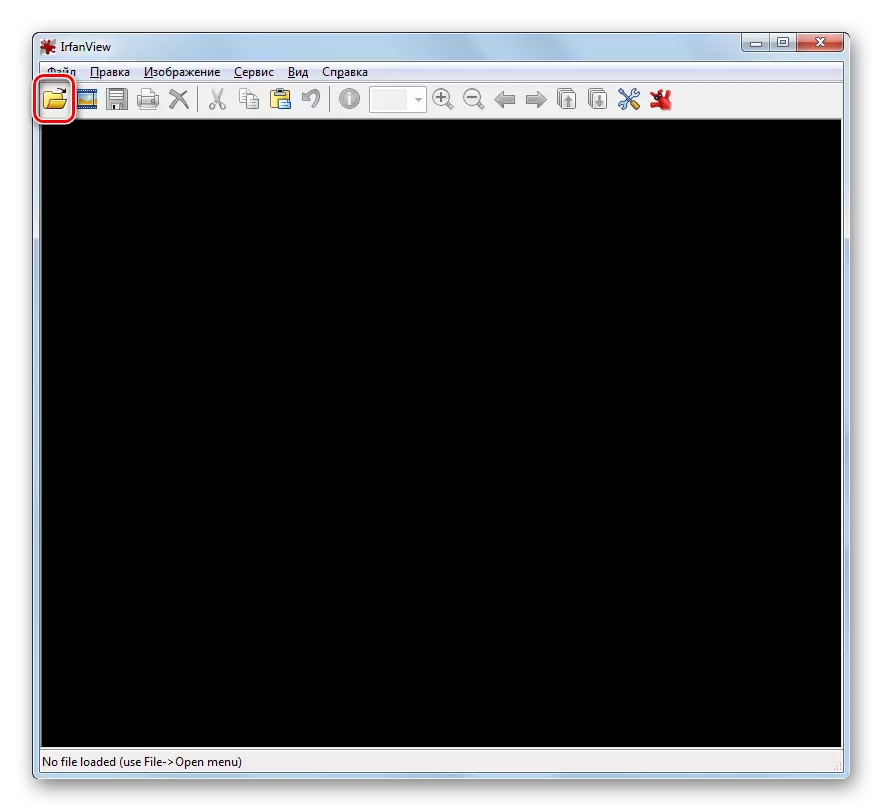
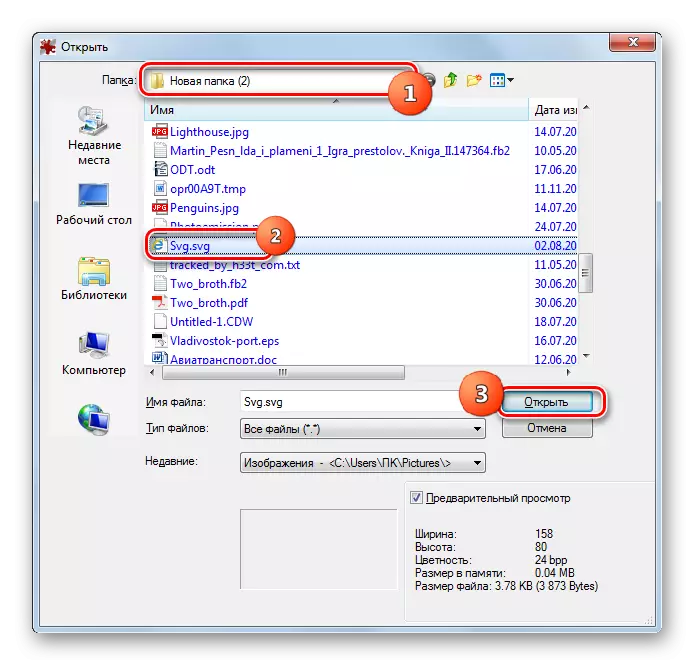
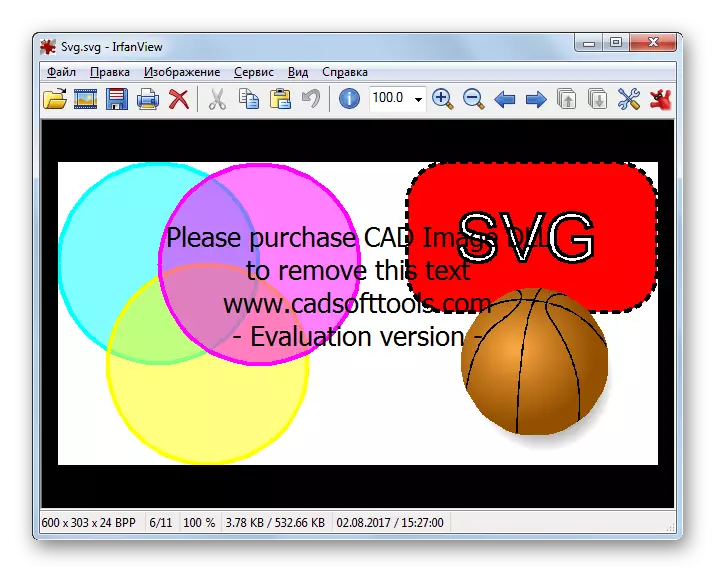
Du kan visa en bild i det här programmet för att dra filen från "Ledaren" till Irfanview-manteln.
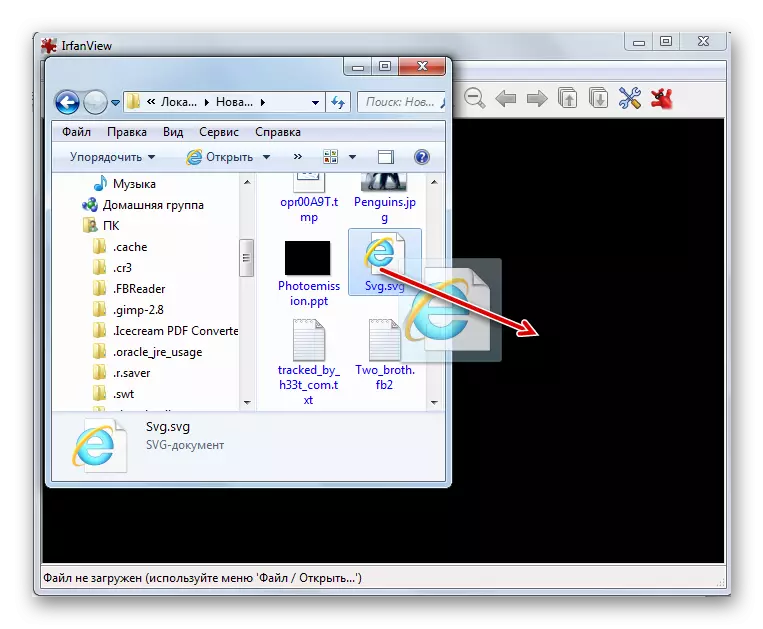
Metod 5: OpenOffice Draw
SVG kan också ses från dragprogrammet från OpenOffice Office-paketet.
- Aktivera OpenOffice-startskalet. Klicka på knappen "Open ...".

Du kan också tillämpa CTRL + O eller göra en sekventiell press på menyn "File" och "Open ...".
- Objektöppningsskalet är aktiverat. Med det, gå till där SVG är belägen. Efter att ha markerat det, klicka på "Öppna".
- Bilden visas i Shell-applikationen OpenOffice Draw. Du kan redigera den här bilden, men efter avslutad slut måste resultatet spara med en annan förlängning, eftersom sparandet i SVG OpenOffice inte stöder.
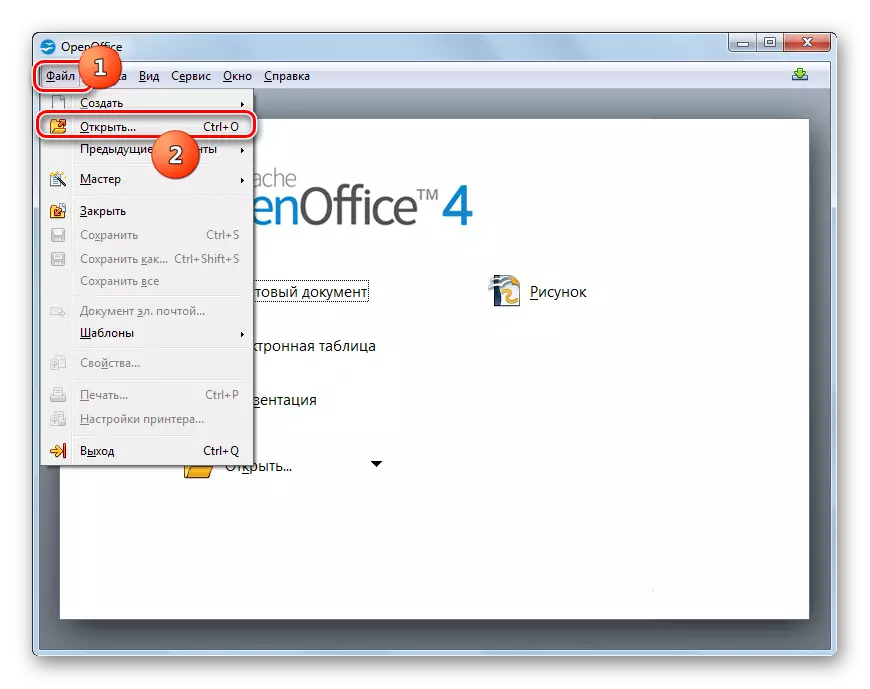

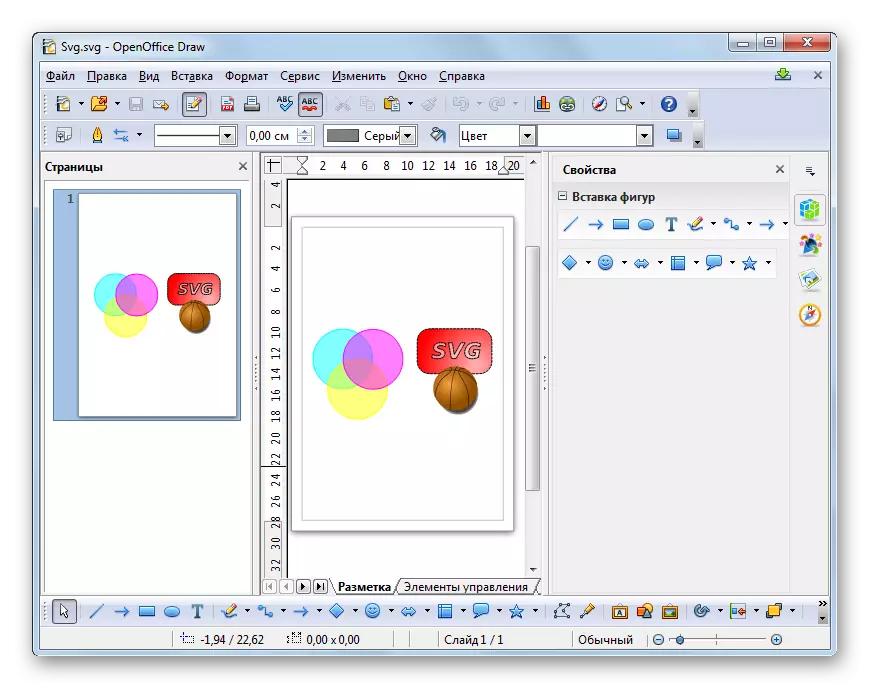
Dessutom kan bilden ses genom att dra filen till OpenOffice-startskalet.
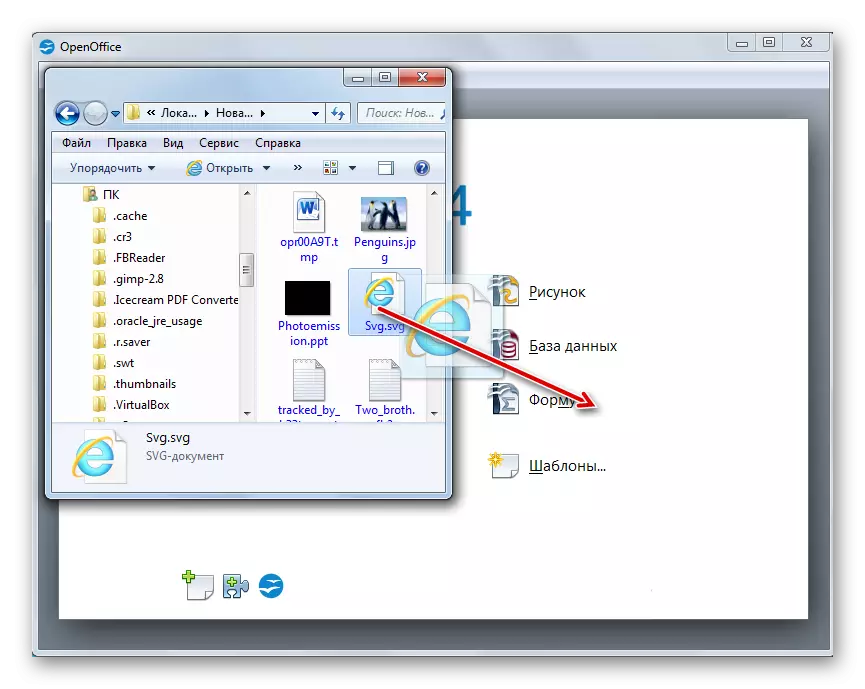
Du kan börja börja med dragskalet.
- När du har startat, klicka på "Arkiv" och sedan "Öppna ...". Du kan tillämpa Ctrl + O.
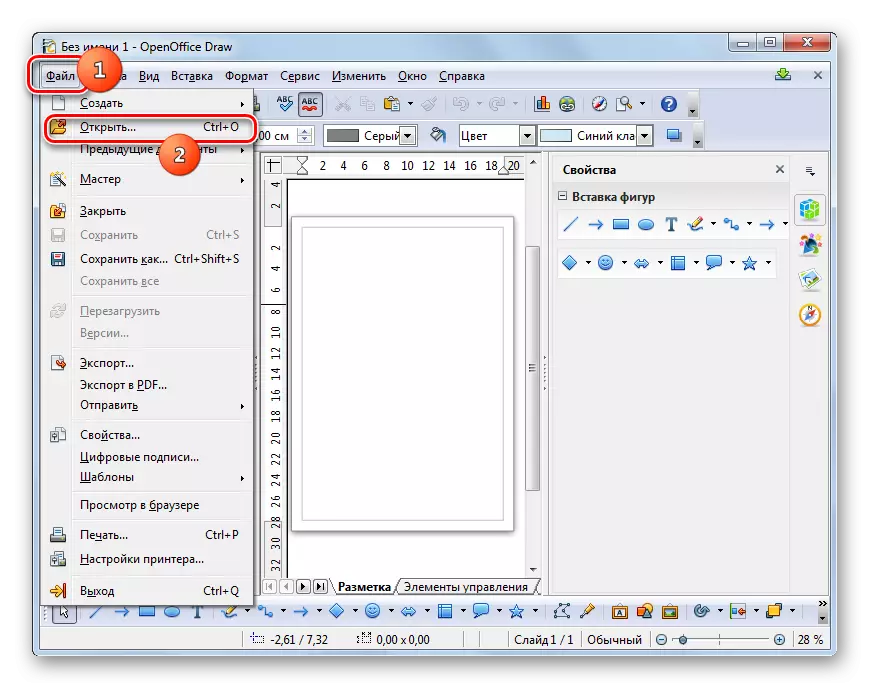
Tillämpligt Klicka på ikonen, som har en mappformulär.
- Öppningsskalet är aktiverat. Förbli med hjälp där vektorelementet är beläget. Observera det, klicka på "Öppna".
- Bilden kommer att visas i dragskalet.

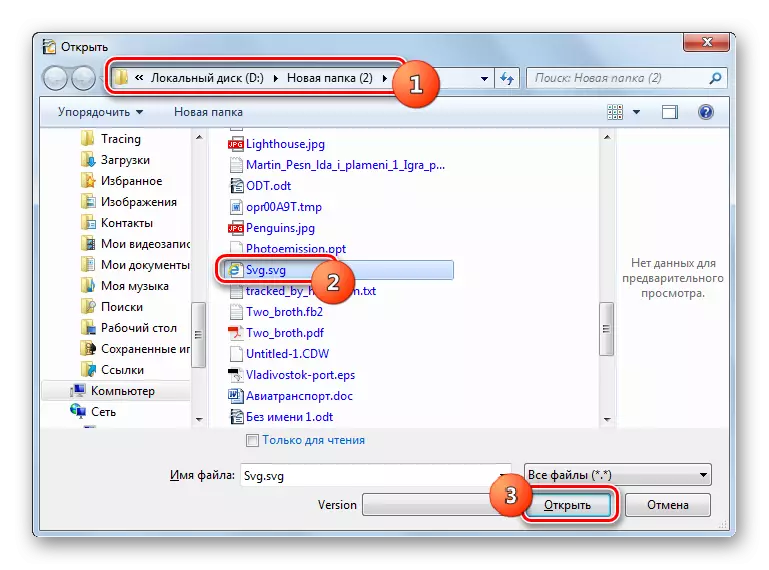
Metod 6: LibreOffice Draw
Stödjer visning av skalbar vektorgrafik och en konkurrent OpenOffice - LibreOffice Office-paketet, som i sin sammansättning också har en ansökan om redigering av bilder som heter Draw.
- Aktivera LibreOffice startskal. Klicka på Öppna fil eller ring Ctrl + O.
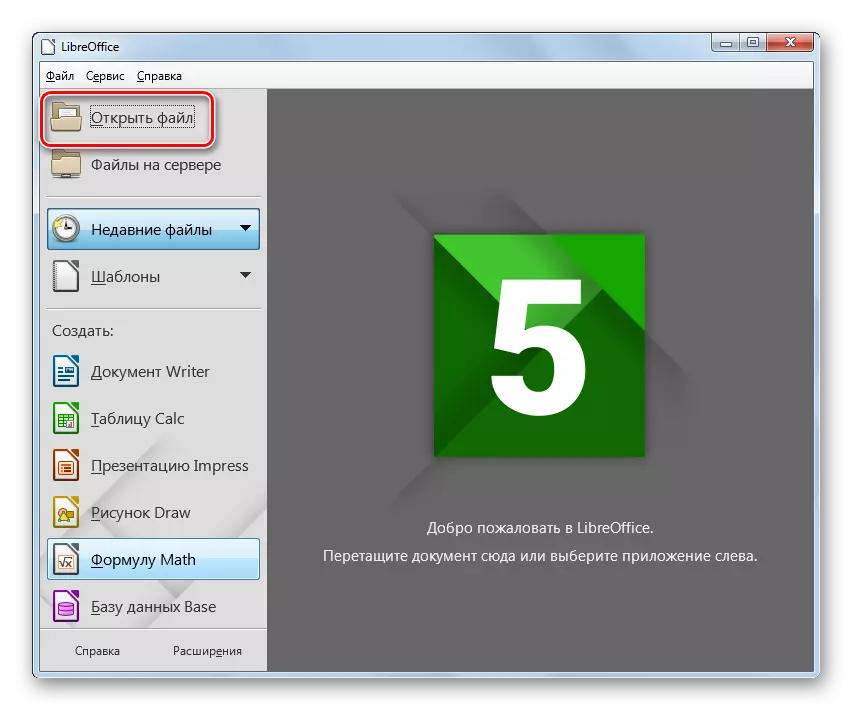
Du kan aktivera objektet Objektval via menyn genom att klicka på "File" och "OPEN".
- Fönstret Objektval är aktiverat. Det ska gå till den filkatalogen där SVG är belägen. När det namngivna objektet är noterat trycker du på "Öppna".
- Bilden kommer att visas i LibreOffice Draw Shell. Som i det föregående programmet, när det gäller filredigering måste resultatet sparas inte i SVG, men i ett av de format, besparing i vilket denna ansökan stöder.
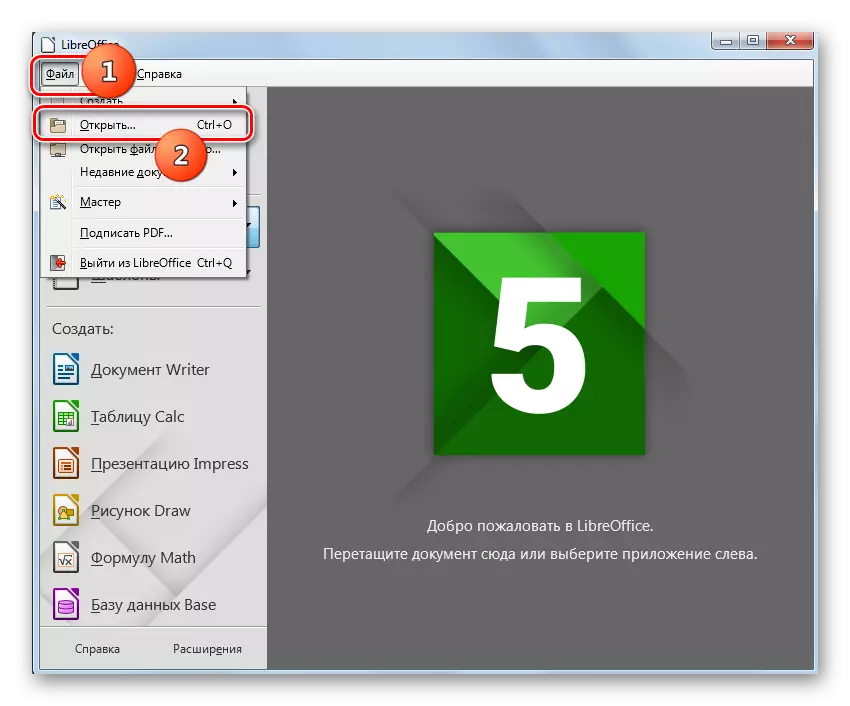
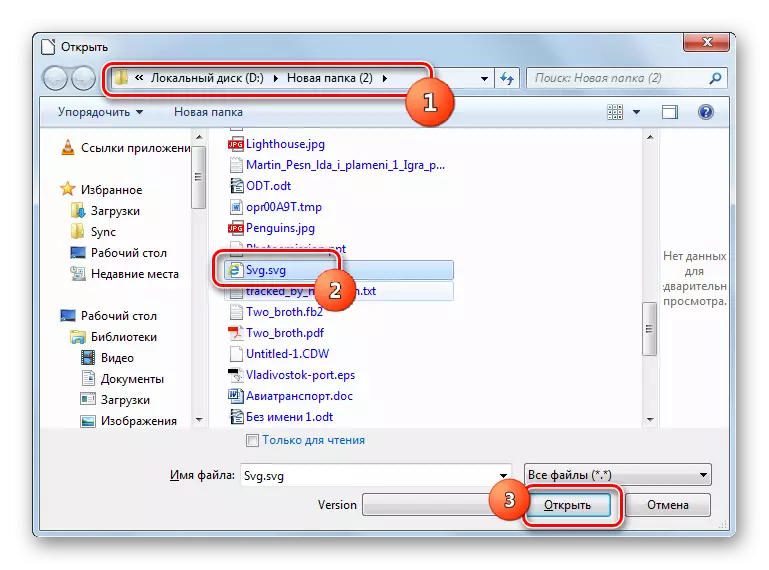
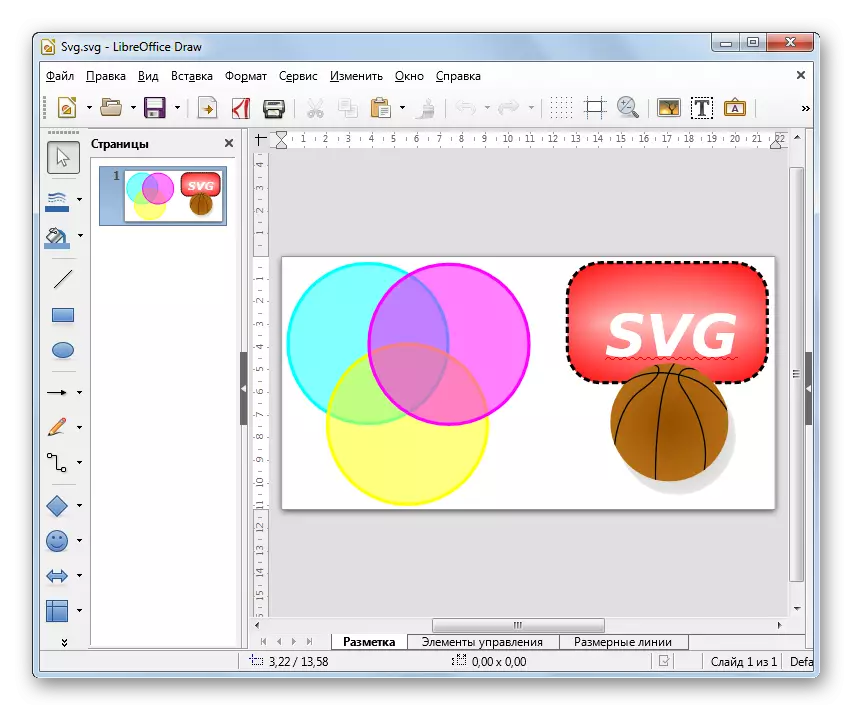
En annan öppningsmetod ger för att dra filen från filhanteraren till LibreOffice-startskalet.
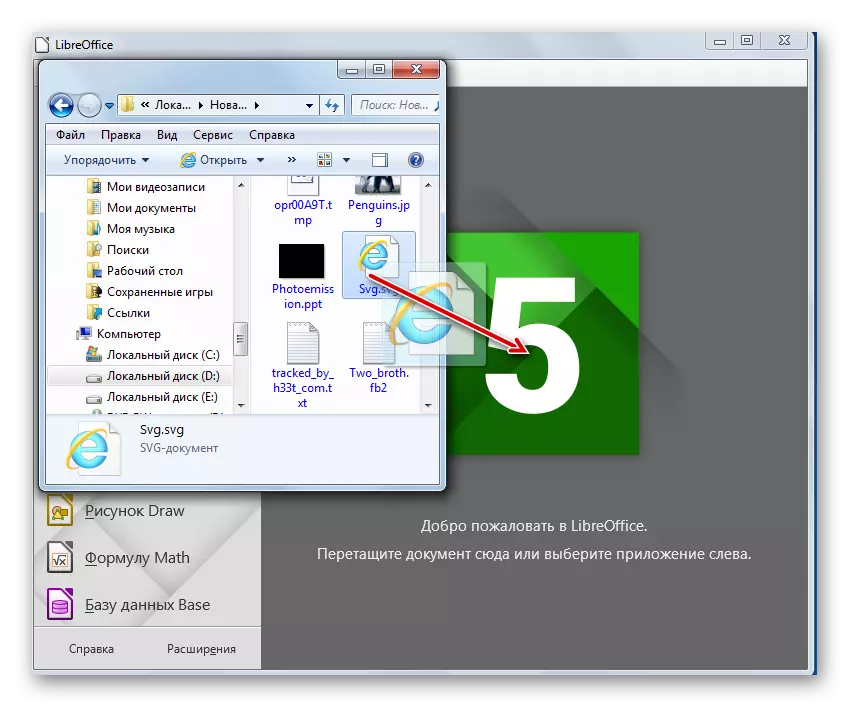
Också i LibreOffice, liksom det tidigare beskrivna mjukvarupaketet, kan du se SVG och genom dragskalet.
- När du har aktiverat tecknet, klicka på "filen" och "öppna ...".
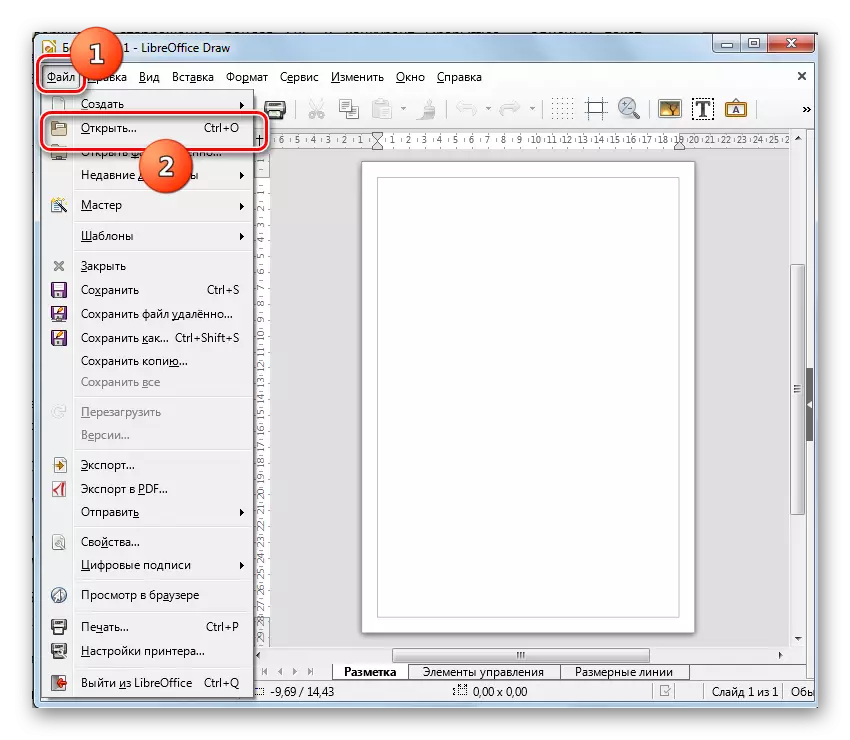
Du kan använda piktogrammet genom att klicka på mappen, eller använd Ctrl + O.
- Det orsakar objektöppningsskalet. Välj SVG, markera den och tryck på "Öppna".
- Bilden kommer att visas i ritning.

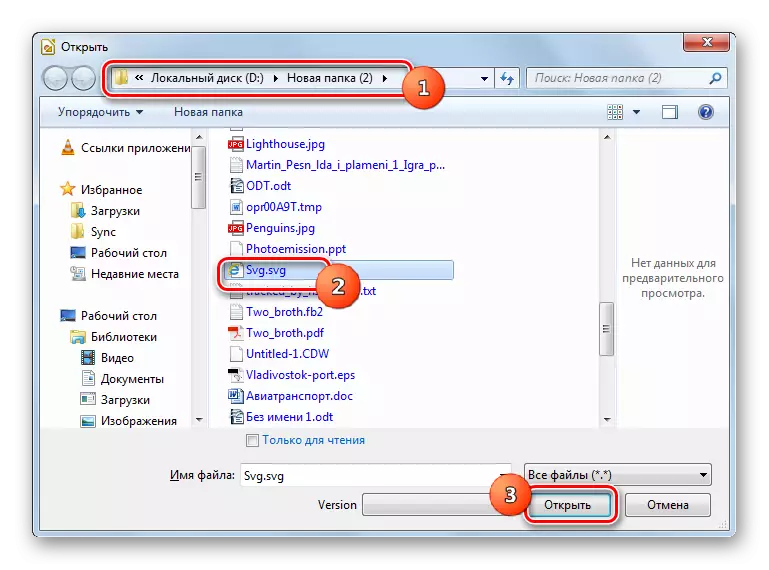
Metod 7: Opera
SVG kan ses i ett antal webbläsare, varav den första kallas opera.
- Köra operaen. I den här webbläsaren finns inga visualiserade verktyg i grafisk form för att aktivera öppningsfönstret. Därför är det nödvändigt att använda CTRL + O för att aktivera den.
- Öppningsfönstret visas. Här måste du gå till SVG-platskatalogen. När du har markerat objektet klickar du på "OK".
- Bilden visas i Opera Browser Shell.
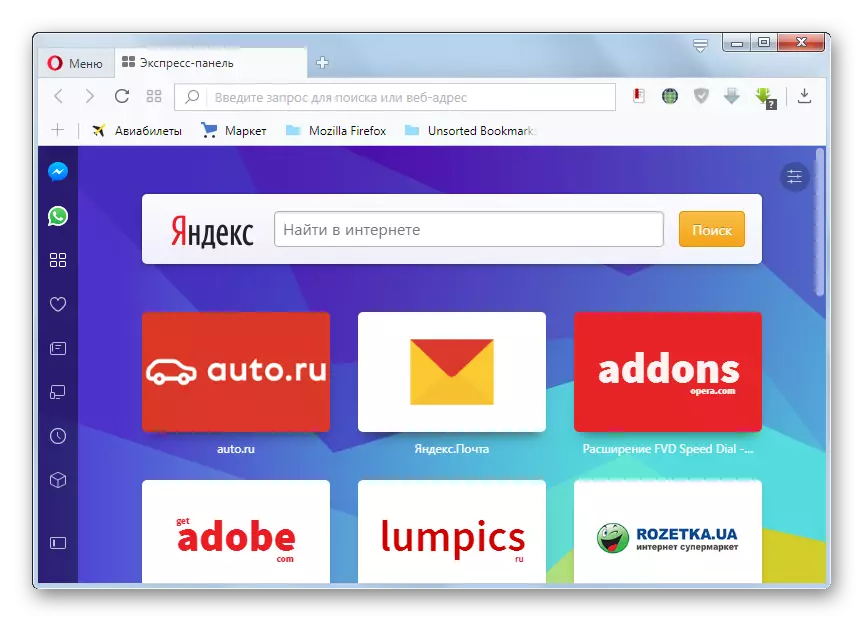
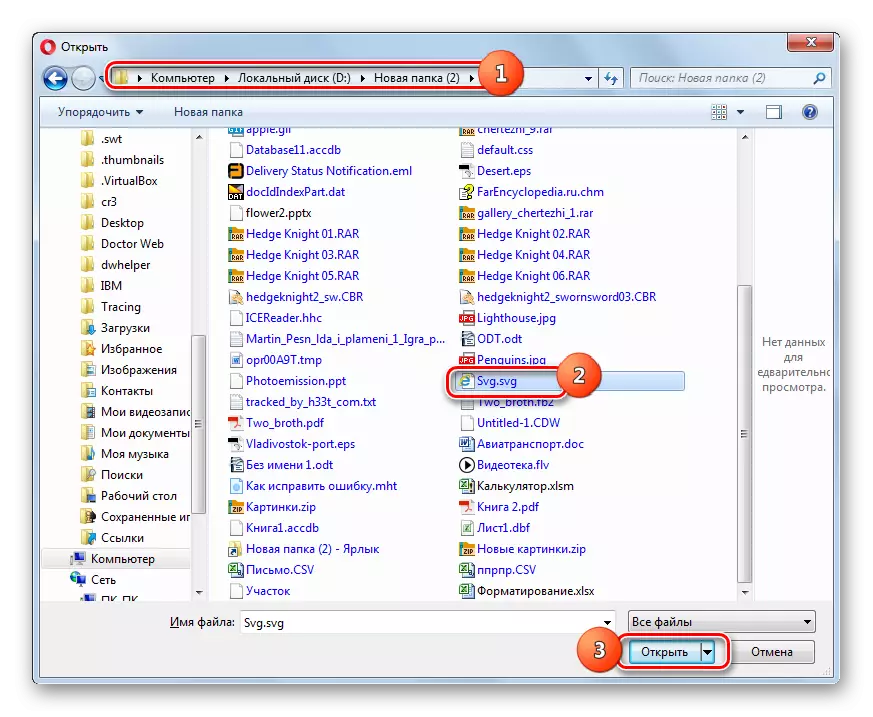
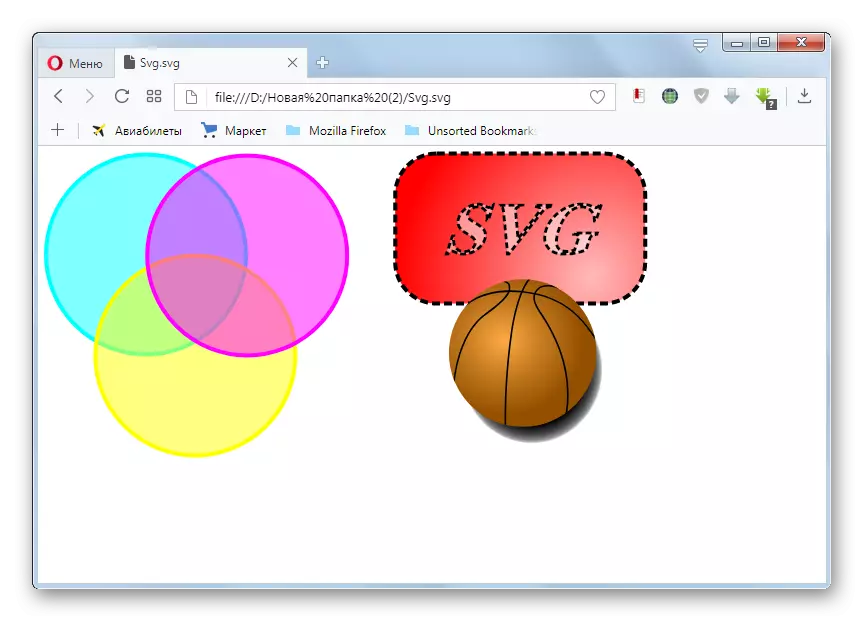
Metod 8: Google Chrome
Nästa webbläsare som kan visa SVG är Google Chrome.
- Den här webbläsaren, som Opera, är baserad på blinkmotorn, så det har ett liknande sätt att starta öppningsfönstret. Aktivera Google Chrome och typ Ctrl + O.
- Valfönstret är aktiverat. Här måste du hitta målbilden, gör den tilldelning och klicka på "Open" -knappen.
- Innehållet kommer att visas i Google Chrome-skalet.
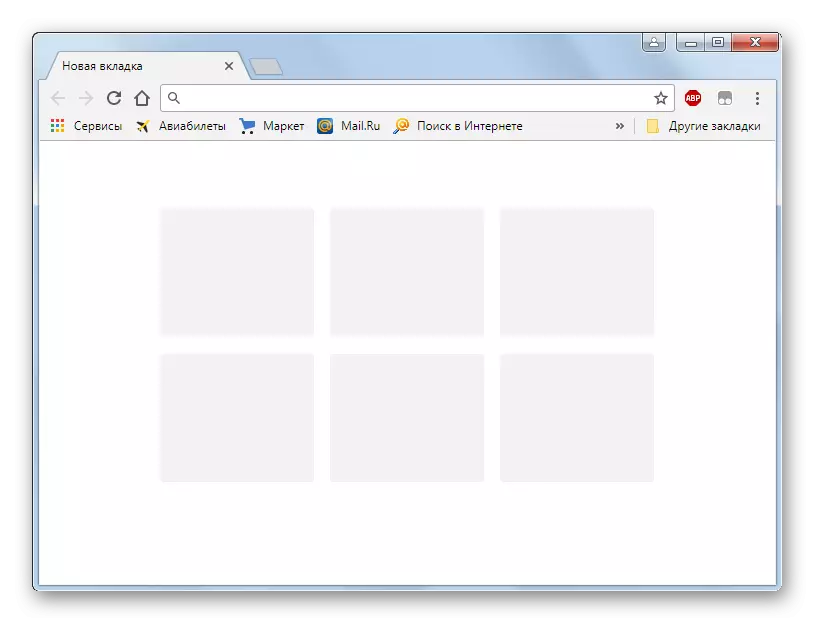
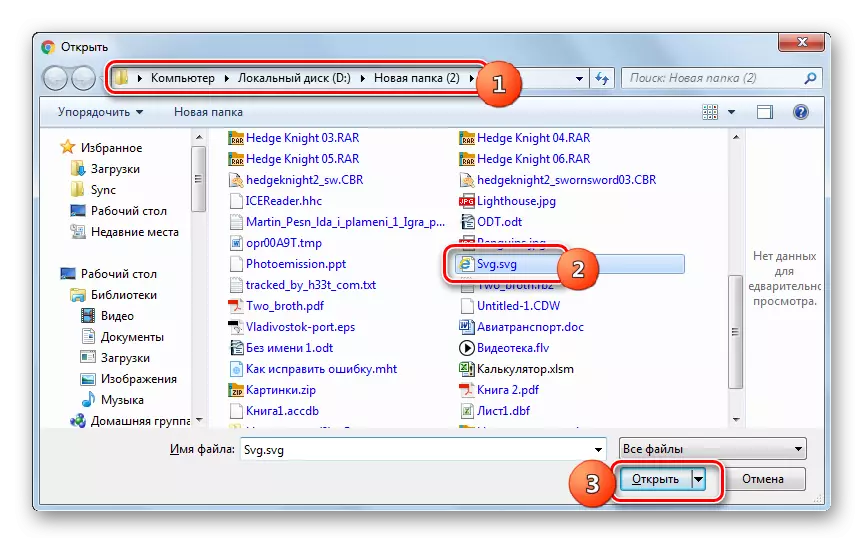
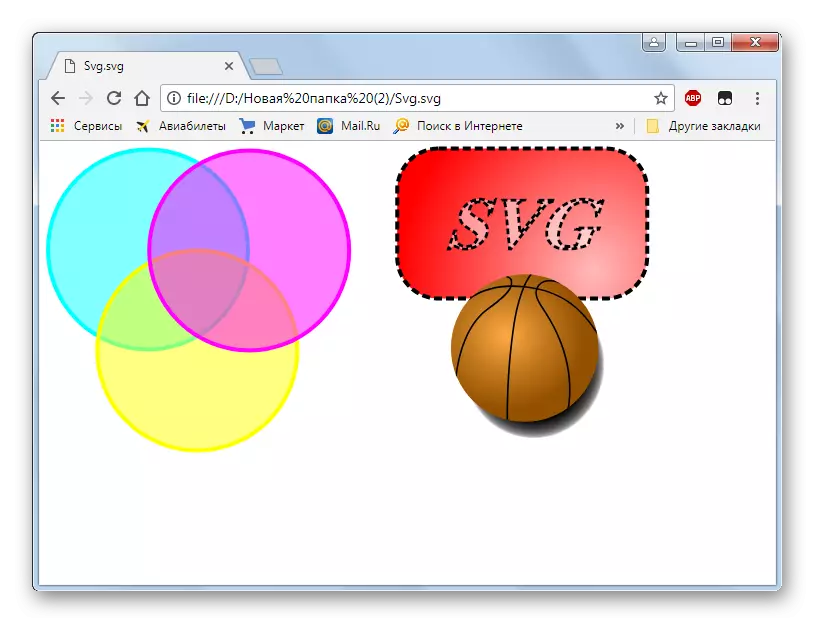
Metod 9: Vivaldi
Nästa webbläsare, på vars exempel kommer att betraktas som möjligt att visa SVG, är Vivaldi.
- Kör Vivaldi. Till skillnad från tidigare beskrivna webbläsare lanserar den här webbläsaren lanseringen av filens öppningssida genom grafiska element. För att göra detta, klicka på webbläsarens logotyp i det övre vänstra hörnet av sitt skal. Klicka på "File". Nästa, markera "Öppna fil ...". Det finns dock också ett öppningsalternativ med snabbtangenter, för vilka du behöver ringa Ctrl + O.
- Det finns ett välbekant skal av objektvalet. Flytta in det till platsen för skalbar vektorgrafik. Notera det namngivna objektet, klicka på "Öppna".
- Bilden visas i Wivaldi-skalet.
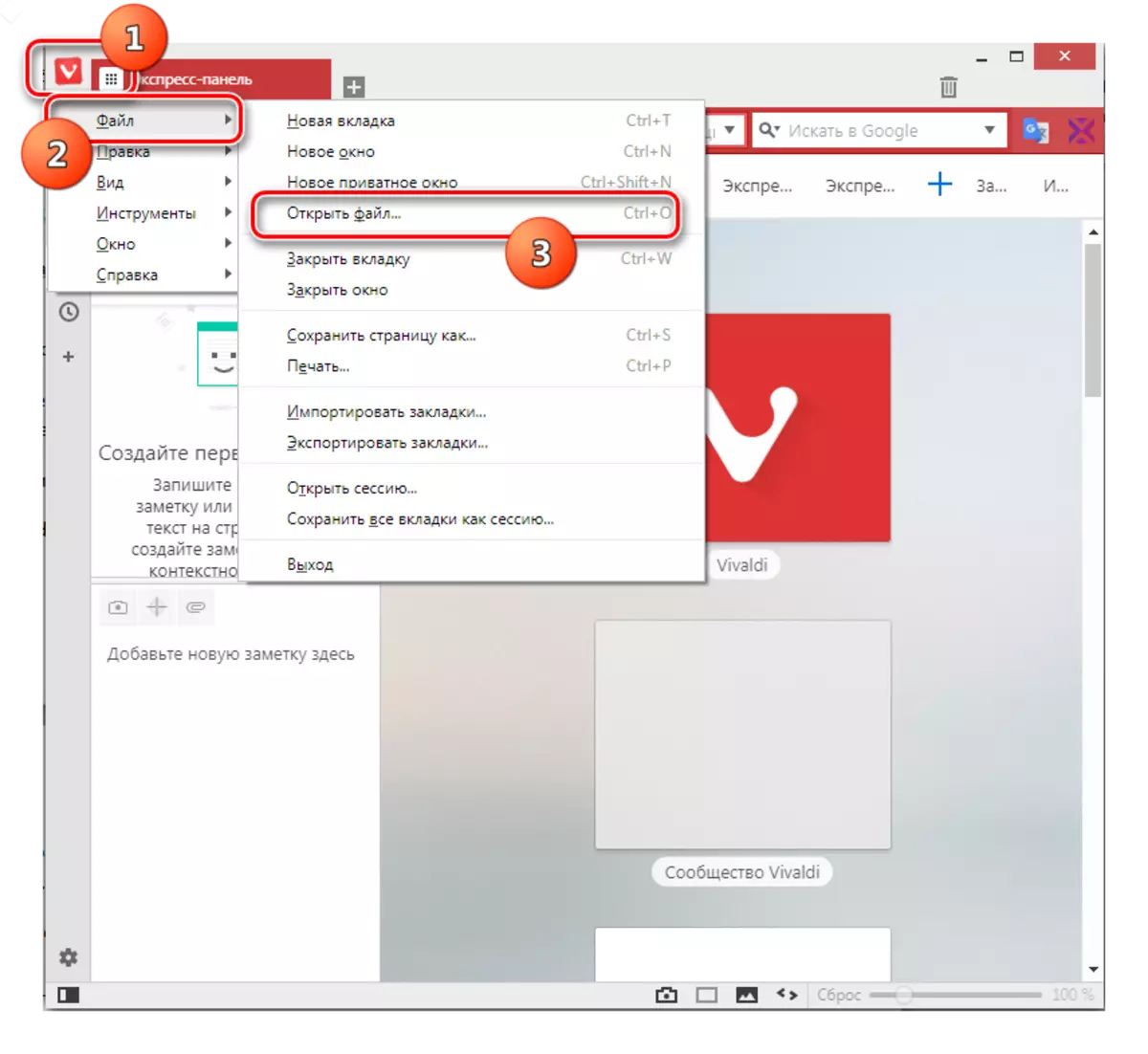


Metod 10: Mozilla Firefox
Vi definierar hur du visar SVG i en annan populär webbläsare - Mozilla Firefox.
- Kör Firefox. Om du vill öppna lokalt placerade objekt med menyn, så ska du först och främst slå på den, eftersom standardmenyn är inaktiverad. Klicka på höger musknapp (PCM) längs toppen av webbläsarens skalpanel. I listan som visas väljer du "Menypanelen".
- När du har visat menyn klickar du på "File" och "Öppna fil ...". Du kan dock använda universell pressning Ctrl + O.
- Valfönstret är aktiverat. Gör en övergång till den där den önskade bilden är belägen. Markera det och klicka på "Öppna".
- Innehållet visas i Mozilla-webbläsaren.
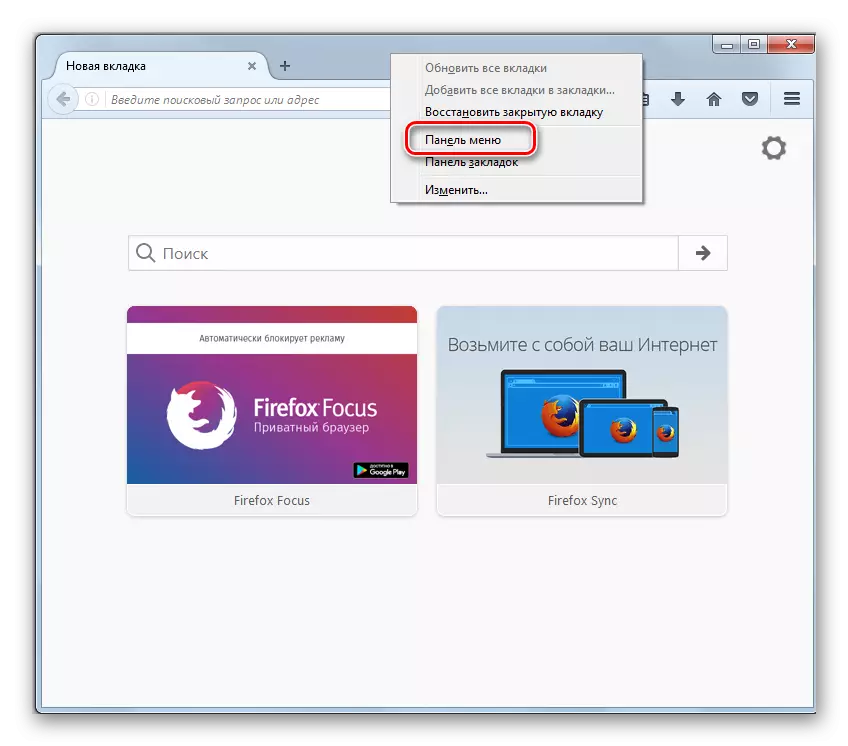
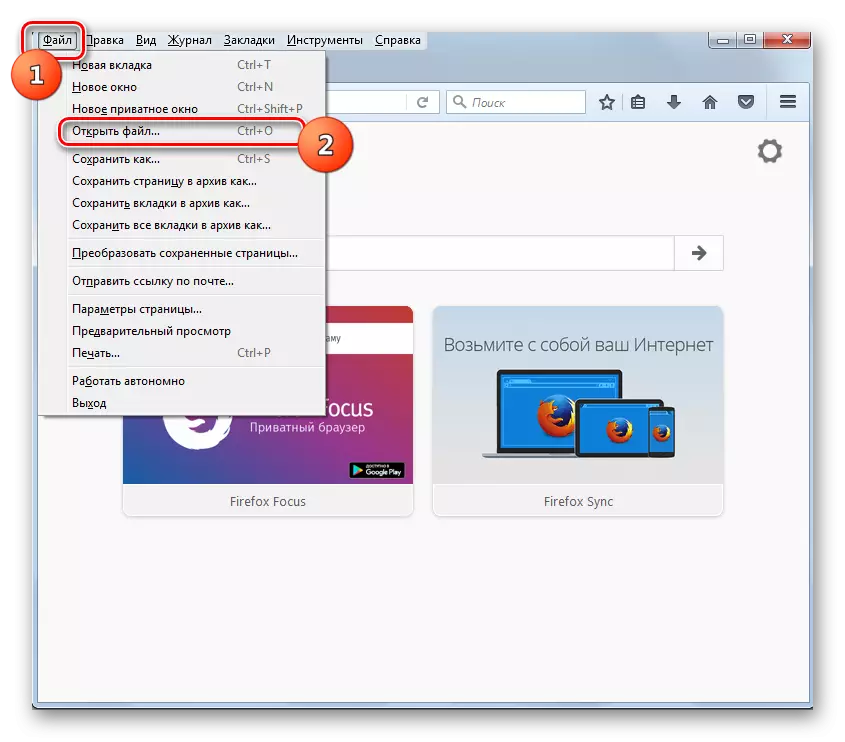

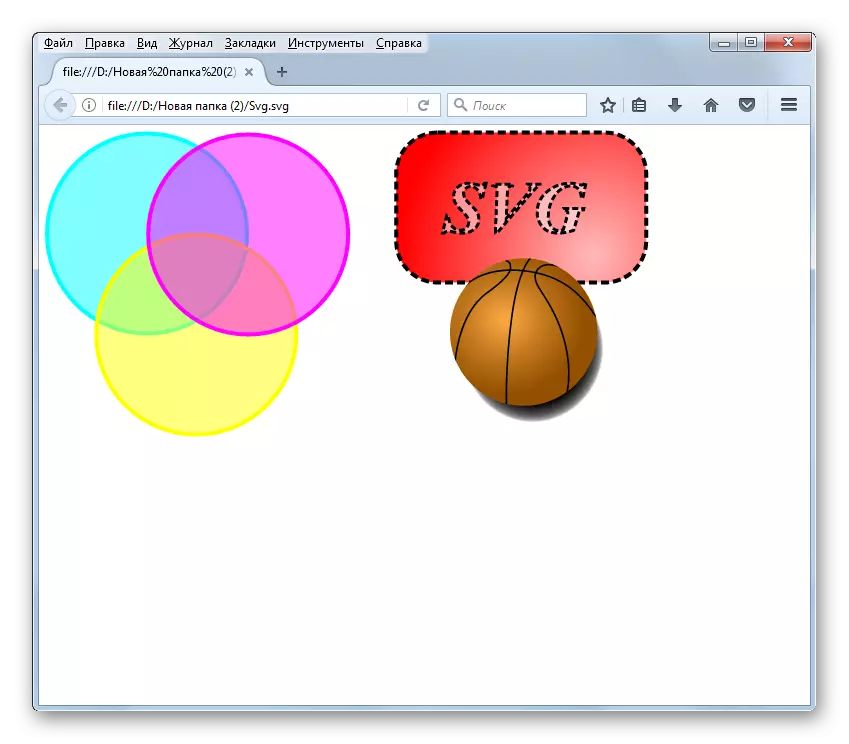
Metod 11: Maxthon
Ganska ovanligt sätt kan du se SVG i Maxthon-webbläsaren. Faktum är att i den här webbläsaren är aktiveringen av öppningsfönstret i princip omöjlig: varken via grafiska element av kontroll eller genom att trycka på heta tangenter. Det enda alternativet att visa SVG är att göra adressen till det här objektet i adressfältet i webbläsaren.
- För att ta reda på adressen till sökfilen, gå till "Explorer" till katalogen där den är belägen. Håll ned Shift-tangenten och klicka på PCM på objektnamnet. Från listan väljer du "Kopiera som sökväg".
- Kör Maxthon-webbläsaren, sätt markören till adressfältet. Klicka på PCM. Välj "Klistra in" från listan.
- När sökvägen är infogad, ta bort citat i början och i slutet av sitt namn. För att göra detta ställer du in markören omedelbart efter citat och tryck på Backspace-knappen på tangentbordet.
- Välj sedan all sökväg i adressfältet och tryck på Enter. Bilden kommer att visas i Maxthon.


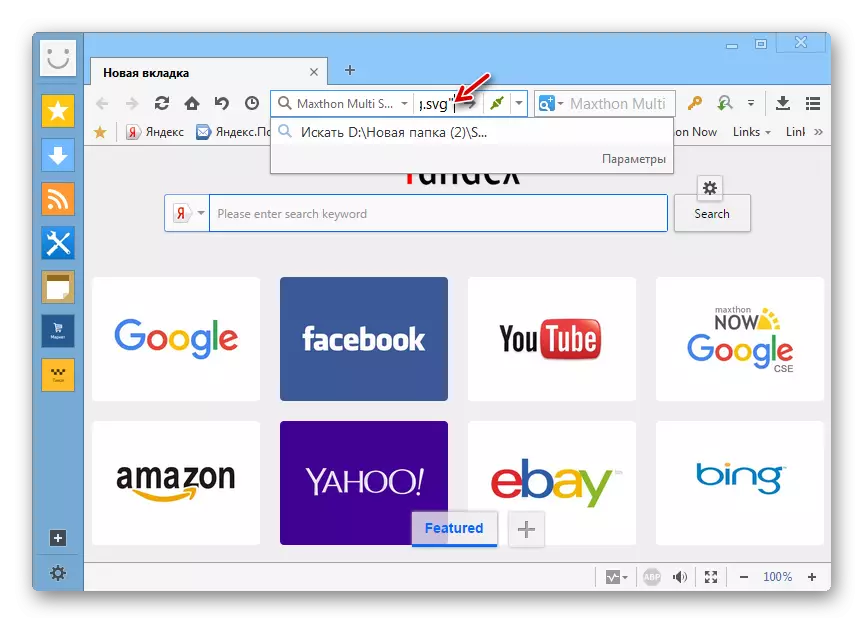
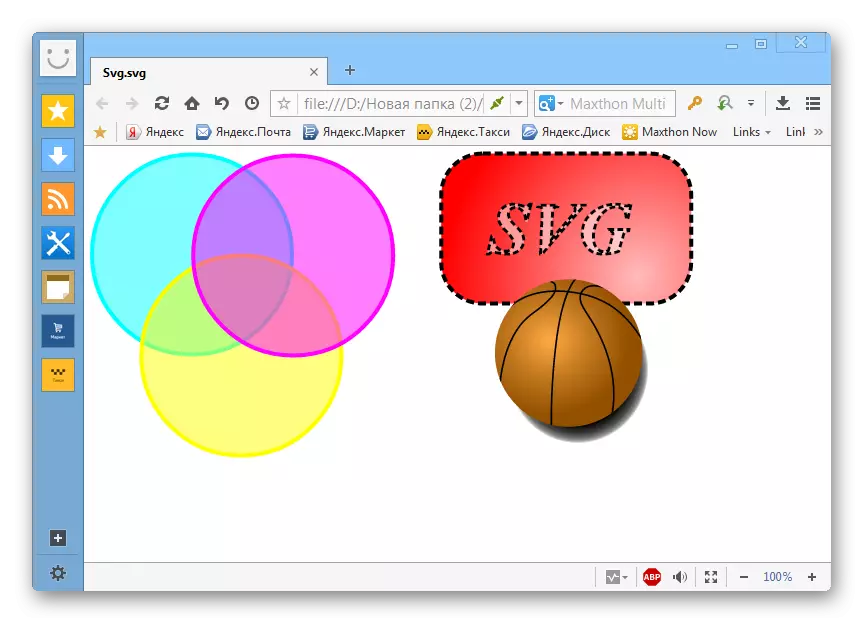
Naturligtvis är det här alternativet att upptäcka lokalt beläget på hårddisken av vektorritningar mycket mer ökande och svårare än andra webbläsare.
Metod 12: Internet Explorer
Tänk på alternativen för visning av SVG också på exemplet på en vanlig webbläsare för Windows 8.1 Switching Line operativsystem på Windows 8.1 inklusive - Internet Explorer.
- Kör Internet Explorer. Klicka på "Arkiv" och välj "Öppna". Du kan också använda CTRL + O.
- Ett litet fönster lanseras - "Öppning". För att gå till verktyget Direkt objekt, klicka på "Bläddra ...".
- I det löpande skalet, flytta där elementet i vektorgrafik är placerat. Ange det och tryck på "Öppna".
- En återgång till föregående fönster returneras, där sökvägen till det valda objektet redan finns i adressfältet. Tryck på "OK".
- Bilden visas i IE-webbläsaren.
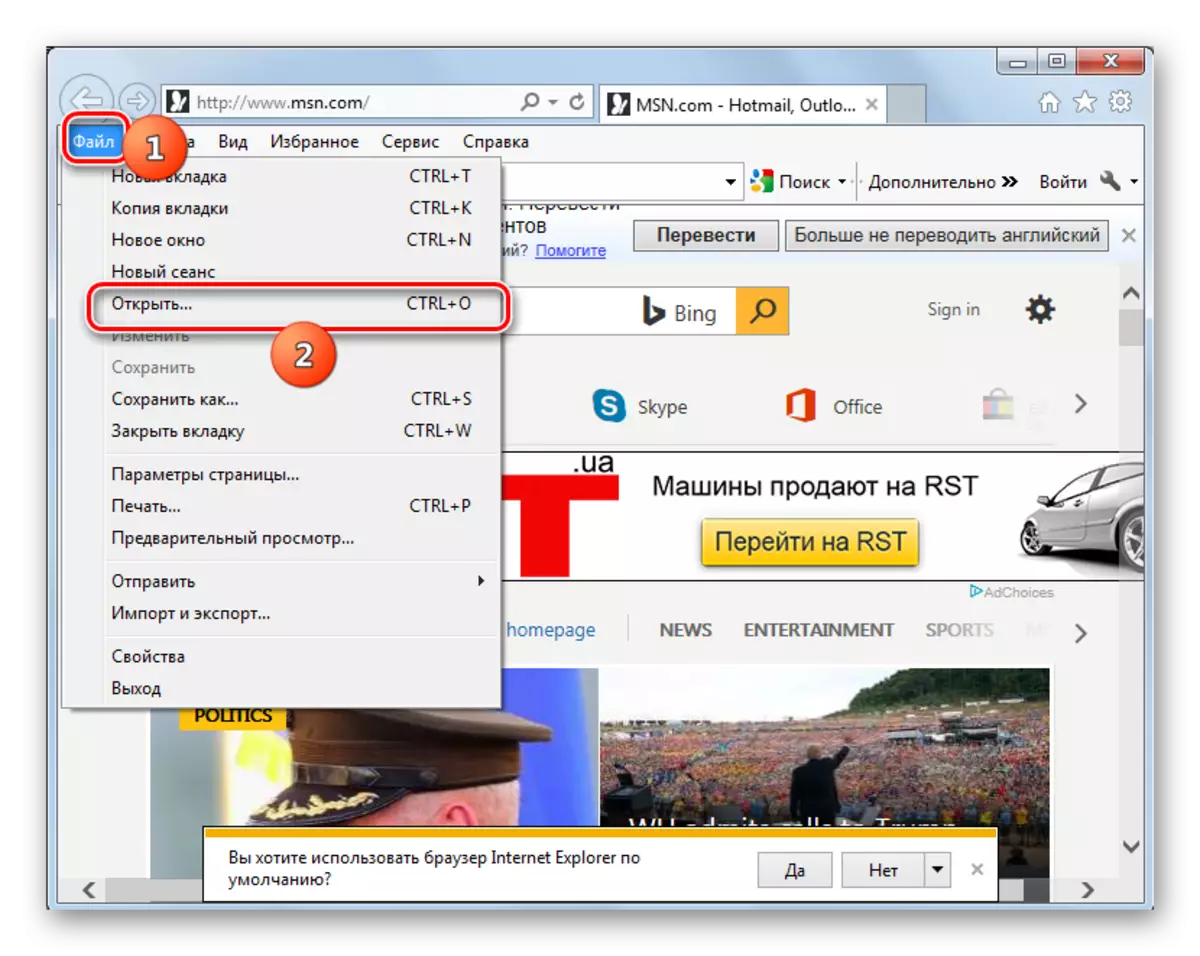



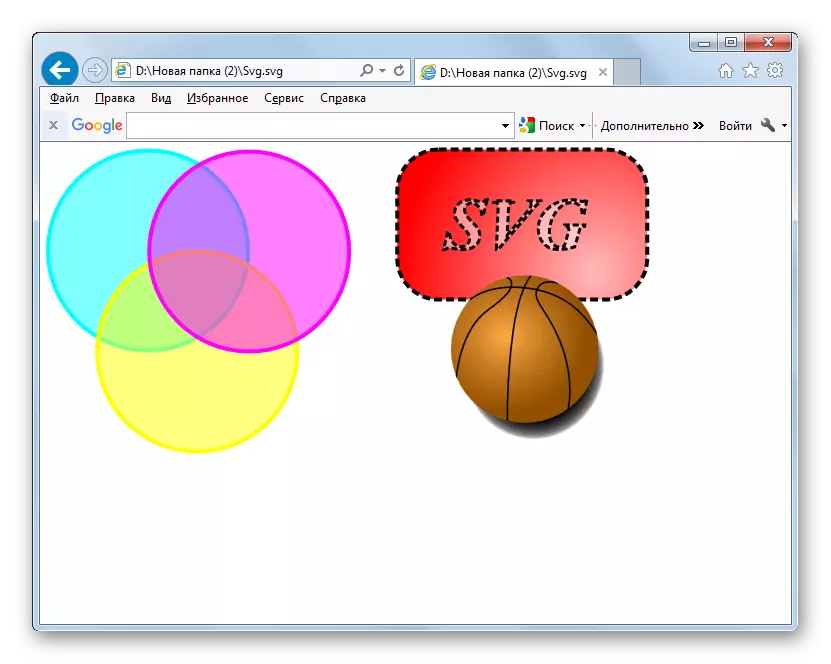
Trots det faktum att SVG är ett format av vektorbilder, vet de flesta moderna bildvisare inte hur man visar det utan att installera ytterligare plug-ins. Också, inte alla grafiska redaktörer arbetar med denna typ av bilder. Men nästan alla moderna webbläsare kan visa detta format, eftersom det var på en gång skapat, först och främst, för att rymma bilder på Internet. Det är sant att endast webbläsare är möjliga i webbläsare och inte redigera objekt med den angivna förlängningen.
