
Trots de utbredda kraftfulla smartphonesna, är 3GP-formatet kvar i efterfrågan, som huvudsakligen används i mobiltelefoner och MP3-spelare med en liten skärm. Därför är MP4-transformationen i 3GP en brådskande uppgift.
Förvandlingsmetoder
För transformation tillämpas speciella applikationer, den mest kända och bekväma som vi kommer att titta på följande. Samtidigt är det nödvändigt att ta hänsyn till det faktum att rullarens slutkvalitet alltid kommer att vara lägre på grund av hårdvarubegränsningar.
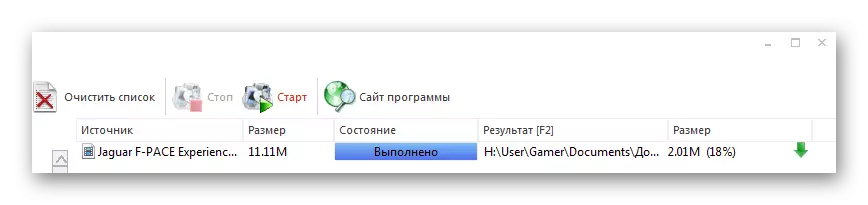
Metod 2: Freemake Video Converter
Följande beslut kommer Freemake Video Converter, som är en välkänd omvandlare både ljud och videoformat.
- Om du vill importera källrullen till programmet klickar du på "Lägg till video" i menyn "File".
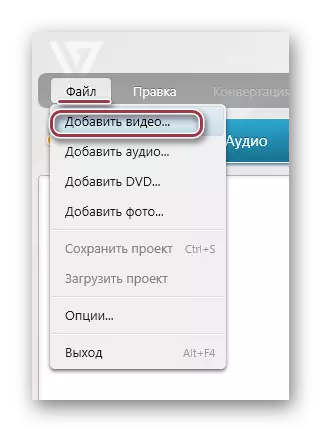
Samma resultat uppnås genom att trycka på videon på videon, som ligger längst upp på panelen.
- Som ett resultat öppnas fönstret där du måste gå till mappen med MP4-rullen. Då anger vi det och klickar på knappen "Öppna".
- Den valda videon visas i listan och klicka sedan på den stora "3GP" -ikonen.
- "Konverteringsparametrarna i 3GP" visas, där du kan ändra videoinställningarna och Spara katalogen i "Profil" -fälten och "Save B".
- Profilen är vald från den färdiga listan eller skapas. Här måste du titta på vilken mobil enhet som ska spela den här videon. När det gäller moderna smartphones kan du välja de maximala värdena, medan de gamla mobiltelefoner och spelare är minimala.
- Välj destinationsmappen på spara genom att klicka på piktogrammet i form av en punkt i skärmdumpen som presenteras i föregående steg. Här, om det behövs, kan du redigera namnet, till exempel skriv det på ryska istället för engelska och vice versa.
- Efter att ha bestämt de grundläggande parametrarna klickar du på "Konvertera".
- Fönstret "Omvandling i 3GP" öppnas, vilket visar processen i procent. Med hjälp av "Stäng av datorn efter att du har slutfört processen" kan du programmera systemavstängningen, vilket är användbart vid omvandling av rullar, vars storlek beräknas med gigabyte.
- I slutet av processen ändras fönstret gränssnitt till "konvertering slutförd". Här kan du se resultatet genom att klicka på "Visa i mappen". Slutligen slutför transformationen genom att klicka på "Stäng".
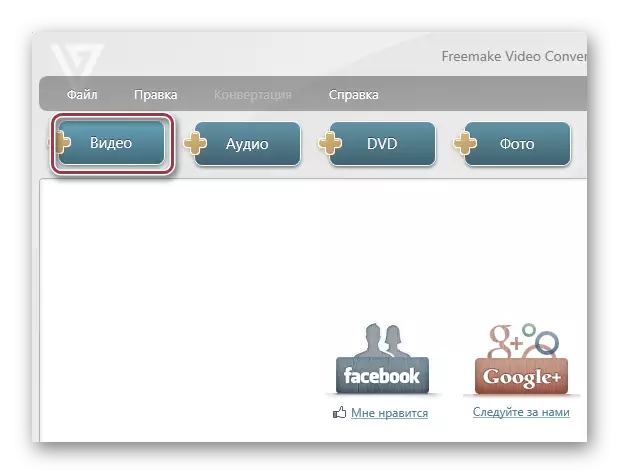
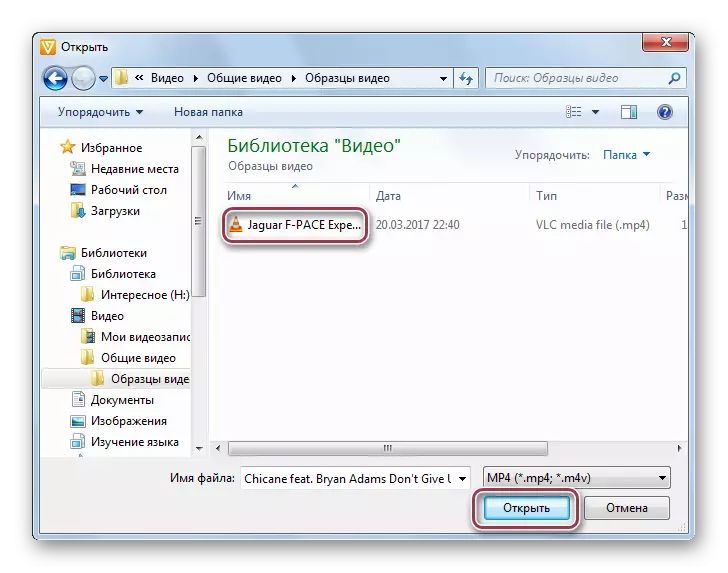
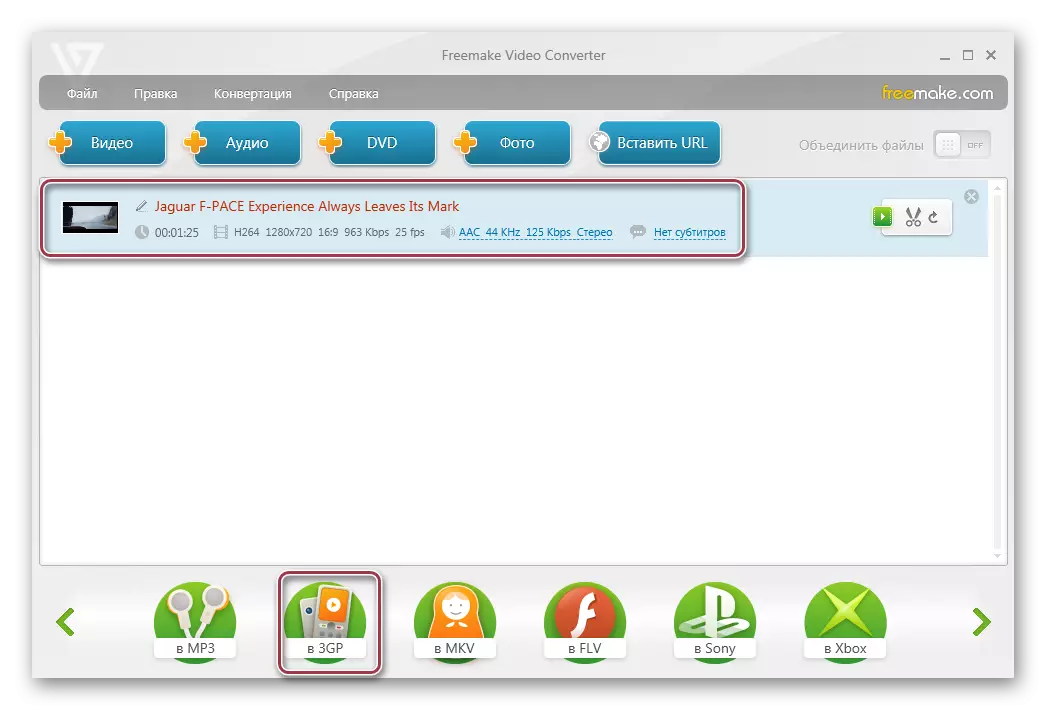
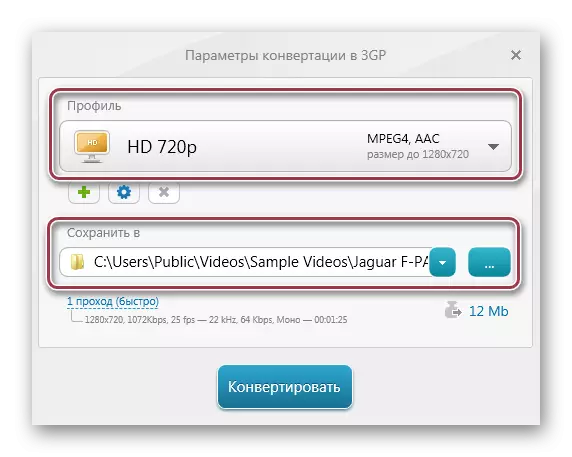

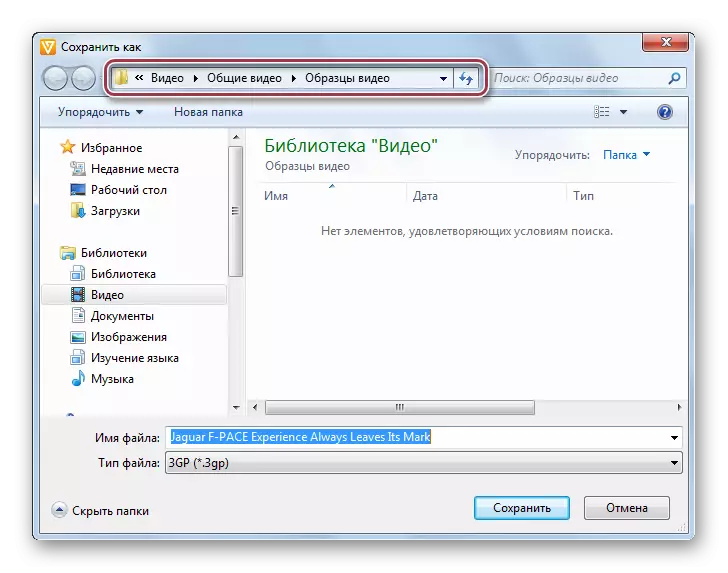
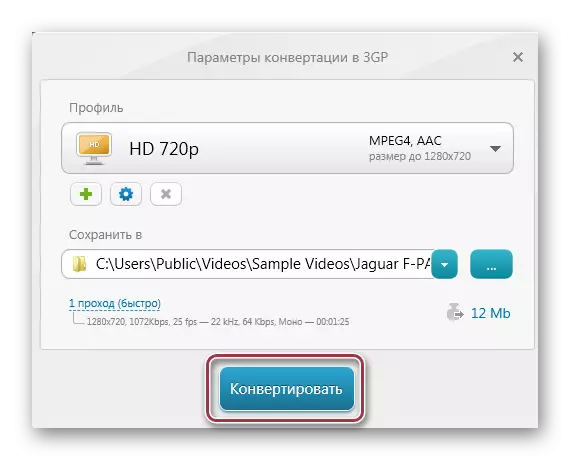
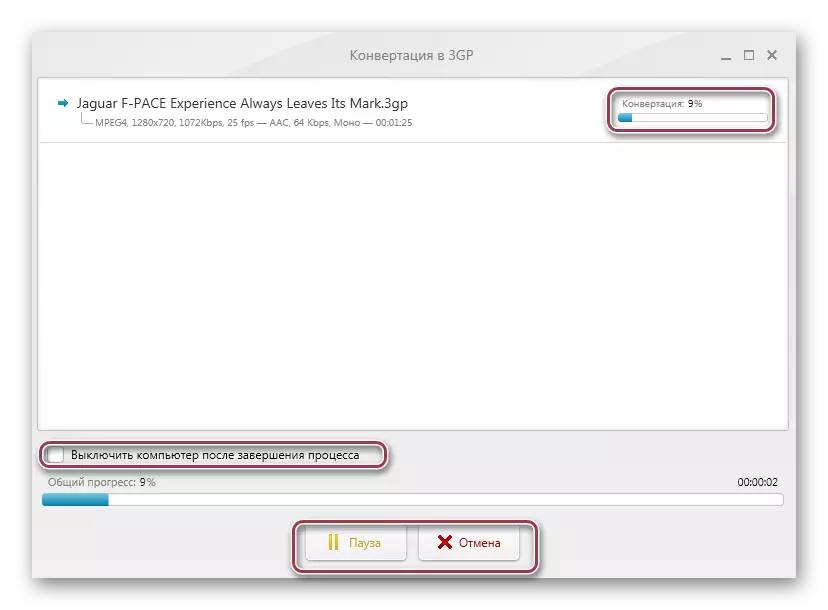
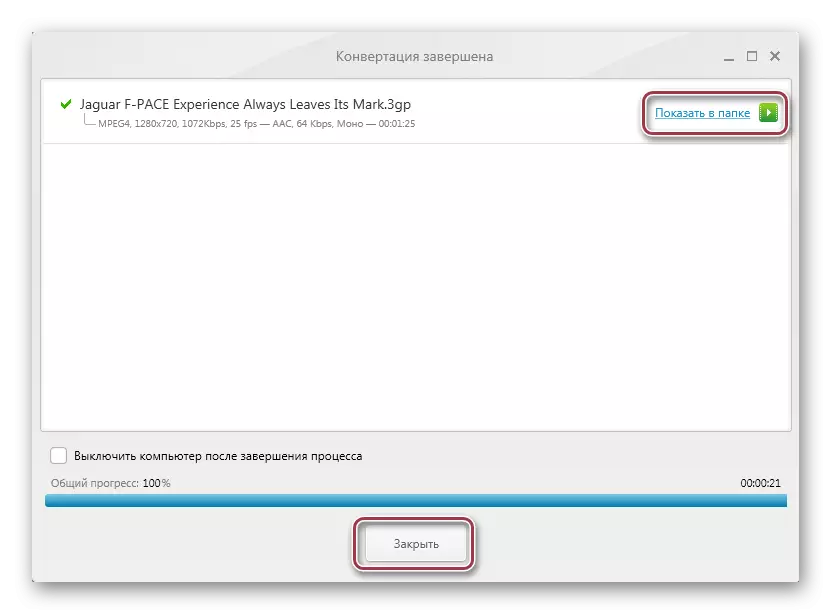
Metod 3: Movavi Video Converter
Movavi Video Converter fyller vår översikt över populära omvandlare. Till skillnad från de två tidigare programmen är det mer professionellt när det gäller utskriftskvalitetsvideo och är tillgänglig på en betald prenumeration.
- Du måste köra programmet och för att importera MP4-klick "Lägg till video". Du kan också klicka på Högerklicka på gränssnittsområdet och välj "Lägg till video" i snabbmenyn som visas.
- För att implementera detta mål, klicka på objektet "Lägg till video" i filen.
- I Explorer öppnar du målkatalogen, markerar önskad rullning och trycker på "Öppna".
- Därefter uppstår importproceduren, som visas som en lista. Här kan du se sådana rullparametrar som varaktighet, ljud- och videokoder. På höger sida finns ett litet fönster där det är möjligt att spela en post.
- Valet av utmatningsformatet utförs i fältet "Konvertera", där du väljer "3GP" på rullgardinsmenyn. För detaljerade inställningar, klicka på "Inställningar".
- Fönstret 3GP-inställningar öppnas, där det finns flikar "Video" och "Audio". Den andra kan lämnas oförändrad, medan i den första är det möjligt att självständigt ställa in codec, ramstorlek, kvaliteten på rullen, bildhastigheten och biträttet.
- Välj Spara mapp genom att klicka på "Översikt". Om du har en enhet på iOS kan du lägga ett kryssruta för att "lägga till i iTunes" för att kopiera de konverterade filerna till biblioteket.
- I nästa fönster väljer du destinationssparskatalogen.
- Efter att ha definierat alla inställningar, kör konverteringen genom att klicka på "Start".
- Omvandlingsprocessen börjar, vilket är möjligt att avbryta eller sätta på en paus genom att klicka på lämpliga knappar.
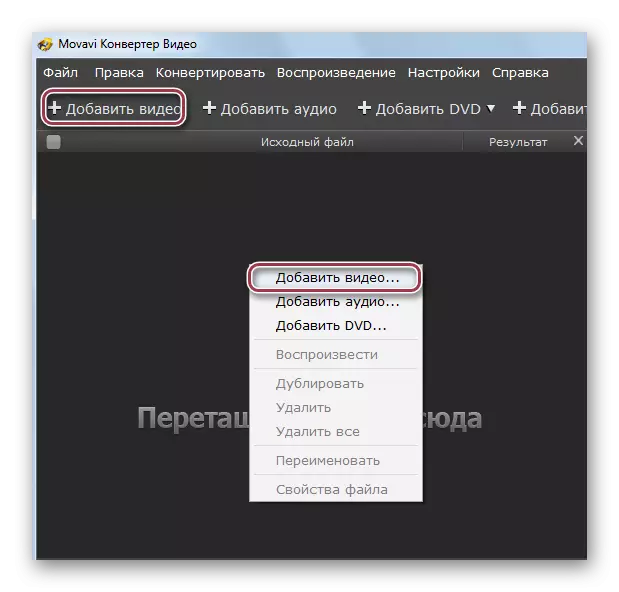
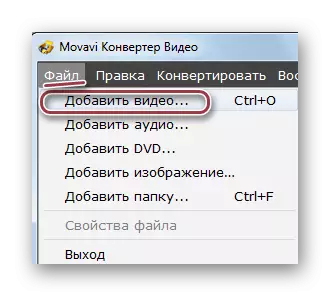
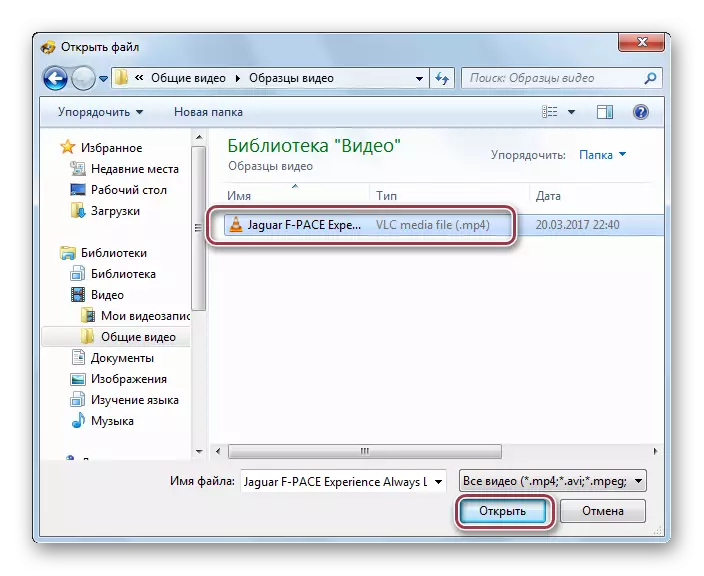
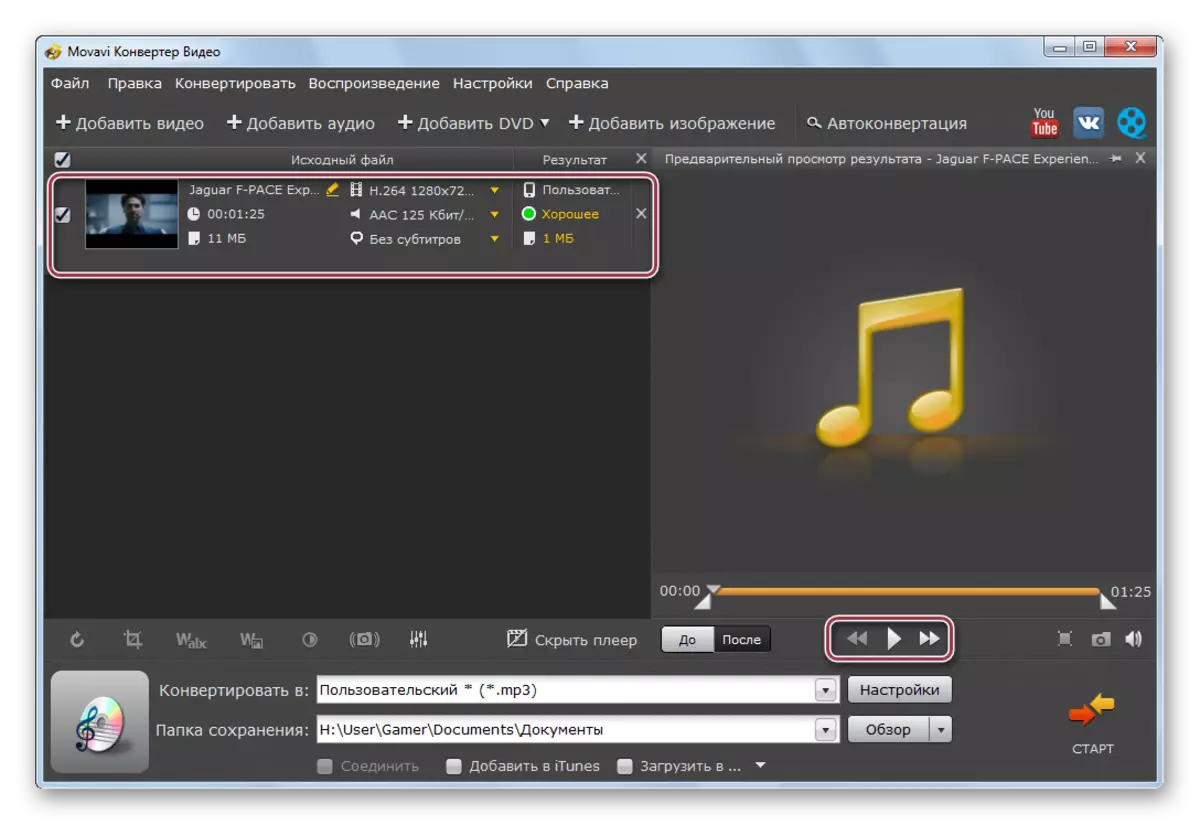
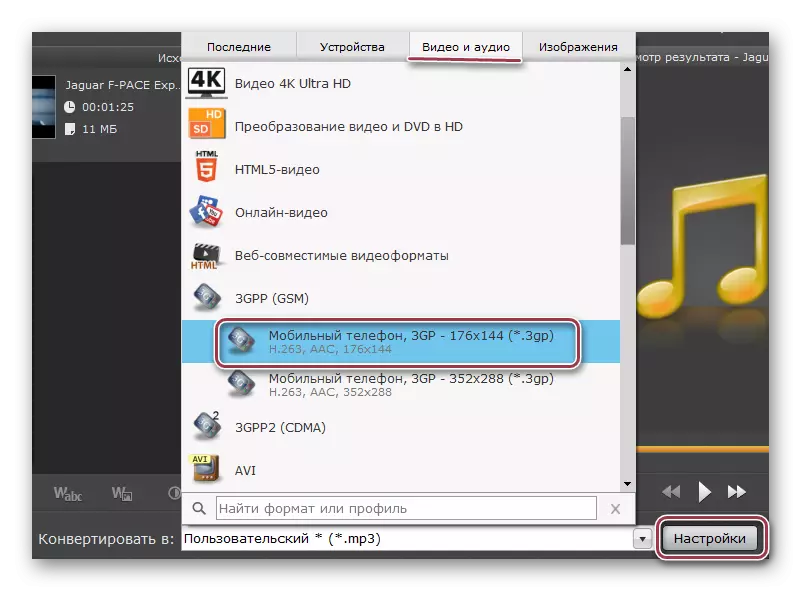
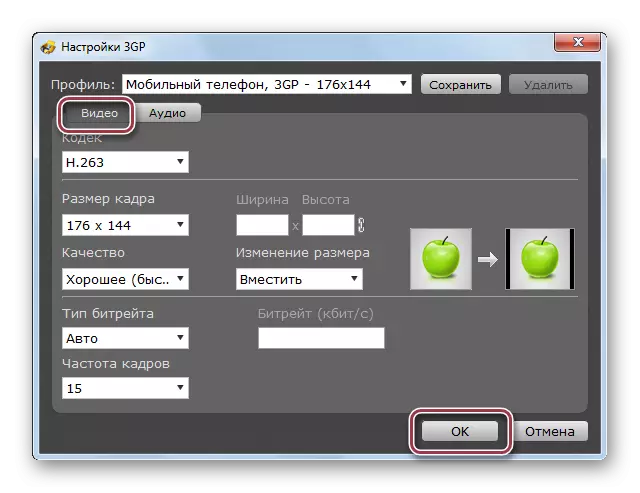
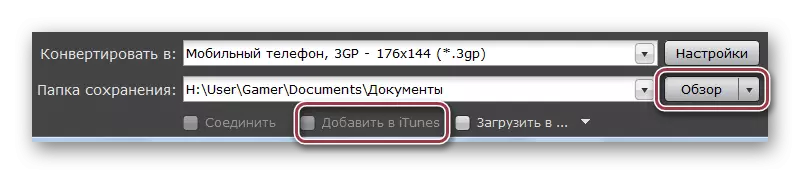



Resultatet av den omvandling som erhållits med användning av någon av de betraktade metoderna kan ses med hjälp av Windows Explorer.
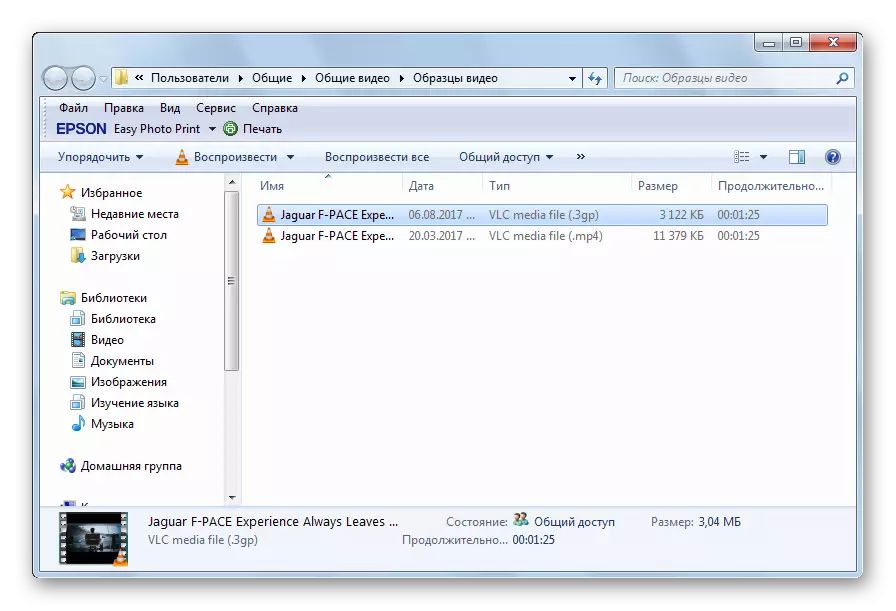
Alla granskade konverterare klara av MP4-omvandlingsuppgiften i 3GP. Ändå finns det skillnader mellan dem. Till exempel, i formatfabriken kan du välja ett fragment som kommer att omvandlas. Och den snabbare processen äger rum i Movavi Video Converter, för vilken det kommer att vara skyldig att betala.
