
Det är ingen hemlighet att för olika skärmar optimalt är den olika storleken på skärmupplösningen, vilket indikerar antalet punkter på displayen. Ju större detta värde, desto mer högkvalitativ bild. Men tyvärr kan inte alla bildskärmar upprätthålla högupplösta arbete korrekt. Dessutom sänker vissa användare medvetet det för att få en bra datorprestanda i gengäld till den vackra grafiken. Ändra även den här parametern krävs för att utföra ett antal specifika uppgifter. Låt oss räkna ut hur du konfigurerar olika sätt att lösa på Windows 7.
Sätt att ändra tillstånd
Alla tillgängliga metoder för att ändra den här skärmparametern på Windows 7 kan delas upp i tre grupper:- Tillämpning av program från tredje part;
- Med hjälp av grafikkort;
- Applicera de inbyggda operativsystemverktygen.
Samtidigt, även när man använder metoder med inbäddade OS-verktyg, kan olika alternativ tillämpas. Låt oss prata om var och en av dem mer detaljerat.
Metod 1: Skärmupplösningshanteraren
Först och främst, överväga att använda program från tredje part för att lösa uppgiften i den här artikeln i exemplet på skärmupplösningsansökningsansökan.
Ladda ner skärmupplösningschef
- Efter installationsfilen för skärmupplösningshanteraren laddas programmet installeras. För att göra detta, starta installationsprogrammet. Ett välkommet fönster öppnas. Klicka på det "Nästa".
- Därefter lanseras licensavtalet. Här är det nödvändigt att acceptera det genom att ställa in omkopplaren till "Jag accepterar avtalet". Tryck sedan på "Nästa".
- Därefter öppnas fönstret, där platsen för den exekverbara filen i det installerade programmet anges. Om det inte finns några speciella skäl behöver du inte den här katalogen, så tryck bara "Nästa".
- I nästa fönster kan du ändra namn på programikoner i "Start" -menyn. Men igen, utan mycket skäl, det är ingen mening. Klicka på "Nästa".
- Därefter öppnas fönstret, där de data du angav är generaliserade. Om du vill ändra något, tryck sedan på "Tillbaka" och producera redaktörer. Om allt är helt nöjd med dig, kan du starta proceduren för att installera programmet, för vilket det är tillräckligt att klicka på "Installera".
- Förfarandet för att installera skärmen är Resolverava.
- Efter avslutad den angivna processen öppnas fönstret, vilka rapporterar att installationen är fullbordad. Det är nog för att du ska klicka på "Slutför" -knappen.
- Som du kan se, ger det här programmet inte möjlighet att automatiskt starta efter installationen. Därför måste du springa det manuellt. Etiketten kommer inte att vara på skrivbordet och följ därför följande rekommendationer. Klicka på "Start" -knappen och välj "Alla program".
- I listan över program, leta efter mappen "Screen Resolution Manager". Kom i det. Nästa Klicka på namnet "Konfigurera skärmupplösningshanteraren".
- Sedan startas fönstret, där du behöver antingen gå till loggkoden, klicka på "Lås upp", eller använd den fria versionen i sju dagar genom att klicka på försök.
- Ett programfönster öppnas där inställningarna för direktskärmsupplösning görs. För vårt ändamål behöver du blockera "skärminställningarna". Installera en kryssa i närheten av "Apply vald skärmupplösning när jag loggar in". Se till att fälten "Skärm" har varit namnet på grafikkortet i din dator. Om så inte är fallet väljer du önskat alternativ från listan. Om ditt grafikkort inte visas i listan, klicka sedan på Identifiera-knappen för identifieringsproceduren. Därefter, dra upplösningsreglaget till vänster eller höger, välj skärmupplösningen som du anser det nödvändigt. Om så önskas, i fältet "Frekvens" kan du också ändra skärmuppdateringsfrekvensen. För att kunna använda inställningarna klickar du på "OK".
- Gör sedan en omstart av datorn. Om du använder en provversion av programmet, sedan efter omstart, öppnas startfönstret på skärmupplösningshanteraren igen. Klicka på "TRY" -knappen och skärmen du behöver det tidigare valda tillståndet.
- Nu, om du vill ändra upplösningen nästa gång med skärmupplösningschef, kommer det att vara möjligt att göra det mycket lättare. Programmet är ordinerat till Autorun och fungerar ständigt i facket. För att göra justeringar är det tillräckligt att gå till facket och klicka på den högra tangenten på musen (PCM) med ikonen i form av en bildskärm. Listan över bildskärmsupplösningsalternativ. Om det inte har det önskade alternativet, flytta markören till objektet "Mer ...". En extra lista öppnas. Klicka på önskat objekt. Skärmparametrar ändras omedelbart, och den här gången behöver du inte ens starta om datorn.
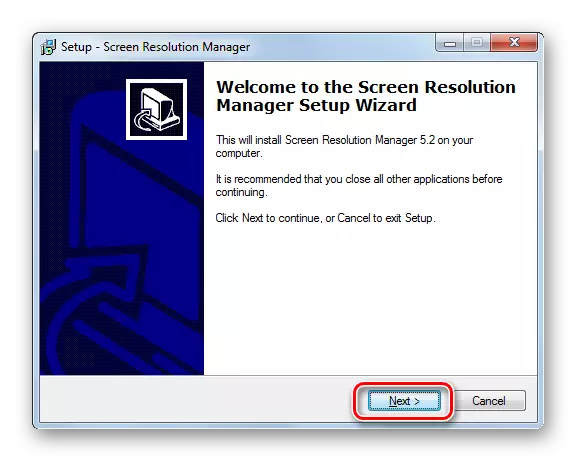


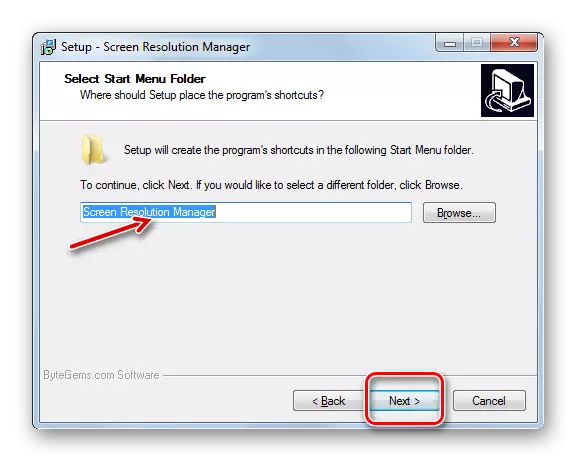

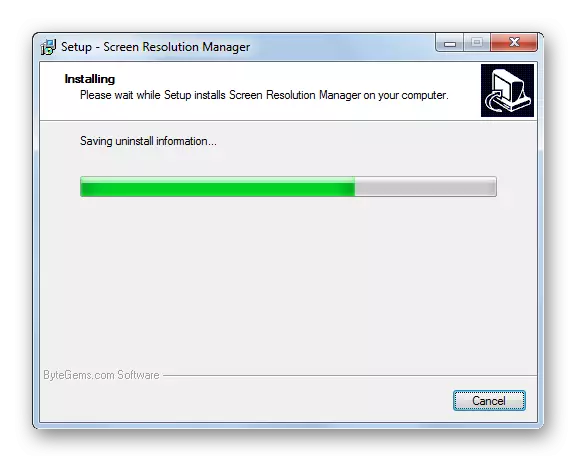
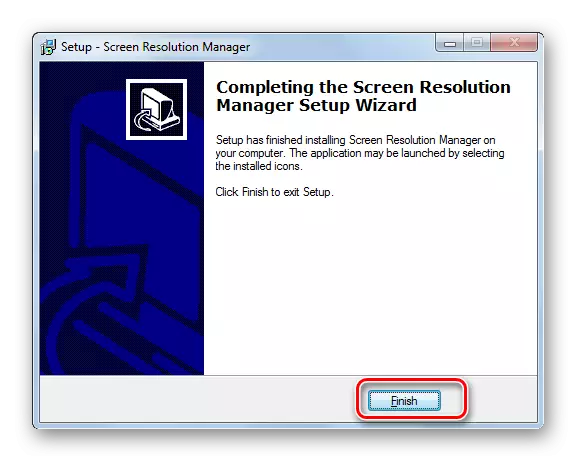






De viktigaste nackdelarna med denna metod är att den fria användningen av programmet för skärmuppsättning är begränsad till hela veckan. Dessutom är denna ansökan inte ryktig.
Metod 2: Powerstrip
Ett annat tredjepartsprogram med vilket du kan lösa uppgiften är PowerTrip. Det är mycket kraftfullare än det föregående och specialiserat sig, främst på accelerationen av grafikkortet och förändringen i sina parametrar, men gör det också möjligt att lösa uppgiften och levereras i den här artikeln.
Ladda ner PowerStrip.
- Installation Power Strip har ett antal funktioner, så det är vettigt att sluta på det i detalj. När du har laddat ner och lanserade installationsfilen öppnas licensavtalet omedelbart. För att acceptera det, markera rutan framför "Jag håller med ovanstående villkor". Klicka sedan på "Nästa".
- Därefter, listan över stöd av operativsystem och videokort. Det rekommenderas att se i förväg om namnet på ditt operativsystem och videokortet i listan är för att inte installera verktyget. Behöver omedelbart säga att PowerTrip stöder både 32-bitars och 64-bitars version av Windows 7. Så ägaren till detta OS kan bara kontrollera tillgängligheten på ett grafikkort i listan. Om du upptäckte de önskade parametrarna, klicka sedan på "Nästa".
- Nästa fönster öppnas där programinstallationskatalogen anges. Som standard är det här mappen "PowerTrip" i den allmänna programkatalogen på C-enheten. Det rekommenderas inte att ändra denna parameter om det inte finns några speciella skäl. Tryck på "Start" för att starta installationsproceduren.
- Installationsproceduren utförs. Därefter öppnas fönstret där du vill ha om du vill lägga till några ytterligare poster i Windows-registret för mer korrekt drift. För att göra detta trycker du på "Ja."
- Nästa fönster öppnas där du kan justera visningen av verktygsikonen i menyn "Start" och på "Desktop". Detta kan göras genom att installera eller ta bort tickeremoten mitt emot "Skapa en PowerTrip-programgrupp i Start-menyn" för "Start" -menyn och placera en genväg till PowerTrip på skrivbordet för "Desktop" (inaktiverad standard). När du har angett dessa inställningar klickar du på "OK".
- Efter det, för att slutföra installationen av programmet, kommer det att uppmanas att starta om datorn. Bevara alla öppna men inte sparade dokument och nära arbetsprogram. För att aktivera omstartsproceduren, tryck på "Ja" i dialogrutan.
- Efter att ha startat om PC-verktyget installeras. Det stavas ut i Autorun i systemregistret, så när du laddar systemet börjar det automatiskt att arbeta i bakgrunden. För våra ändamål, klicka på ikonen PCM-fack. I listan som öppnas, musen över till "display profiler" -posten. I den extra listan klickar du på "Ställ in ...".
- Fönstret "Display Profiles" lanseras. Vi kommer att vara intresserade av inställningsblocket "Upplösning". Genom att dra skjutreglaget i det här blocket till vänster eller höger ställer du in önskat värde. I det här fallet visas värdet i pixlar nedan. På samma sätt, genom att flytta skjutreglaget i "Regenerationsfrekvens" -blocket, kan du ändra skärmuppdateringsfrekvensen. Till höger om skjutreglaget visar motsvarande värde i Hertz. När alla inställningar är gjorda, tryck på "Apply" och "OK".
- Därefter ändras displayparametrarna till det angivna.
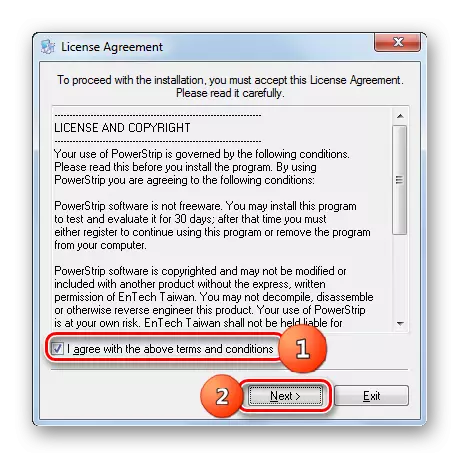

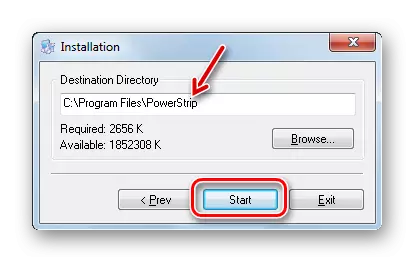

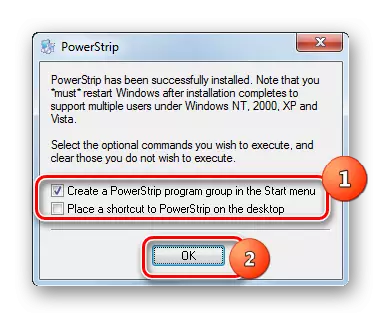
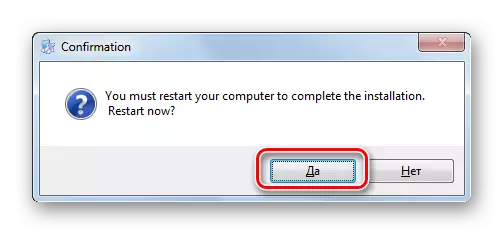

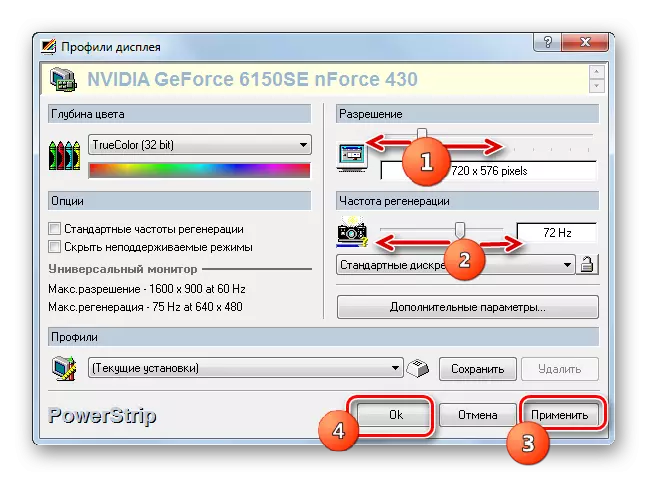
Metod 3: Använda ett grafikkort
Den skärmparameter vi studerade kan också ändras med hjälp av videokorttillverkaren som är installerad med den och tjänar till att styra den. I de överväldigande majoriteten av fallen av denna typ av program installeras på en dator tillsammans med grafikkortsdrivrutiner. Låt oss se hur du ändrar skärminställningarna i Windows 7 med hjälp av NVIDIA-videokortskontrollen.
- För att starta motsvarande verktyg, flytta till "skrivbordet" och klicka på det med PCM. På listan över listan väljer du "NVIDIA Control Panel".

Det finns ett annat alternativ att starta det här verktyget. Som standard arbetar verktyget alltid i bakgrunden. För att aktivera kontrollfönstret, gå till facket och klicka på ikonen NVIDIA SETUP.
- För någon arbetsordning lanseras NVIDIA-kontrollfönstret. På vänster sida av fönstret är området "Välj uppgift". Klicka på "Upplösning" -objektet som finns i "Display" -gruppen.
- Ett fönster öppnas, i den centrala delen av vilka olika varianter av skärmens storlek presenteras. Du kan välja alternativet i "upplösning" -området. I fältet "Uppdateringsfrekvens" finns det möjlighet att välja från skärmens visningsfrekvenslista. När du har ställt in inställningarna trycker du på "Apply".
- Skärmen kommer att gå ut ett ögonblick, och sedan tänds igen med nya parametrar. Detta visas dialogrutan. Om du löpande använder dessa parametrar, måste du i det här fallet ha tid att klicka på knappen "Ja" innan timerntid löper ut. I motsatt fall, efter att timern löper ut, kommer inställningarna att returneras automatiskt till föregående tillstånd.
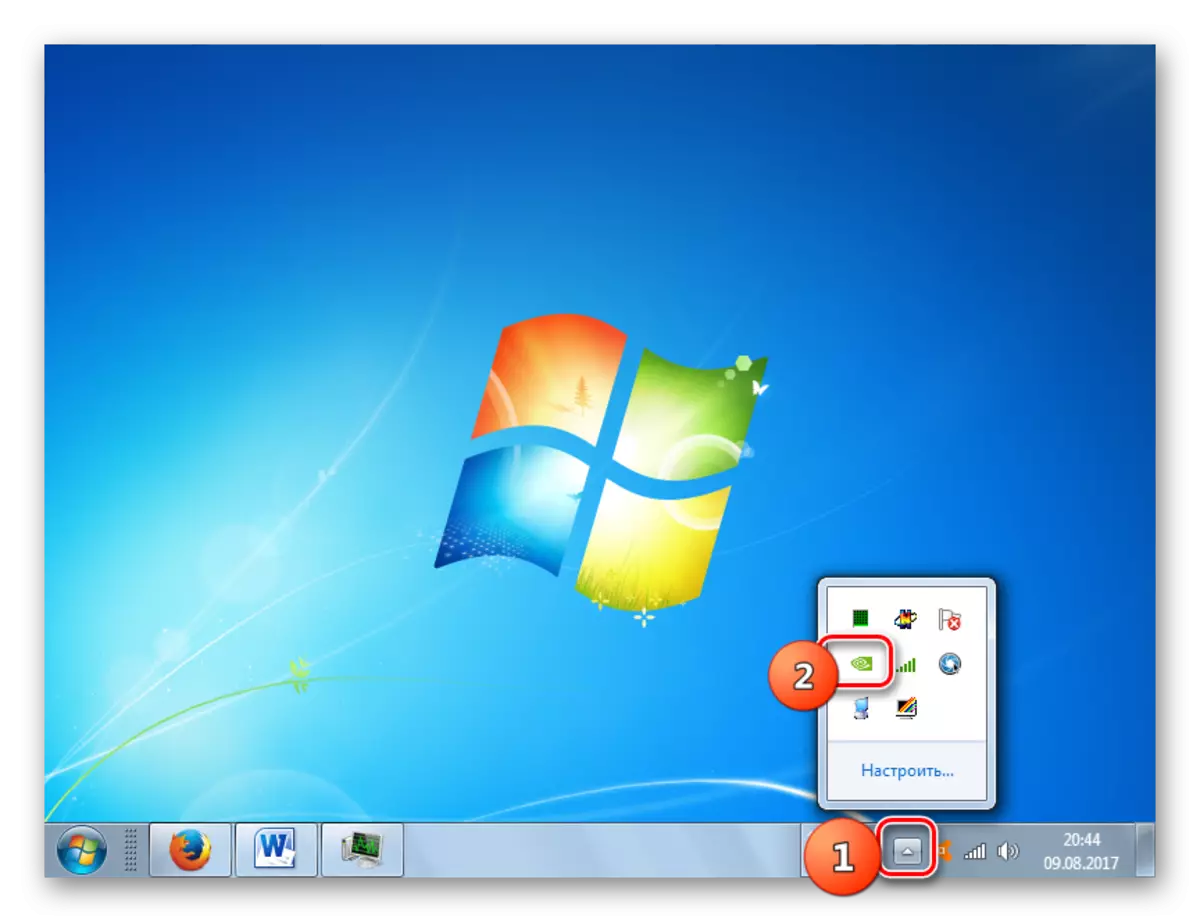

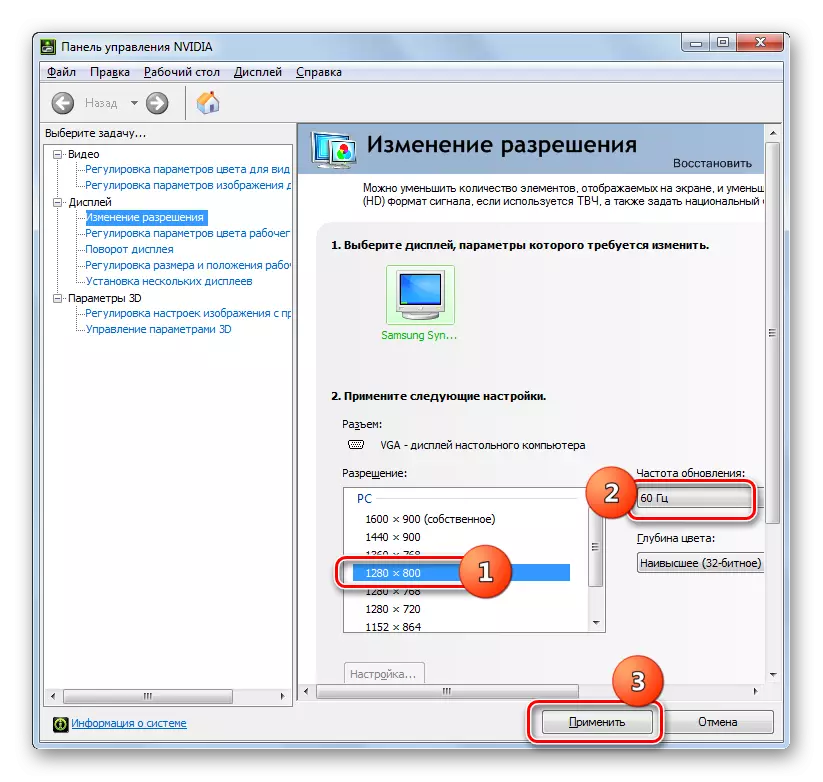

I "NVIDIA Control Panel" finns det en mycket intressant funktion som låter dig ställa tillstånd, även om den inte stöds i standardinställningarna.
Uppmärksamhet! Genom att producera uppföljningsåtgärder måste du förstå att du utför proceduren på egen risk. Även alternativen är möjliga när åtgärderna nedan kan skada bildskärmen.
- I vårt fall är den maximala bildskärmsupplösningen 1600 × 900. Standardmetoder kan inte installera ett större värde. Vi ska försöka använda "NVIDIA Control Panel" för att ställa in siffran 1920 × 1080. För att ändra parametrarna, klicka på knappen "Inställningar ...".
- Ett fönster öppnas, där ett antal ytterligare parametrar presenteras, som vi inte har observerat i huvudfönstret. Deras kvantitet kan ökas genom att ställa in kryssrutan, som som standard har tagits emot motsatt "Visa 8-bitars och 16-bitars upplösning". För att lägga till valda kombinationer i huvudfönstret är det tillräckligt att sätta kryssrutorna mittemot dem och klicka på OK.
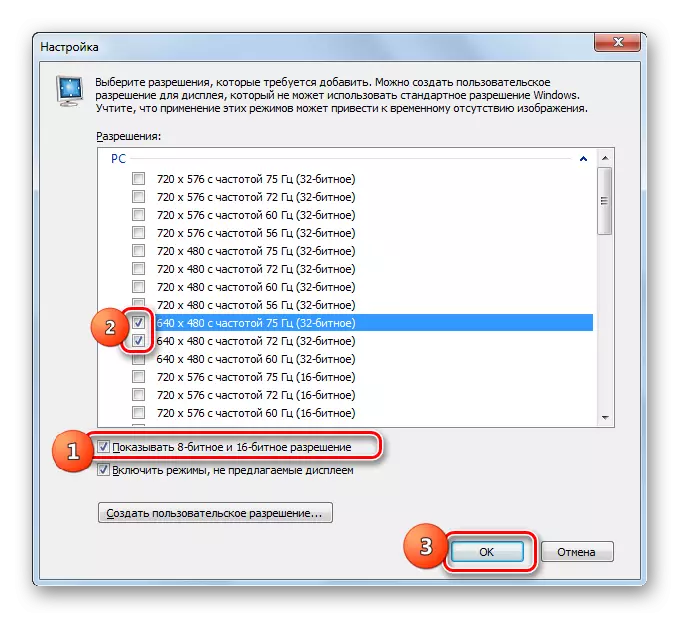
Efter att värdena visas i huvudfönstret är det nödvändigt att producera samma procedur för deras tillämpning, som redan har konversation ovan.

Men, som det är lätt att märka, i detta ytterligare fönster, installeras parametrarna för ganska låg kvalitet. De visas inte i huvudfönstret helt enkelt för att sällan används. Utvecklare vill helt enkelt inte täppa till den viktigaste "NVIDIA Control Panel" sällan tillämpliga lågkvalitativa parametrar. Vi har också en omvänd uppgift - Skapa tillstånd är högre än i standardinställningar. För att göra detta trycker du på "Skapa ett anpassat tillstånd ...".
- Fönstret Anpassade inställningar öppnas. Här måste du agera mycket noga, eftersom det nämns ovan kan de felaktiga åtgärderna i det här avsnittet innebära insättningar för monitorn och för systemet. Gå till inställningsblocket "Display-läge (som rapporterat Windows)". I fältet i det här blocket visar den aktuella skärmupplösningen vertikalt och horisontellt i pixlar, liksom uppdateringshastigheten i Hertz. Kör in i dessa fält de värden du behöver. I vårt fall, eftersom parametrens 1920 × 1080 ska ställas in, i fältet "pixlar horisontellt" anger värdet "1920" och i fältet "vertikala strängar" - "1080". Tryck nu på "Test."
- I händelse av att de angivna värdena inte överstiger bildskärmens tekniska möjligheter visas dialogrutan där testet passerade framgångsrikt. För att spara parametrarna är det nödvändigt i det här fönstret tills slutet av timern är tappat "ja".
- Returnerar fönstret Parameter Ändra. Listan i "Custom" -gruppen visar den parameter vi skapade. För att den ska kunna använda, markera rutan framför den och klicka på "OK".
- Återgå automatiskt till den huvudsakliga "NVIDIA Control Panel". Som du kan se visas också den skapade parametern här i "Custom" -gruppen. För att kunna använda den, gör värderingen och tryck sedan på "Apply".
- Då visas dialogrutan där du måste bekräfta ändringen i konfigurationen innan timern löper ut genom att trycka på "YES" -knappen.

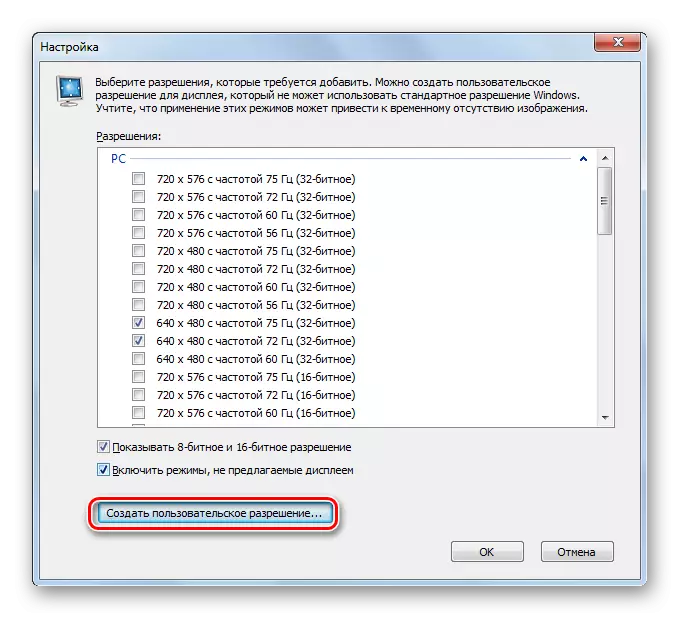


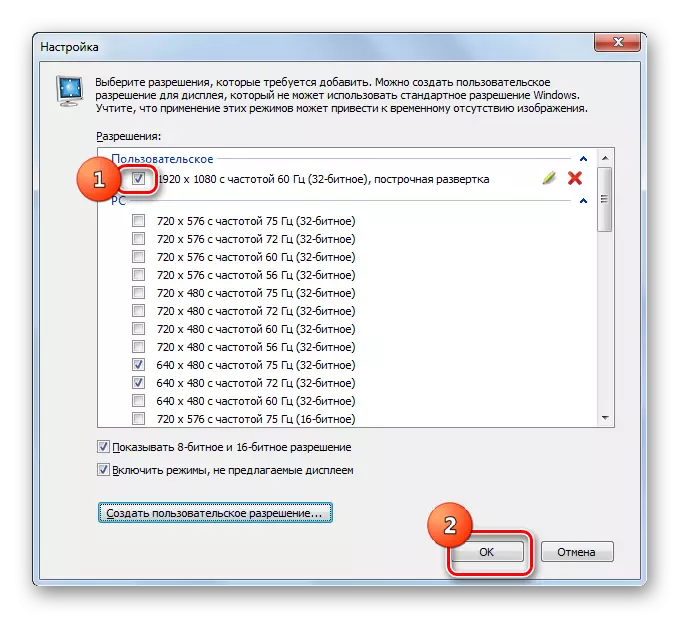


Alla ovan gäller för datorer och bärbara datorer med en diskret adapter från NVIDIA. Liknande manipuleringar kan också utföra vinnarna av AMD-videokorten med ett av de "inhemska" -programmen - AMD Radeon-programvaran Crimson (för moderna grafikkort) eller AMD-katalysatorkontrollcenter (för äldre modeller).
Metod 4: Använda inbyggda systemverktyg
Men du kan också lösa uppgiften, med endast de inbyggda systemverktygen. Dessutom är de flesta användare av deras funktionella tillräckliga.
- Klicka på "Start". Välj sedan "Kontrollpanelen".
- Tryck sedan på "Dekoration och personalisering."
- I ett nytt fönster markerar du alternativet "Skärmupplösningsinställning".
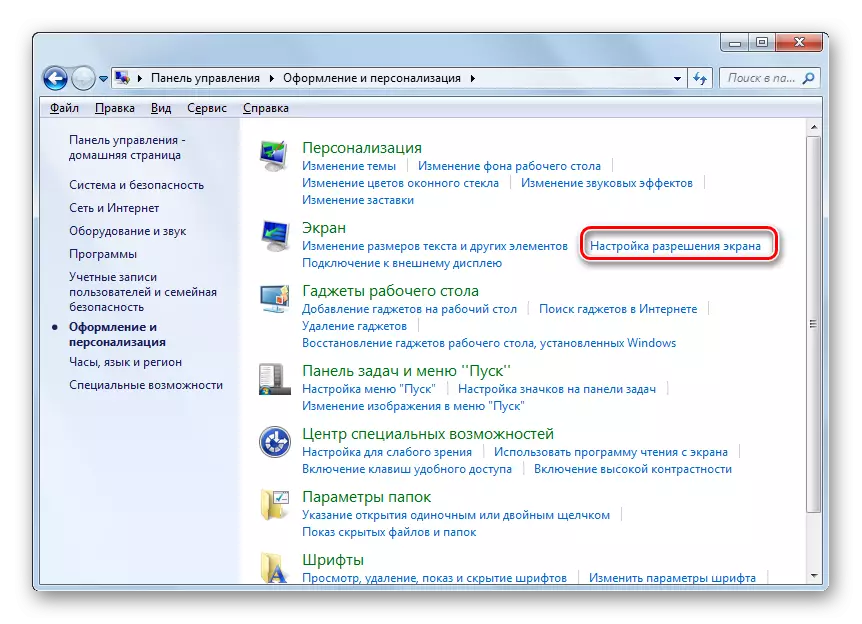
Det finns ett annat alternativ att komma in i det fönster du behöver. För att göra detta klickar du på PCM på "skrivbordet". I listan väljer du "Skärmupplösning".
- Vid användning av någon av de beskrivna algoritmerna öppnas ett standardverktyg för att ändra skärmparametern som vi studeras. Fältet "Upplösning" indikerar det aktuella värdet. För att ändra det, klicka på det här fältet.
- Listan med alternativ med skjutreglaget öppnas. För att öka kvaliteten på det visade materialet, dra upp skjutreglaget, för att minska. Samtidigt kommer värdet av skjutreglaget i pixlar att visas i fältet. När reglaget är installerat mitt emot önskat värde, klicka på det.
- Det valda värdet visas i fältet. För att tillämpa det, klicka på "Apply" och "OK".
- Skärmen kommer att gå ut ett ögonblick. Därefter tillämpas de valda parametrarna. I det visade fönstret måste du klicka på knappen "Spara ändringar" tills timern är klar, annars rullar skärminställningarna till de föregående värdena.
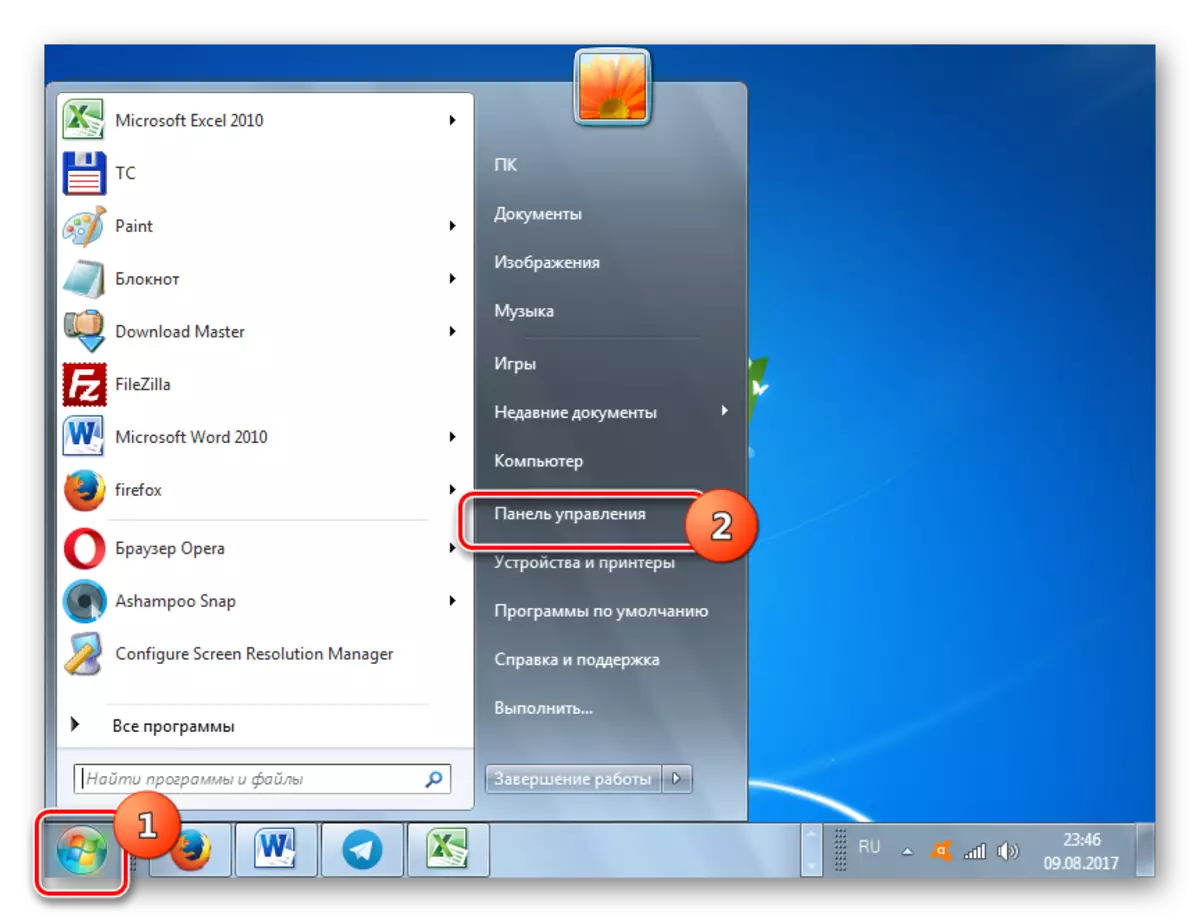
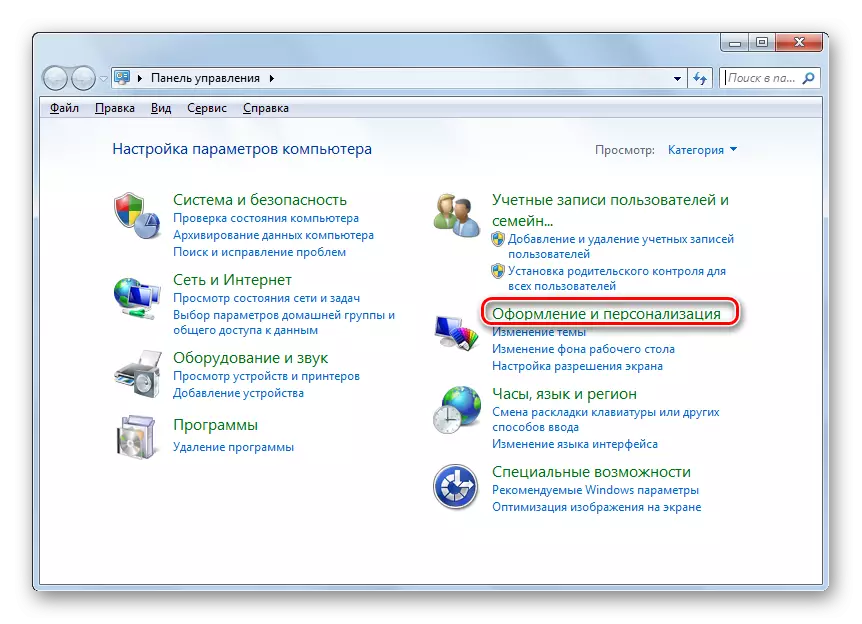

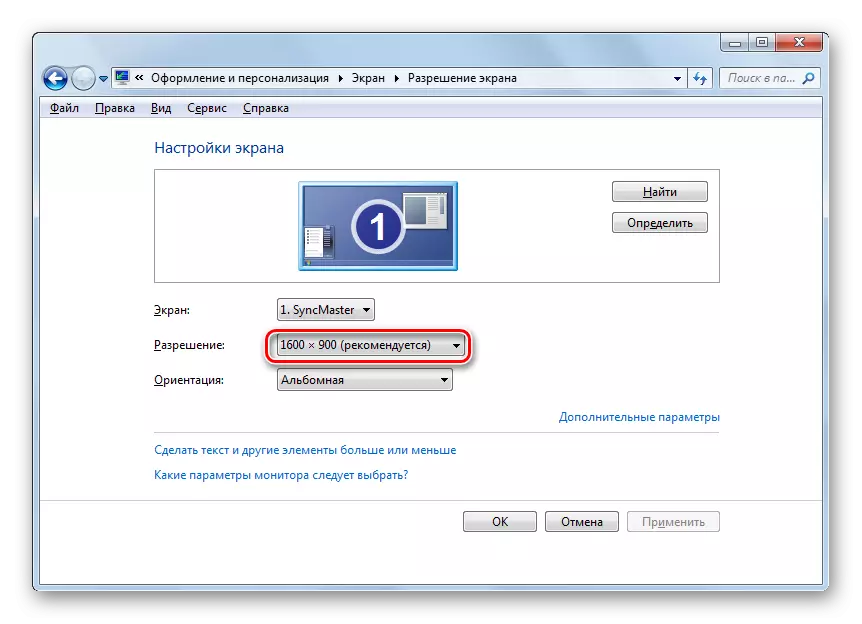



Du kan ändra skärmupplösningen, som tillämpning av program från tredje part eller programvara, flyttar med grafikkortet och använder det inbyggda operativsystemverktyget. Samtidigt, i de flesta fall av de möjligheter som OS tillhandahåller är tillräckligt för att möta de flesta användarenas frågor. Kontakta En tredjeparts- eller grafikkortsinställningar är endast meningsfullt när du behöver ange tillstånd som inte passar in i standardområdet, eller tillämpa de parametrar som inte finns i de grundläggande inställningarna.
