
Varför kan detta komma till nytta? Du har till exempel en Mac och en dator som slutade nedladdning och det tog att installera om operativsystemet eller använda den skapade laddningsflashenheten som en systemåterställningsskiva. Tja, för att installera Windows 10 på Mac. Instruktioner för att skapa en sådan lagringsenhet på en dator finns här: Windows 10 Boot Flash-enhet.
Inspelning av en startbar USB med hjälp av Boot Camp Assistant
Mac OS X har ett inbyggt verktyg som är utformat för att skapa en startbar flash-enhet med Windows och den efterföljande installationen av systemet i en separat partition på en hårddisk eller en dator SSD med den efterföljande möjligheten att välja Windows eller OS X vid laddning.
BOOT Flash-enheten från Windows 10, som skapas på detta sätt, fungerar dock inte bara för detta ändamål, men också för att installera OS på vanliga datorer och bärbara datorer, och du kan starta från det både i äldre läge (BIOS) och UEFI - I båda fallen går allt framgångsrikt.
Anslut USB-enheten med en kapacitet på minst 8 GB till din MacBook eller IMAC (och kanske Mac Pro, den författare drömde om). Starta sedan skriva "Boot Camp" i sökandet efter Spotlight, eller kör "Boot Camp Assistant" från "Utilities".
I Boot Camp Assist, välj "Skapa Windows 7 eller Nyare inställningar". Tyvärr, ta bort "Ladda upp sista till stöd för Windows-support från Apple" (det kommer att laddas från Internet och inte tar inte tillräckligt) fungerar inte, även om du behöver en flash-enhet som ska installeras på en dator och det är det inte nödvändig. Klicka på "Fortsätt".
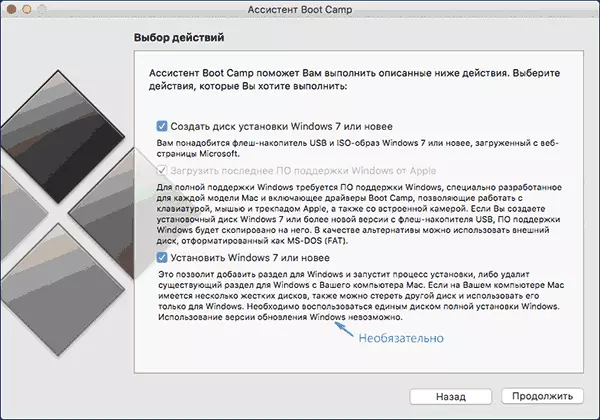
På nästa skärm anger du sökvägen till ISO-bilden av Windows 10. Om det inte finns något, är det enklaste sättet att ladda ner den ursprungliga systembilden beskrivas i anvisningarna Hur man hämtar ISO Windows 10 från Microsoft-webbplatsen (för att ladda ner från Mac, den andra metoden är fullt lämplig med användning av Microsoft Techbchen). Välj också den anslutna flashenheten. Klicka på "Fortsätt".

Det väntar bara när du kopierar filer till enheten, såväl som att ladda ner och installera programvara från Apple till samma USB (i processen kan du begära bekräftelse och lösenord för OS X-användaren). Efter avslutad kan du använda startflashenheten från Windows 10 nästan på vilken dator som helst. Du kommer också att visa instruktioner, hur man startar från den här Mac-enheten (håll -alternativet gå alt när du startar om).
UEFI Boot Flash-enhet med Windows 10 i Mac OS X
Det finns ett annat enkelt sätt att skriva installationsflaskan med Windows 10 på Mac-datorn, även om den här enheten endast är lämplig för nedladdning och installation på datorer och bärbara datorer med UEFI-support (och det påbelastade EFI-läget). Det kan dock nästan alla moderna enheter utfärdas under de senaste 3 åren.
För att skriva den här metoden, såväl som i det föregående fallet, behöver vi själva enheten och ISO-bilden monterad i OS X (klicka på bildfilen två gånger, och den installeras automatiskt).
Flash-enheten måste formatera i FAT32. För att göra detta, kör programmet "Diskverktyg" (genom att söka på Spotlight eller via program - Verktyg).
På skivverktyget väljer du vänster på den anslutna USB-flashenheten och klickar sedan på "Radera". Som formateringsparametrar använder MS-DOS (FAT) och Master Boot Record-partitionsscheman (och namnet är bättre att sätta på latin och inte på ryska). Klicka på "Radera".
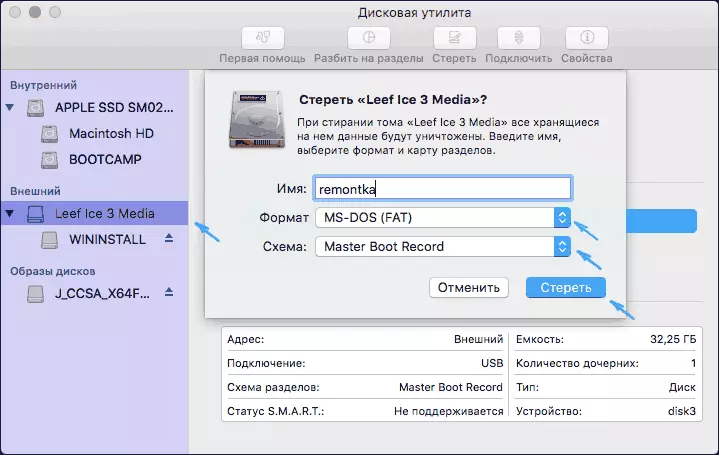
Det sista steget är att helt enkelt kopiera hela innehållet i den anslutna bilden med Windows 10 per USB-flash-enhet. Men det finns en nyans: om du använder Finder för detta, så många uppstår fel när du kopierar nlscoremig.dll och terminalvices-gateway-package-replecement.man med felkod 36. Lös problemet, du kan kopiera dessa filer en efter en , men det finns ett sätt och det är lättare att använda OS X-terminalen (starta det som tidigare verktyg startade).
I terminalen anger du CP-R-PAT_NOWN-kommandot / PATH_FLESHKA och trycker på ENTER. För att inte skriva och inte gissa dessa vägar kan du bara skriva den första delen av kommandot i terminalen (CP -R och mellanslag i slutet) och dra sedan terminalfönstret först en skiva med Windows 10-distributionen (ikonen Från skrivbordet) genom att lägga till de automatiskt ordinerade sätten slash "/" och ett mellanslag (krävs), och sedan - en USB-flash-enhet (inget måste läggas till här).
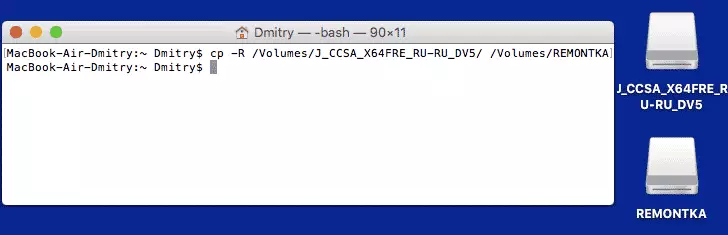
Varje framsteg visas inte, du behöver bara vänta när alla filer kommer att skrivas om på USB-flashenheten (det kan ta upp till 20-30 minuter på långsamma USB-enheter) utan att stänga terminalen tills kommandokommittén visas i det igen.
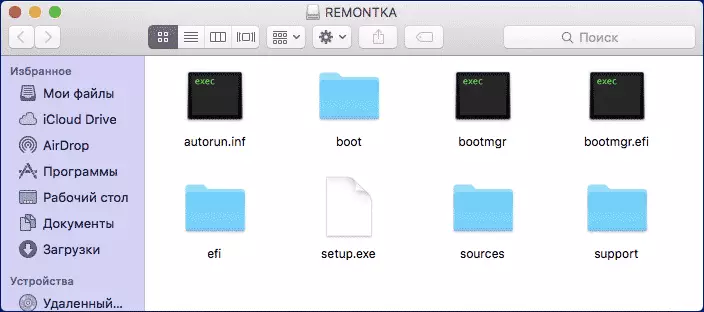
Efter slutförandet kommer du att få en färdig installation USB-enhet med Windows 10 (mappstruktur som ska visas visas i skärmdumpen ovan), från vilken du antingen kan installera operativsystemet eller använda systemåterställningen på datorer med UEFI.
