
Windows Wintovs tilldelar automatiskt alla externa och interna enheter som är anslutna till en dator, brevet från alfabetet från A till Z, tillgänglig för tillfället. Det är accepterat att symbolerna A och B är överflödiga till disketter och C - för systemskivan. Men sådan automatism betyder inte att användaren inte självständigt kan åsidosätta de bokstäver som används för att ange skivor och andra enheter.
Hur kan jag ändra skivan på skivan i Windows 10
I utövandet av namnet har skivan på skivan inte gynnas, men om användaren ville personifiera systemet för hans behov eller något program beror på de absoluta sökvägarna som föreskrivs i initialisering, kan du utföra denna operation. Baserat på sådana överväganden, överväga hur du kan ändra skivans brev.Metod 1: Acronis Disk Director
Acronis Disk Director är ett betald program, som i flera år har blivit upptagen av den ledande positionen på IT-marknaden. Kraftfull funktionalitet och användarvänlighet gör det här programvarupaketet med den korrekta assistenten för den vanliga användaren. Låt oss analysera hur du löser problemet med att ändra skivan på skivan med det här verktyget.
- Öppna programmet, klicka på den skiva som du vill ändra brevet och välj lämpligt objekt från snabbmenyn.
- Tilldela ett nytt brev för media och klicka på OK.
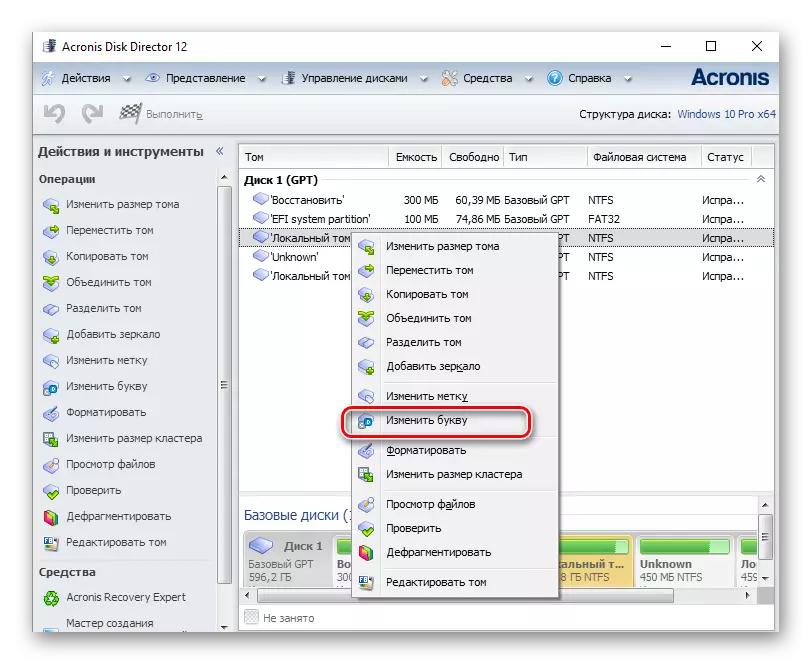

Metod 2: Aomei Partition Assistant
Den här applikationen, med vilken du kan styra PC-skivor. Användaren är tillgänglig för olika typer av funktioner för att skapa, bryta, ändra storlek, aktivera, kombinera, rengöra, ändra markering, samt byt namn på diskenheter. Om vi anser detta program i samband med uppgiften, utför det perfekt, men inte för systemskivan, men för andra volymer OS.
Ladda den senaste versionen av programmet från den officiella hemsidan.
Så, om du behöver ändra bokstaven på en icke-systemskiva, följ sådana åtgärder.
- Ladda verktyget från den officiella sidan och installera den.
- I huvudmenyn i programmet klickar du på disken som ska bytas om, och från menyn, välj "Avancerat" och efter - "Ändra skivan på skivan".
- Tilldela ett nytt brev och klicka på "OK".
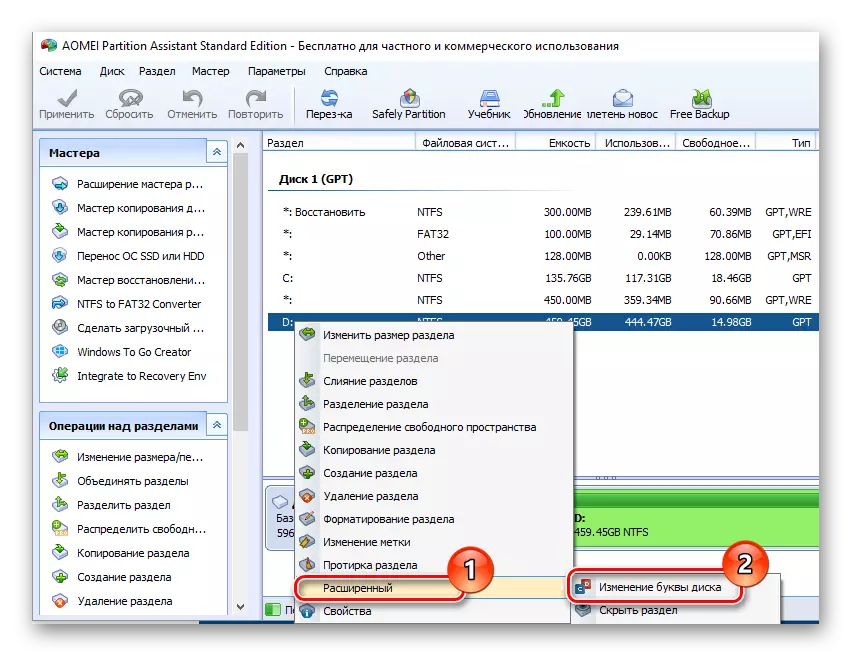
Metod 3: Använda snap-in "diskar"
Det mest bekanta sättet att utföra byta namn är användningen av alla kända snap-in-skivor ". Förfarandet i sig är som följer.
- Du måste trycka på "WIN + R" och i fönstret "Kör" för att komma in i DiskMGMT.msc, och klicka sedan på "OK"
- Därefter måste användaren välja den skiva som brevet kommer att ändras, klicka på den med höger musknapp och från snabbmenyn, välj objektet som är markerat med bilden nedan.
- Efter att ha klickat på "Redigera" -knappen.
- I slutet av proceduren måste du välja önskat brev för disken och klicka på "OK".




Det är värt att notera att omdoppningsoperationen kan leda till att vissa program som använder den tidigare använda skivbrevet när du startar kommer att sluta fungera. Men det här problemet löses antingen genom att installera om programvara eller efter konfiguration.
Metod 4: "Diskpart"
"Diskpart" är ett sätt som du kan styra volymerna, partitionerna och skivorna via kommandoraden. Ett ganska bekvämt alternativ för avancerade användare.
Denna metod rekommenderas inte att använda nybörjare, eftersom "DiskPart" är ett ganska kraftfullt verktyg, kan utförandet av kommandon som med okända manipuleringar kan skada operativsystemet.
För att dra nytta av DiskPart-funktionaliteten för att ändra skrivbrevet måste du utföra sådana steg.
- Öppet CMD med administratörsrättigheter. Du kan göra det via menyn "Start".
- Ange kommandot DISKPART.EXE och klicka på "Enter".
- Använd listvolymen för att få information om skivans logiska volymer.
- Välj det logiska disknumret med kommandot Välj volym. På exemplet väljs en D-skiva, vilket inte har något nummer 2.
- Tilldela ett nytt brev.

Det är värt att notera att ytterligare efter varje kommando också måste trycka på "ENTER" -knappen.

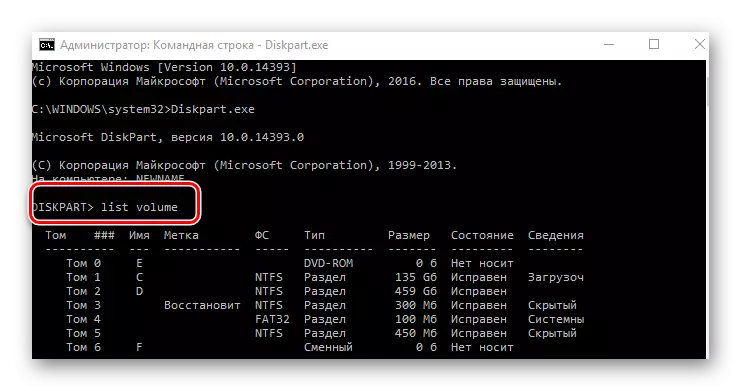
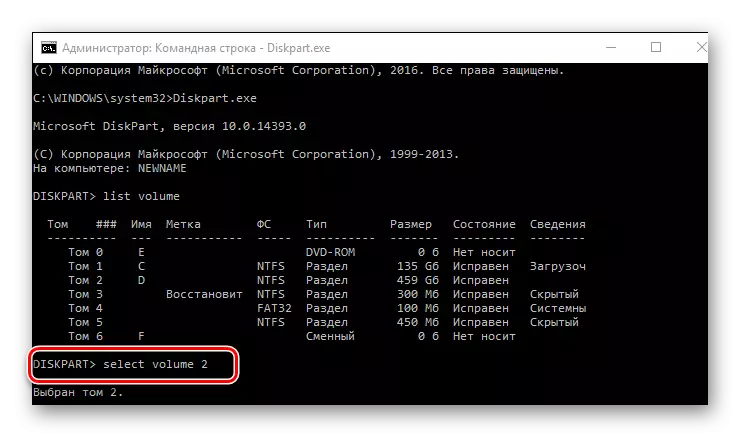

Självklart är det tillräckligt att lösa uppgiften. Det återstår att välja bara den som du gillar mest.
