
Ett av de populära dokumentationslagringsformaten är PDF. Men ibland är det nödvändigt att konvertera objekten av denna typ till TIFF Raster Image-formatet, till exempel för användning i virtuell faxteknik eller för andra ändamål.
Metoder som konverterar
Omedelbart är det nödvändigt att säga att konvertering av PDF i TIFF-inbyggda instrument i operativsystemet inte fungerar. För att göra detta, använd antingen onlinetjänster för konvertering eller specialprogramvara. I den här artikeln talar vi bara om metoderna för att lösa uppgiften, med hjälp av programvaran som är installerad på datorn. Program som kan lösa den angivna frågan kan delas upp i tre grupper:- Omvandlare;
- Grafisk redaktör;
- Program för skanning och erkännande av text.
Låt oss prata i detalj om var och en av de beskrivna alternativen på exempel på specifika applikationer.
Metod 1: AVS Dokumentomvandlare
Låt oss börja med omvandlarprogrammet, nämligen från programdokumentomvandlaren från AVS-utvecklaren.
Ladda ner dokumentomvandlare
- Kör programmet. Klicka på "i bilden" i bilden ". Fältet "filtyp" öppnas. Det här fältet kräver alternativet "TIFF" från rullgardinsmenyn.
- Nu måste du välja källa PDF. Klicka på Lägg till Files Center.
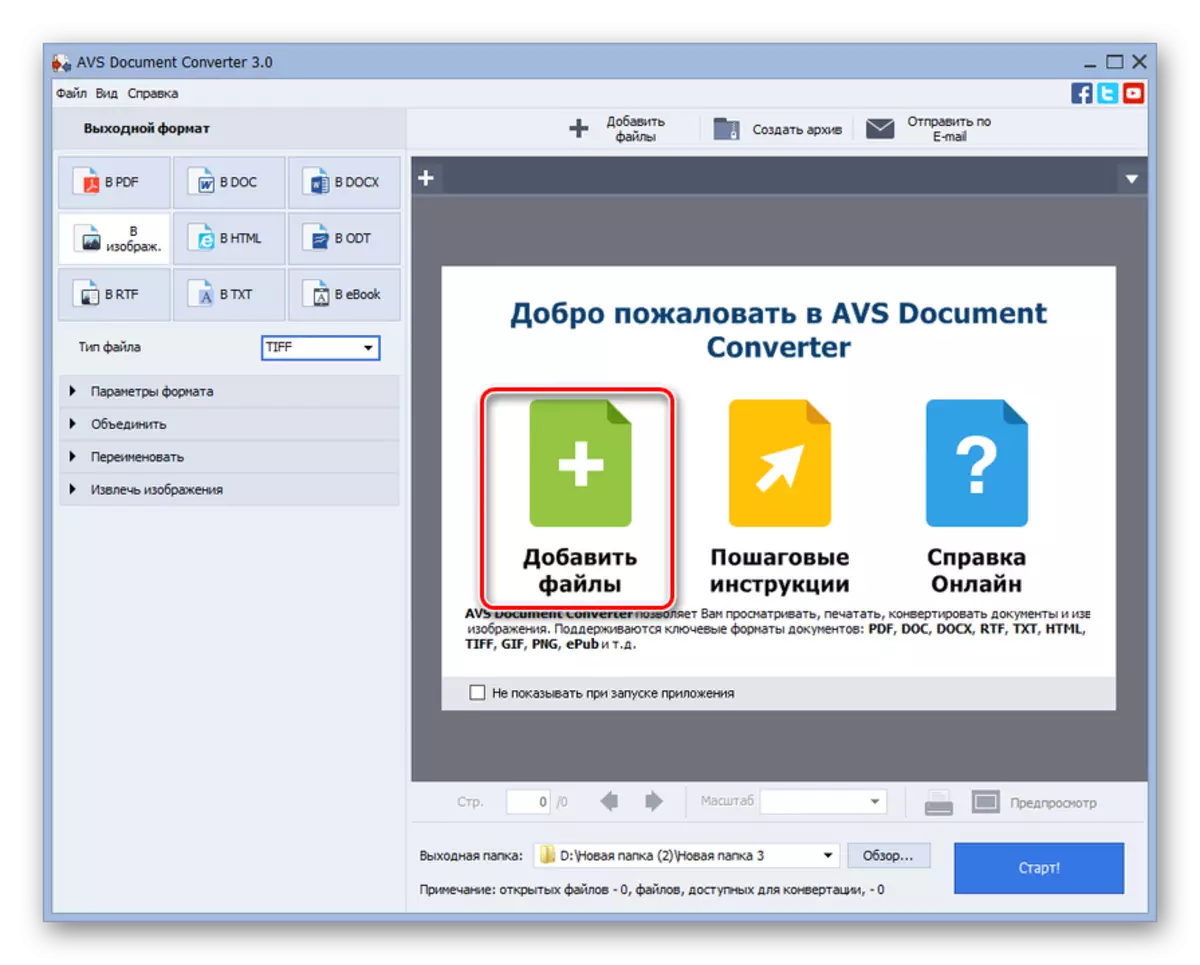
Du kan också klicka på liknande inskription längst upp i fönstret.

Gäller att använda menyn. Klicka på Arkiv och "Lägg till filer ...". Du kan använda Ctrl + O.
- Ett urvalsfönster visas. Gå till där PDF är lagrad. Efter att ha valt objektet med det här formatet, tryck på "Öppna".
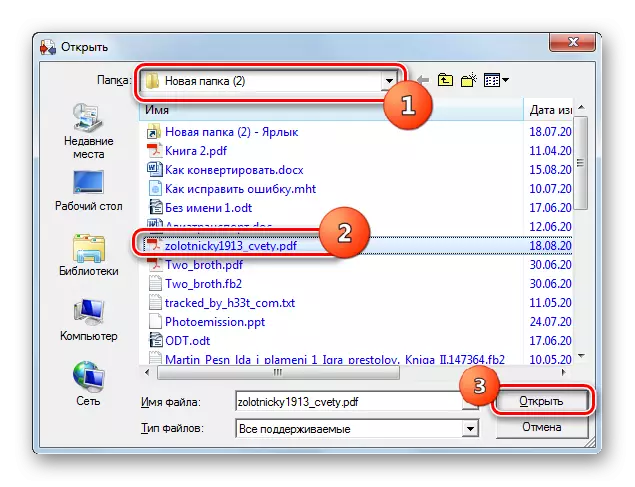
Du kan också utföra öppnandet av dokumentet genom att dra den från någon filhanterare, till exempel "Explorer", i omvandlarens kuvert.
- Tillämpningen av ett av dessa alternativ kommer att resultera i innehållet i dokumentet i omvandlargränssnittet. Ange nu var det sista objektet med TIFF-förlängningen avgår. Klicka på "Recension ...".
- Folderöversikt Navigator öppnas. Genom att använda navigationsverktygen, flytta där mappen är lagrad där du vill skicka ett konverterat element och tryck på OK.
- Den angivna sökvägen ses i fältet "Utgångsmapp". Nu förhindrar inget att börja, faktiskt, omvandlingsprocessen. Klicka på "Start!".
- Omformateringsförfarandet börjar. Dess framsteg visas i den centrala delen av programfönstret i procent.
- Efter slutförandet av proceduren dyker fönstret upp, där information lämnas att omvandlingen är fullbordad. Det föreslås också att flytta till den katalog där det omformaterade objektet är lagrat. Om du vill göra det, klicka sedan på "Öppna. mapp. "
- Öppnade "Explorer" exakt var den konverterade TIFF lagras. Nu kan du använda det här objektet för att rikta det eller utföra andra manipuleringar med den.
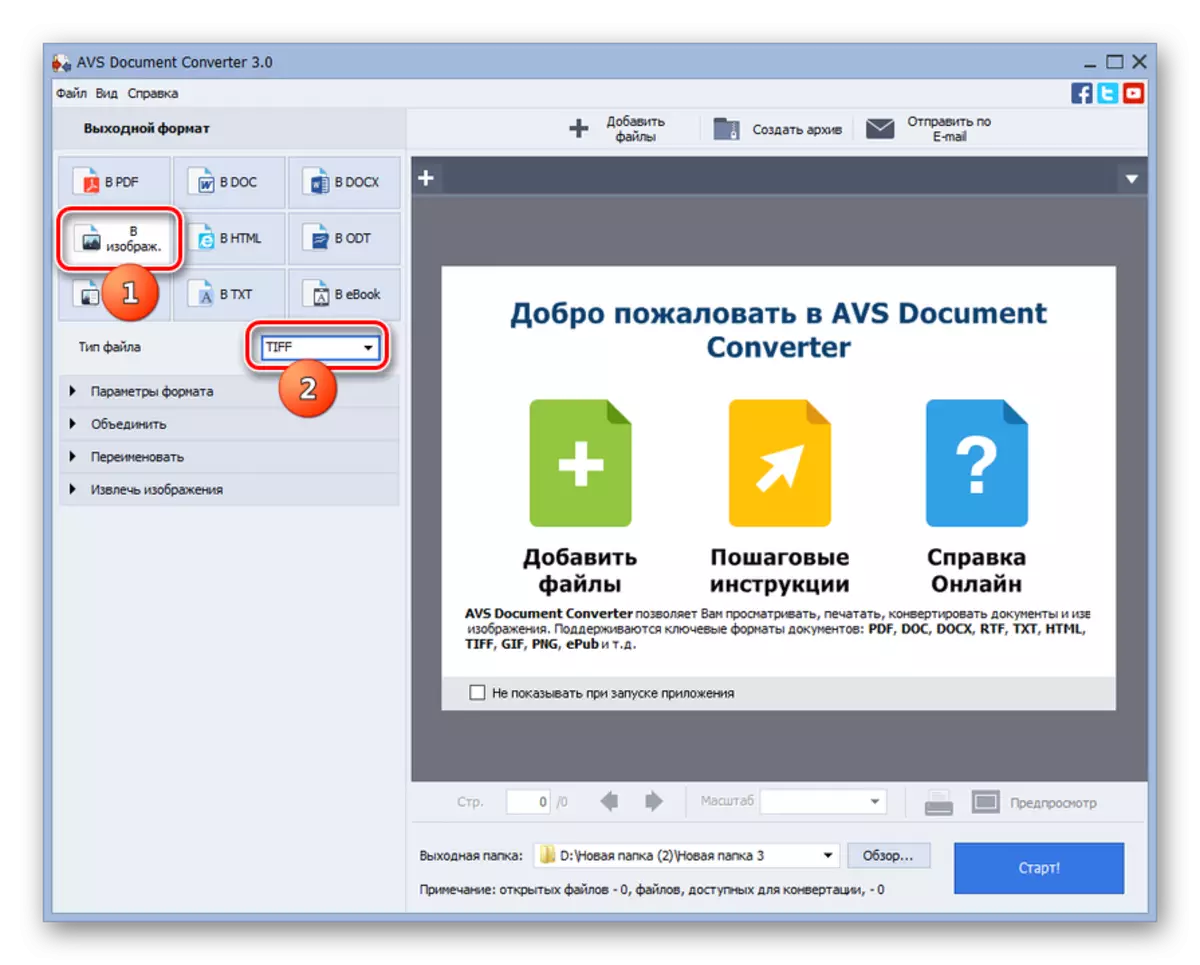
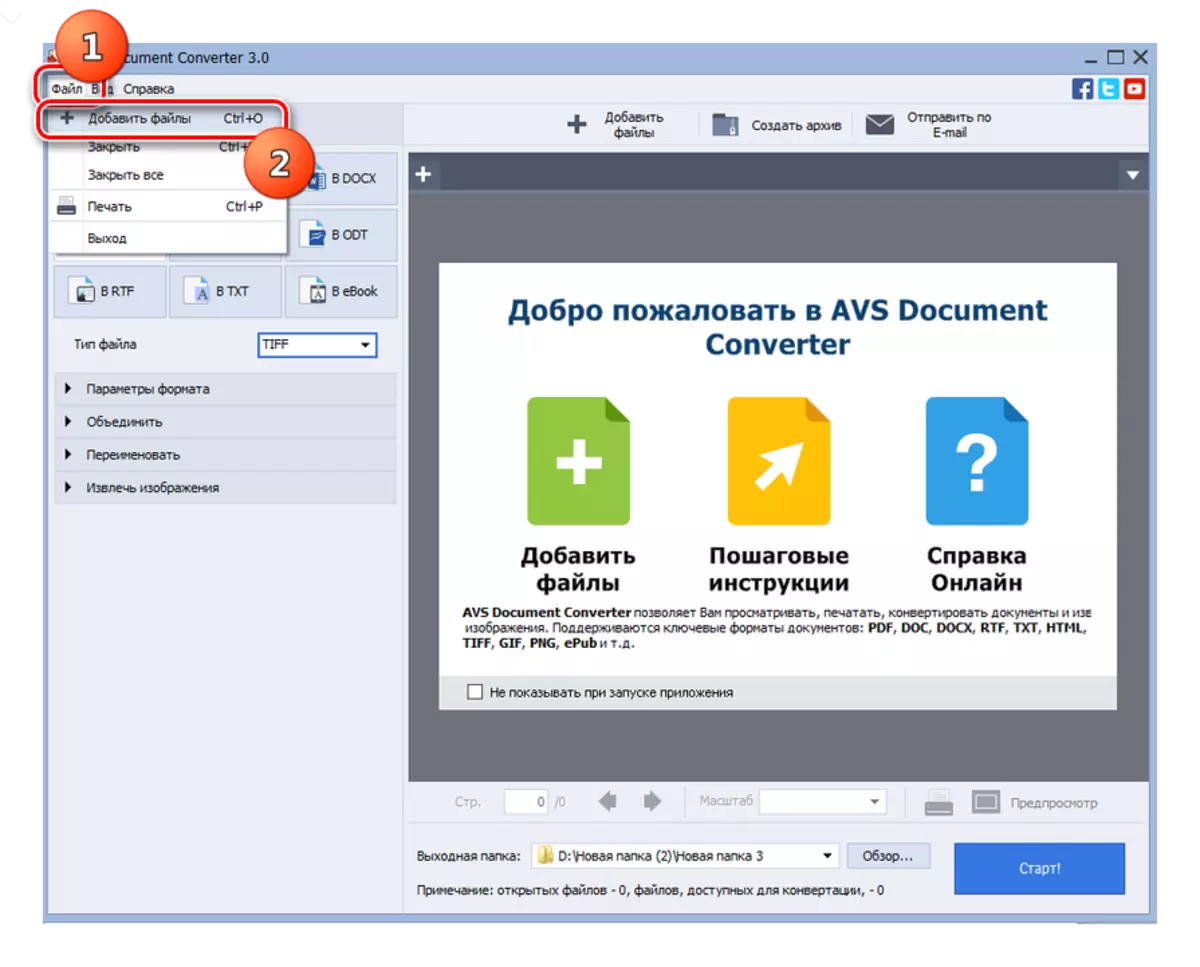

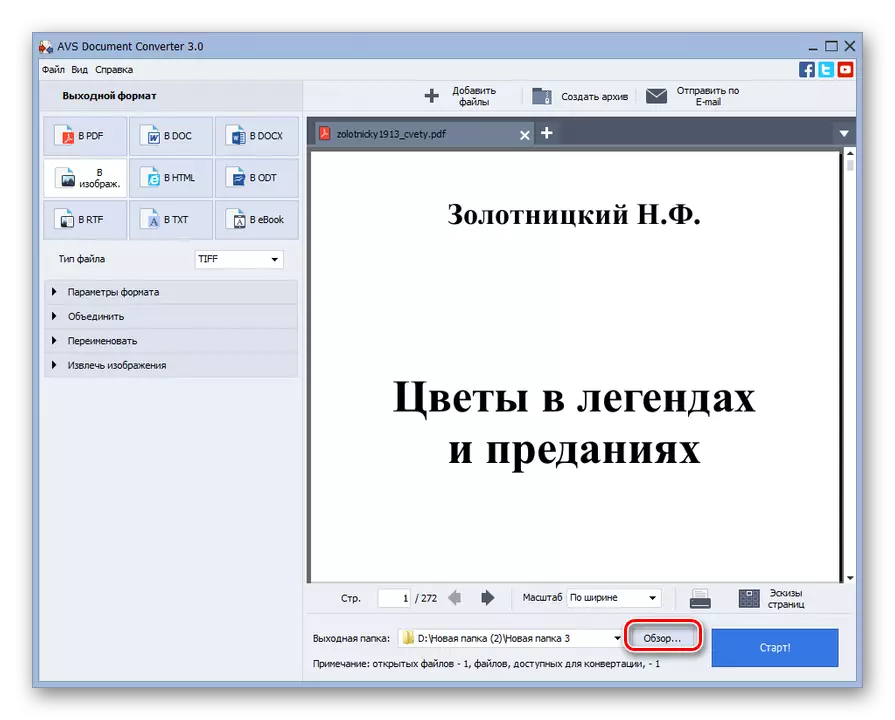

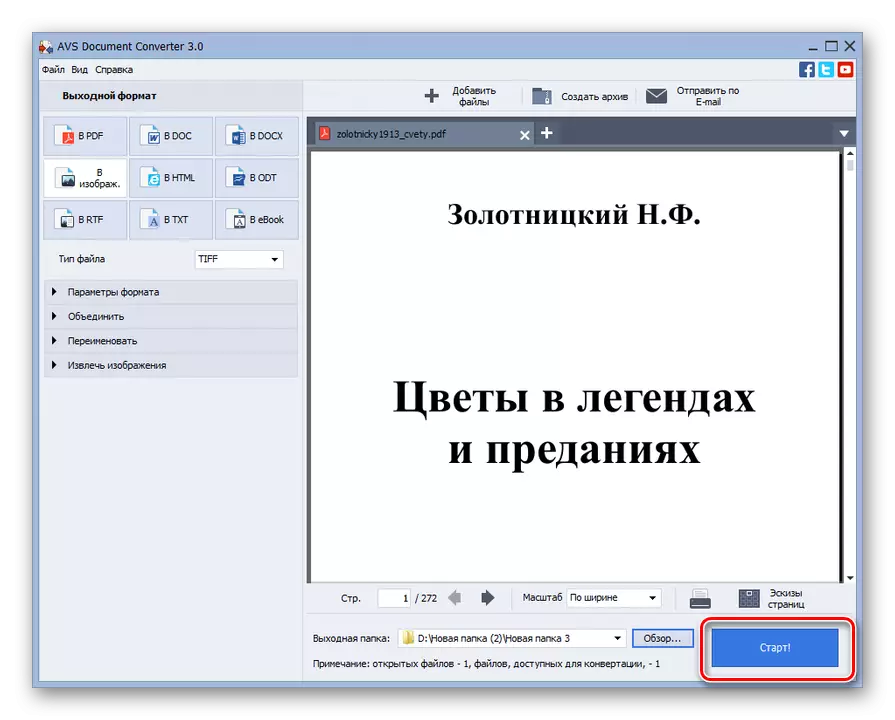
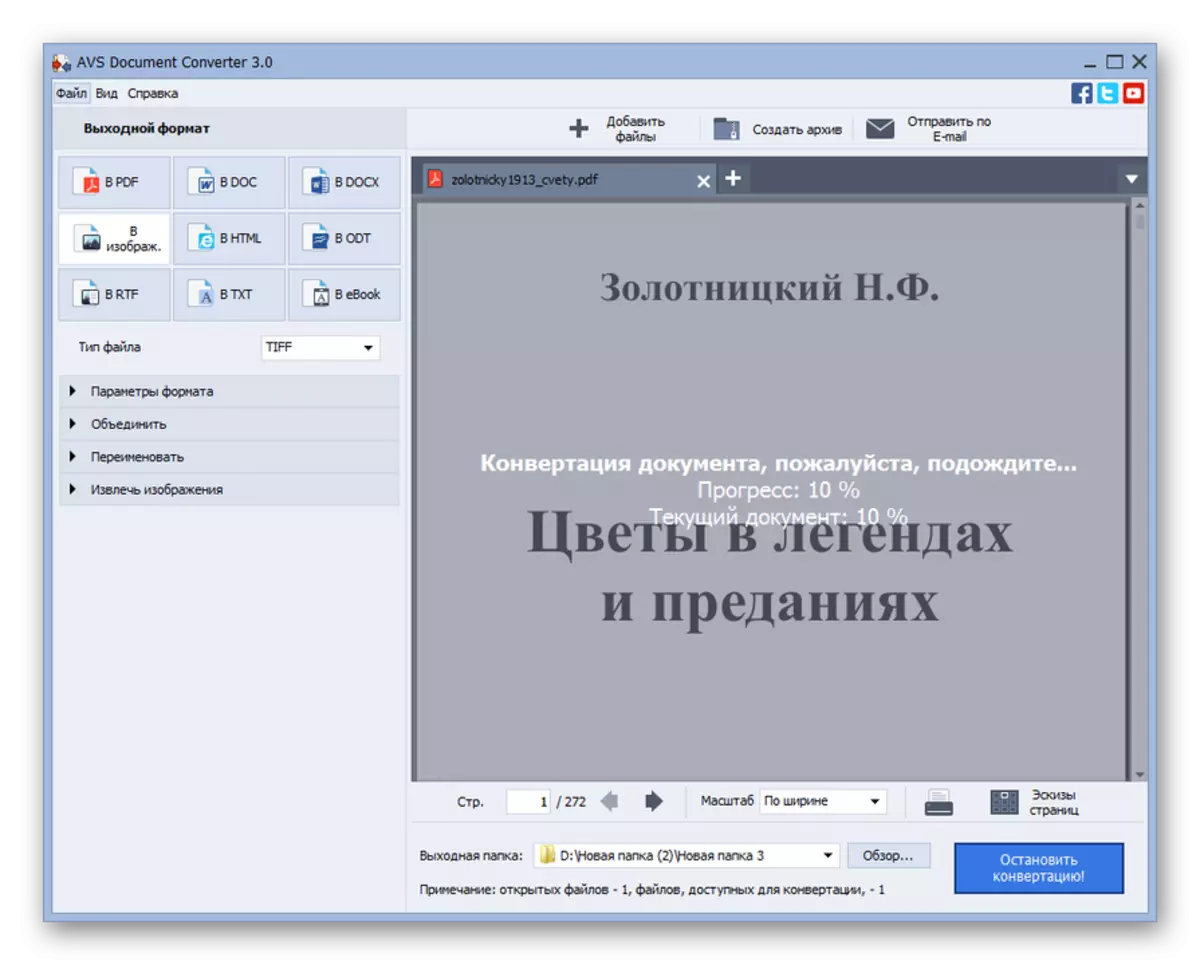
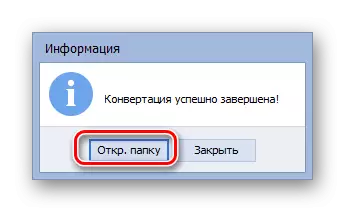

Den huvudsakliga nackdelen med den beskrivna metoden är att programmet betalas.
Metod 2: Fotoomvandlare
Nästa program, som löser uppgiften i den här artikeln, är bildkonverteraren Photo Converter.
Ladda ner Photo Converter
- Aktivera fotoomvandlaren. För att ange det dokument du vill konvertera, klicka på figuren som "+" -tecknet under "Select Files" -tecknet. I den utfällda listan väljer du alternativet "Lägg till filer". Du kan använda Ctrl + O.
- Valfönstret lanseras. Gå till där PDF är lagrad och markera den. Klicka på "OK".
- Namnet på det valda dokumentet visas i bildkonverterarens huvudfönster. Nedan i "Spara som" -blocket, välj "TIF". Klicka sedan på "Spara" för att välja var det konverterade objektet skickas.
- Fönstret är aktiverat, där du kan välja lagringsplats för den slutliga rasterbilden. Som standard lagras det i en mapp som heter "Resultat", som är inbäddad i katalogen där källan är belägen. Men om så önskas kan namnet på den här mappen ändras. Dessutom kan du välja en helt annan lagringskatalog genom att tömma radioknappen. Du kan till exempel ange mappen Direct Source Plats eller någon katalog på skivan eller på de bärare som är anslutna till datorn. I det senare fallet, omordna omkopplaren till "mapp" -läget och klicka på "Ändra ...".
- Fönstret "Mappöversikt" visas, som vi redan har blivit bekanta med den tidigare programvaran. Ange i den önskade katalogen och klicka på "OK".
- Den valda adressen visas i motsvarande fotomonverterfält. Nu kan du börja omformatera. Klicka på "Start".
- Därefter startar omvandlingsproceduren. I motsats till föregående programvara visas dess framsteg inte i procent, men med en speciell dynamisk grön indikator.
- Efter slutförandet av proceduren kan du ta en sista bitmapp på den plats där adressen är inställd i omvandlingsinställningarna.
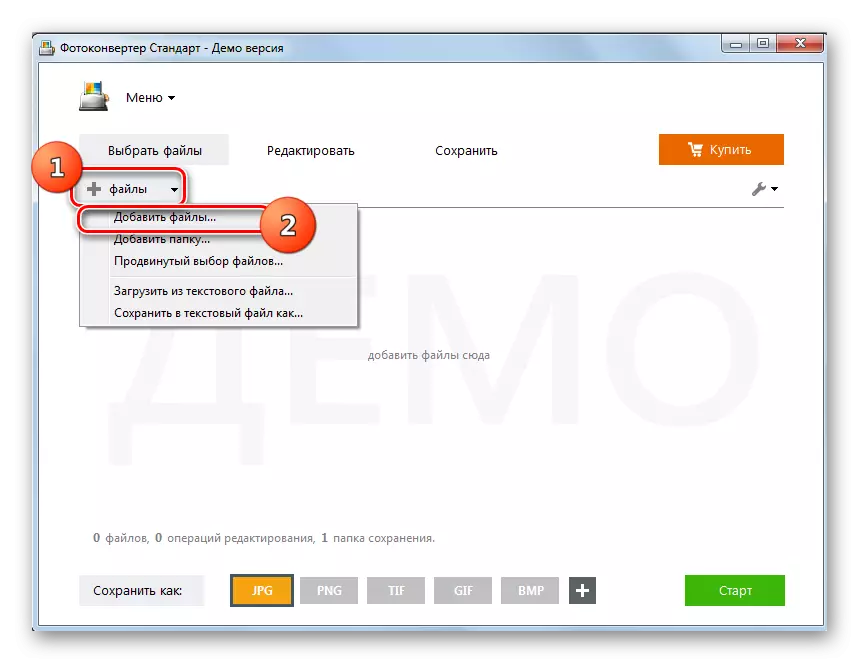
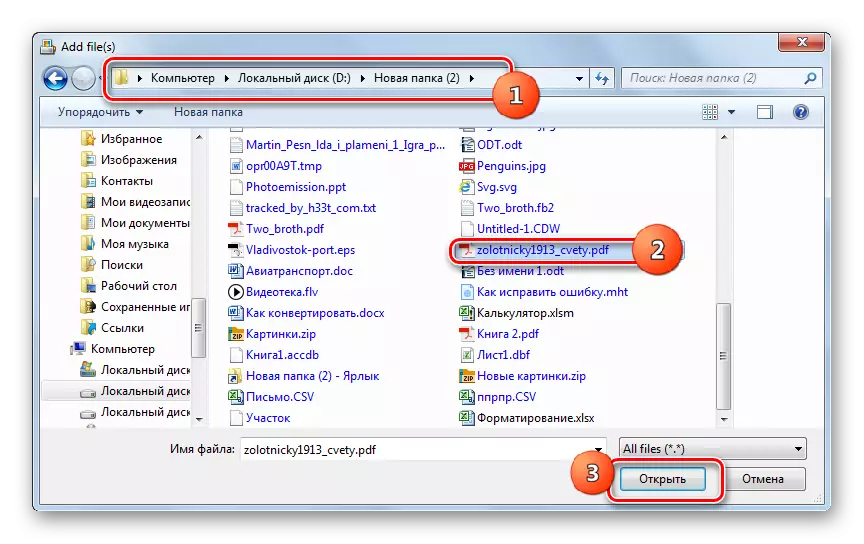
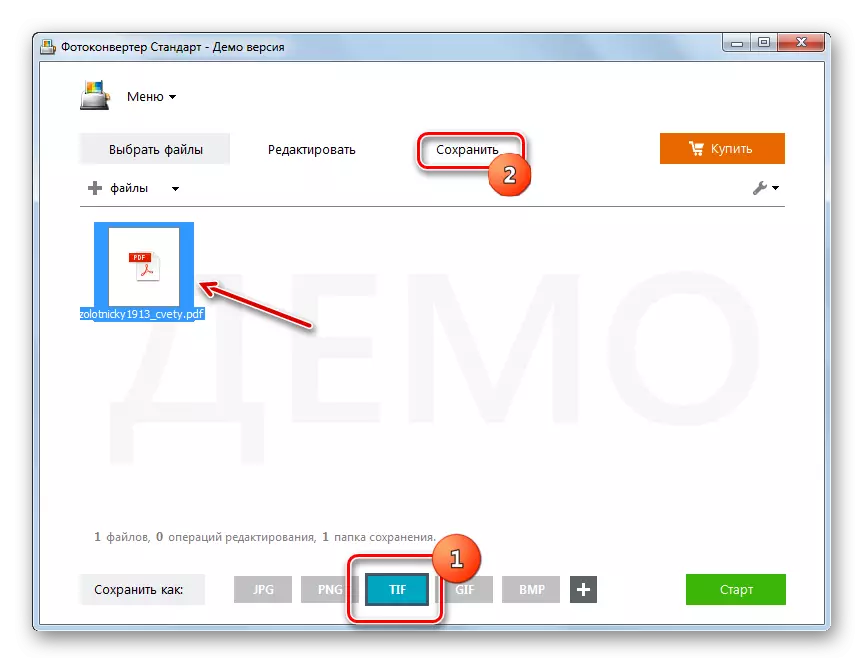
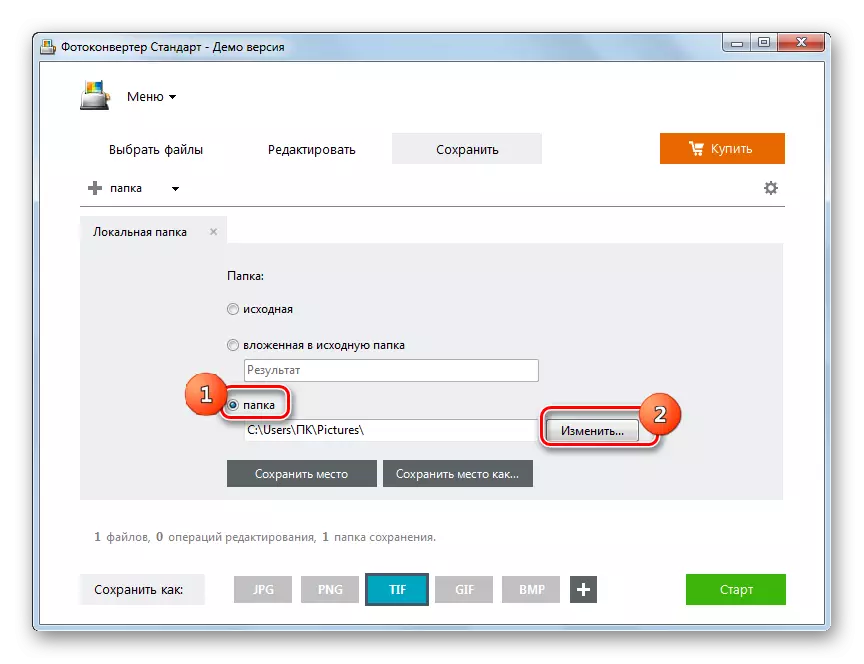
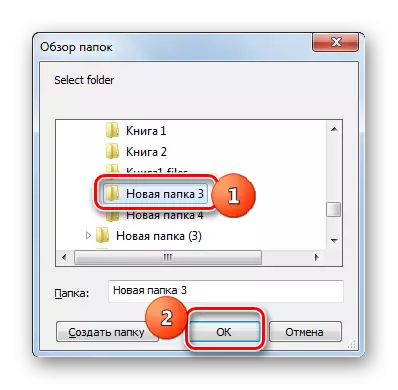
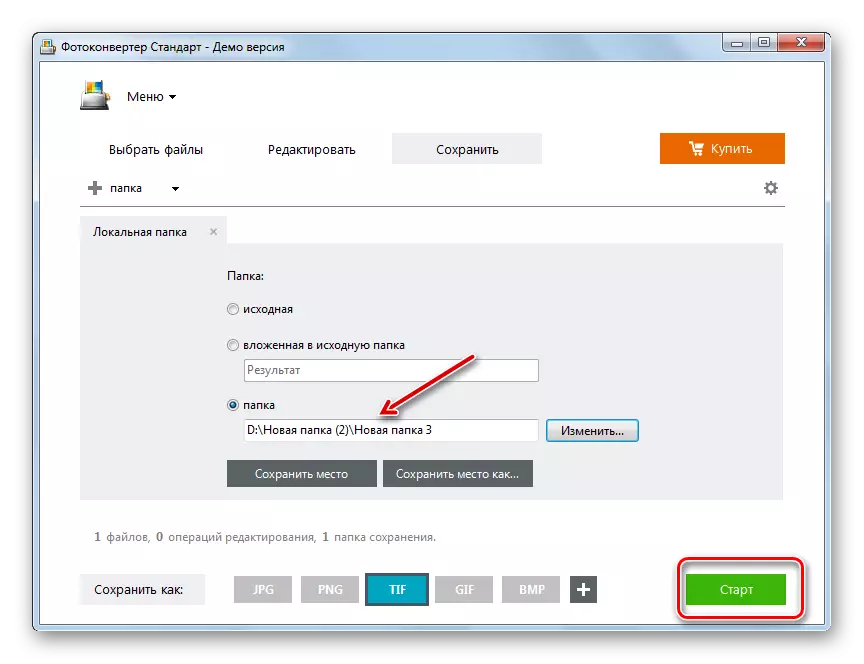
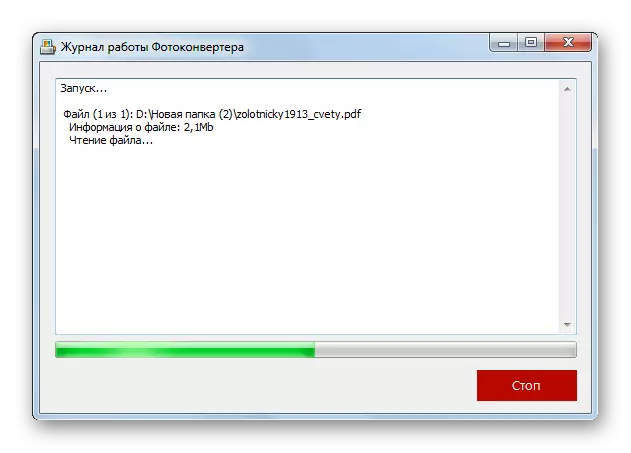
Nackdelen med detta alternativ ligger också i det faktum att fotoomvandlaren är ett betald program. Men det kan användas för en fri 15-dagars provperiod med en begränsning av behandlingen inte mer än 5 element i taget.
Metod 3: Adobe Photoshop
Vi fortsätter nu att lösa uppgiften med hjälp av grafiska redaktörer, starta, kanske från de mest kända av dem - Adobe Photoshop.
- Kör Adobe Photoshop. Klicka på Arkiv och välj "Öppna". Du kan använda Ctrl + O.
- Valfönstret lanseras. Som alltid, gå till där PDF är beläget och efter det är valt klickar du på "Öppna ...".
- PDF-importfönstret startas. Här kan du ändra bredden och höjden på bilderna, spara proportionerna eller inte, ange grödan, färgläge och bitdjup. Men om du inte förstår allt detta eller att utföra den uppgift behöver du inte utföra liknande justeringar (och i de flesta fall är det), så enkelt välja den dokumentsida du vill konvertera till TIFF och tryck på OK. Om du behöver konvertera alla PDF-sidor eller flera av dem måste den allrebildade algoritmen som beskrivs i denna metod utföras individuellt från var och en av dem, från början till slutet.
- Den valda PDF-dokumentsidan visas i Adobe Photoshop-gränssnittet.
- För att göra en konvertering, tryck på "filen" igen, men den här gången i listan gör du inte "öppen ..." och "spara som ...". Om du föredrar att agera med hjälp av de "heta" tangenterna, använd i det här fallet Shift + Ctrl + s.
- Fönstret Spara som "startar. Använda navigationsverktyg, flytta där du vill lagra materialet efter omformatering. Var noga med att klicka på fältet filtyp. Från den stora listan med grafiska format väljer du "TIFF". I "Filnamn" -området kan du ändra objektets namn, men det här är ett helt valfritt tillstånd. Alla andra Spara inställningar lämnar standard och trycker på "Spara".
- Fönstret TIFF-alternativ öppnas. I det kan du ange vissa egenskaper som användaren vill se den konverterade bitmappsbilden, nämligen:
- Bildkomprimeringstyp (standard - utan kompression);
- Order av pixlar (standard - intermittent);
- Format (standard - IBM PC);
- Kramning av lager (standard - RLE), etc.
Efter att ha angivit alla inställningar, enligt dina mål, tryck på OK. Men även om du inte förstår sådana exakta inställningar behöver du inte oroa dig hårt, eftersom ofta standardparametrarna uppfyller förfrågningarna.
Det enda rådet är om du vill att den resulterande bilden ska vara så liten som möjligt, sedan i "Image Compression" -blocket, välj alternativet "LZW", och sätt i "Layer Compression" -blocket, sätt omkopplaren till " Ta bort lager och spara kopiera "position.
- Därefter kommer omvandlingen att utföras, och du hittar den färdiga bilden av den adress som du själv är tilldelad som räddningsvägen. Som nämnts ovan, om du behöver konvertera inte en PDF-sida, men några eller alla, måste ovanstående procedur utföras med var och en av dem.
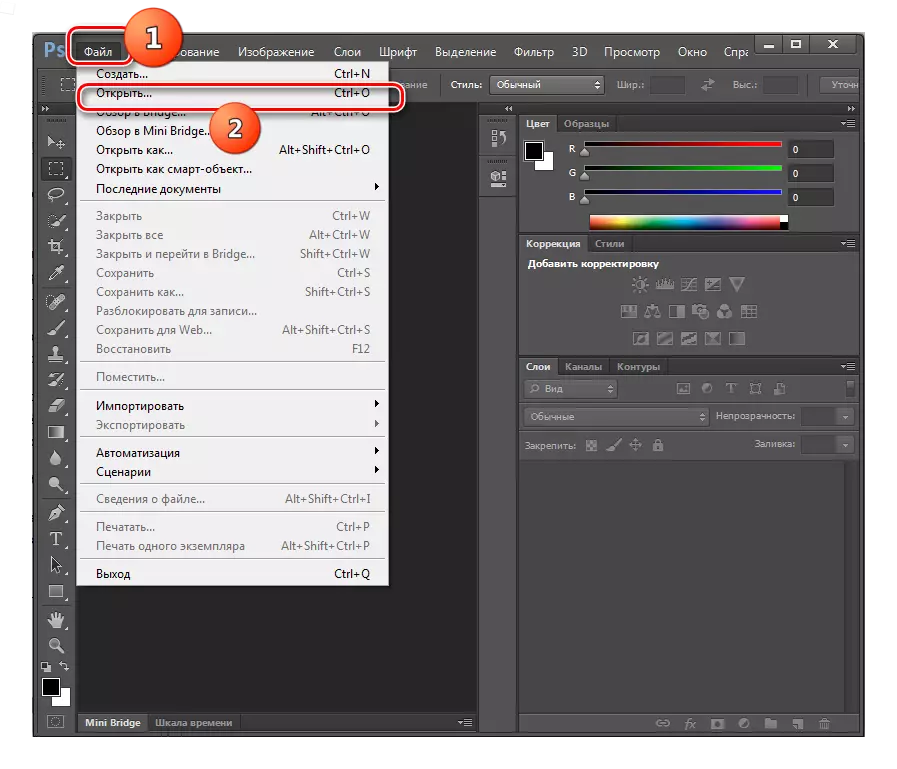
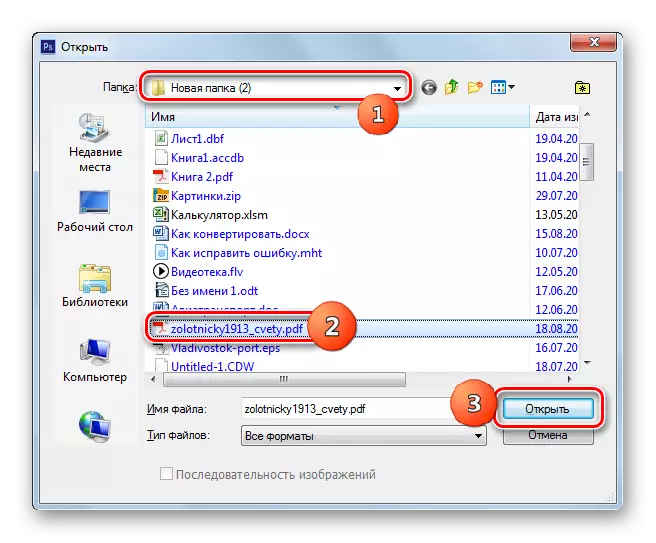
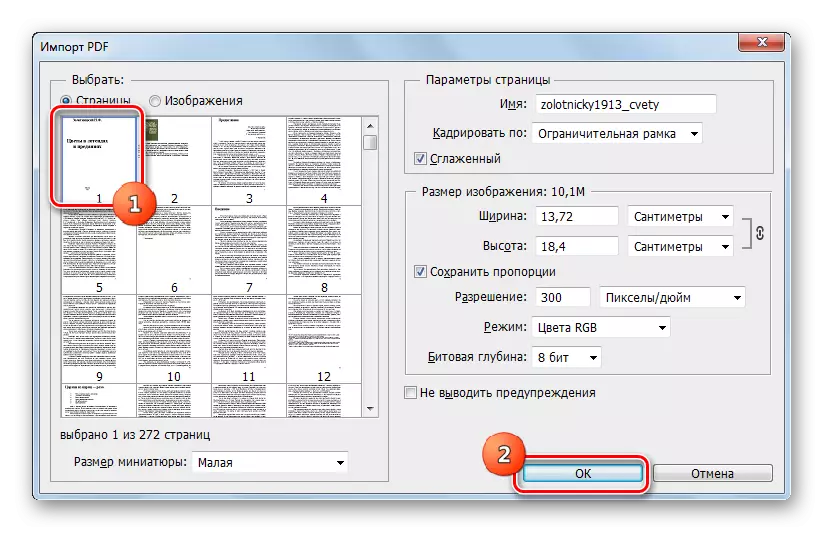
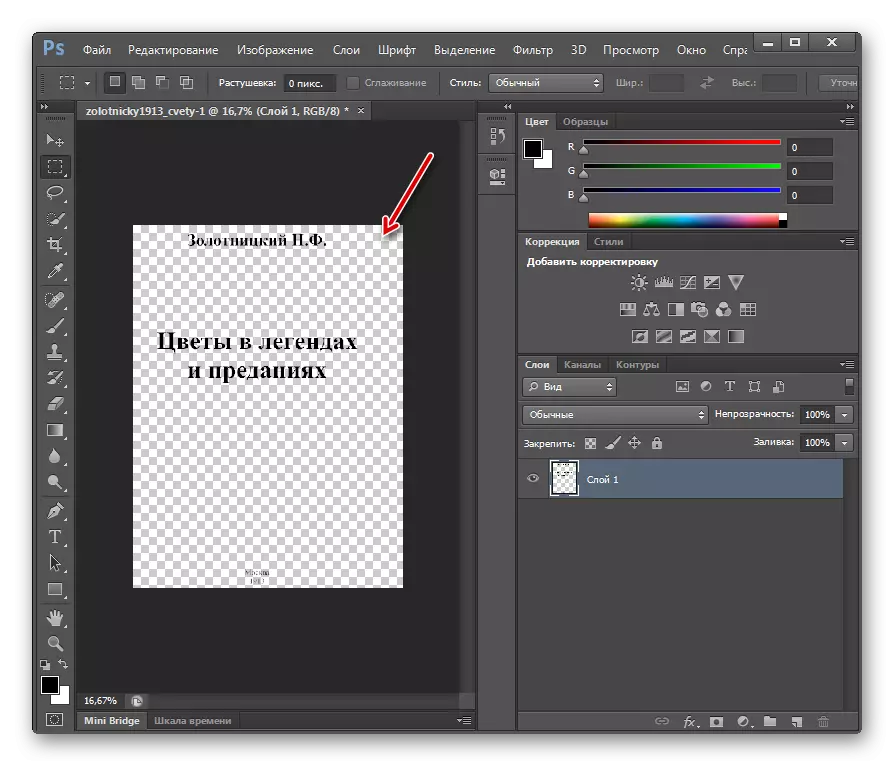
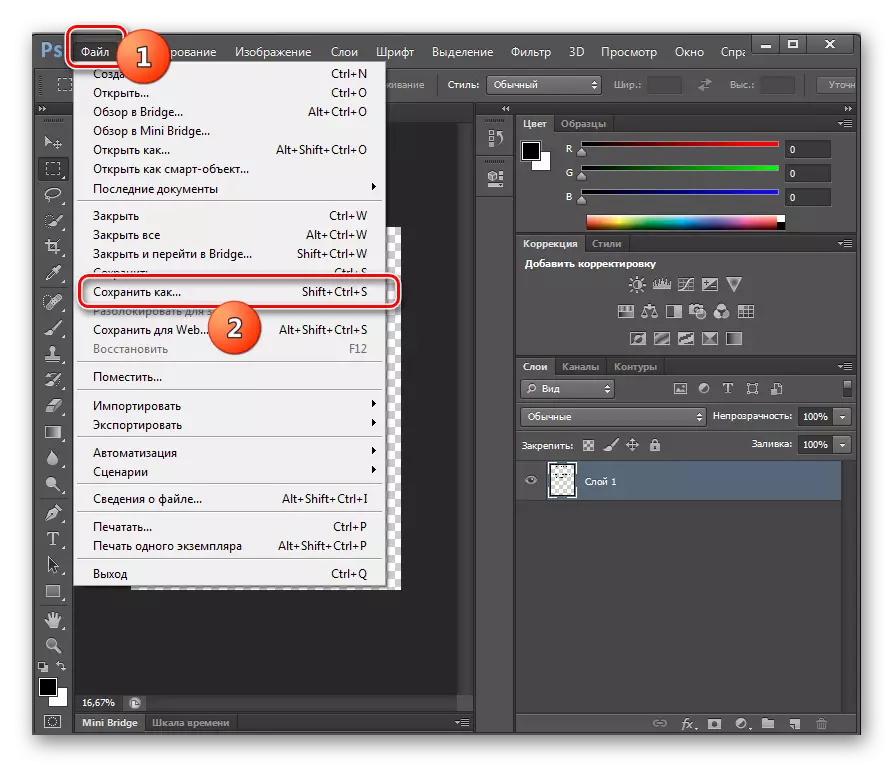

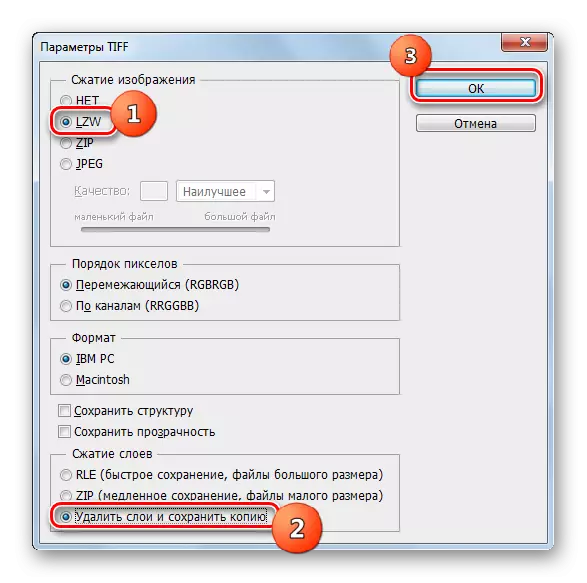
Nackdelen med den här metoden, som tidigare program, är att Adobe Photoshop Graphic Editor betalas. Dessutom tillåter det inte massomvandling av PDF-sidor och ju fler filer, som omvandlare gör det. Men samtidigt med hjälp av Photoshop kan du ställa in mer exakta inställningar för den sista TIFF. Därför bör preferensen med denna metod ges när användaren behöver ta emot TIFF med exakt specificerade egenskaper, men med en relativt liten volym av materialet omvandlas.
Metod 4: GIMP
Följande grafiska redigerare som kan reformatera PDF i TIFF är GIMP.
- Aktivera GIMP. Klicka på Arkiv och sedan "Öppna ...".
- Den "öppna bilden" Shell startar. Gå till var målet PDF lagras och markera det. Klicka på "Öppna".
- Fönstret "Importera från PDF" lanseras, som vi har sett från det föregående programmet. Här kan du ställa in bredden, höjden och upplösningen av importerade grafikdata, applicera utjämning. Obligatoriskt villkor för korrekthet av ytterligare åtgärder är att installera omkopplaren i fältet "Öppna sidan som" till "Bild" -läget. Men viktigast av allt kan du välja flera sidor att importera eller till och med allt. För att välja enskilda sidor, klicka på dem med vänster musknapp med Ctrl Pinch-tangenten. Om du bestämmer dig för att importera alla PDF-sidor, så klickar du på knappen "Välj alla" i fönstret. Efter valet av sidorna är gjorda och om det behövs utförs andra inställningar, klicka på "Importera".
- Förfarandet för import av PDF utförs.
- Valda sidor kommer att läggas till. Dessutom kommer innehållet i den första av dem att visas i det centrala fönstret, och högst upp i fönstret kommer skalet att placeras i förhandsgranskningsläget på andra sidor, byte mellan vilket kan kontrolleras på dem.
- Klicka på Arkiv. Gå sedan till "Exportera som ...".
- Visas "Exportera bilder". Gå till den del av filsystemet, där du vill skicka en omformaterad TIFF. Nedan klickar du på inskriften "Välj filtyp". Från öppningslistan med format klickar du på "TIFF" -bilden. Tryck på "Exportera".
- Nästa öppnar fönstret "Exportera bilden som TIFF". Det kan också upprätta en kompressionstyp. Som standard utförs inte komprimering, men om du vill spara utrymme på skivan, sätt sedan på knappen "LWZ" och tryck sedan på "Exportera".
- Omvandlingen av en av PDF-sidorna till det valda formatet kommer att utföras. Det slutliga materialet finns i den mapp som användaren föreskrev sig. Därefter utförs omdirigering i gimpbasfönstret. För att byta till omformatering av nästa PDF-dokumentsida, klicka på ikonen för att förhandsgranska längst upp i fönstret. Innehållet på denna sida visas i det centrala området av gränssnittet. Gör sedan alla tidigare beskrivna manipuleringar av den här metoden, från och med punkt 6. Denna operation ska göras med varje PDF-dokument, som kommer att konvertera.
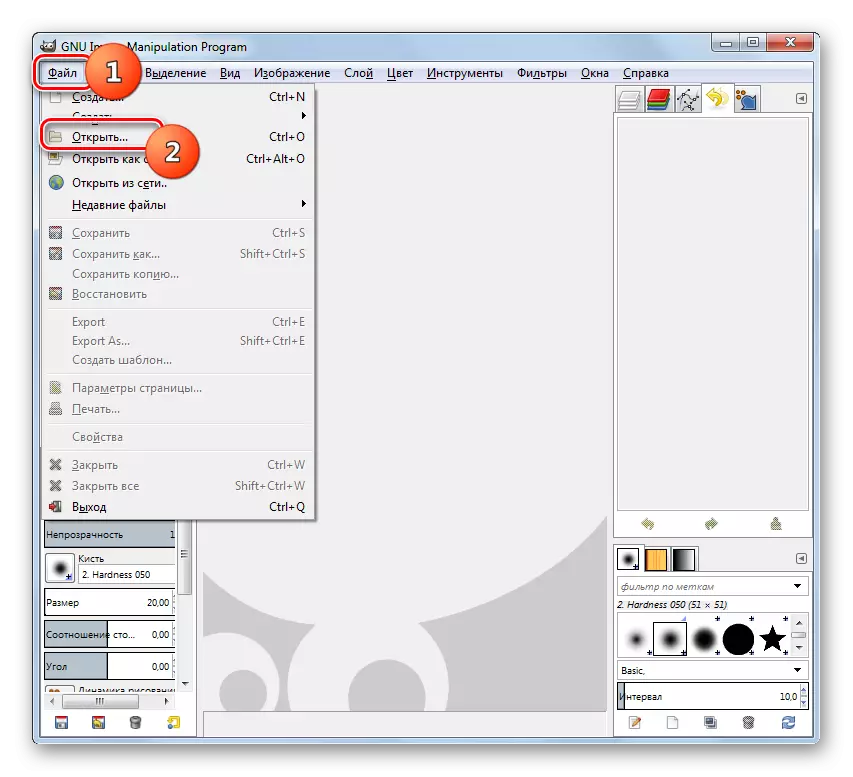
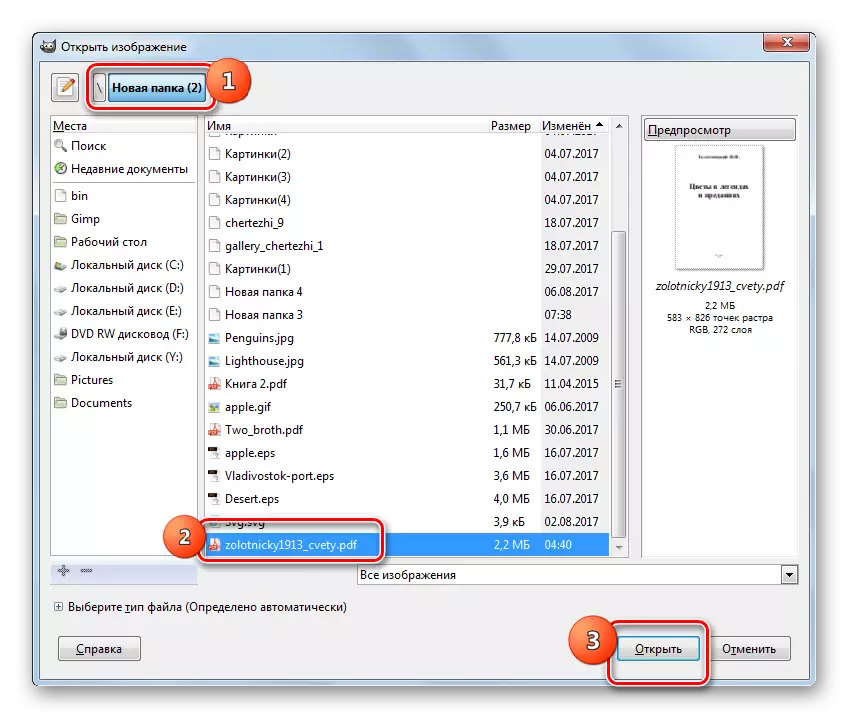
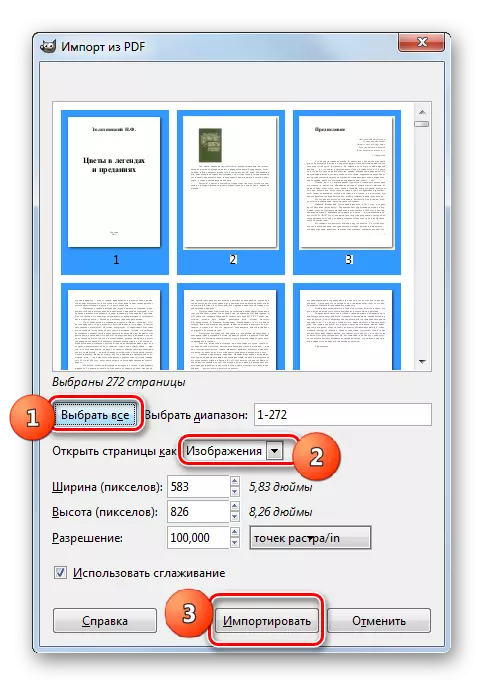
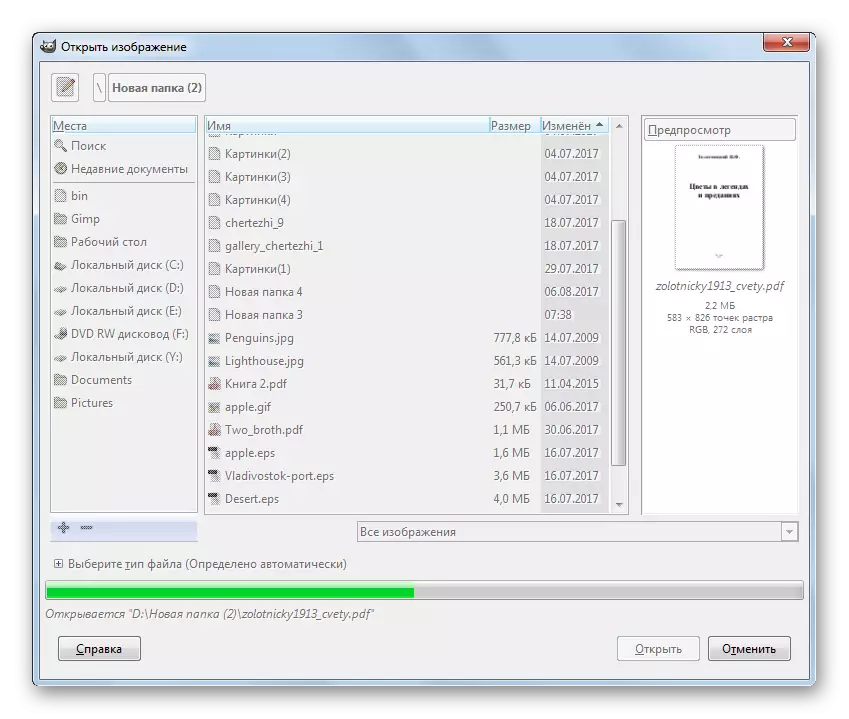

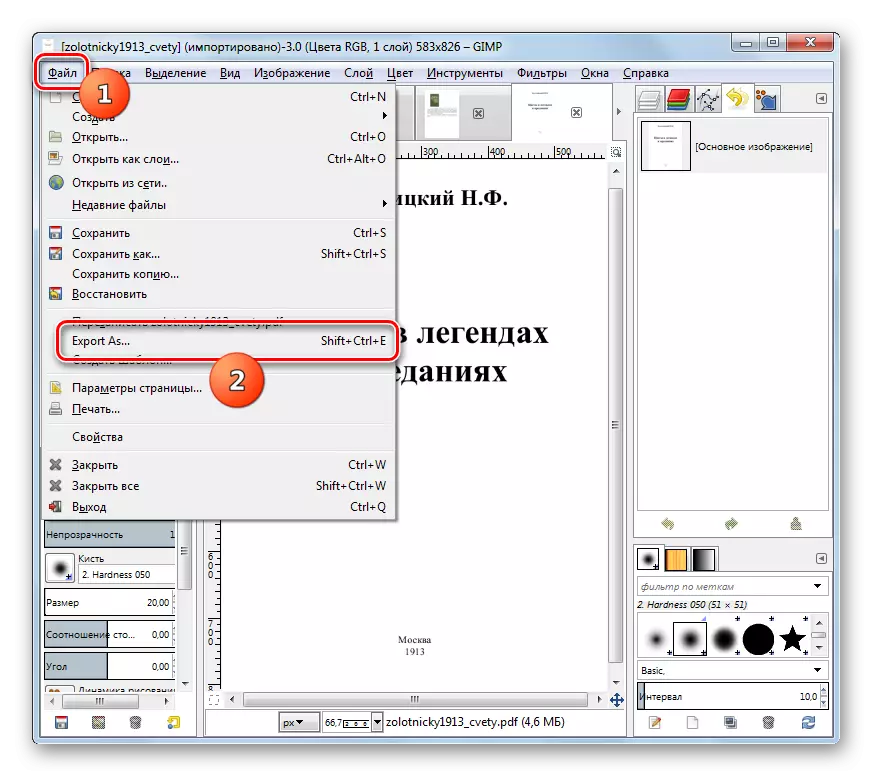
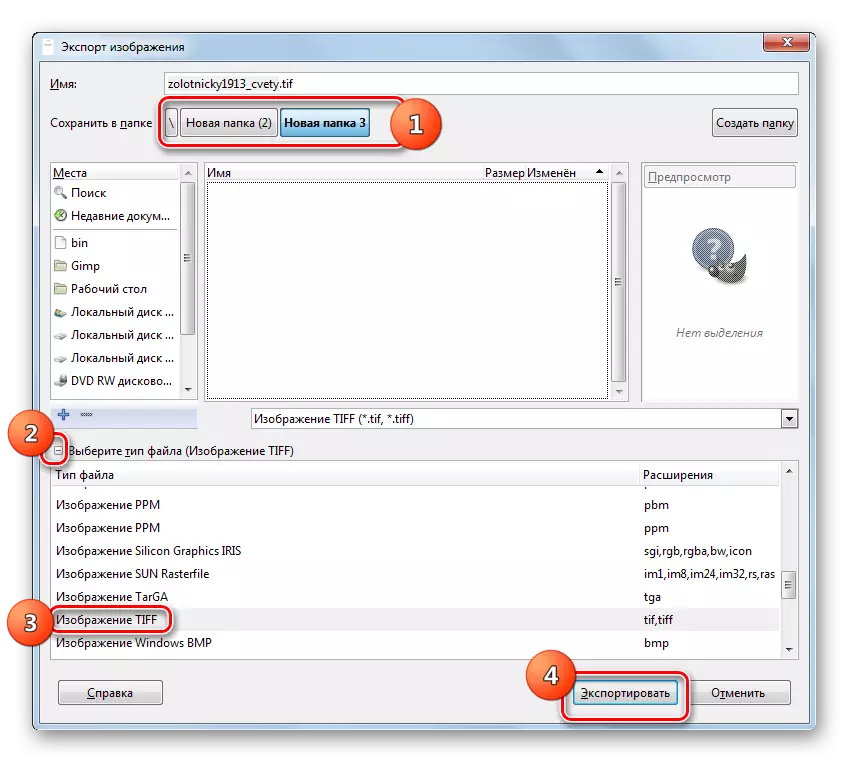
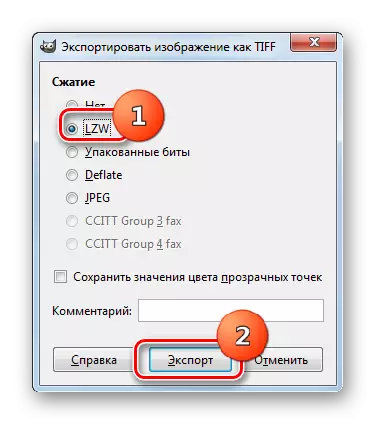
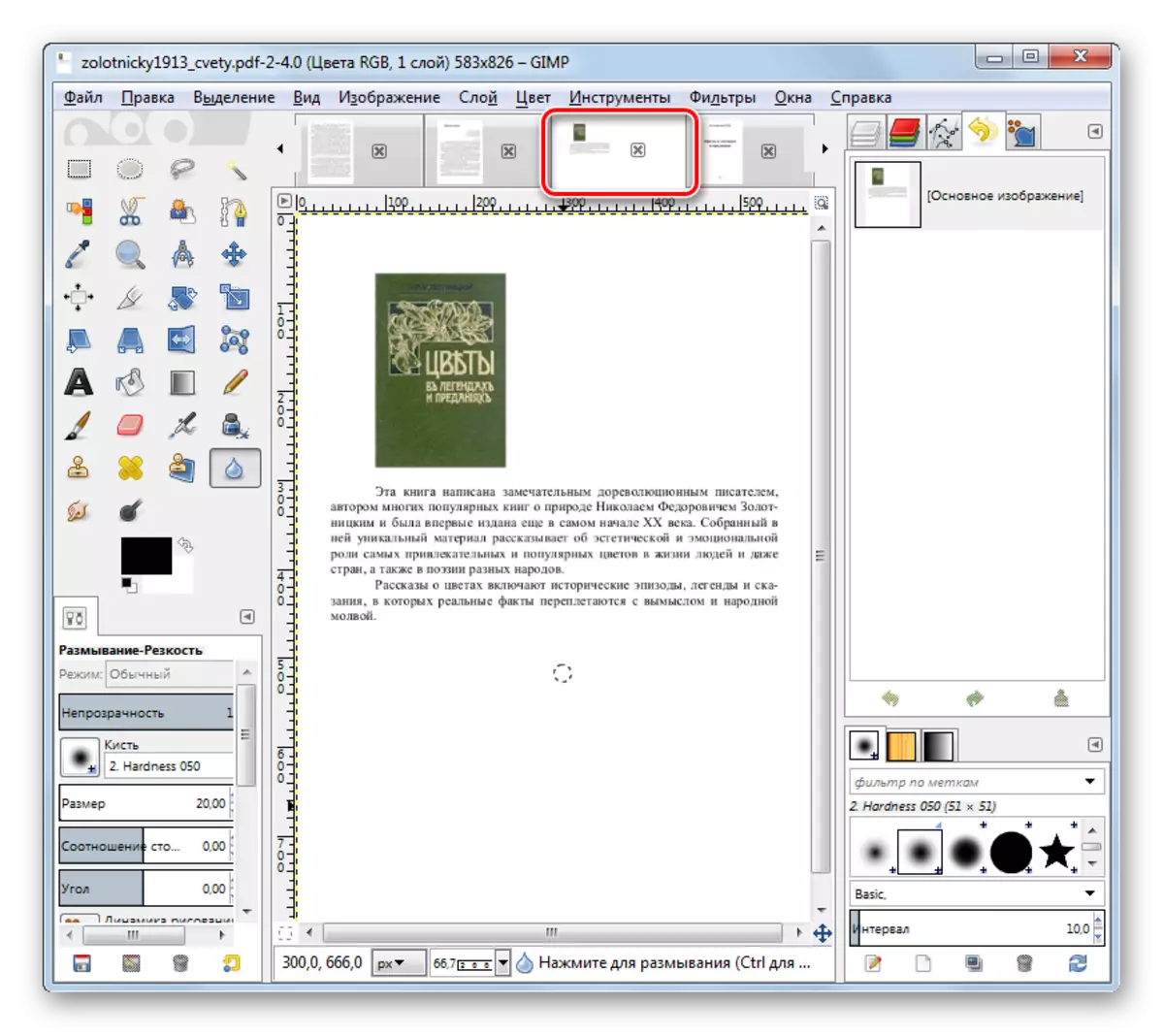
Den största fördelen med den här metoden innan den föregående är att GIMP-programmet är helt gratis. Dessutom kan du importera alla PDF-sidor samtidigt samtidigt, men du måste fortfarande exportera till TIFF varje sida separat. Det bör också noteras att GIMP ger mindre än mindre inställningar för att justera egenskaperna för den slutliga TIFF än Photoshop, men mer än programomvandlare.
Metod 5: Readiris
Nästa ansökan, som du kan omforma objekten i den studerade riktningen, är verktyget för digitalisering av bilder Readiris.
- Kör Readiris. Klicka på ikonen "File" i mappen.
- "Inloggningsverktyget visas. Gå till det område där målet PDF är lagrad, markera och klicka på Öppna.
- Alla sidor i det markerade elementet kommer att läggas till i Readiris-programmet. Deras automatiska digitalisering börjar.
- För att omforma i TIFF klickar du på "Övrigt" i panelen "Utdata".
- Fönstret "Exit" startar. Klicka på övervåningen i det här fönstret. En stor lista med format öppnas. Välj "TIFF (bilder)". Om du vill omedelbart efter konvertering för att öppna den resulterande filen i programmet för att visa bilderna, markera sedan rutan "Öppna efter spara". På fältet, under det här objektet kan du välja en specifik applikation där öppningen kommer att utföras. Klicka på OK.
- Efter dessa åtgärder visas TIFF-ikonen på verktygsfältet i "utdatafil" -blocket. Klicka på det.
- Därefter startas utmatningsfilfönstret. Du måste flytta till var du vill lagra omformaterad TIFF. Klicka sedan på "Spara".
- Readiris-programmet börjar om att konvertera PDF i TIFF, vars framsteg visas som en procentandel.
- Efter slutförandet av proceduren, om du lämnade kryssrutan nära objektet som bekräftar öppningen av filen efter konvertering, öppnas innehållet i TIFF-objektet i det program som tilldelats i inställningarna. Filen själv kommer att lagras i katalogen du frågade användaren.
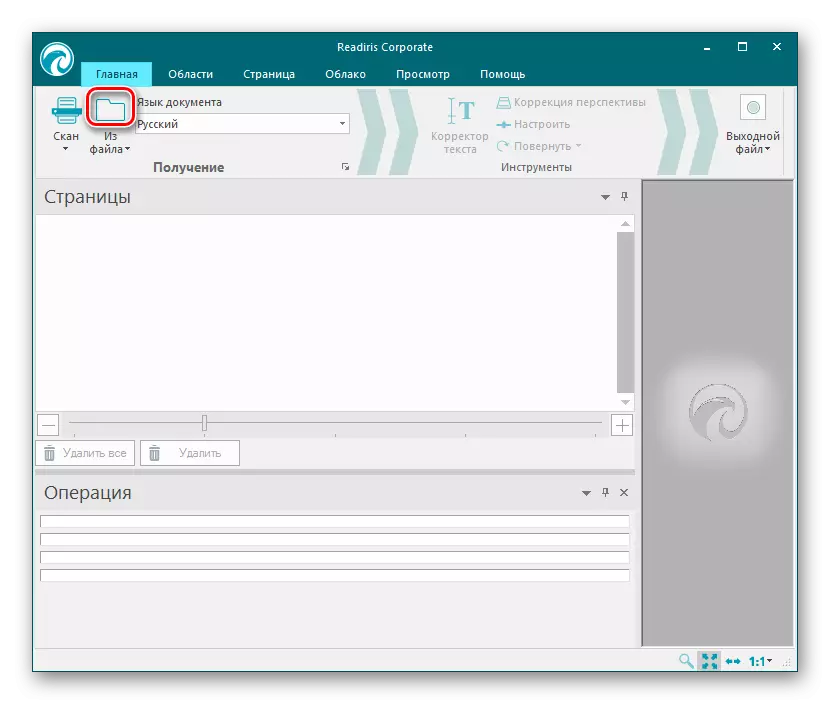



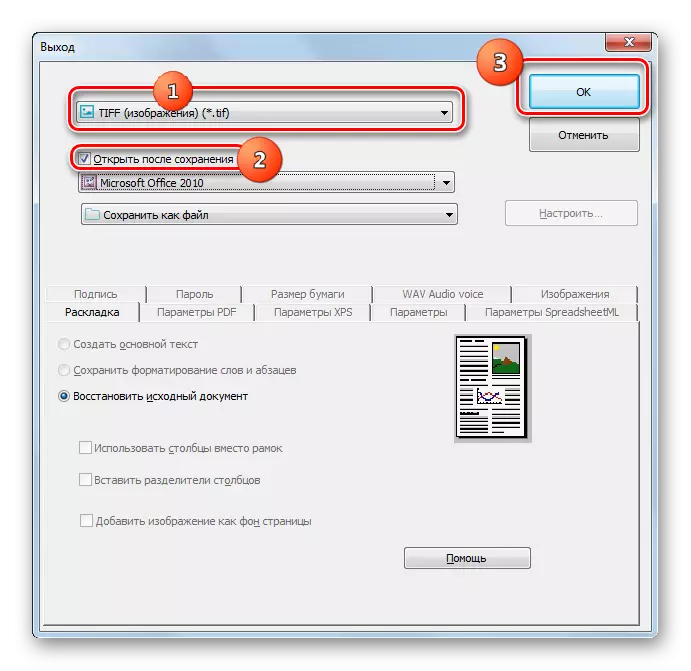

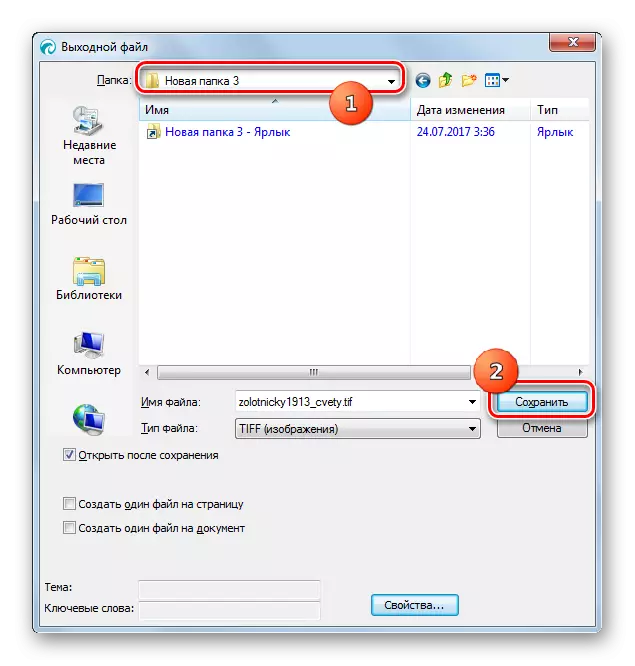

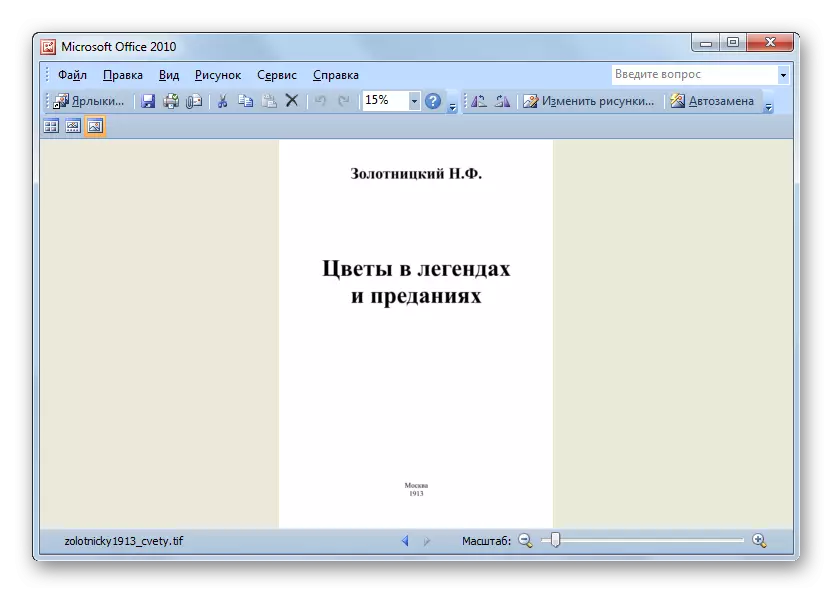
Konvertera PDF till TIFF är möjligt med ett antal olika typer av program. Om du behöver konvertera ett betydande antal filer, är det bättre att använda omvandlarprogram som sparar tid. Om det är viktigt för dig att noggrant fastställa kvaliteten på omvandlingen och egenskaperna hos den utgående TIFF, är det bättre att använda grafiska redaktörer. I det sista fallet ökar tidsperioden för omvandlingen betydligt, men användaren kommer att kunna ställa in mycket mer exakta inställningar.
