
XLSX och XLS är exeselkalkylbladsformat. Med tanke på att den första skapades betydligt senare än den andra och inte alla tredje partsprogrammen stöder det, visas behovet av att konvertera XLSX till XLS.
Konverteringsvägar
Alla XLSX-omvandlingsmetoder i XLS kan delas upp i tre grupper:- Online-omvandlare;
- Tabell redaktörer;
- Converter Software.
Vi kommer att diskutera i detalj på beskrivningen av åtgärder när man använder två huvudgrupper av metoder som föreslår användningen av olika program.
Metod 1: Batch XLS och XLSX-omvandlare
Låt oss börja med tanke på lösningen av uppgiften med beskrivningen av åtgärdsalgoritmen med hjälp av den villkorliga Batch XLSX-omvandlaromvandlaren, vilket gör omvandlingen, både från XLSX i XLS och i motsatt riktning.
Hämta Batch XLS och XLSX Converter
- Kör omvandlaren. Klicka på knappen "Filer" till höger om "Source" -fältet.
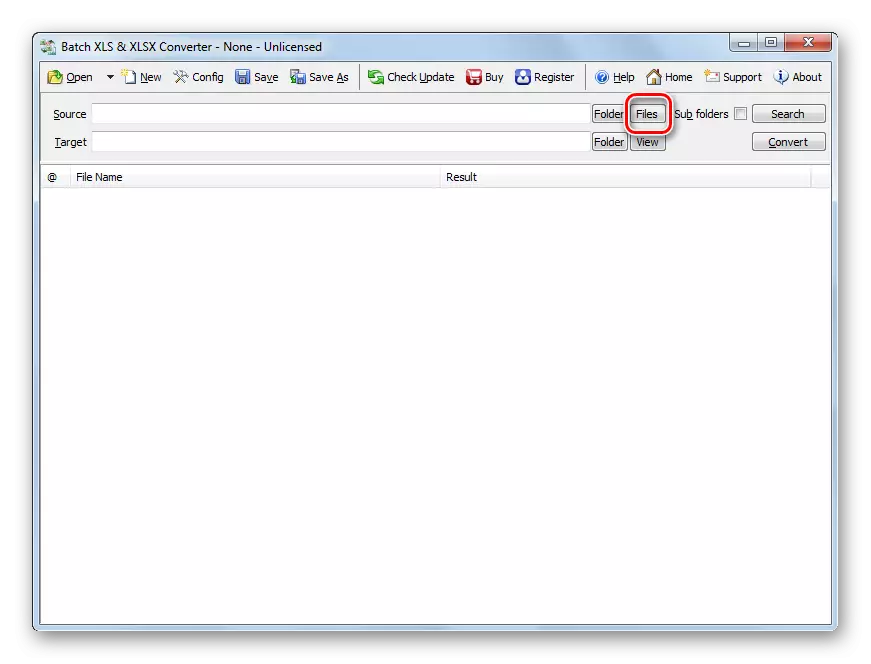
Eller klicka på ikonen "Öppna" i mappformuläret.
- Ett fönsterfönster lanseras. Gå till direktören där källan XLSX är belägen. Om du träffar fönstret genom att klicka på "Open" -knappen, var noga med att stoppa omkopplaren från "Batch XLS och XLSX-projektet" -läget till "Excel-fil" -positionen, och annars visas det önskade objektet helt enkelt inte i fönster. Markera den och klicka på "Öppna". Du kan välja flera filer på en gång om det behövs.
- Det finns en övergång till huvudomvandlarfönstret. Banan till de valda filerna visas i listan som är beredd att konvertera element eller i fältet "Källa". I målfältet anger mappen där den utgående XLS-tabellen skickas. Som standard är det samma mapp där källan är lagrad. Men om så önskas kan användaren ändra adressen till den här katalogen. För att göra detta klickar du på knappen "Mapp" till höger om målfältet.
- Översikt över mappar öppnas. Flytta in den till katalogen där du vill lagra utgående XLS. Markera den, tryck på OK.
- I omvandlarfönstret visas adressen till den valda utgående mappen i målfältet. Nu kan du köra omvandlingen. För att göra detta, tryck på "Konvertera".
- Konverteringsproceduren lanseras. Om du vill kan det avbrytas eller sätt på en paus genom att klicka på knapparna "Stopp" eller "Paus".
- Efter att omvandlingen är klar till vänster om filnamnet visas listan grön. Det innebär att omvandlingen av motsvarande föremål är klar.
- För att gå till läget för det konverterade objektet med XLS-förlängningen, klicka på namnet på motsvarande objekt i listan över höger musknapp. I den öppna listan trycker du på "Visa utgång".
- "Explorer" startar i mappen där det valda XLS-tabellen är placerad. Nu kan du producera någon manipulation med den.
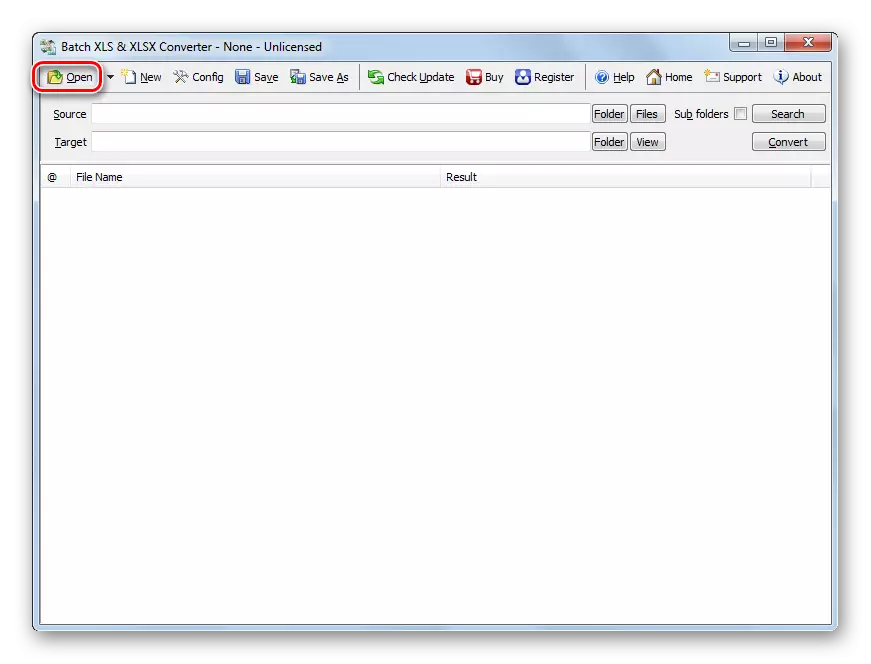
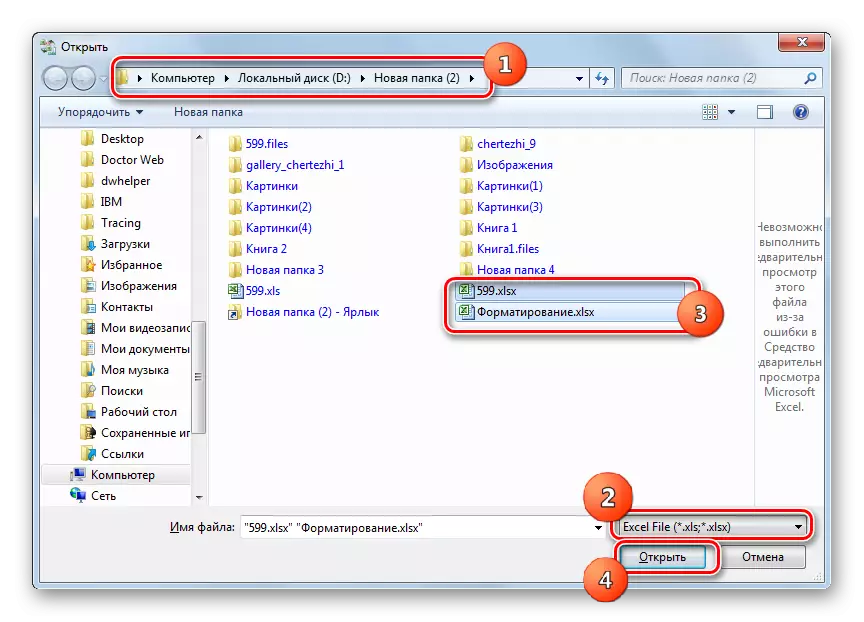
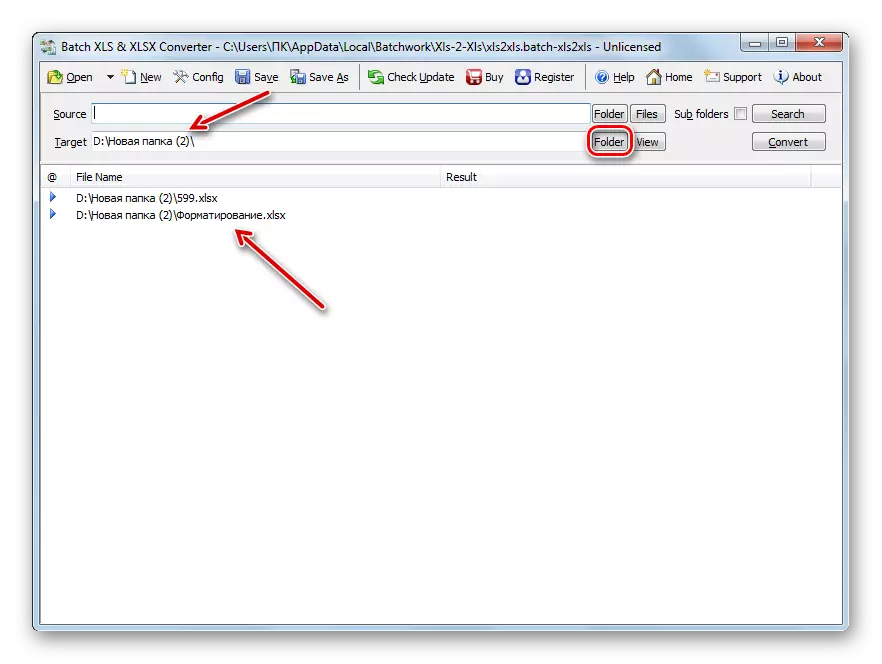
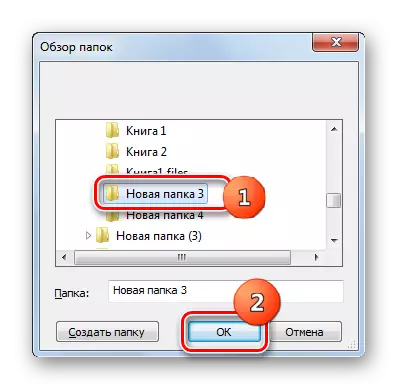
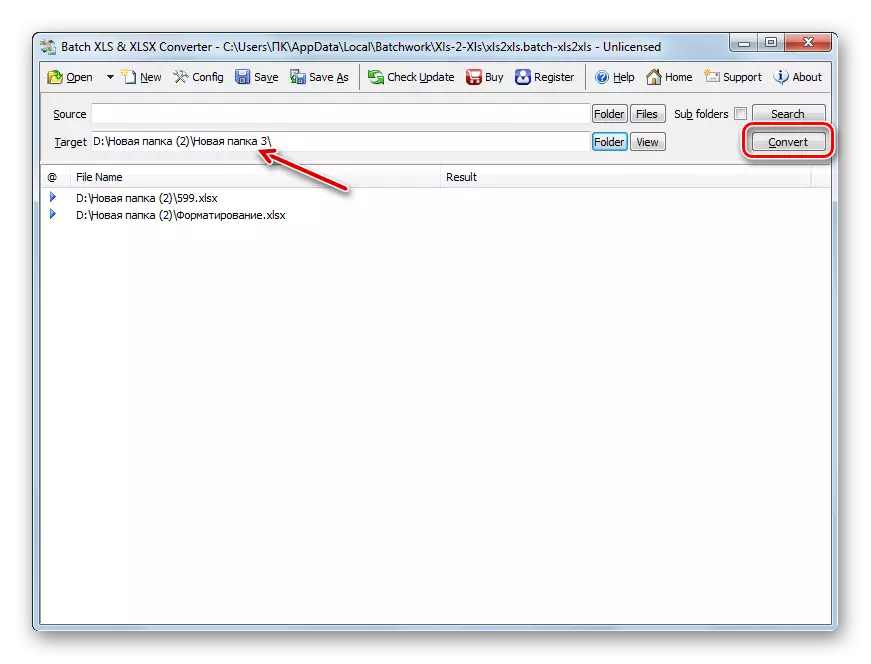

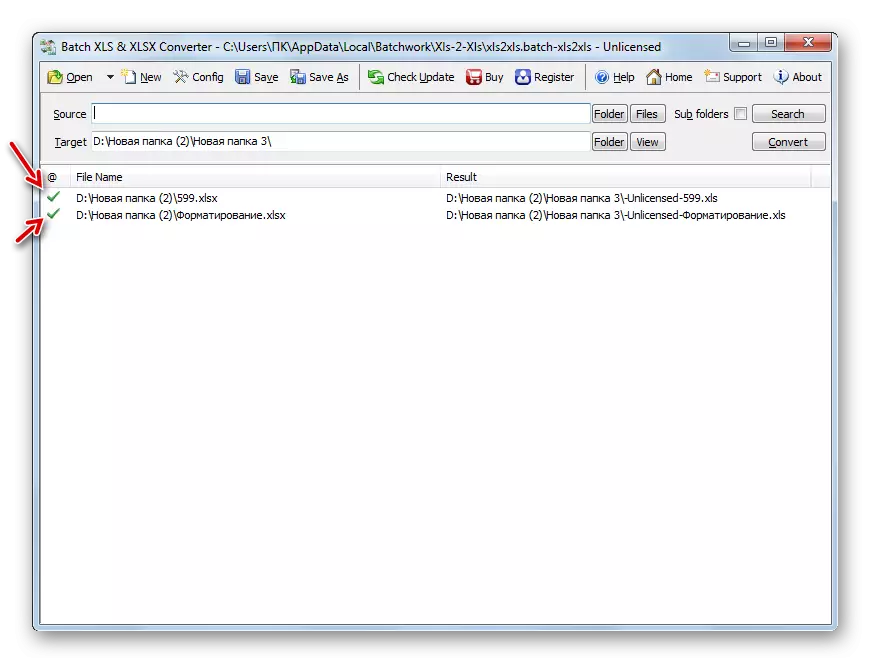
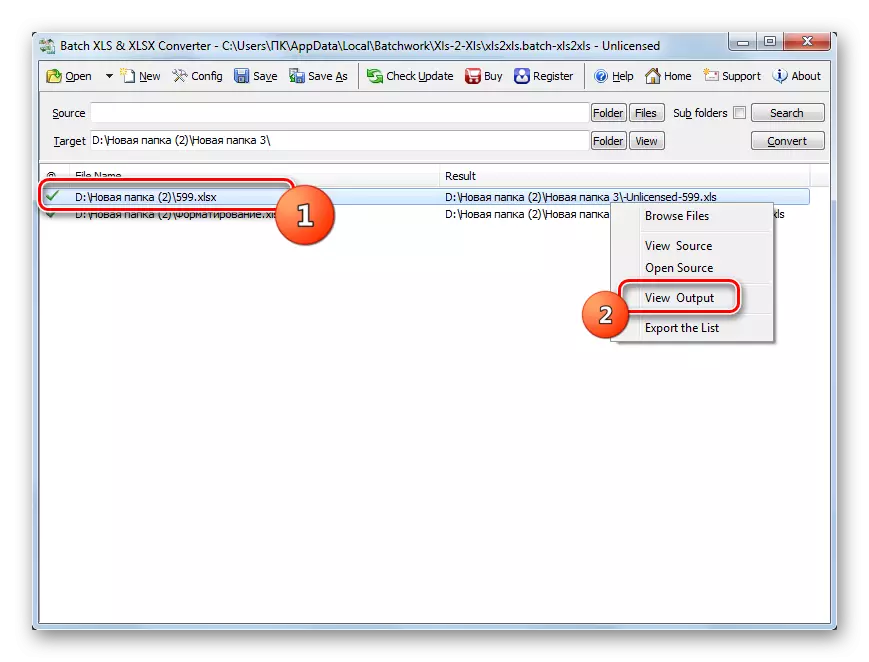
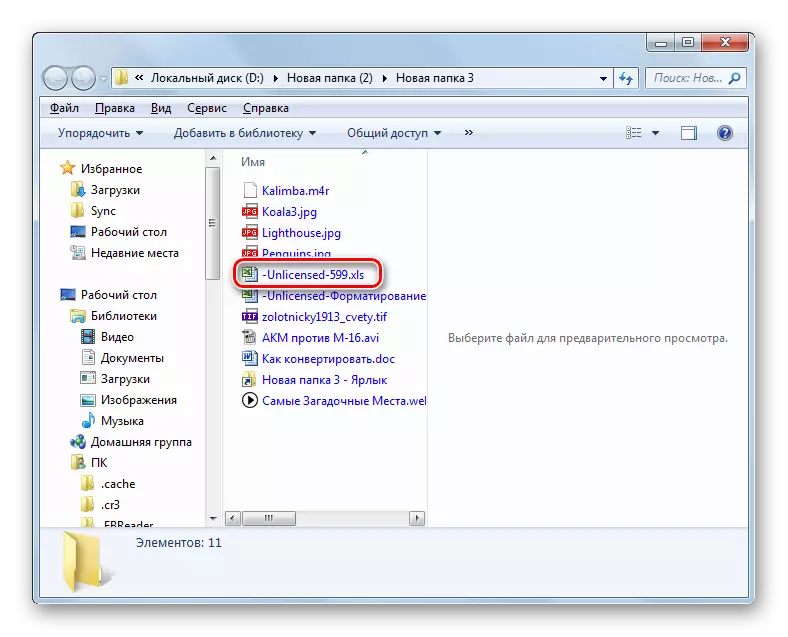
Den viktigaste "minus" av metoden är att Batch XLS och XLSX-omvandlare är ett betald program, vars fria alternativ har ett antal begränsningar.
Metod 2: LibreOffice
Konvertera XLSX i XLS kan också ha ett antal tabulära processorer, varav en är beräkning, som ingår i LibreOffice-paketet.
- Aktivera LibreOffice startskal. Klicka på "Öppna filen".
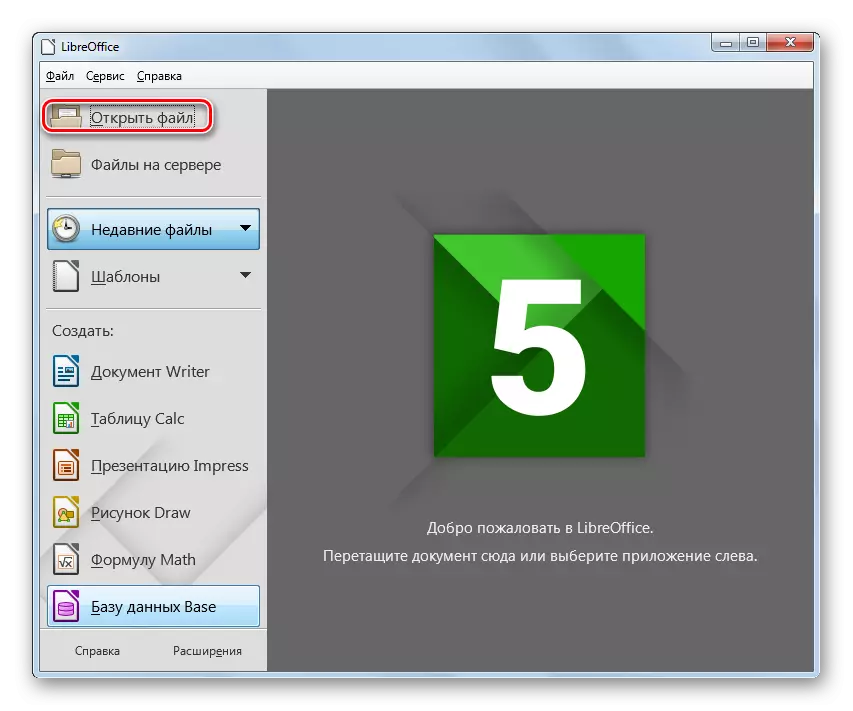
Du kan också använda CTRL + O eller gå igenom menyalternativen "Arkiv" och "Öppna ...".
- Bordsöppningsverktyget startas. Flytta där XLSX-objektet är beläget. Markera den, tryck på "Öppna".
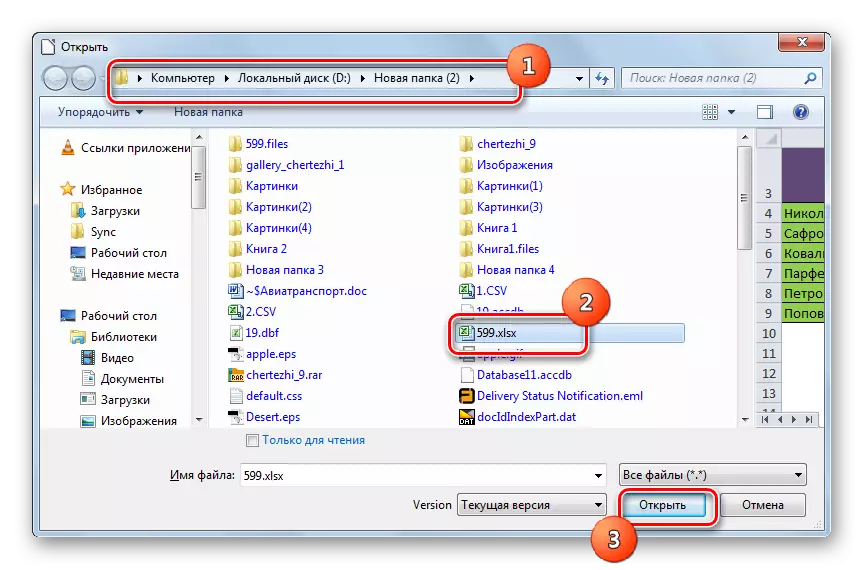
Du kan utföra öppningen och omgå det "öppna" -fönstret. För att göra detta, dra XLSX från "Explorer" till LibreOffice startskal.
- Bordet öppnas genom Calc-gränssnittet. Nu behöver du konvertera den till xls. Klicka på ikonen i form av en triangel till höger om bilden i form av en diskett. Välj "Spara som ...".
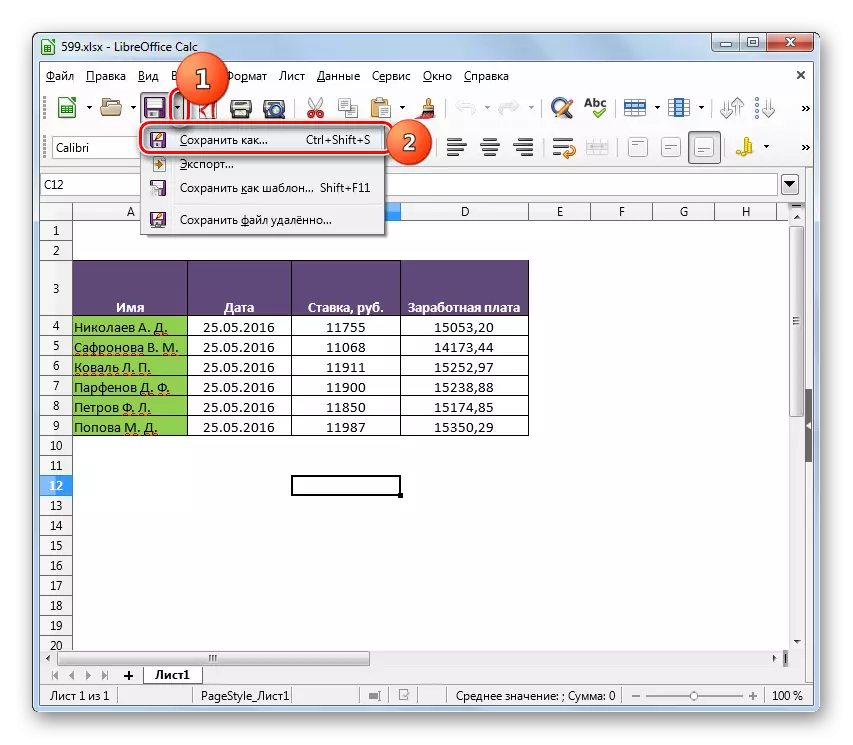
Du kan också använda CTRL + Shift + S eller gå till menyn "File" och "Spara som ..." Menyalternativ.
- Ett bevarandefönster visas. Välj en plats för att lagra filen och flytta dit. I "Filtyp" -området från listan väljer du alternativet Microsoft Excel 97 - 2003. Tryck på "Spara".
- Fönstret Format Bekräftelse öppnas. Det måste bekräftas att du verkligen vill hålla bordet i XLS-format, och inte i ODF, vilket är en "infödd" för Libre Calc Office. Detta meddelande varnas också att programmet kanske inte kan hålla någon formatering av element i den "konstiga" filen för den. Men oroa dig inte, eftersom oftast, även om något element i formatering inte fungerar korrekt, påverkar det inte den allmänna formen av bordet. Därför trycker du på "Använd Microsoft Excel 97 - 2003" -format.
- Bordet omvandlas till xls. Hon kommer sig själv att lagras på den plats som användaren frågade under upprätthållande.
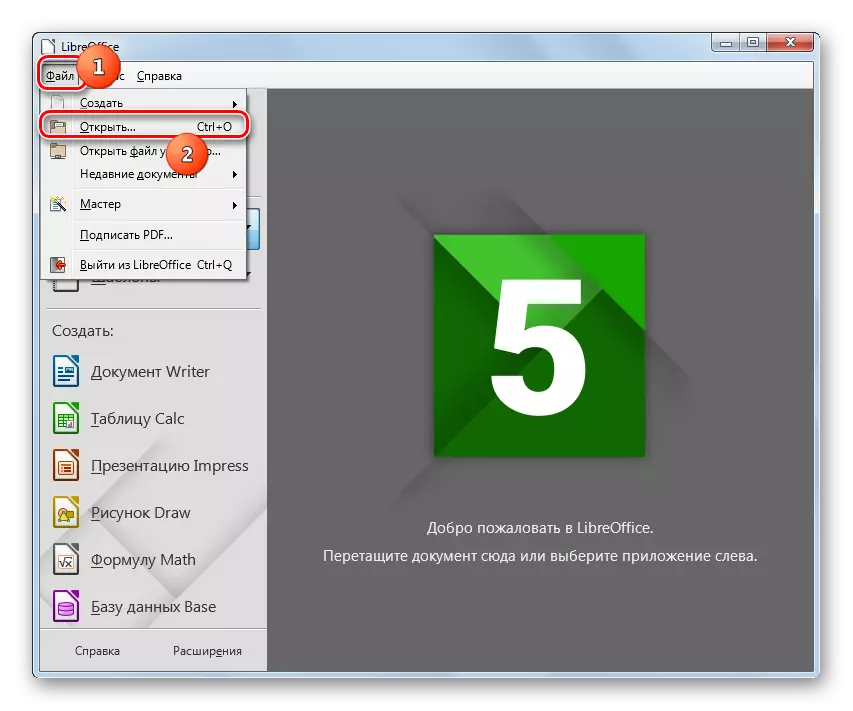
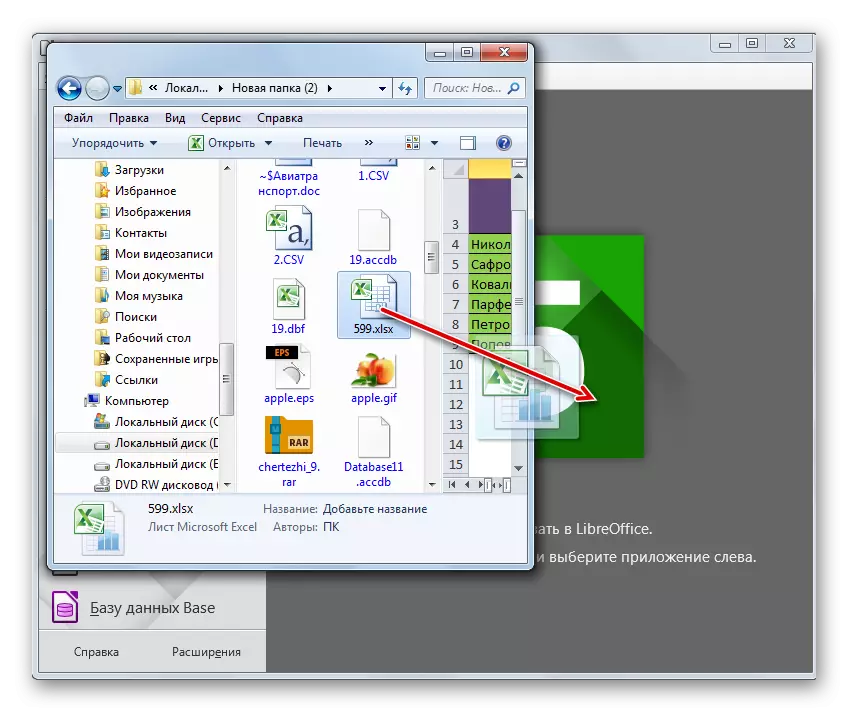
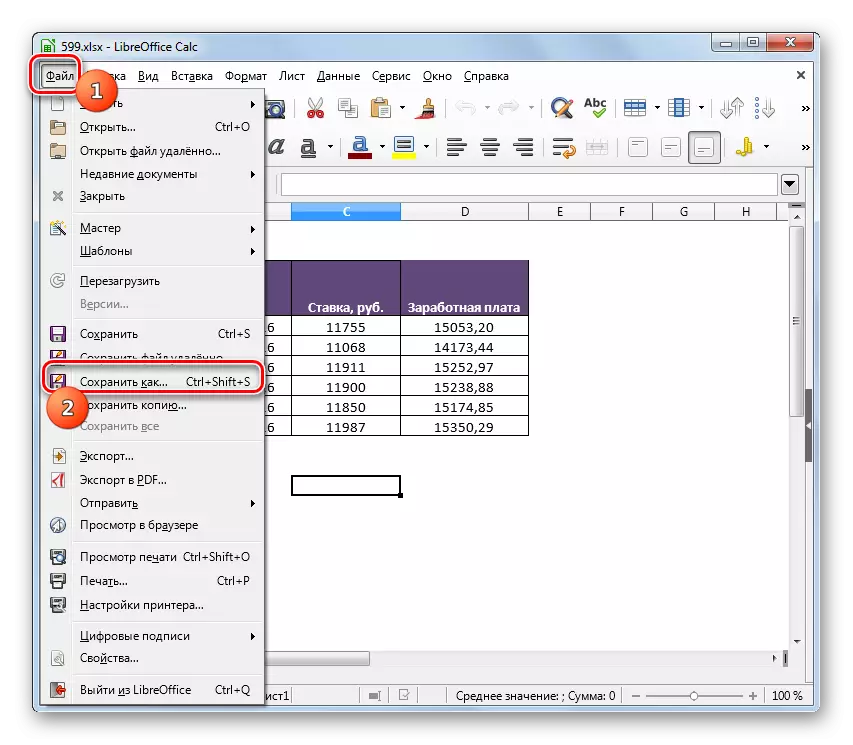
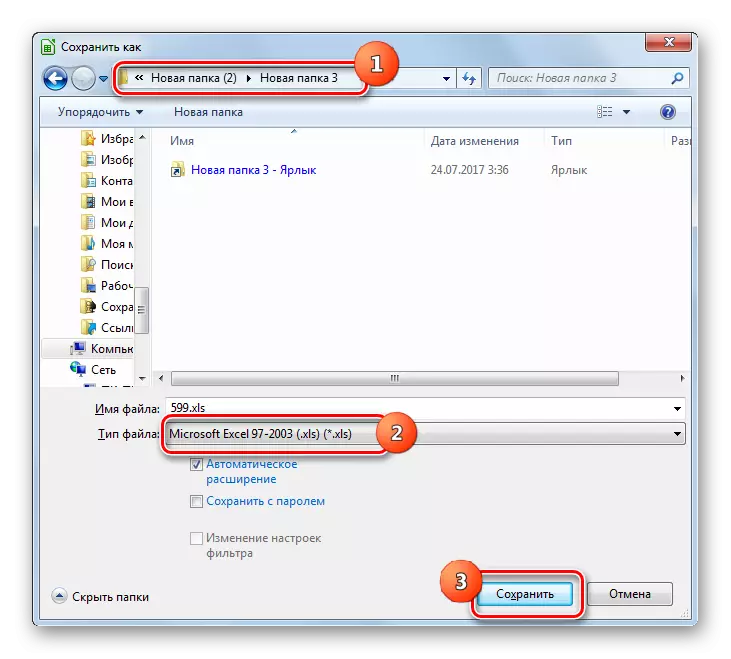

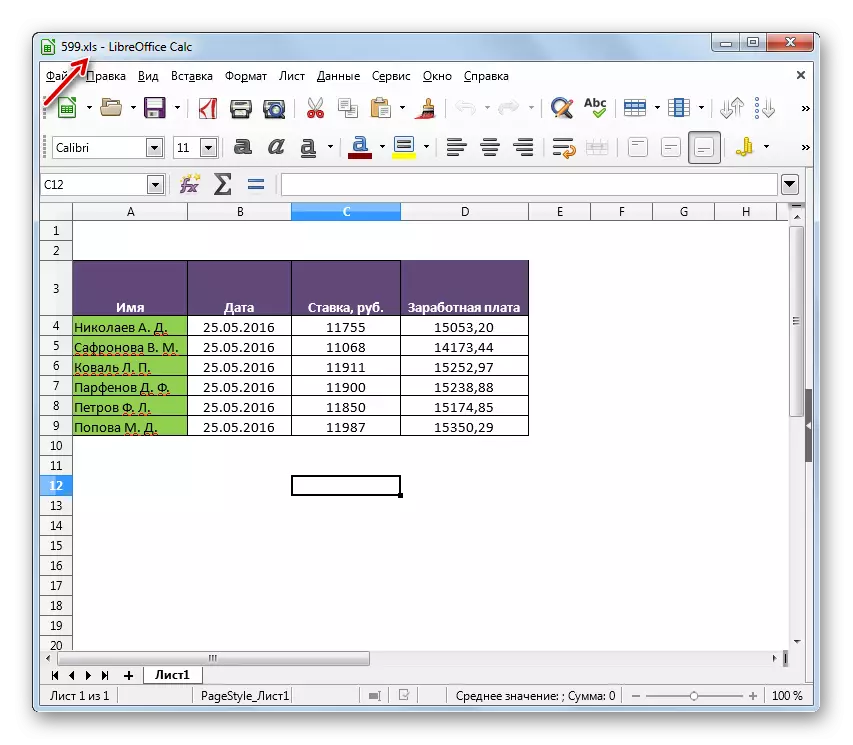
Den viktigaste "minus" i jämförelse med det föregående sättet är att med hjälp av tabellredigeraren är det omöjligt att producera massomvandling, eftersom det är nödvändigt att konvertera varje kalkylblad separat. Men samtidigt är LibreOffice ett helt gratis verktyg som utan tvekan ett klart "plus" -program.
Metod 3: OpenOffice
Följande Tabular Editor, med vilken du kan omformatera XLSX-tabellen i XLS, är OpenOffice Calc.
- Kör det ursprungliga fönstret på kontoret. Klicka på "Öppna".
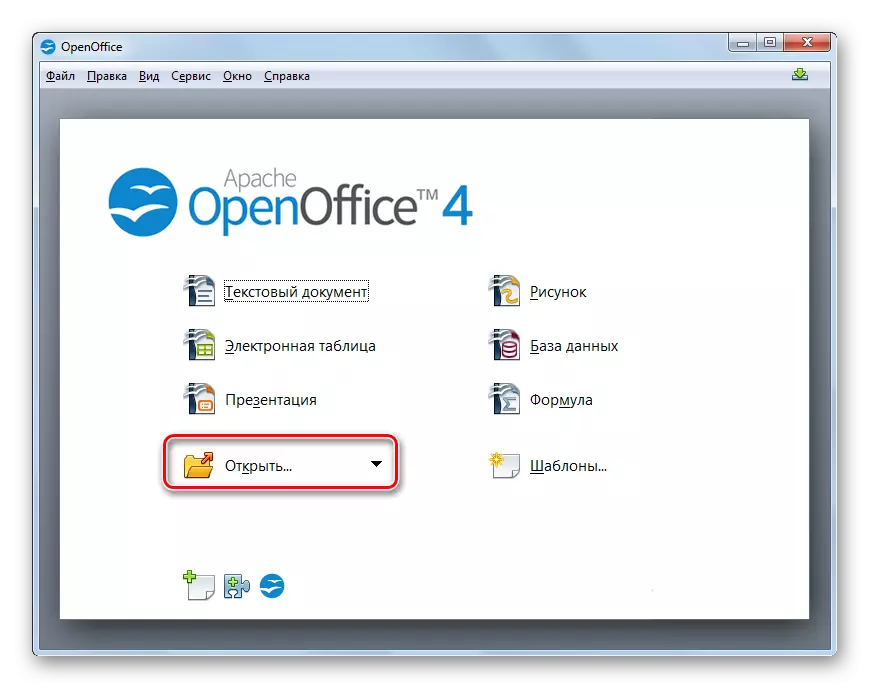
För användare som föredrar att tillämpa menyn kan du använda serien av "filen" och "öppna". För dem som gillar att använda de "heta" tangenterna, föreslås ett alternativ att använda Ctrl + O.
- Fönstret Objektval visas. Flytta där XLSX är placerad. Efter att ha markerat den här e-tabellfilen trycker du på "Öppna".
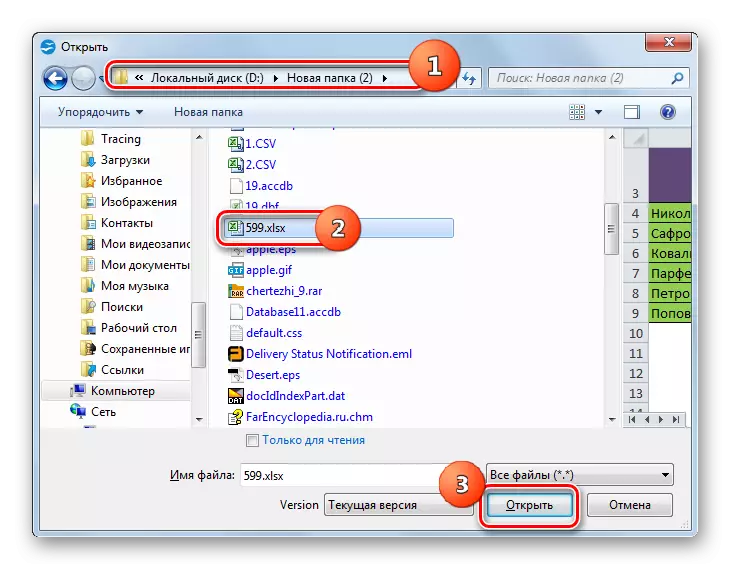
Som i föregående metod kan filen öppnas genom att ha dragit den från "ledaren" i programskalet.
- Innehållet öppnas i OpenOffice Calc.
- För att spara data i önskat format klickar du på "File" och "Spara som ...". Användningen av Ctrl + Shift + S här fungerar också.
- Spara verktyget startas. Flytta det där det omformaterade bordet är planerat att placera. På fältet Filtyp väljer du "Microsoft Excel 97/2000 / XP" -värdet från listan och klickar på "Spara".
- Ett fönster öppnas med en varning om möjligheten till förlust av vissa formateringsposter samtidigt som samma typ i XLs som vi har observerat i LibreOffice. Här måste du klicka på "Använd det aktuella formatet".
- Bordet sparas i XLS-format och kommer att ligga på den tidigare angivna platsen på disken.
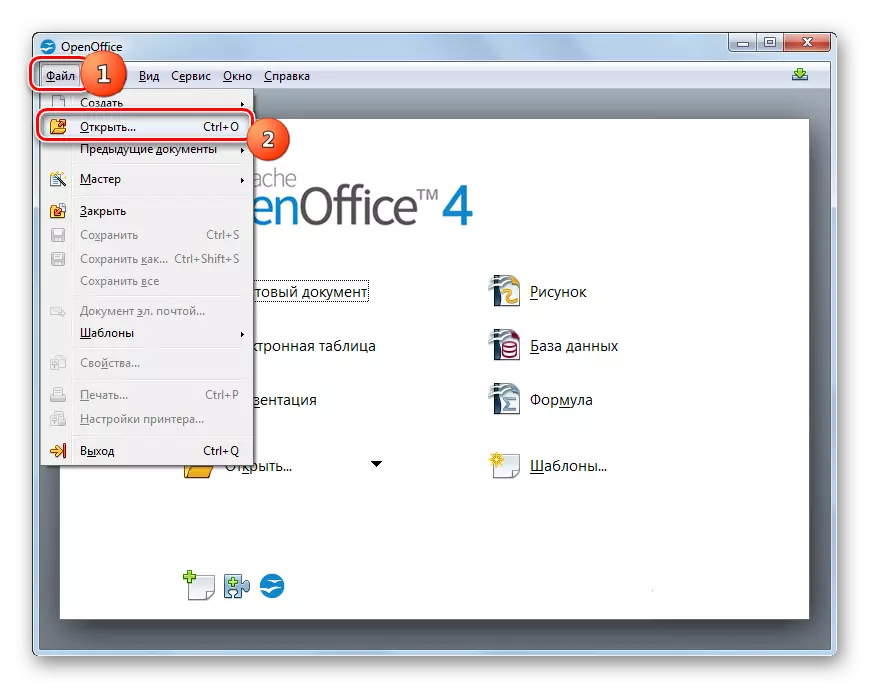
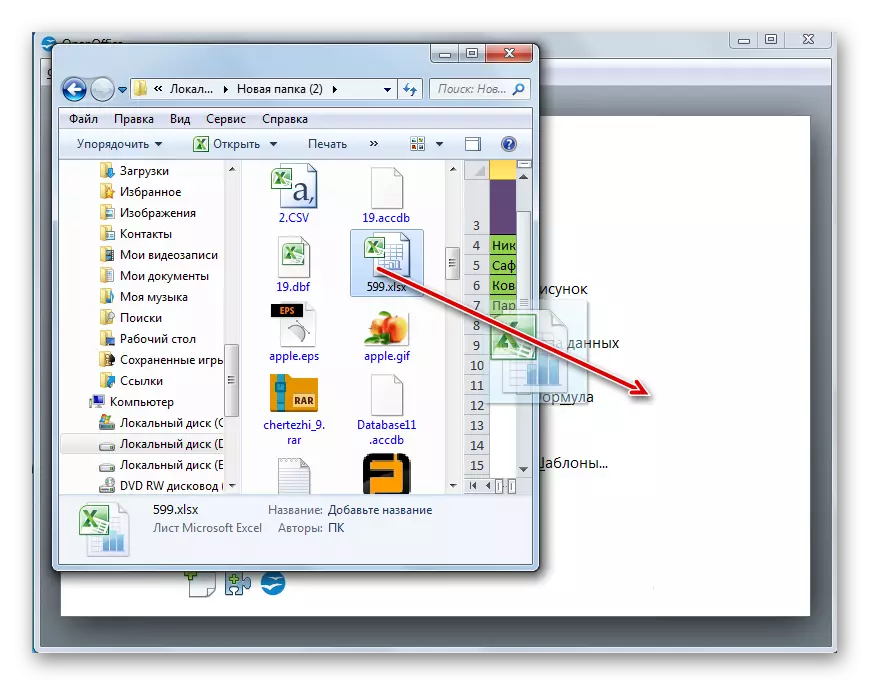
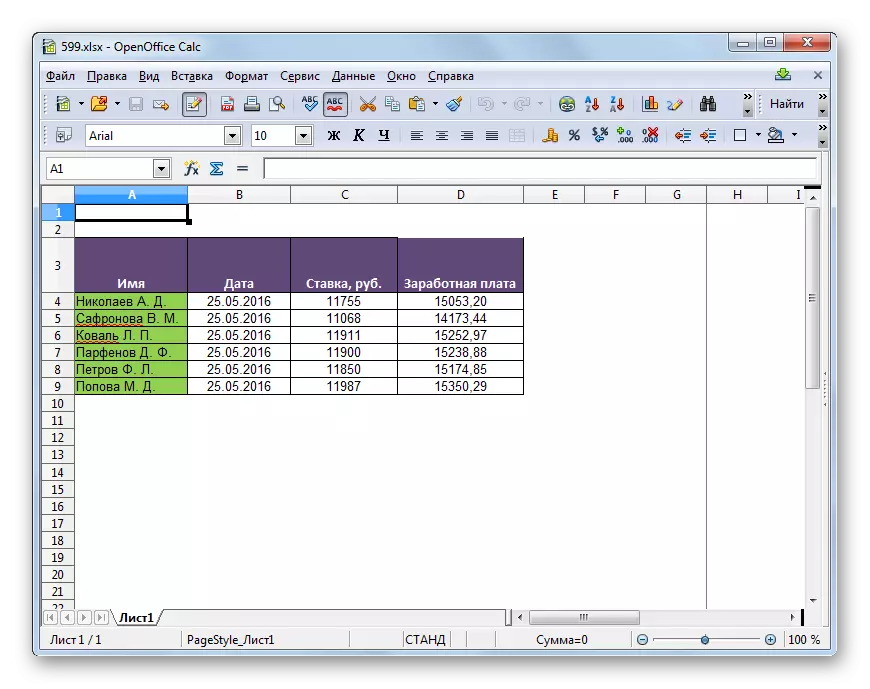
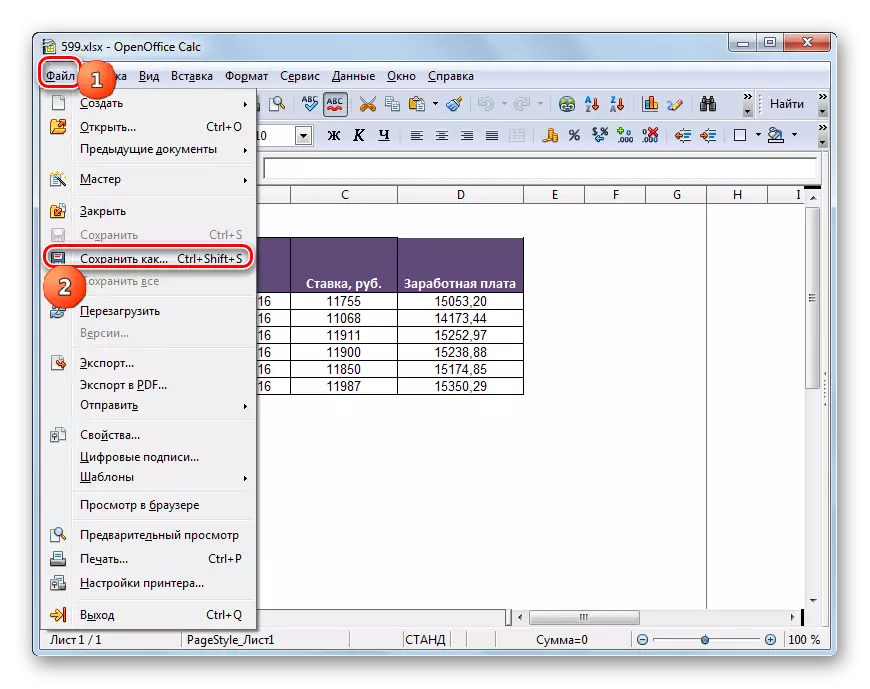
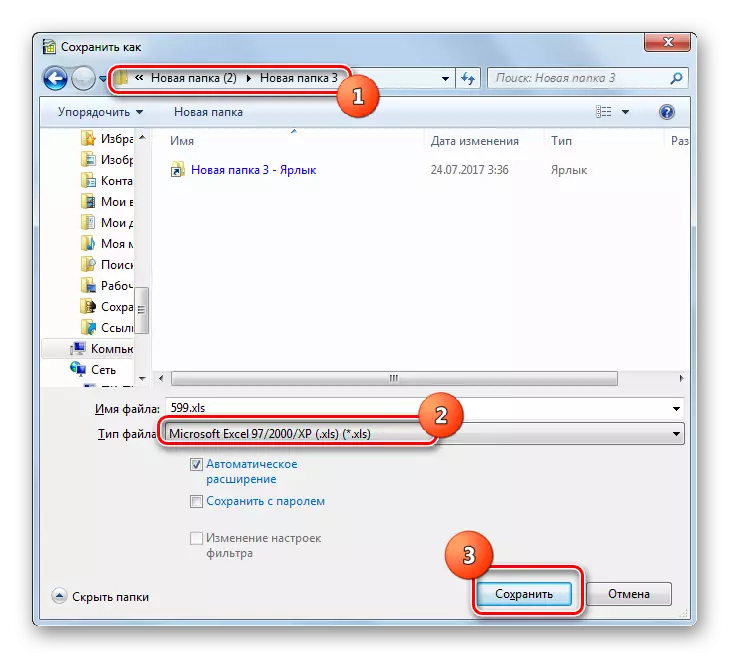
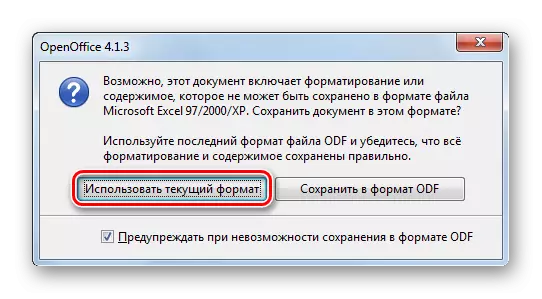
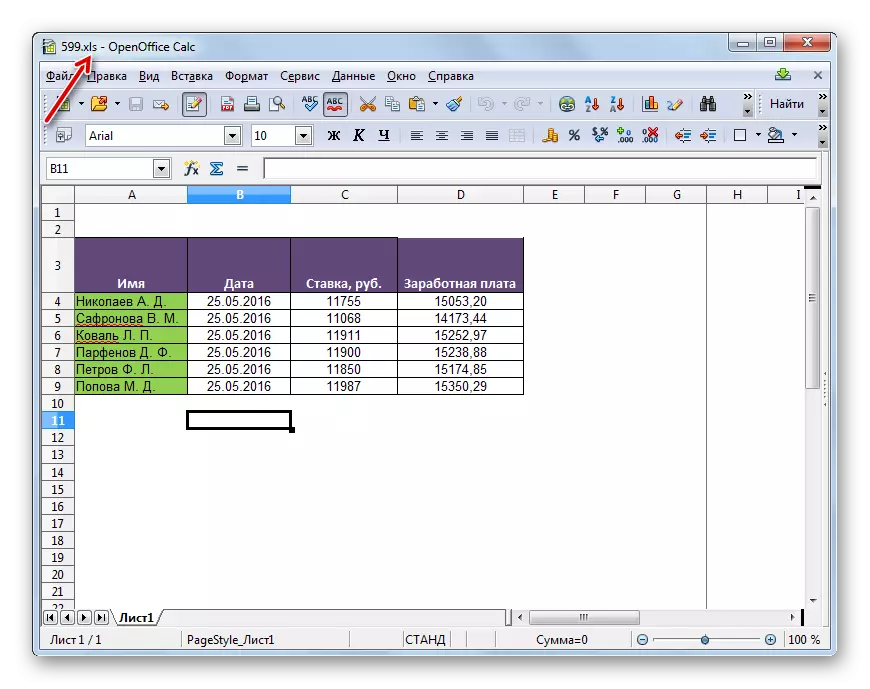
Metod 4: Excel
Naturligtvis kan konvertera XLSX i XLS Excel Tabular-processorn, för vilken båda dessa format är "infödda".
- Kör Excel. Gå till fliken "File".
- Nästa klickar du på "Öppna".
- Fönstret Objektval lanseras. Gå till var bordfilen är placerad i XLSX-format. Markera den, tryck på "Öppna".
- Bordet öppnas i Excele. För att spara det i ett annat format, gå till avsnittet "File".
- Klicka nu på "Spara som".
- Aktiverat verktyg för att spara. Flytta där du planerar att innehålla ett konvertibelt bord. I området "File Type" väljer du från listan "Bok Excel 97 - 2003". Tryck sedan på "Spara".
- Ett redan känt fönster med en varning om möjliga problem med kompatibilitet, bara med ett annat utseende. Klicka i det "Fortsätt."
- Bordet kommer att konverteras och placeras på den plats som indikeras av användaren när den sparas.
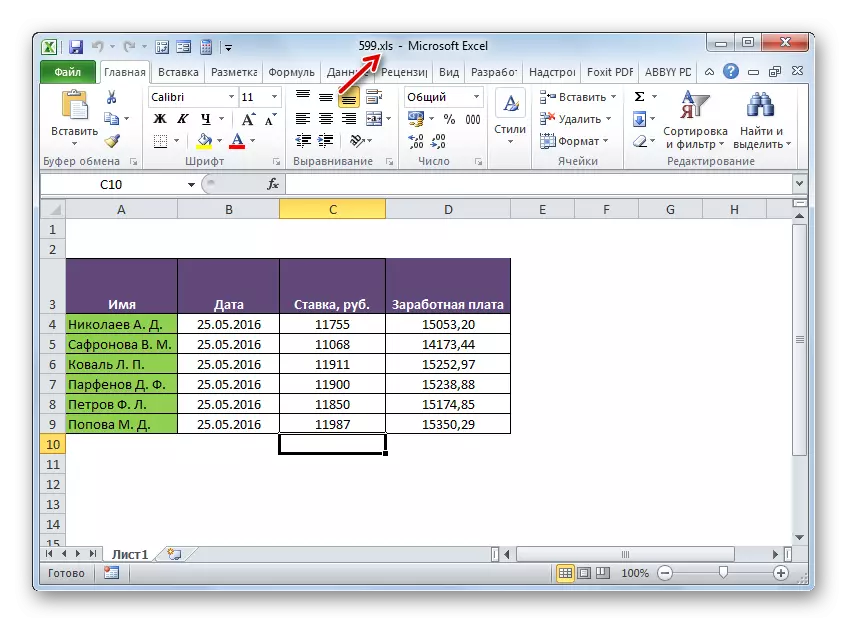
Men denna åtgärd är endast möjlig i Excel 2007 och i senare versioner. Tidiga versioner av det här programmet Inbyggda verktyg kan inte öppna XLSX, helt enkelt för att vid tidpunkten för skapandet av detta format ännu inte har existerat. Men det angivna problemet är lösligt. Detta kräver nedladdning och installera ett kompatibilitetspaket från den officiella Microsoft-webbplatsen.
Ladda ner paketkompatibilitet
Därefter öppnas XLSX-tabellen i Excel 2003 och i tidigare versioner som vanligt. Running en fil med den här tillägget, kan användaren omformatera den i XLS. För att göra detta är det tillräckligt att gå igenom menyalternativen "fil" och "spara som ...", och sedan i fönstret Spara, välj önskat ställe och typ av format.
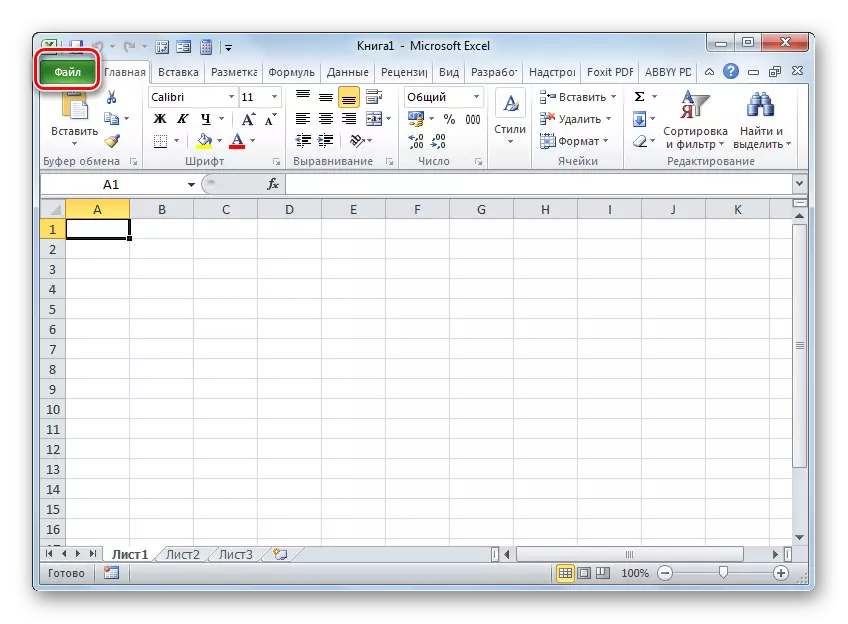

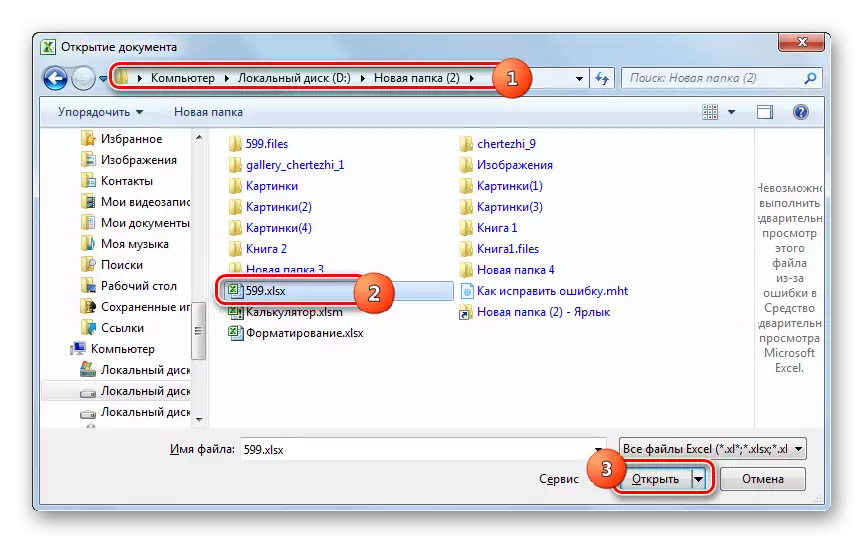
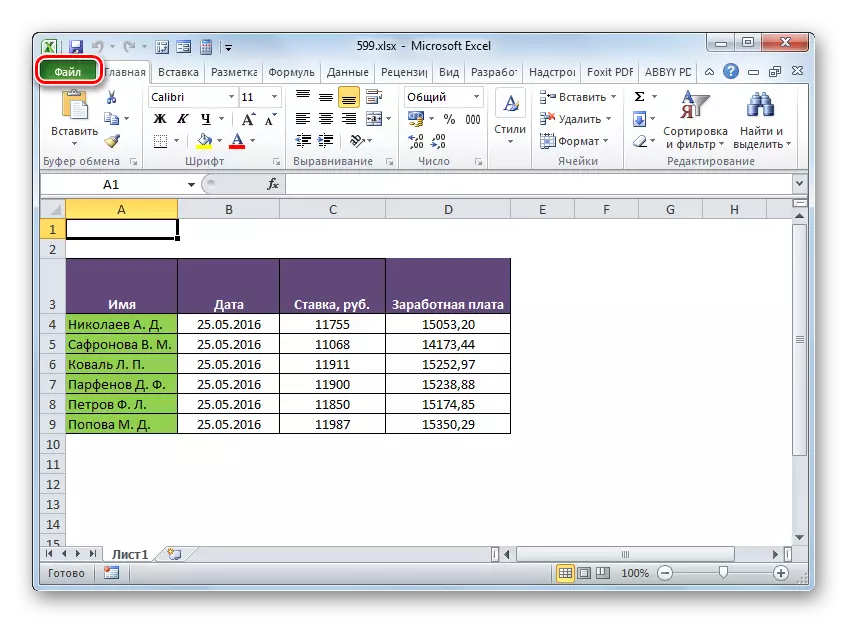
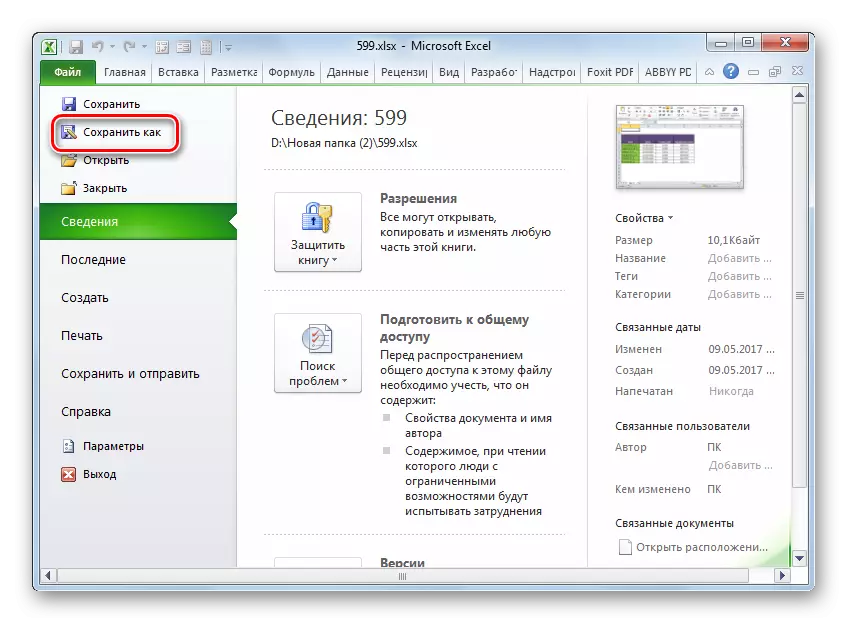
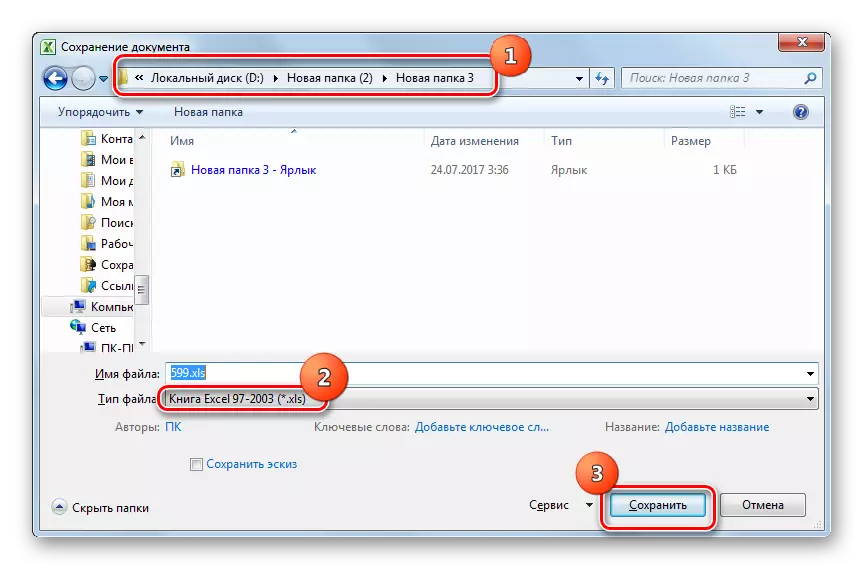
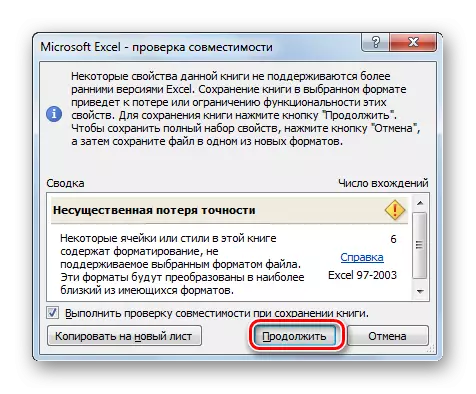
Konvertera XLSX i XLS på din dator med Converter Software eller Tabular-processorer. Omvandlare används bäst när du behöver producera en massomvandling. Men tyvärr den överväldigande majoriteten av programmen för denna typ av avgift. För enskilda konvertering kommer gratis tabulära processorer som ingår i LibreOffice och OpenOffice-paketet att vara ganska lämpade för en konvertering. Den mest korrekt transformationen utför Microsoft Excel, som för denna tabellprocessor är båda formaten "släktingar". Men tyvärr betalas detta program.
