
Jag noterar att de metoder som beskrivs nedan låter dig ta bort de tillfälliga filerna som systemet kan bestämma som sådant, men i vissa fall kan det finnas andra onödiga data som ska rengöras (se hur du kan ta reda på vad som är upptaget på disken ). Fördelen med de beskrivna alternativen är att de är helt säkra för operativsystemet, men om mer effektiva metoder behövs kan du läsa artikeln så att skiva från onödiga filer.
Radera tillfälliga filer med alternativet "Storage" i Windows 10
I Windows 10 tycktes ett nytt verktyg analysera innehållet i datorn eller bärbara skivor, liksom deras rengöring från onödiga filer. Du kan hitta den genom att gå till "parametrar" (via Start-menyn eller genom att trycka på WIN + I-tangenterna) - "System" - "Storage".
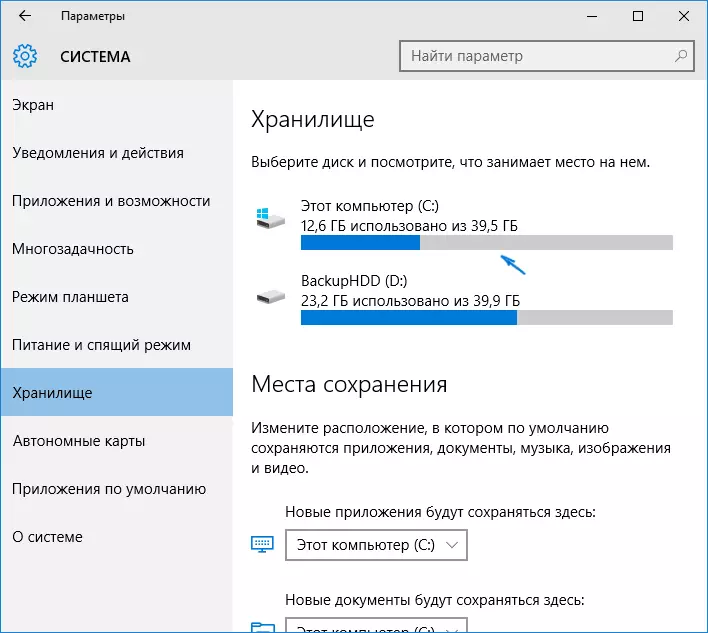
I det här avsnittet visas hårddiskar som är anslutna till en dator eller snarare, partitioner på dem. När du väljer någon av skivorna kan du utforska vad som är anställd på det. Välj till exempel C-systemskivan (som den är på det i de flesta fall och tillfälliga filer finns).
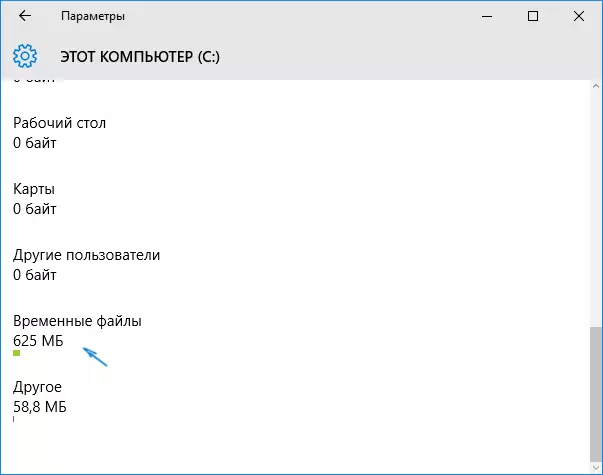
Om du rullar upp en lista med element som är lagrade på disken, i slutet, kommer du att se "temporära filer" -post som anger diskutrymmet. Klicka på det här objektet.
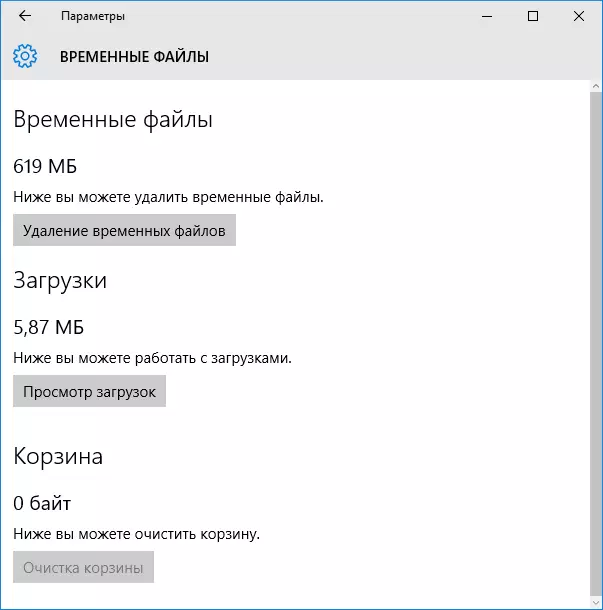
I nästa fönster kan du separat radera temporära filer, lära dig och rensa innehållet i mappen "Ladda ner", ta reda på hur mycket utrymme korg tar och rengör den.
I mitt fall har nästan de helt rena Windows 10 varit 600 med överskott av megabyte tillfälliga filer. Klicka på "Rensa" och bekräfta radering av temporära filer. Avlägsnandeprocessen börjar (som inte visas på något sätt, och det är helt enkelt skrivet "Vi tar bort temporära filer") och efter en kort tid kommer de att försvinna från datorns hårddisk (samtidigt behåll rengöringsfönstret öppna valfri).
Använda diskrengöringsverktyget för att ta bort temporära filer
I Windows 10 finns det också ett inbyggt diskrengöringsprogram (som är närvarande i tidigare versioner av OS). Det kan ta bort de tillfälliga filerna som är tillgängliga vid rengöring med föregående metod och vissa valfria.
För att starta det kan du använda sökningen eller tryck på WIN + R-tangenterna på tangentbordet och ange CleanMgr i "Run" -fönstret.

När programmet har startat väljer du den disk som ska rengöras och sedan de objekt du vill radera. Bland de temporära filerna här är "tillfälliga Internetfiler" och helt enkelt "temporära filer" (detsamma, som raderades med föregående metod). Förresten kan du också säkert ta bort den återförsäljningsdemo offline innehållskomponenten (det är material, för att visa Windows 10 i butikerna).

För att starta raderingsprocessen klickar du på "OK" och väntar på diskrengöringsprocessen från temporära filer.

Radera Windows 10 temporära filer - Video
Tja, den videoinstruktion där alla steg som är förknippade med radering av temporära filer från systemet visas och berättas.Var i Windows 10 temporära filer lagras
Om du vill ta bort temporära filer manuellt kan du hitta dem på följande typiska platser (men kan vara valfria används av vissa program):
- C: \ windows \ temp \
- C: \ Users \ User_Name \ AppData \ Local \ Temp (standard appdata-mappen är dold. Hur man visar dolda Windows 10-mappar.)
Med tanke på att denna instruktion är avsedd för nybörjare, tycker jag att det är tillräckligt. Ta bort innehållet i de angivna mapparna du är nästan garanterad, skadar inte något i Windows 10. Du kan också komma i praktisk artikel: de bästa programmen för rengöring av datorn. Om några frågor eller missförstånd kvarstår, fråga i kommentarerna, jag ska försöka svara.
