
MKV-förlängningen är en videofilförpackningsbehållare och är resultatet av Matroska-projektet. Detta format används i stor utsträckning när du distribuerar rullar på Internet. Av denna anledning är MKV-omvandlingen inte mindre populär MP4 anses vara mycket viktig.
MKV-omvandlingsmetoder i MP4
Låt oss i detalj överväga de speciella programmen och förfarandet för att utföra omvandlingen i var och en av dem steg för steg.

Metod 2: Freemake Video Converter
Freemake Video Converter är ett av de populära gratisprogrammen som är utformade för att konvertera multimediafiler.
- Kör Fremake Video Converter och klicka på "Lägg till video" i menyn "File" för att lägga till en rulle.
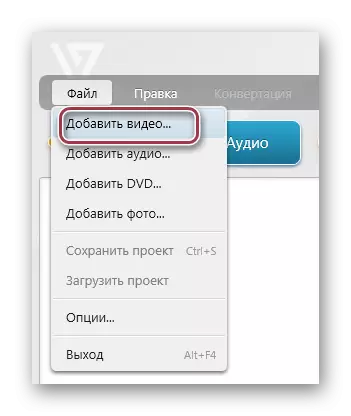
Denna åtgärd är också möjlig att göra från panelen genom att klicka på "Video".
- Därefter visas webbläsarfönstret, där du måste markera videofilen och klicka på "Öppna".
- Rullen läggs till i applikationen. Sedan söker vi det utgående formatet för vilket du klickar på "i mp4".

En liknande åtgärd är möjlig att utföras genom att välja "IN MP4" på rullgardinsmenyn "Konvertering".
- Därefter visas fönstret omvandlingsegenskaper, där du kan tilldela en profil av videon och ställer in lagringsplatsen. För att göra detta, klicka på Alternativt på fälten "Profil" och "Spara B".
- En flik visas där objektet "TV-kvalitet" är vald från listan. Om det behövs kan du välja någon annan av tillgängliga, vilket beror på vilken typ av enhet där du ska spela rullen i efterföljande.
- När du klickar på knappen i form av en punkt i fältet "Save B" visas en mappbläddrare där vi flyttar till den nödvändiga placeringen, vi anger namnet och klickar på "Spara".
- För att starta omvandlingen, klicka på "Konvertera".
- Därefter visas "konvertering till mp4" -fönstret, där du kan observera framsteg som påvisas i procent. Dessutom är det möjligt att avbryta proceduren eller ställa in paus, dessutom kan du planera en PC-avstängning efter avslutad.
- Efter avslutad omvandling på skalhuvudet är statusomvandlingen färdigställd "visas. För att öppna katalogen med en konverterad fil klickar du på "Visa i mappen", varefter den är stängd genom att klicka på "Stäng".
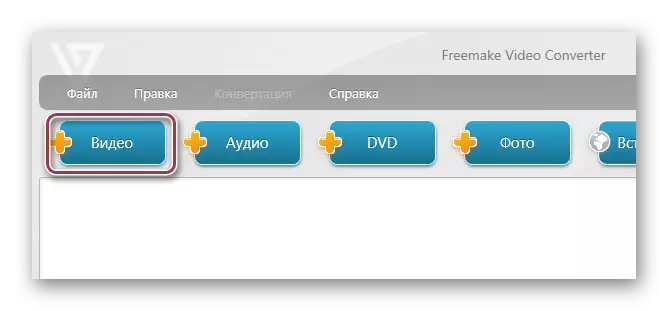


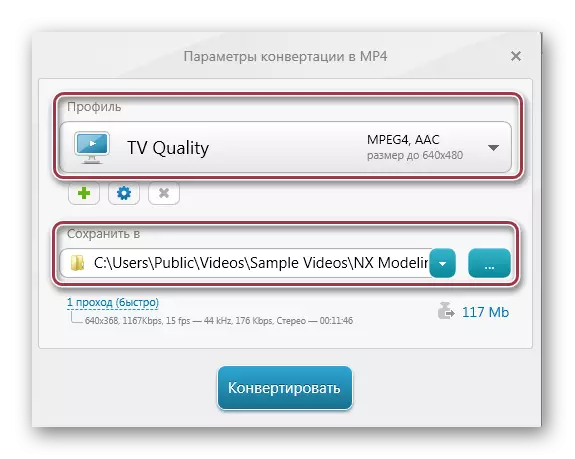


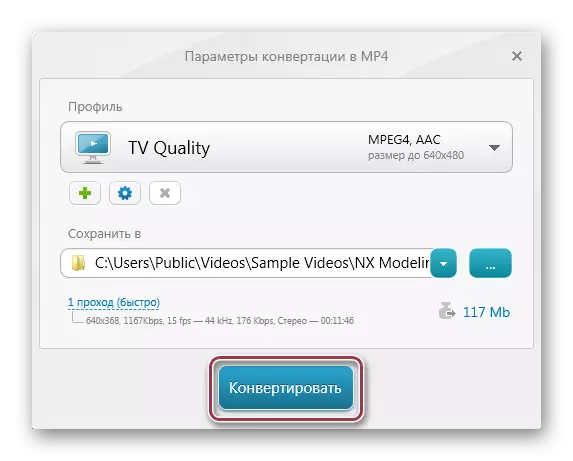

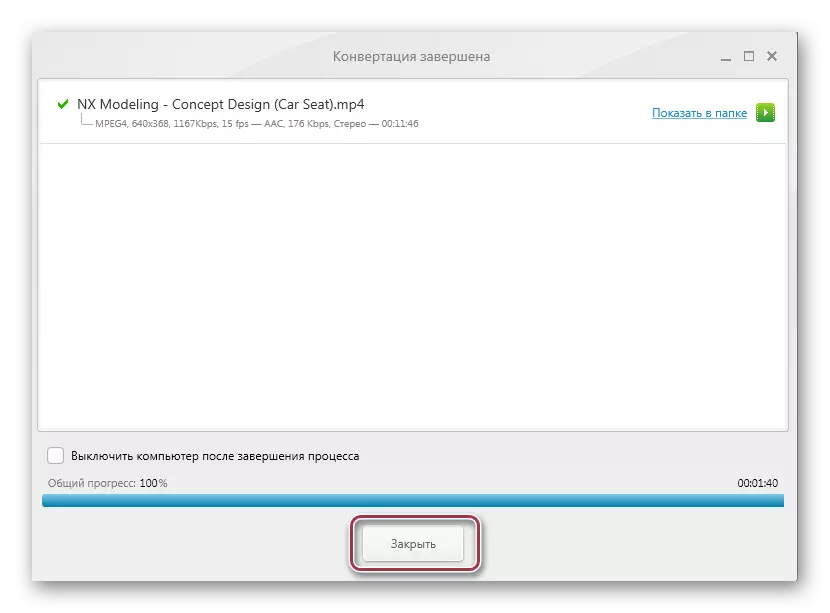
Metod 3: Movavi Video Converter
I skillnaden från Format Factory och Freemake Video Converter gäller Movavi Video Converter till en kommersiell prenumeration. Samtidigt kan du använda den fria versionen under veckan för att genomföra omvandlingen.
- Kör omvandlaren och lägg till en videofil genom att klicka på "Lägg till video" till "fil".
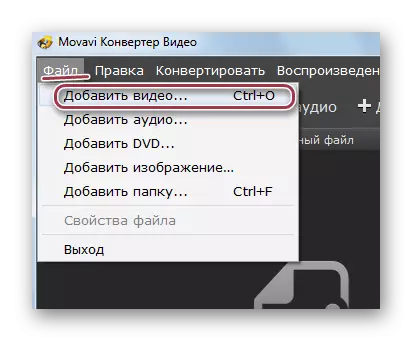
Du kan också använda knappen "Lägg till video" på den automatiska videon direkt från mappen till "Dra filer här".
- Som ett resultat öppnas webbläsaren, där vi hittar mappen med önskat objekt, vi noterar det och klickar på "Öppna".
- Förfarandet för att lägga till en vals till projektet utförs. I "Förhandsgranskningsresultat" -området har du möjlighet att se hur det kommer att se efter konvertering. För att välja utmatningsformat genom att klicka på fältet "Konvertera B".
- Installera "MP4".
- Vi återgår till föregående steg och för att ställa in parametrarna med klicka på "Inställningar". Fönstret "MP4-parametrar" lanseras, där du anger "H.264" codec. Finns även för att välja MPEG. Ramstorleken är kvar "som originalet", och i de andra fälten - rekommenderade värden.
- Välj sedan den slutliga katalog där resultatet sparas. För det här klickar du på "Recension".
- En ledare öppnades där du väljer den önskade mappen.
- Konverteringen lanseras genom att trycka på "Start" -knappen.

- Den nuvarande processprocessen visas längst ner. Om det behövs kan det avbrytas antingen för att pausa.

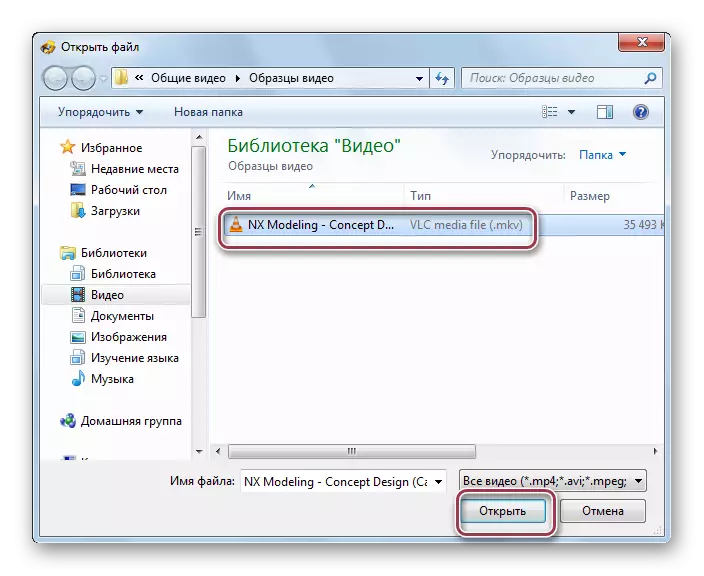
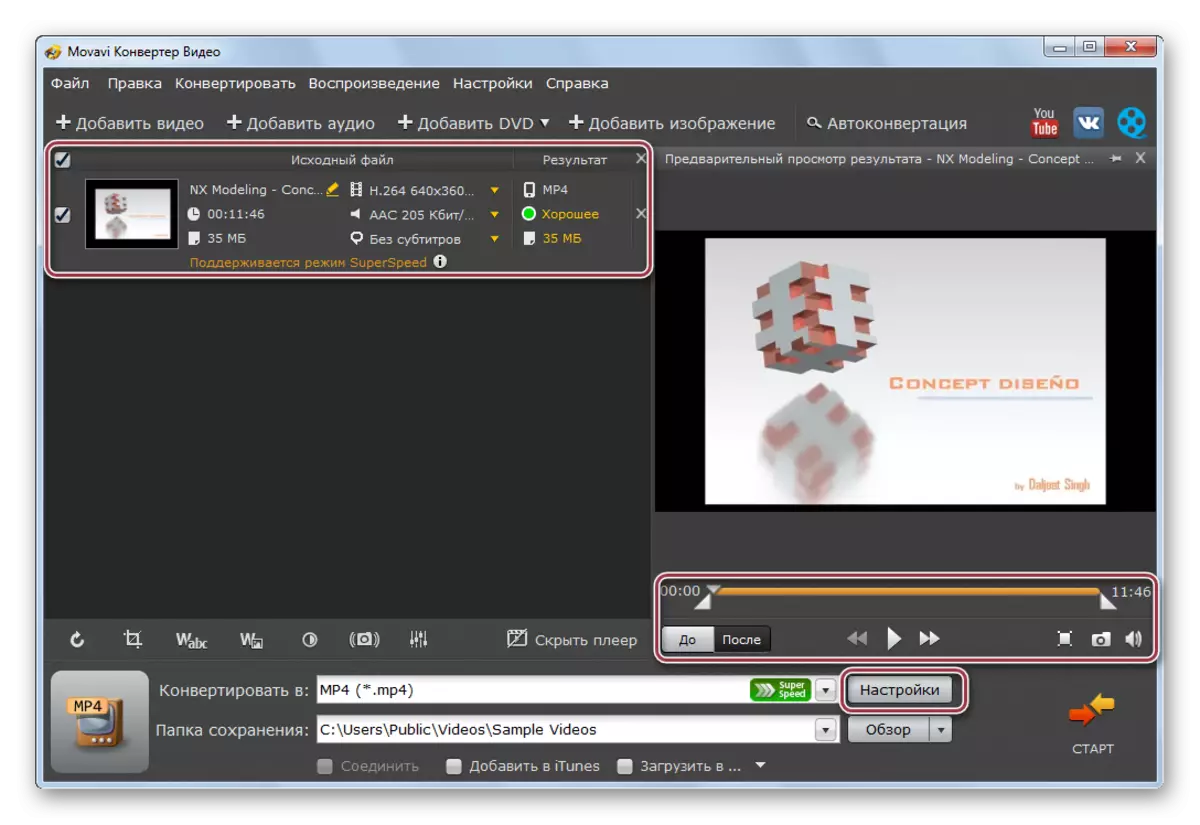

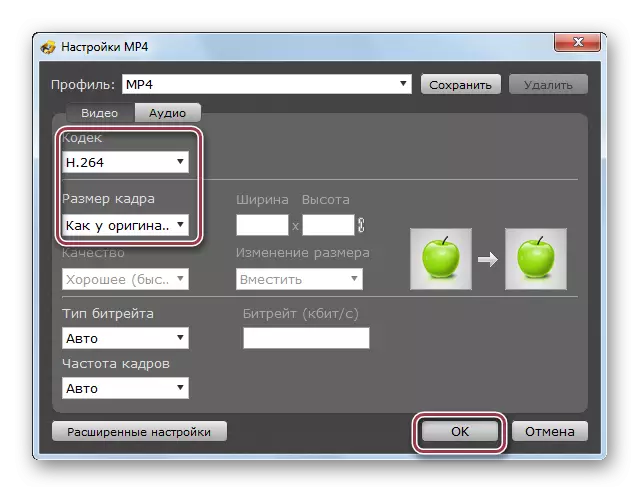



Det kan ses med det blotta ögat som konverteras i Movavi Video Converter görs en storleksordning snabbare än i Format Factory eller Freemake Video Converter.
Metod 4: Xilisoft Video Converter
En annan representant på den här klassen är Xilisoft Video Converter. I motsats till de som diskuterats ovan finns det inget ryskt språk.
- Kör programmet och för att öppna MKV-videon. Klicka på området i form av en rektangel med inskriptionen "Lägg till video". Du kan också bara klicka på höger musknapp på det tomma området och i listan som öppnar listan över ditt val på "Lägg till video".
- Skalet startar, där du flyttar till katalogen med objektet och väljer sedan det och klickar på "Öppna".
- Importerade videofil i programmet. Välj sedan utmatningsformatet genom att klicka på fältet HD-iPhone.
- "Konvertera till" videoinställningar kan visas. Här klickar du på inskriptionen "Allmänna videor" och sedan på "H264 / MR4-videosamma som källa", vilket innebär att originalet. Fältet "Spara till" är avsett att definiera utmatningsmappen, vi klickar på "Bläddra".
- I fönstret som visas, välj katalogen för att spara och bekräfta det genom att klicka på "Mappen".
- När alla nödvändiga parametrar är inställda, kör processen genom att klicka på "Konvertera".
- Aktuella framsteg visas som en procentandel. Du kan stoppa processen genom att klicka på "Stop".
- Efter avslutad konvertering kan du köra rullspelet direkt från programfönstret genom att klicka på kryssrutan bredvid namnet.
- Källa och konverterade rullar kan ses i Utforskaren.




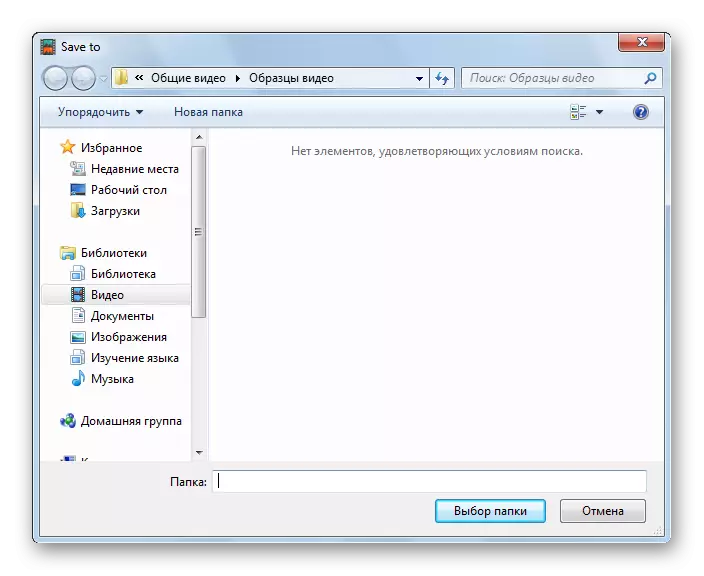


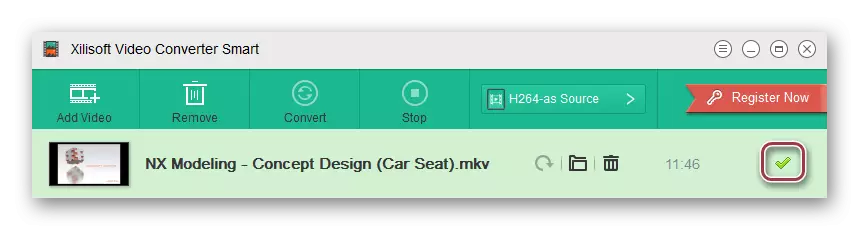
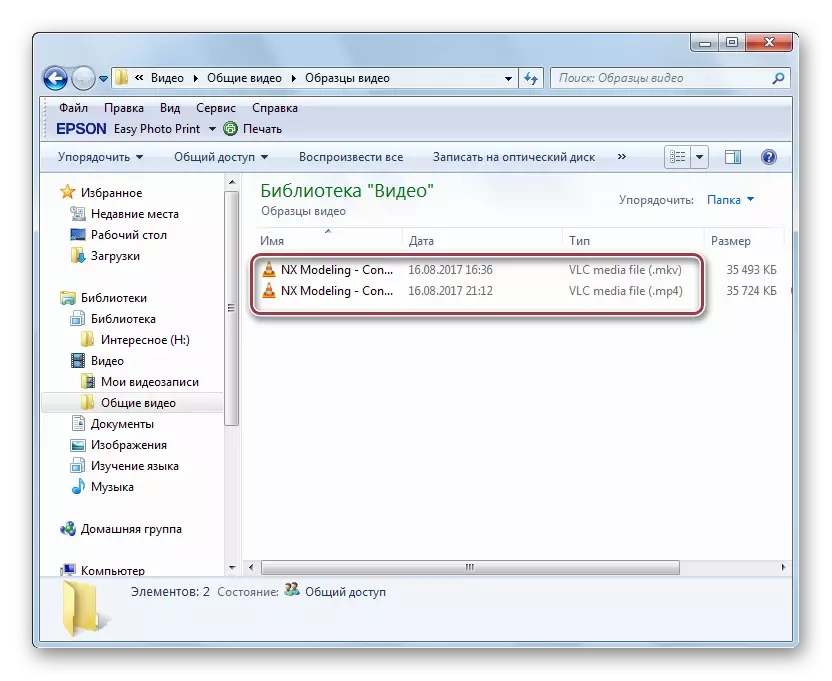
Alla anslag som anges ovan löses väl uppgiften. Format Factory och Freemake Video Converter är gratis, vilket är deras otvivelaktiga fördel. Från betalda program kan du välja Movavi Video Converter, som visar hög transformationshastighet. I Xilisoft Video Converter implementeras det enklaste omvandlingsproceduren, vilket är intuitivt, trots bristen på ryska.
