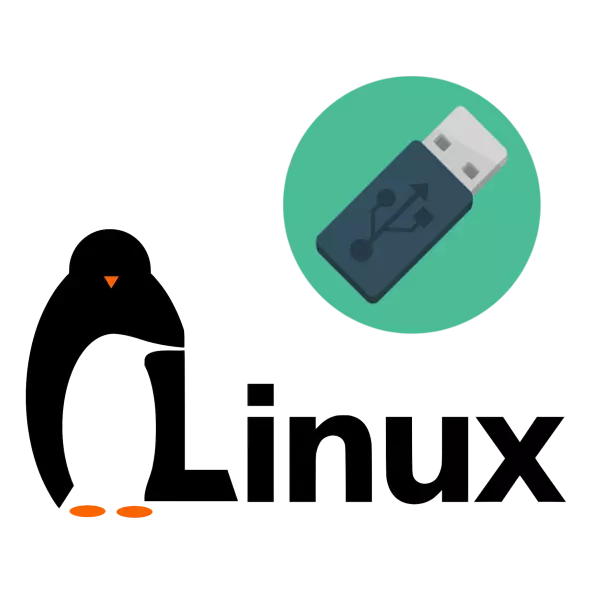
Alla vet att operativsystem (OS) är installerade på hårddiskar eller SSD, det vill säga i datorns minne, men inte alla hörde om den fullständiga installationen av operativsystemet på USB-flashenheten. Med Windows, tyvärr är det inte möjligt att vända det, men Linux gör det möjligt att göra.
Enligt finalen klickar du på "OK". Du bör komma ungefär som visas på bilden nedan:
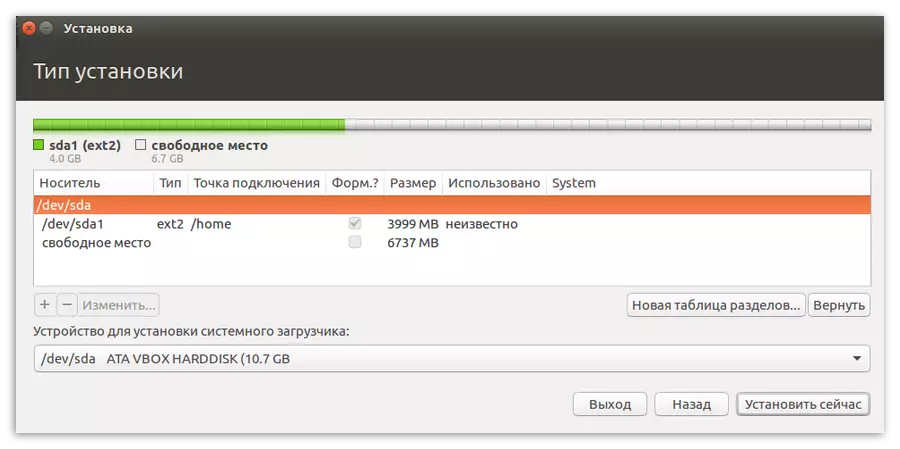
Skapa en systempartition
Nu behöver du skapa en andra sektion - systemisk. Det görs nästan på samma sätt som med den föregående, men det finns några skillnader. Till exempel måste monteringspunkten välja rot - "/". Och i fältet för att ange "minne" - för att indikera resten. Minsta storlek bör vara ca 4000-5000 MB. De återstående variablerna måste ställas in såväl som för hemavsnittet.
Enligt resultatet bör du få något så här:
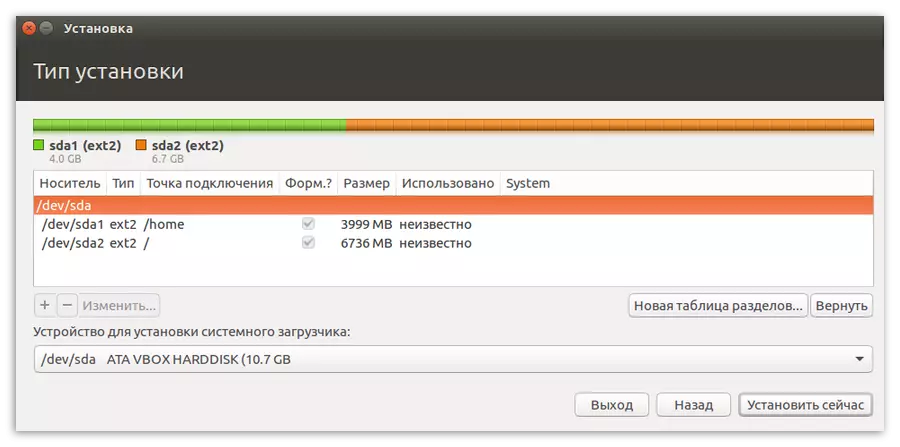
VIKTIGT: Efter att ha markerat, ange placeringen av systemstarten. Detta kan göras i motsvarande rullgardinsmeny: "Enhet för att installera en systemlastare". Det måste välja en flash-enhet som Linux är installerat. Det är viktigt att välja själva enheten, och inte dess partition. I det här fallet är det "/ dev / sda".
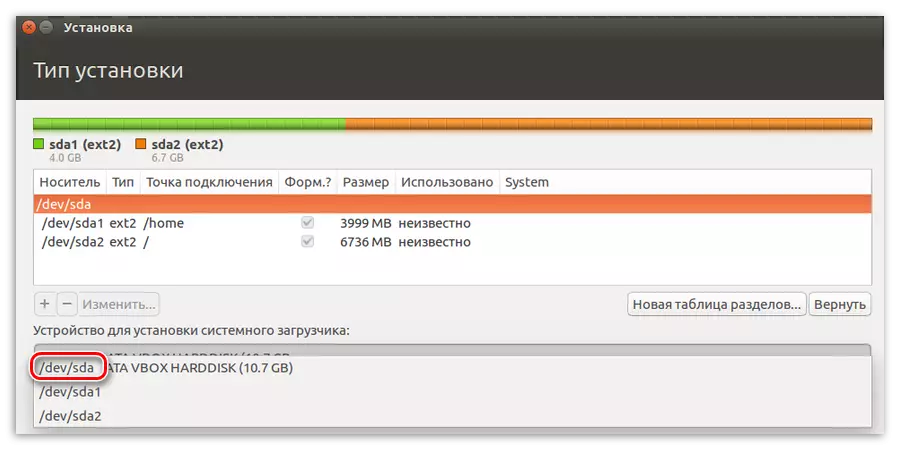
Efter de färdiga manipuleringarna kan du säkert trycka på "SET NU" -knappen. Du kommer att ha ett fönster med alla operationer som ska hållas.
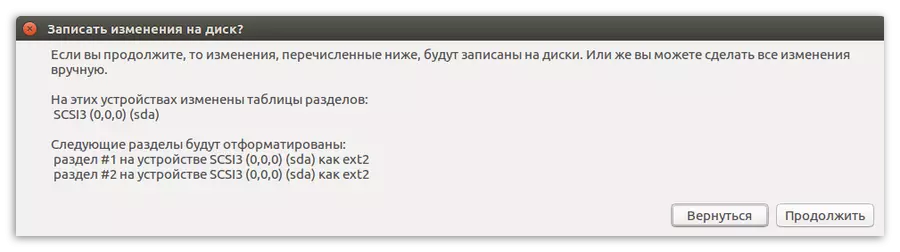
Obs! Du kan, efter att du har tryckt på knappen visas ett meddelande som swap-sektionen inte skapas. Var inte uppmärksam på det. Det här avsnittet behövs inte, eftersom installationen utförs på flash-enheten.
Om parametrarna är likartade, trycker du djärvt "Fortsätt" om du märker skillnaderna - klicka på "Tillbaka" och ändra allt enligt instruktionerna.
Steg 5: Slutför installationen
Resten av installationen är inte annorlunda än den klassiska (på datorn), men det är värt att lyfta fram det också.
Välja ett klockbälte
Efter diskmarkeringen kommer du att ersätta dig i nästa fönster där du behöver ange din tidszon. Detta är bara viktigt för rätt tidvisning i systemet. Om du inte vill spendera tid på installationen eller inte kunna bestämma din region, kan du säkert styra "fortsätt", den här operationen kan utföras efter installationen.
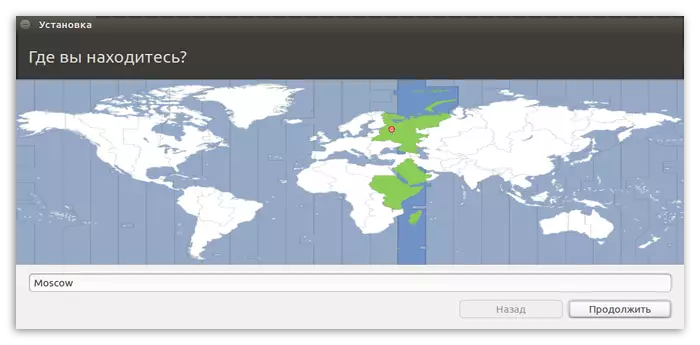
Val av tangentbordslayout
På nästa skärm måste du välja tangentbordslayouten. Här är allt enkelt: du är två lista, till vänster, måste du välja layoutspråket direkt (1) och i den andra variationen (2). Du kan också kontrollera tangentbordslayouten i fältet som är specifikt inställt för detta (3).
Efter att ha bestämt, tryck på Fortsätt-knappen.
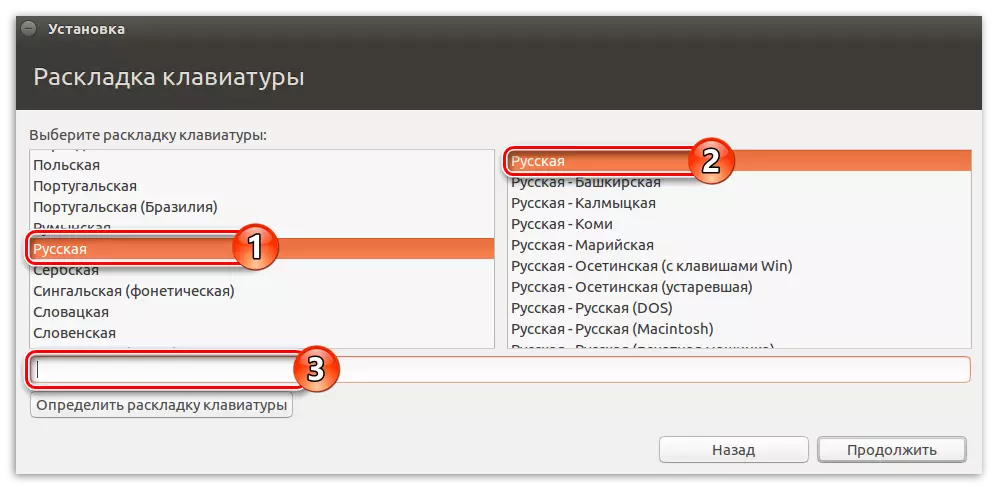
Ange användardata
I detta skede måste du ange följande data:
- Ditt namn visas när du går in i systemet och kommer att fungera som riktlinje om du behöver välja bland två användare.
- Datornamn - du kan komma med någon, men det är viktigt att komma ihåg det, eftersom denna information måste möta när du arbetar med systemfiler och terminal.
- Användarnamnet är ditt smeknamn. Du kan komma med någon, men som namnet på datorn är det värt att komma ihåg.
- Lösenord - Kom med ett lösenord som du kommer att anges när du loggar in och när du arbetar med systemfiler.
Obs! Lösenordet är inte nödvändigt för att uppfinna en komplex, för att komma in i Linux OS, kan du också ange ett entydigt lösenord, till exempel "0".
Du kan också välja: "Ange systemet automatiskt" eller "kräver ett lösenord för ingången." I det andra fallet är det möjligt att kryptera hemmappen så att angriparna under arbetet för din dator inte kunde visa filerna i den.
När du har angett alla data, tryck på "Fortsätt" -knappen.
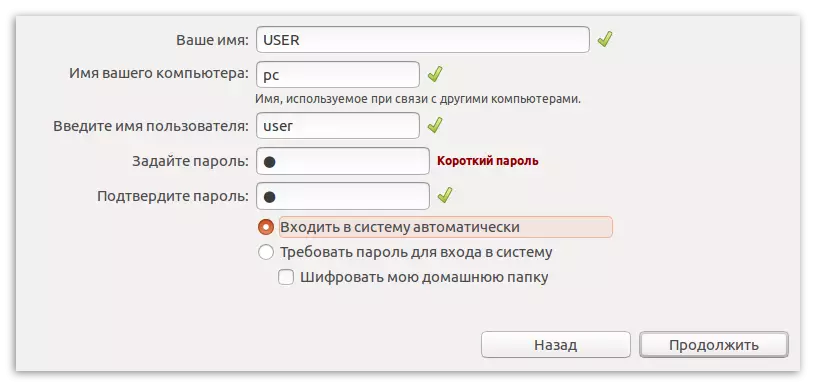
Slutsats
Efter att ha slutfört alla ovanstående recept, väntar du bara på slutet av installationen av Linux OS på USB-flashenheten. På grund av operationens detaljer kan det ta lång tid, men hela processen kan du spåra i motsvarande fönster.
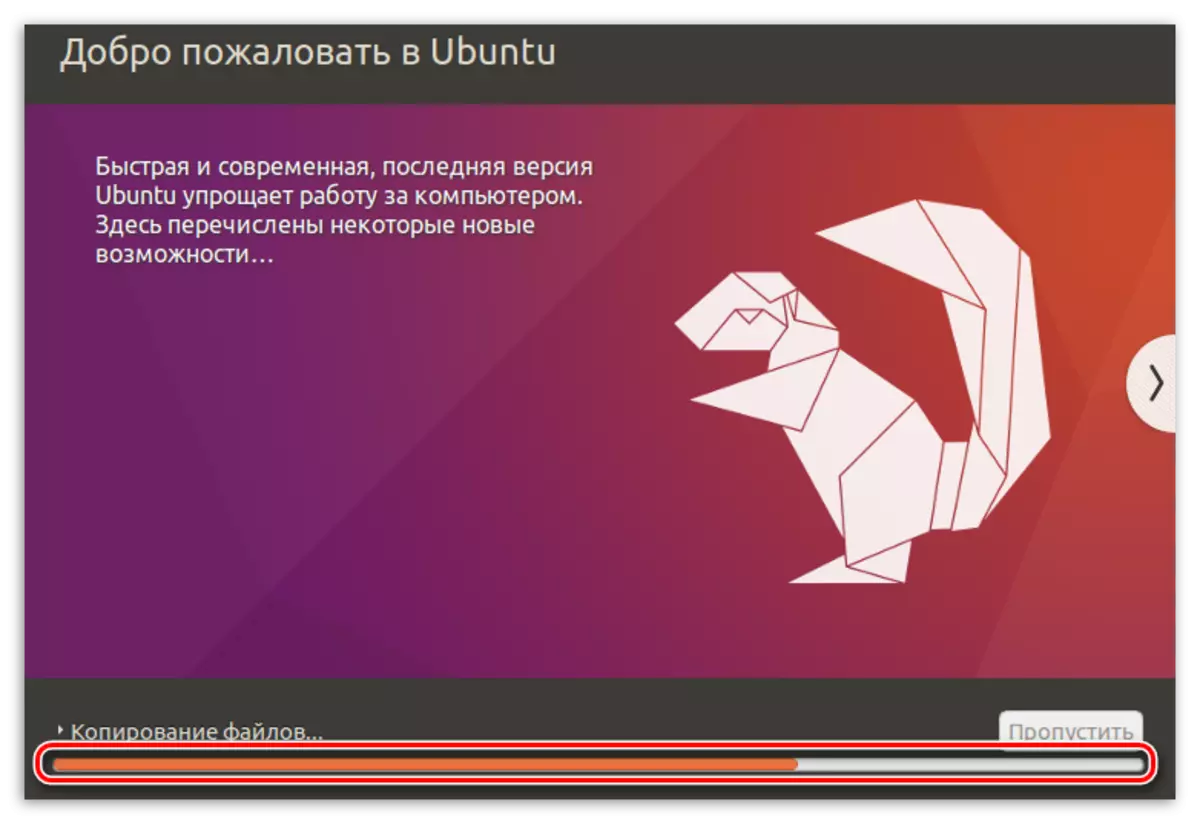
När installationen är klar visas varning med ett förslag om att starta om datorn för att använda den fullfjädrade OS eller fortsätt att njuta av LIVECD-versionen.
