
Varje enhet måste korrekt välja drivrutinen. Annars kommer du inte att kunna använda alla sina möjligheter. I den här lektionen kommer vi att titta på hur man hämtar och installerar programvaran för Canon Pixma MP160 multifunktionsenhet.
Installation av drivrutiner för Canon Pixma MP160
Montera drivrutinerna på Canon Pixma MP160 MFP på flera sätt. Vi kommer att titta på hur man väljer programvara manuellt på tillverkarens hemsida, liksom vilka andra metoder utom den tjänsteman.Metod 1: Sök på den officiella hemsidan
Först och främst, överväga det enklaste och effektiva sättet att installera drivrutiner - sök på tillverkarens hemsida.
- Låt oss börja med att du kommer att besöka Canons officiella Internetresurs på den angivna länken.
- Du hittar dig själv på webbplatsens huvudsida. Musen över till "Support" -posten i sidans rubrik och gå sedan till avsnittet "Nedladdningar och hjälp" och klicka sedan på "Drivers" -strängen.
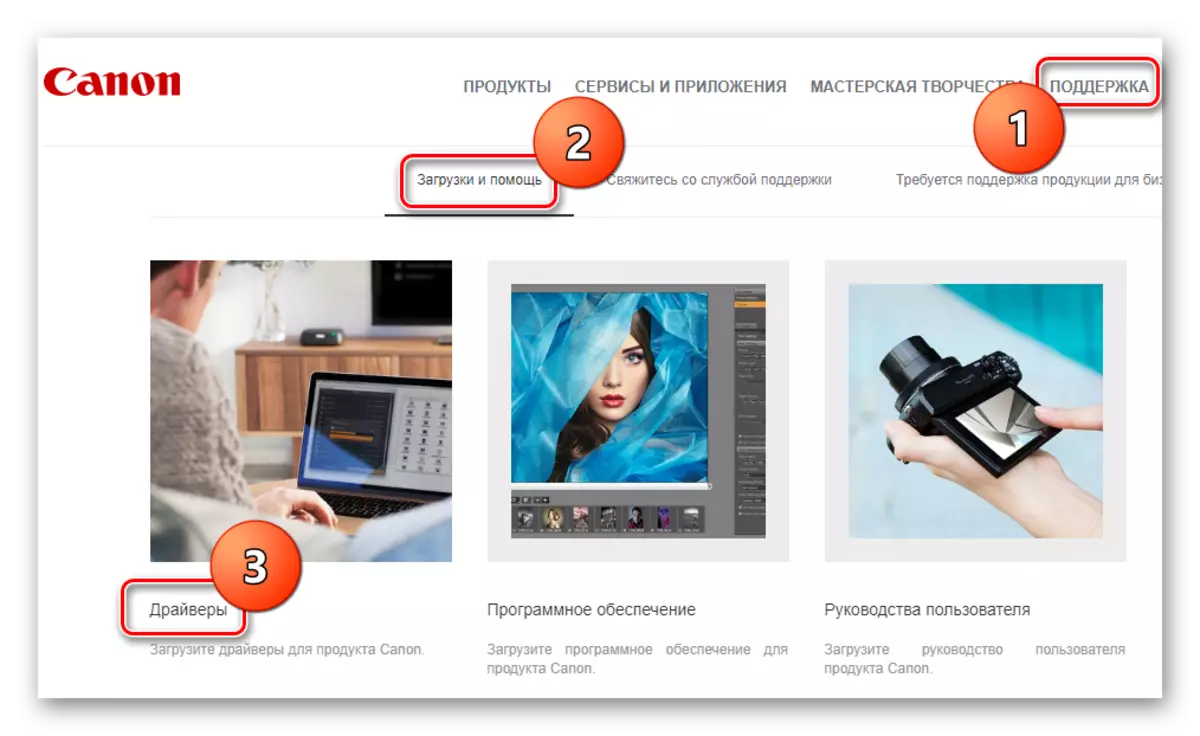
- Lite lägre hittar du ett fält för att söka efter din enhet. Ange skrivarmodellen här - PIXMA MP160 - och tryck på ENTER-tangenten på tangentbordet.

- På den nya sidan kan du ta reda på all information om programvaran som är tillgänglig för nedladdning av skrivaren. För att ladda ner programvara, klicka på "Download" -knappen i den obligatoriska sektionen.

- Ett fönster visas där du kan bekanta dig med användarvillkoren för programvara. För att fortsätta, klicka på knappen "Acceptera och ladda".
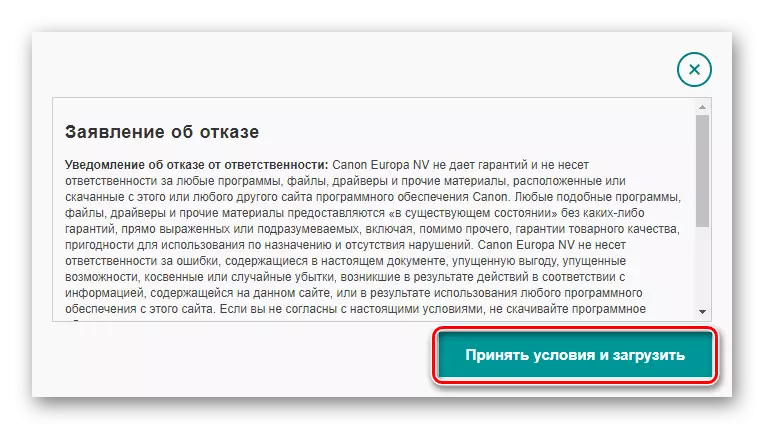
- När filen är nedladdad kör du den med ett dubbelklick. Efter processen att unzippa, kommer du att se installationsfönstret i installationsprogrammet. Klicka på "Nästa".

- Då är det nödvändigt att acceptera licensavtalet genom att klicka på knappen "Ja".
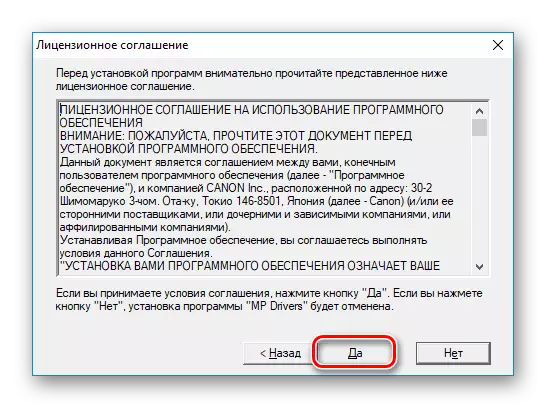
- Slutligen väntar du bara på installationen av föraren och kan börja arbeta med enheten.
Metod 2: Vanlig programvara för drivrutinsökning
Följande metod passar användare som inte är säkra på vilken programvara de behöver och de föredrar att lämna urvalet av förare för någon mer erfaren. Du kan använda ett speciellt program som automatiskt bestämmer alla komponenter i ditt system och välj önskad programvara. Denna metod kräver ingen användare av någon speciell kunskap eller ansträngning. Vi rekommenderar också att du läser artikeln där vi granskade den mest populära programvaran för att arbeta med förare:
Läs mer: Val av programvara för installation av drivrutiner

Ganska populär bland användarna som sådana program som förare booster. Den har tillgång till en stor databas med drivrutiner för vilken enhet som helst, samt ett intuitivt användargränssnitt. Låt oss titta på hur man väljer programvaran med hjälp.
- För att starta, ladda ner programmet på den officiella hemsidan. Gå till utvecklarens hemsida Du kan med hänvisning lämnas in i översiktsartikeln på boosterdrivrutinen, den hänvisning till vilken vi gav lite högre.
- Kör nu den nedladdade filen för att starta installationen. I huvudfönstret klickar du bara på "Acceptera och installera".

- Vänta tills systemskanningen är klar, vilket bestämmer drivrutins status.
Uppmärksamhet!
I detta skede, se till att skrivaren är ansluten till datorn. Detta är nödvändigt så att verktyget kan detektera det.

- Som ett resultat av skanningen kommer du att se en lista med enheter för vilka du vill installera eller uppdatera drivrutinerna. Lägg här en Canon Pixma MP160-skrivare. Markera önskad kryssruta och klicka på "Uppdatera" -knappen tvärtom. Du kan också klicka på "Uppdatera allt" om du vill ställa in programvaran för alla enheter ibland.
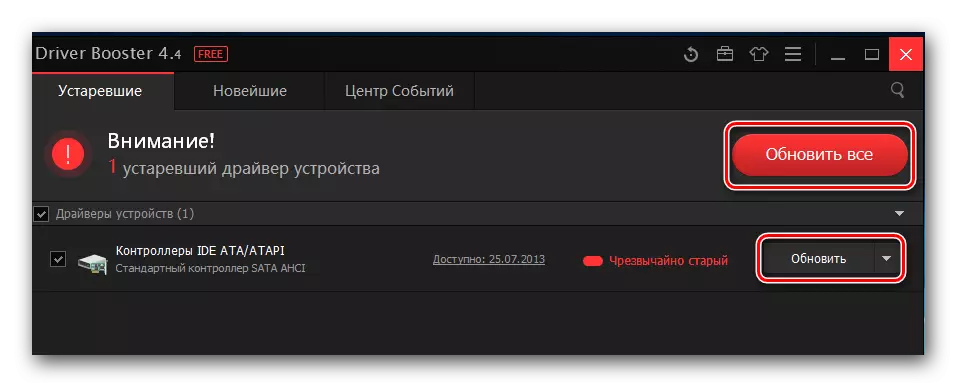
- Innan du installerar, kommer du att se ett fönster där du kan läsa installationstipset för programvaran. Klicka på OK.

- Nu väntar du bara tills programvarubelastningen är klar och installera sedan den. Du kommer bara att starta om datorn och du kan börja arbeta med enheten.
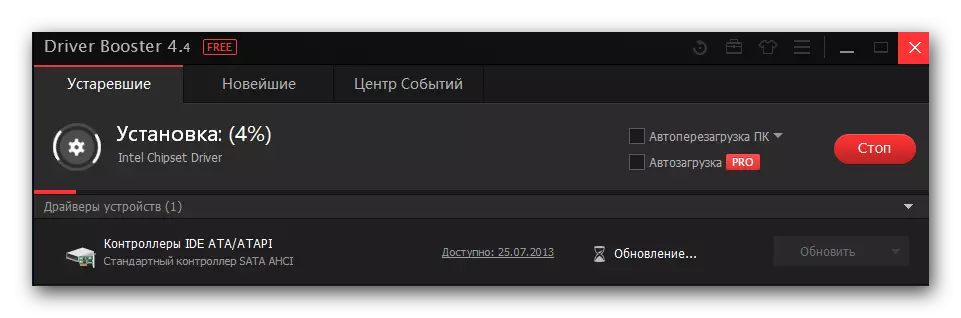
Metod 3: Användning av identifieraren
Visst vet du redan att du kan använda ett ID för att söka efter programvara som är unik för varje enhet. För att ta reda på, öppna på något sätt "Enhetshanterare" och visa "egenskaper" för den utrustning du är intresserad av. För att spara dig från obefogad spenderingstid hittade vi de nödvändiga värdena i förväg som du kan använda:
Canonmp160.
USBPrint \ CanonMP160103C.
Använd sedan ett av data-ID på en speciell Internet-resurs som tillåter användare att söka efter programvara på detta sätt. Från listan som du kommer att presentera dig för att välja den lämpligaste versionen för dig och installera. Du hittar en detaljerad lektion om detta ämne nedan:
Lektion: Sök efter drivrutiner för utrustningens identifierare

Metod 4: Standardsystemsystem
Ett annat sätt kommer vi att berätta om är inte den mest effektiva, men det kräver inte installationen av någon ytterligare programvara. Naturligtvis tillhör många inte den här metoden seriöst, men ibland kan han hjälpa. Du kan kontakta honom och som en tillfällig lösning.
- Öppna "Kontrollpanelen" på något sätt som är bekvämt.
- Här hittar du avsnittet "Utrustning och ljud", i vilket klickar på "Visa enheter och skrivare".

- Ett fönster visas, där du kan se alla skrivare i den aktuella fliken. Om det finns inget på listan över enheten, hitta länken "Lägg till skrivare" längst upp i fönstret och klicka på den. Om det finns - betyder det att det inte finns något behov av att installera programvara.

- Vänta nu ett tag tills systemet är skannat för närvaro av ansluten utrustning. Om skrivaren visas i enheterna klickar du på den för att börja installera programvaran för den. Annars klickar du på länken längst ner i fönstret "Den önskade skrivaren är inte i listan".

- Nästa steg är att markera objektet "Lägg till lokala skrivare" och klicka på Nästa.
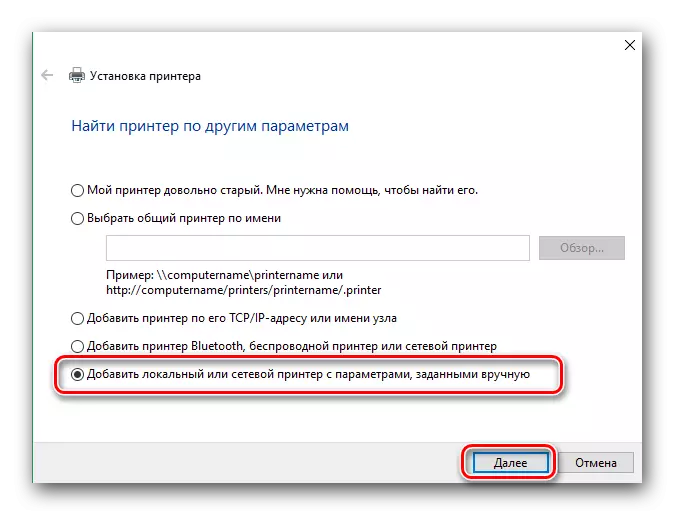
- Välj nu den port med vilken skrivaren är ansluten, i en speciell rullgardinsmeny. Om det behövs, lägg till porten manuellt. Klicka sedan på "Nästa" och gå till nästa steg.

- Nu har vi kommit för att välja en enhet. På vänster sida av fönstret väljer du Tillverkare - Canon och i rätt modell, Canon MP160-skrivare. Klicka sedan på "Nästa".
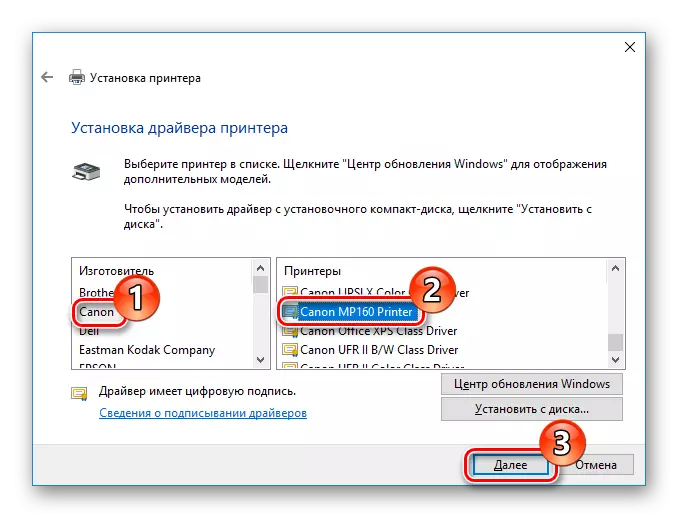
- Och slutligen ange skrivarens namn och klicka på "Nästa".
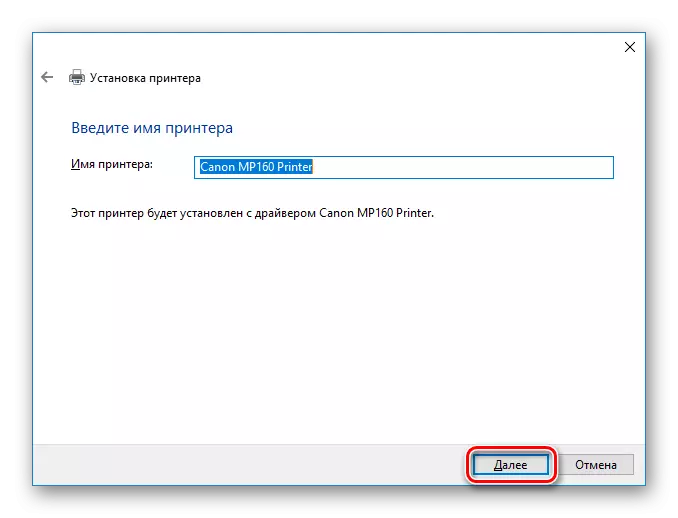
Som du kan se finns det inget komplicerat att hämta föraren för MFP Canon Pixma MP160. Du behöver bara lite tålamod och omsorg. Om du har några frågor - fråga dem under installationen - fråga dem i kommentarerna och vi kommer att svara på dig.
