
Ibland är det nödvändigt att utföra en AMR-ljudformatomvandling till en mer populär MP3. Låt oss överväga olika sätt att lösa detta problem.
Förvandlingsmetoder
Konvertera AMR i MP3 kan först och främst programomvandlare. Låt oss överväga utförandet av detta förfarande i var och en av dem separat.Metod 1: Movavi Video Converter
Först och främst, överväga AMR-konverteringsalternativen i MP3 med Movavi Video Converter.
- Öppna Movavi Video Converter. Klicka på "Lägg till filer". Välj från den öppna listan "Lägg till ljud ...".
- Fönstret Audio Adding öppnas. Hitta platsen för den ursprungliga Amr. Efter att ha markerat filen klickar du på "Öppna".
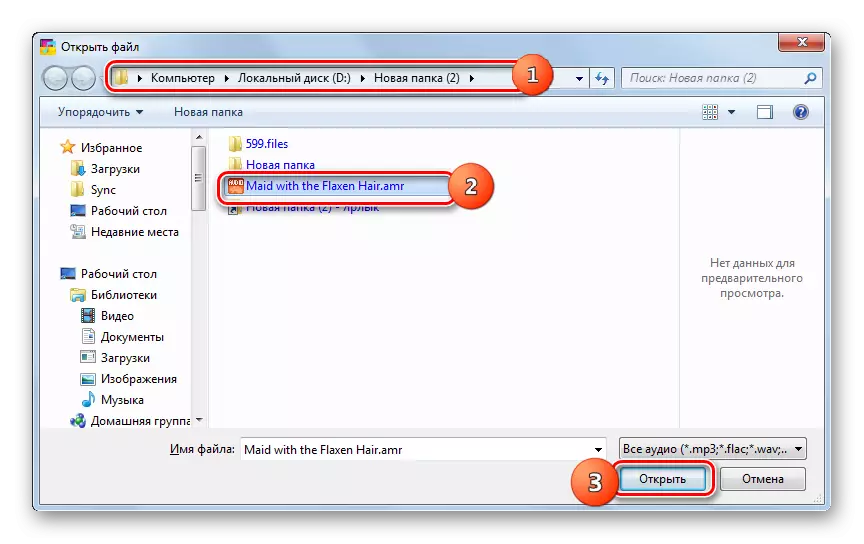
Du kan utföra upptäckten och kringgå ovanstående fönster. För att göra detta måste du dra AMR från "Explorer" till Movavi Video Converter-området.
- Filen läggs till i programmet, vilket framgår av dess display i applikationsgränssnittet. Nu måste du välja utmatningsformat. Gå till avsnittet "Audio".
- Nästa Klicka på ikonen "MP3". En lista med olika varianter av bitrate i detta format från 28 till 320 kbs öppnas. Du kan också välja källbitrate. Klicka på det önskade alternativet. Därefter måste det valda formatet och bitrate visas i fältet "Utmatningsformat".
- För att ändra de utgående filinställningarna om det behövs trycker du på "Redigera".
- Ett ljudredigeringsfönster öppnas. På fliken "Skärning" kan du klippa spåret innan den storlek du behöver.
- På fliken "Ljud" kan du justera volymen och ljudnivån. Som ytterligare alternativ kan du använda normalisering av ljud och ljudreducering genom att montera kryssrutor nära respektive parametrar. När du har utfört alla nödvändiga åtgärder i redigeringsfönstret klickar du på "Ansök" och "gjort."
- Om du vill ange den utgående fillagringskatalogen, om du inte är nöjd med den som anges i området "Spara mapp", klicka på logotypen som en mapp till höger om det namngivna fältet.
- "SELECT-mappen" startas. Flytta till destinationskatalogen och klicka på Mappval.
- Banan till den valda katalogen är införd i "Conservation Folder" -området. Börja konvertera genom att trycka på "Start".
- Konverteringsproceduren kommer att tillverkas. Då lanseras "Explorer" automatiskt i mappen där den utgående MP3 är lagrad.
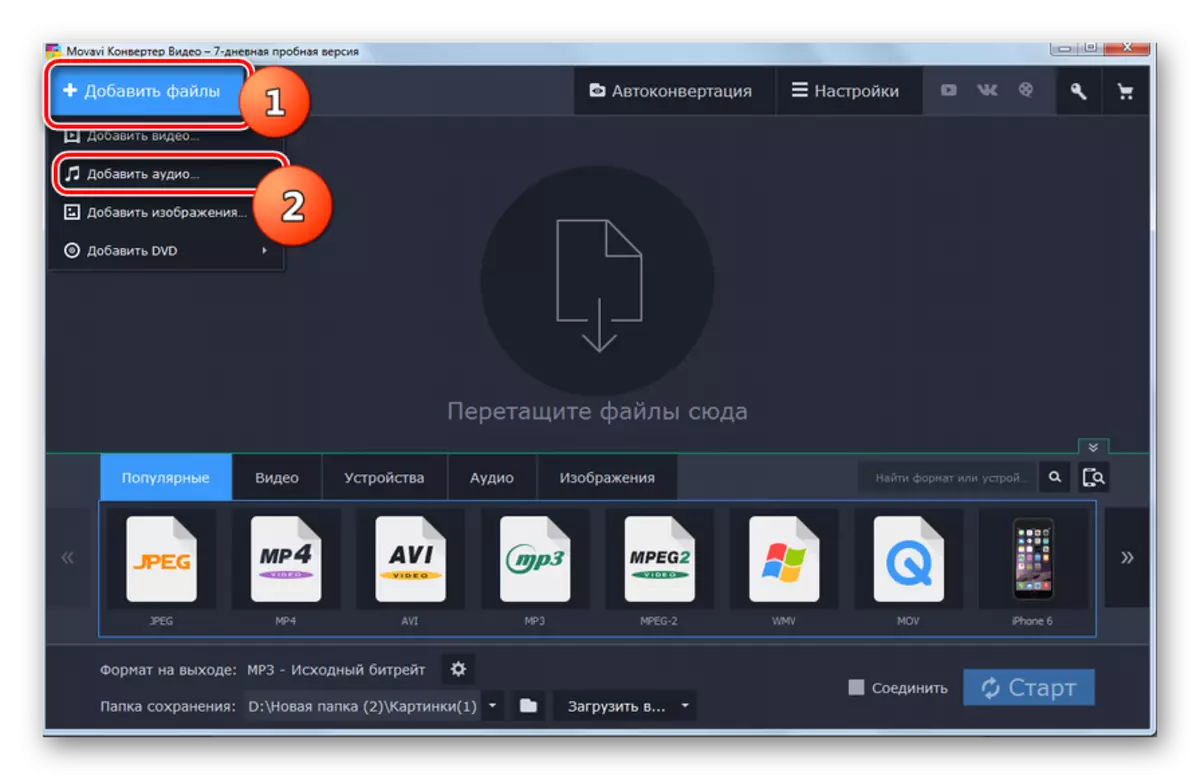
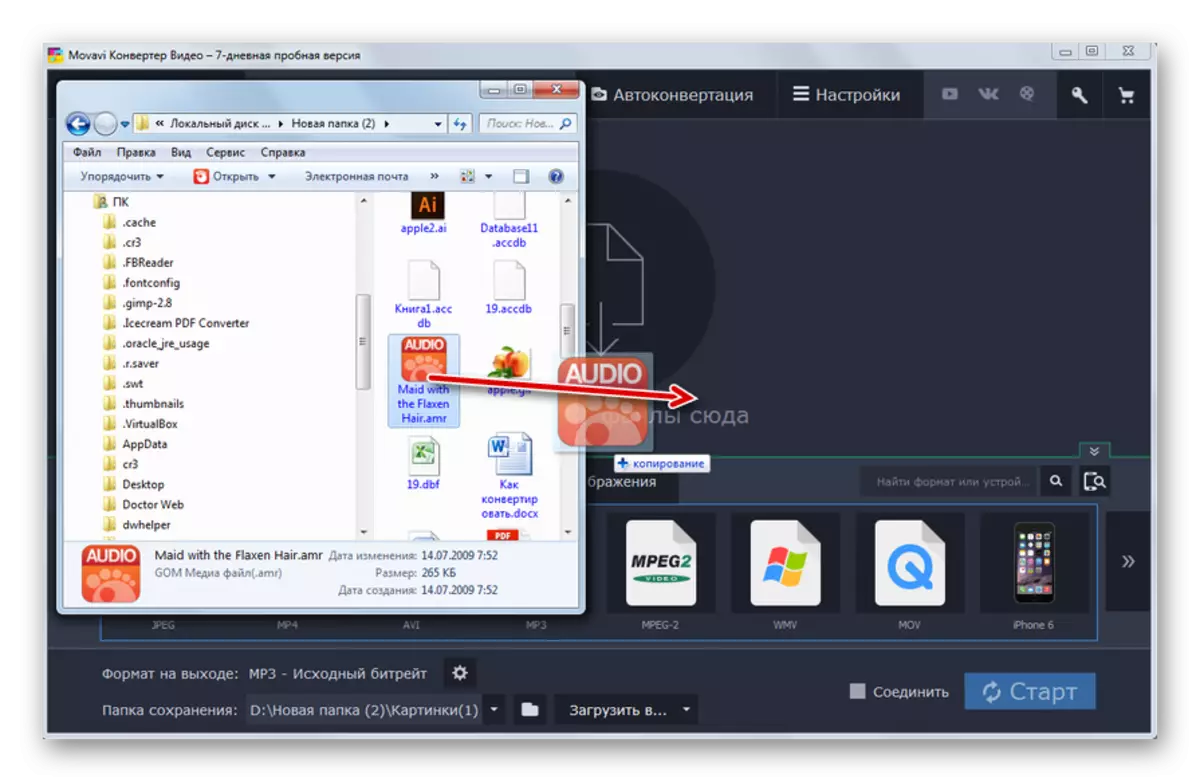
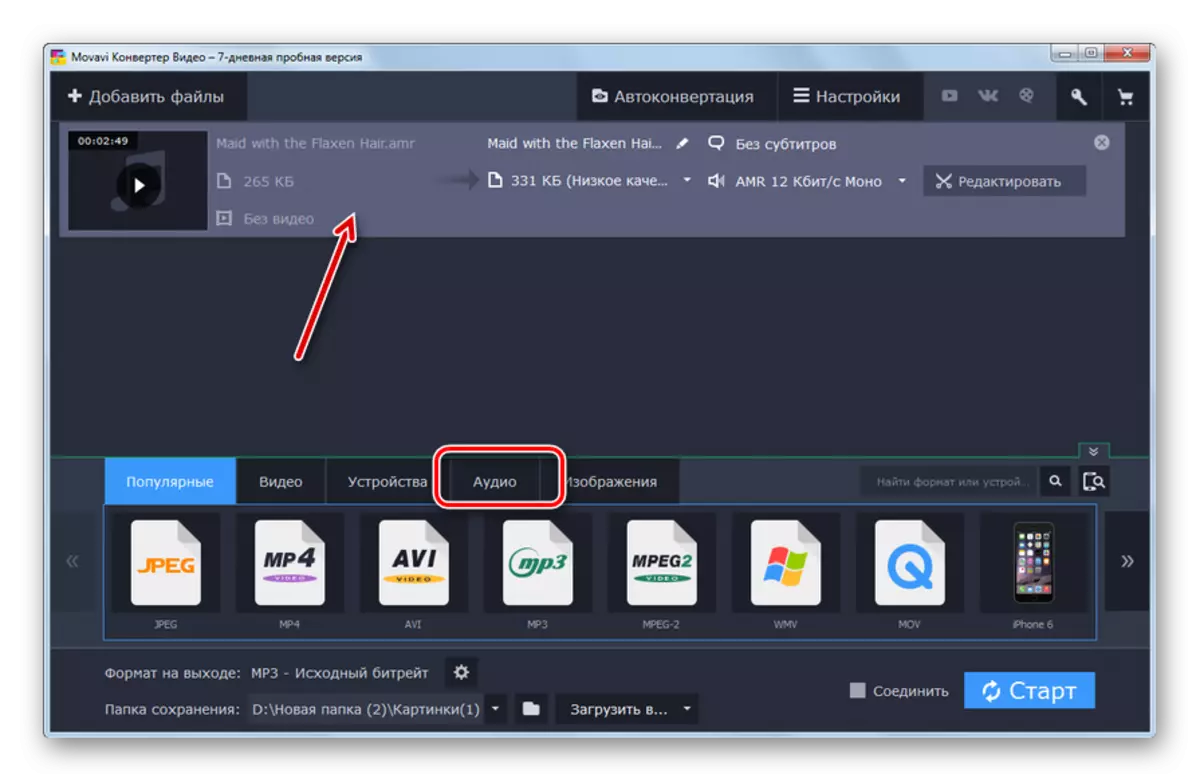
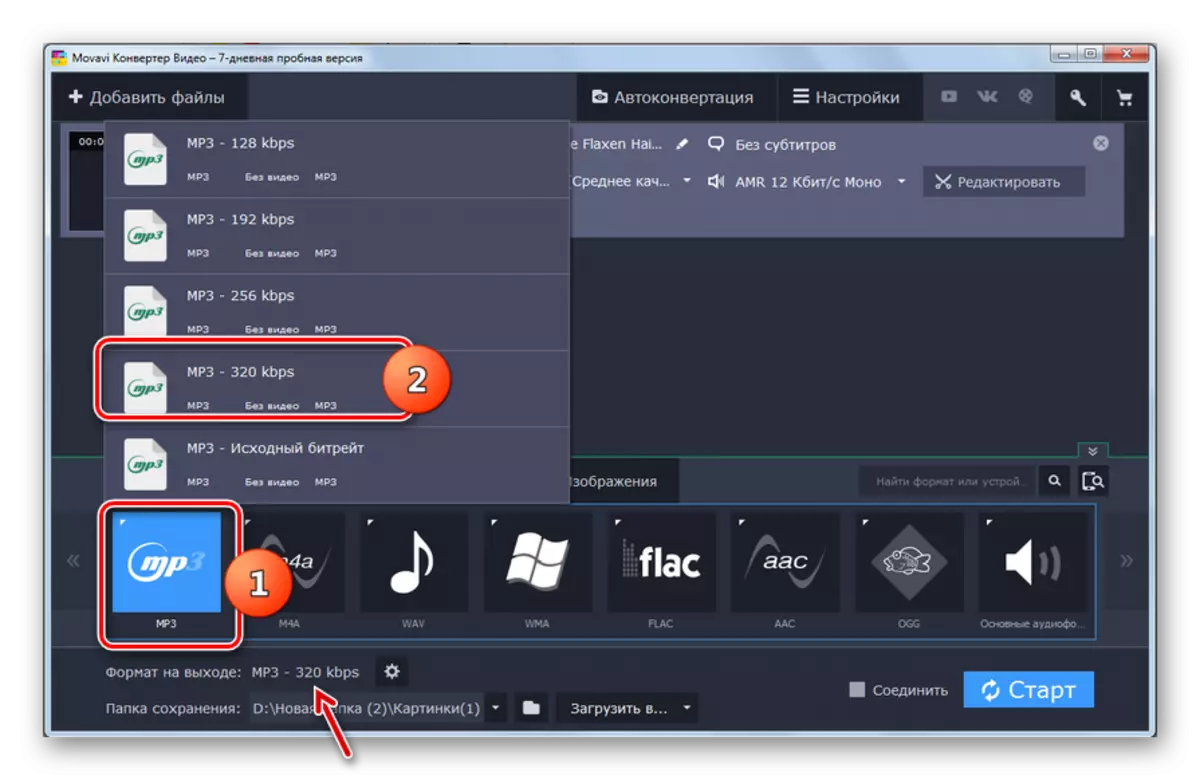

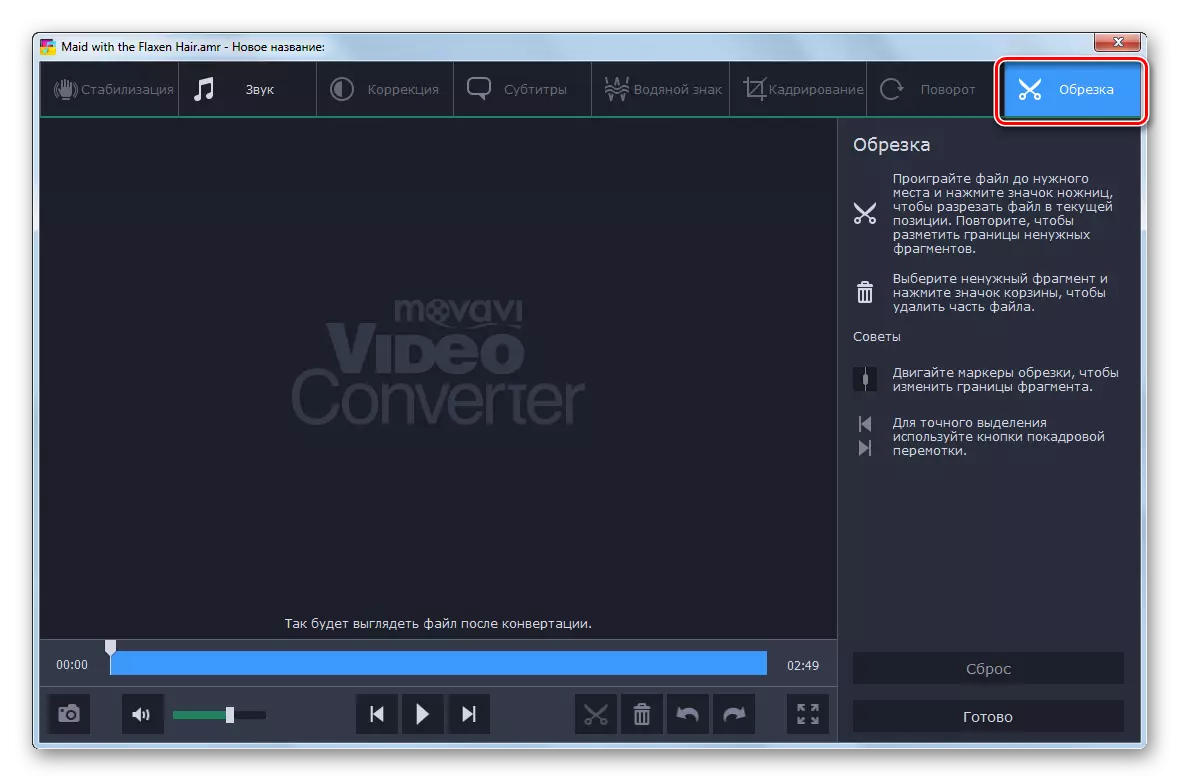
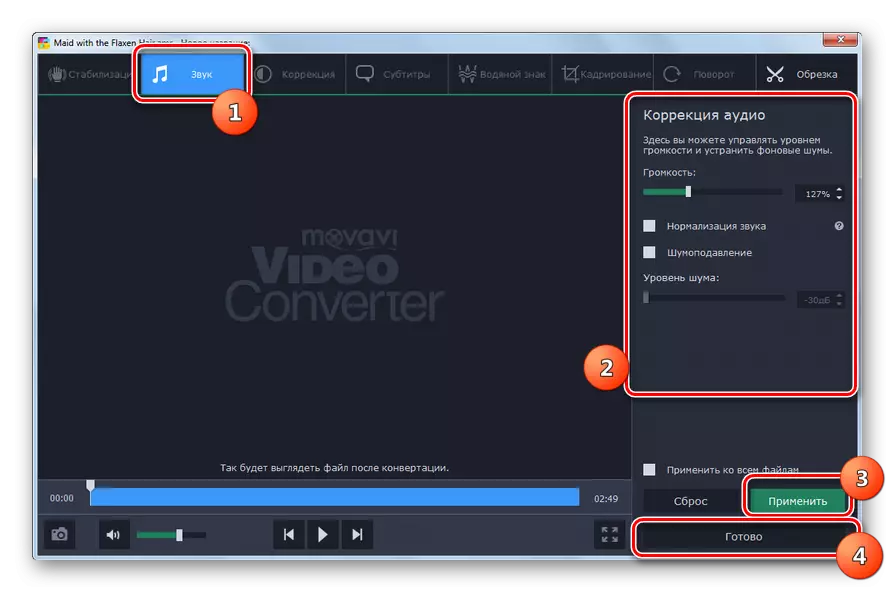
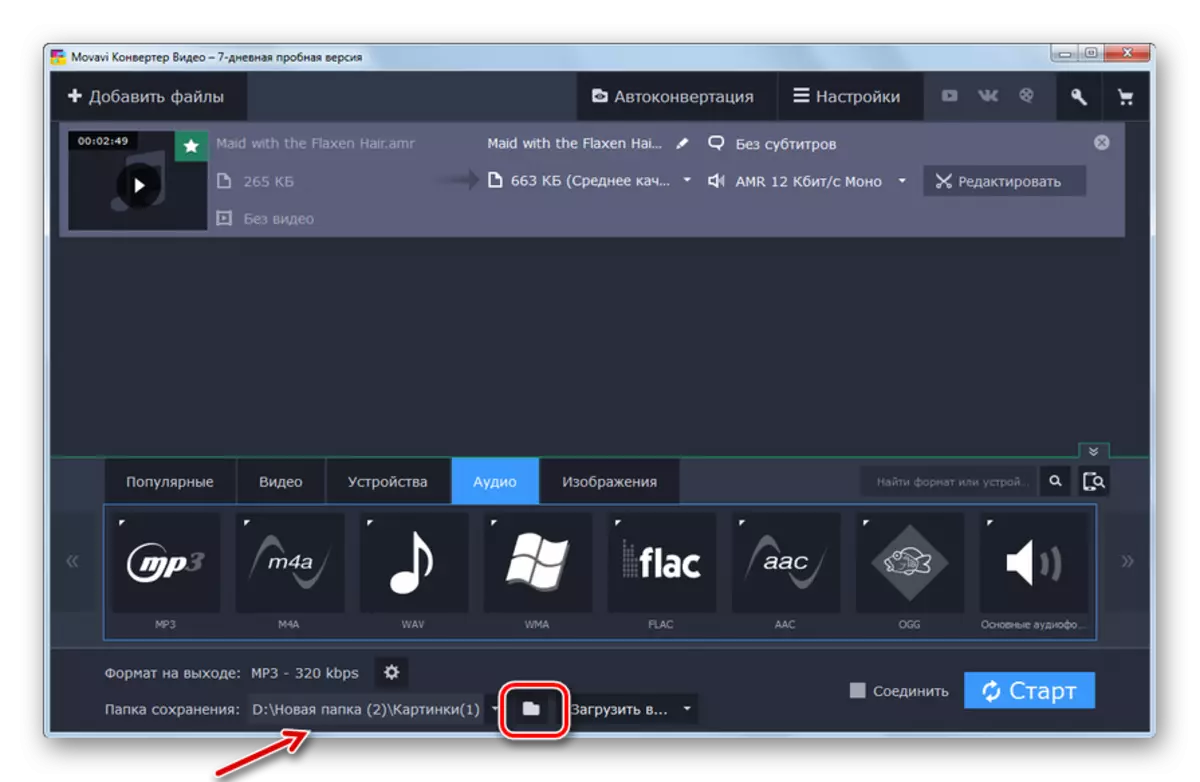
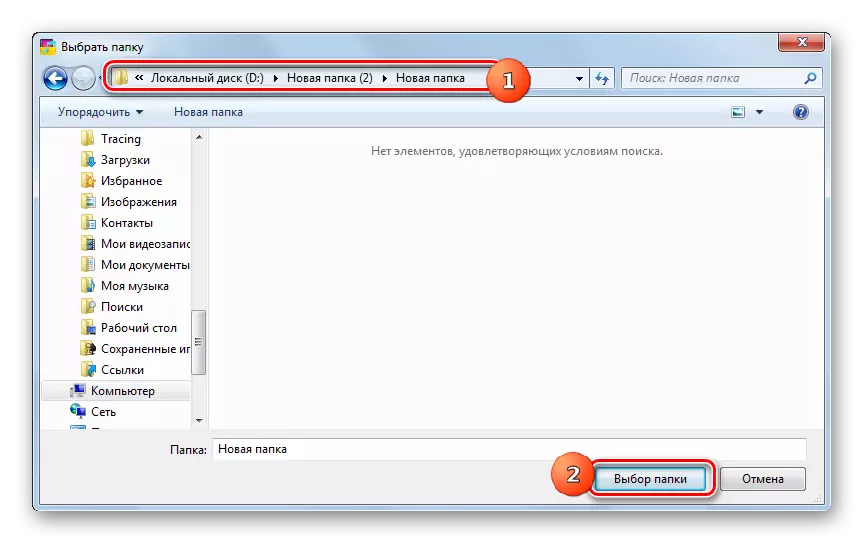
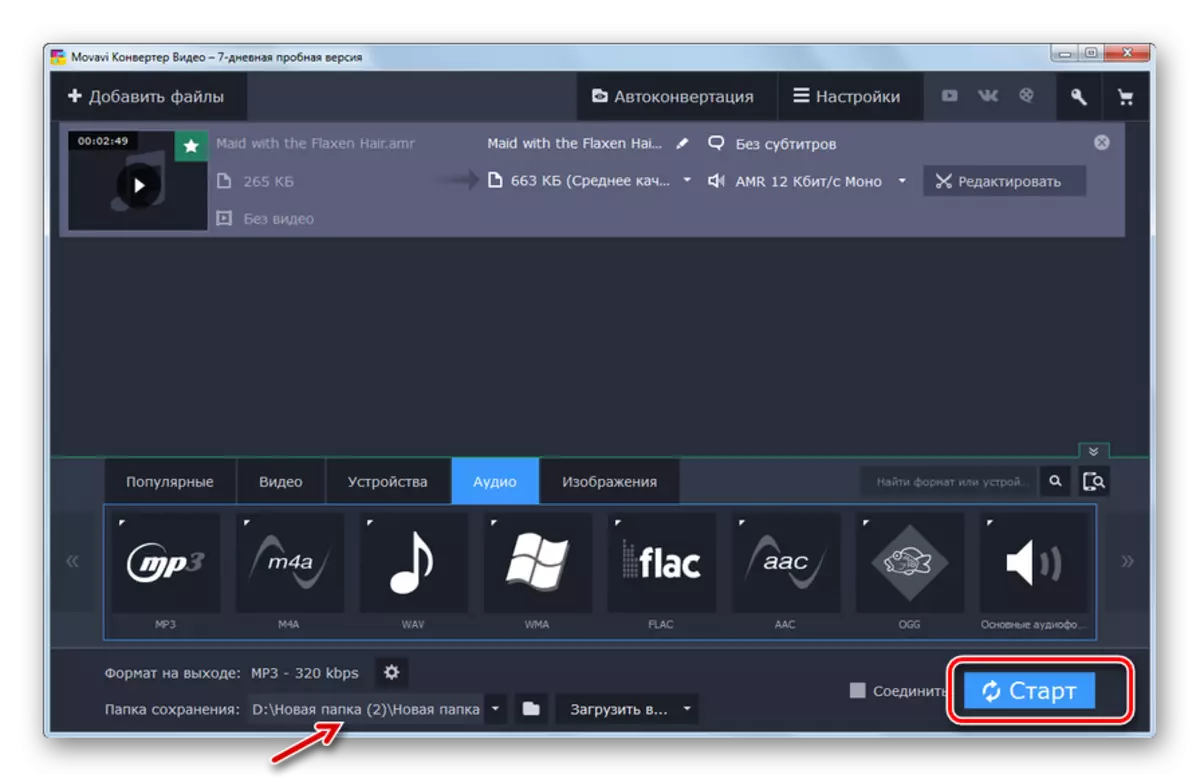
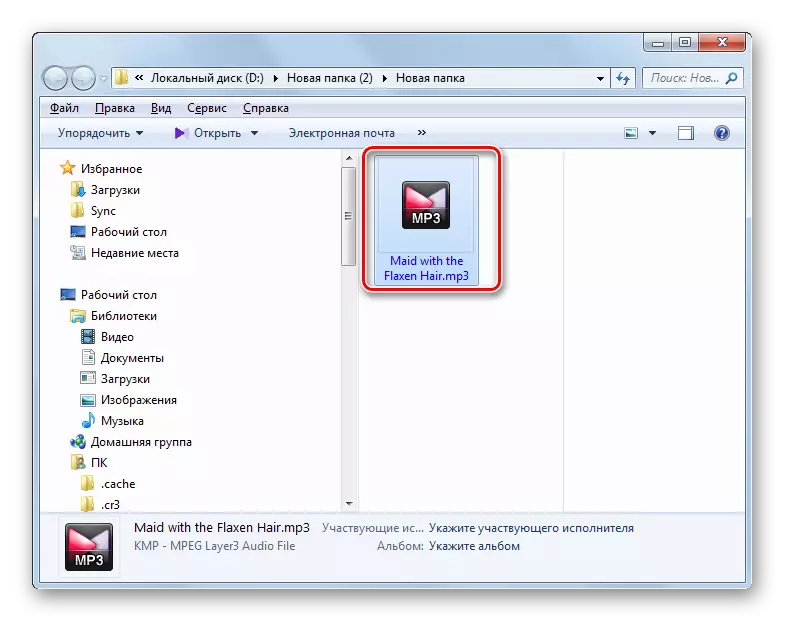
Det bör noteras att den mest obehagliga tillämpningen av Movavi Video Converter-programmet är den mest obehagliga tillämpningen av denna metod. Försöksversionen kan endast användas 7 dagar, men det gör det möjligt att konvertera bara hälften av den ursprungliga AMR-ljudfilen.
Metod 2: Fabriksformat
Nästa program som kan konvertera en AMR till MP3 är Format Factory Converter (Format Factory).
- Aktivera formatfabriken. I huvudfönstret flyttar du till avsnittet "Audio".
- Från listan över presenterade ljudformat väljer du ikonen "MP3".
- Ett konverteringsinställningsfönster i MP3 öppnas. Du måste välja källan. Klicka på "Lägg till fil".
- I det öppnade skalet, hitta katalogen på plats Amr. Notera ljudfil, klicka på "Öppna".
- AMR-ljudfilnamnet och sökvägen kommer att visas i fönstret Central Conversion Inställningar i MP3-format. Om det behövs kan användaren göra ytterligare inställningar. För att göra detta klickar du på "SET UP".
- Aktiverar verktyget "Sound Setup". Här kan du välja ett av kvalitetsalternativen:
- Högre;
- Genomsnittet;
- Låg.
Ju högre kvalitet, de stora storlekarna på diskutrymmet tar en utgående ljudfil, och ju längre omvandlingsproceduren kommer att utföras.
Dessutom kan du i samma fönster ändra sådana inställningar:
- Frekvens;
- Bitrate;
- Kanal;
- Volym;
- Vbr.
När du har gjort ändringar klickar du på "OK".
- Enligt standardinställningarna skickas den utgående ljudfilen till samma katalog där källan är placerad. Hans adress kan ses i området "End mapp". Om användaren avser att ändra den här katalogen, ska han klicka "ändra".
- Folderöversiktsverktyget lanseras. Markera önskad platskatalog och tryck på "OK".
- Adressen för den nya placeringen av den utgående ljudfilen visas i området "END-mapp". Klicka på OK.
- Vi återvänder till fönstret Central Format. Det visas redan namnet på AMR: s omformatering av AMR i MP3 med den angivna användaren i de tidigare stegparametrarna. För att starta processen, välj uppgiften och tryck på "Start".
- AMR-transformationsproceduren i MP3 utförs, vars framsteg indikeras med användning av en dynamisk indikator i procent.
- Efter att processen är klar i statusen är statusen "exekverad".
- För att gå till den utgående MP3-lagringsmappen markerar du uppgiftsnamnet och klickar på "End-mappen".
- Fönstret "Explorer" öppnas i katalogen där den transformerade MP3 är publicerad.
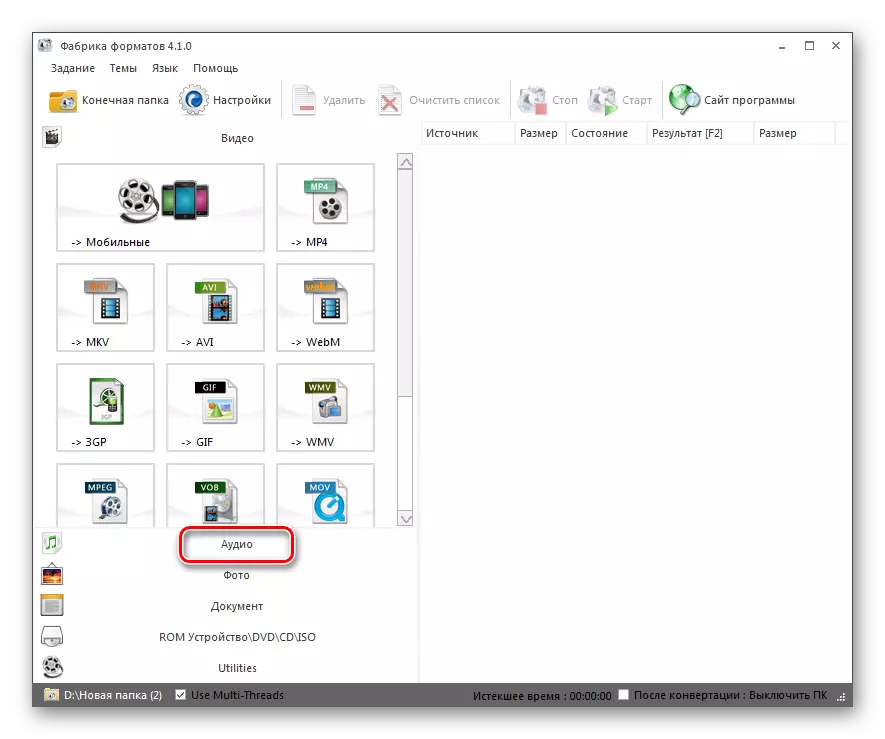
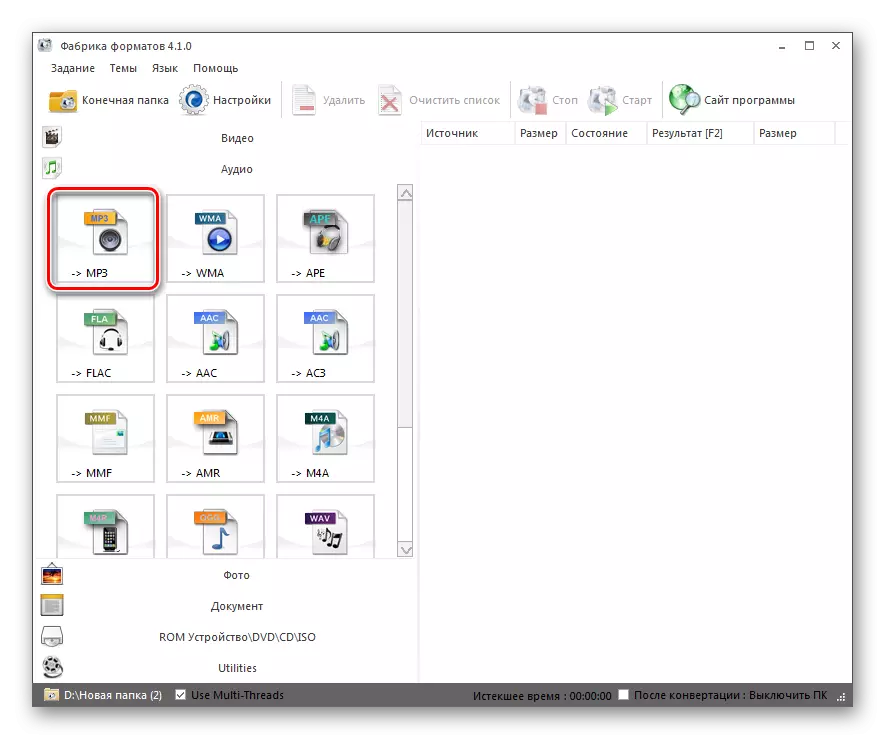
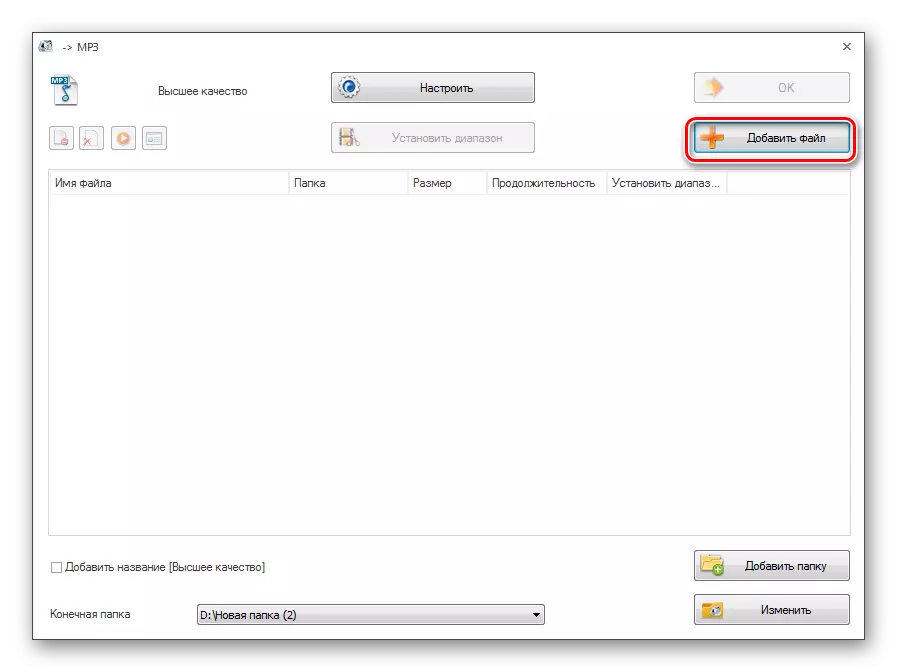
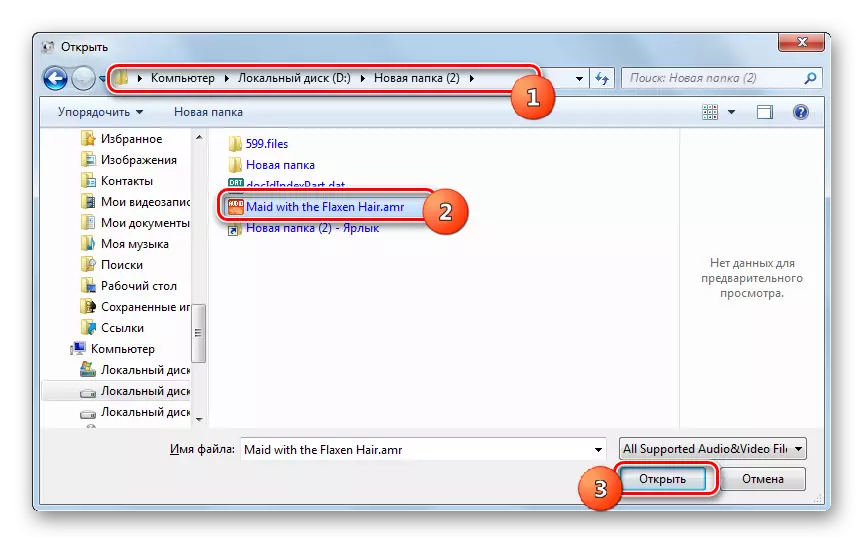
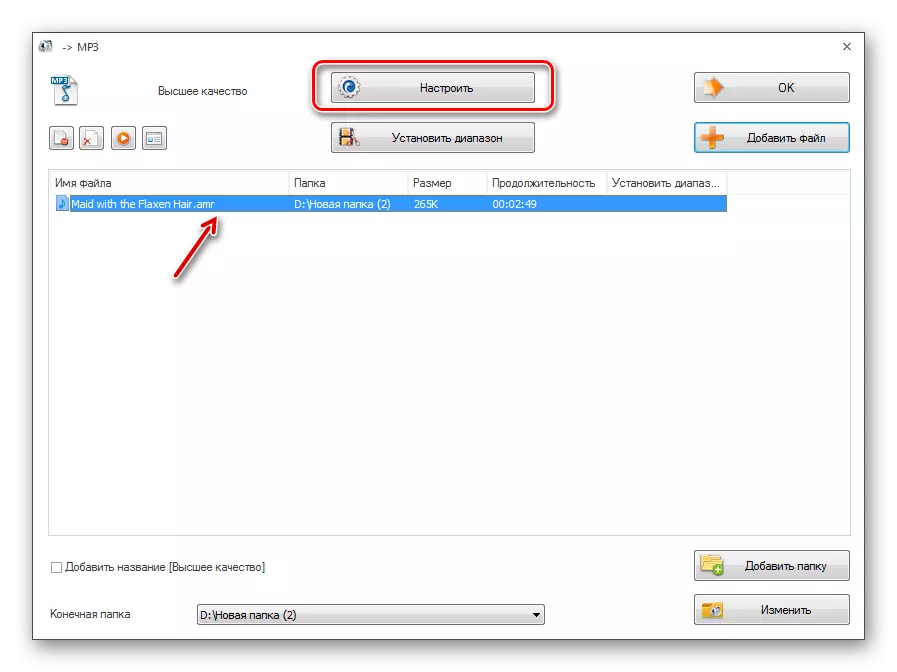
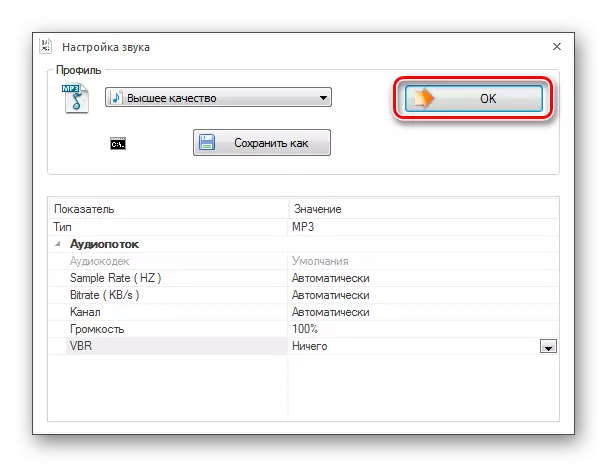
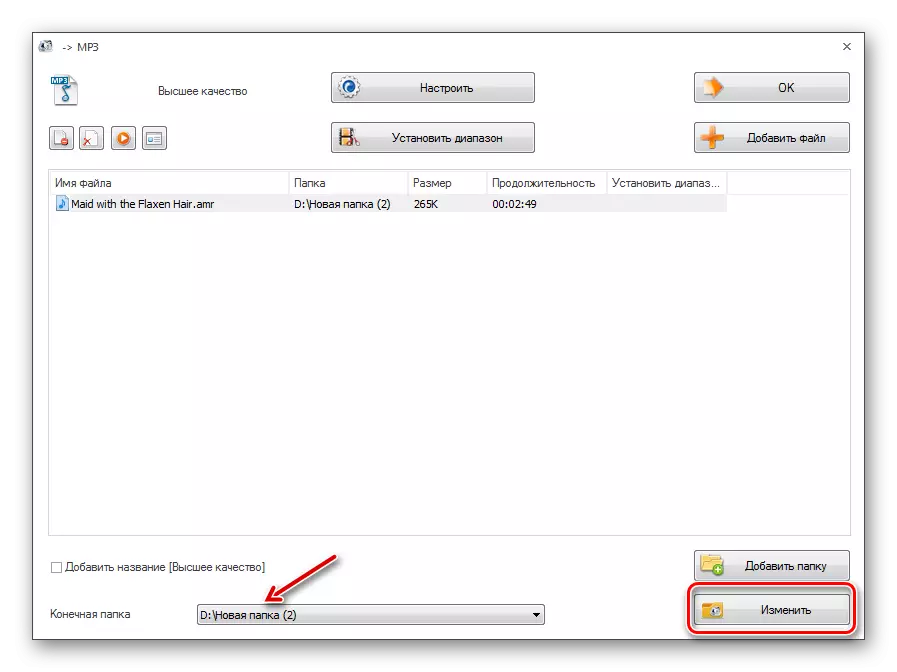
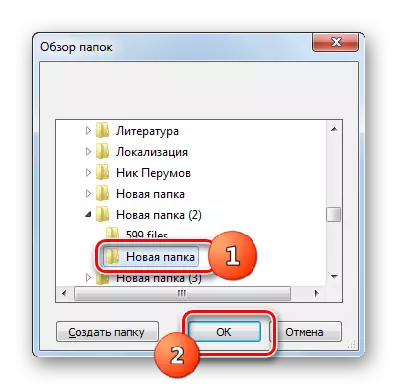
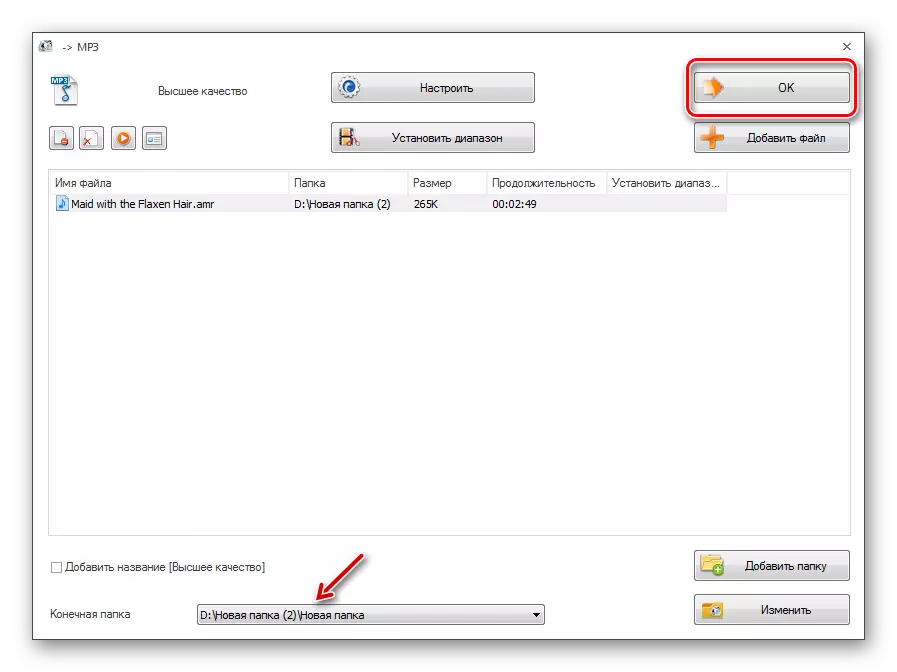
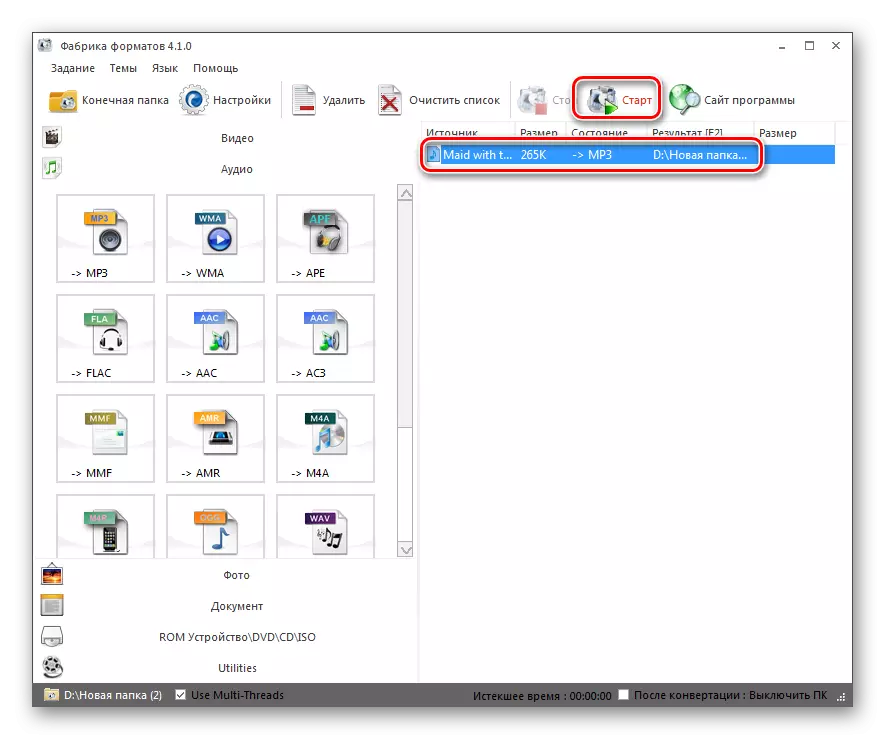
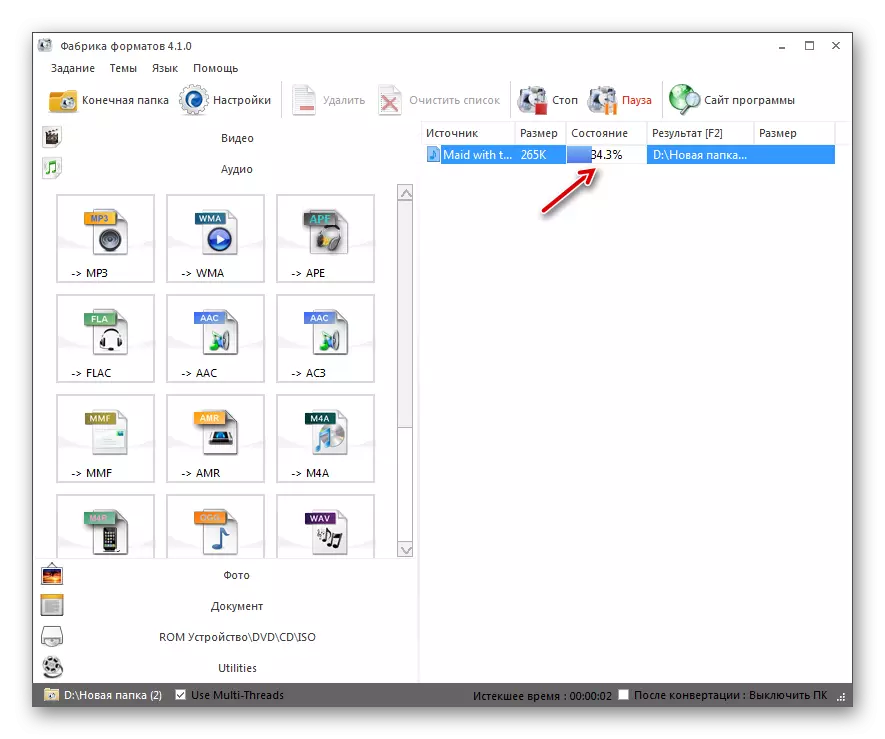
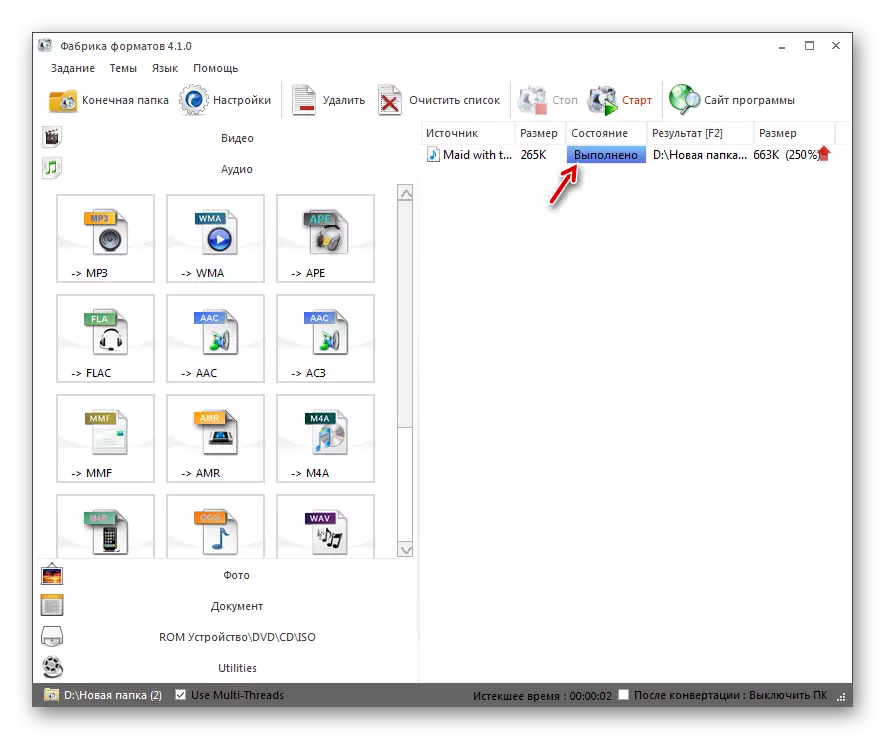
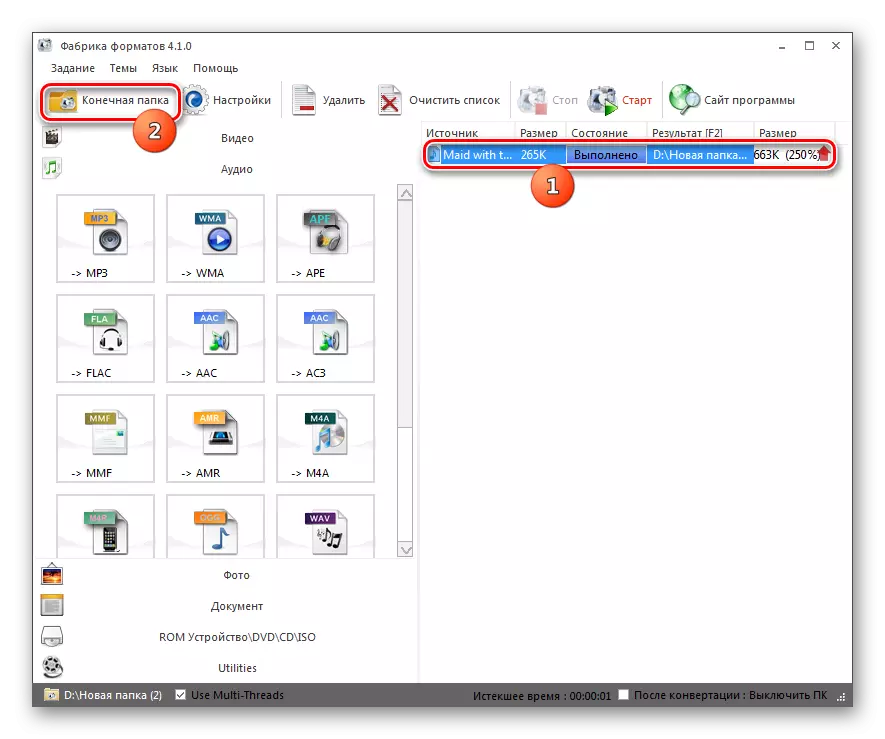

Denna metod är bättre än den föregående som utför uppgiften genom att användningen av formatfabriken är helt fri och behöver inte betalning.
Metod 3: Varje videokonverterare
En annan fri omvandlare som kan omvandlas i den angivna riktningen är någon videokonverterare.
- Aktivera ENI Video Converter. Om du är i fliken "Konvertering" klickar du på "Lägg till video" eller "Lägg till eller dra filer".
- Tilläggskuvertet startas. Lägg platsen för lagring av källan. Markera det och tryck på "Öppna".
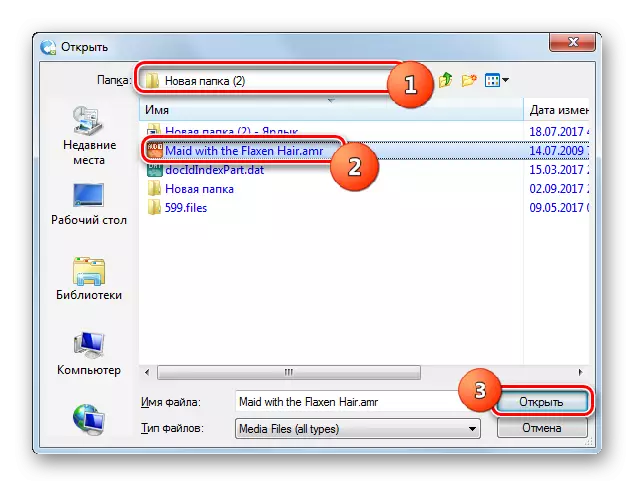
Med uppgiften att lägga till en ljudfil kan du klara dig utan att öppna ett ytterligare fönster, för detta är det tillräckligt att dra det från "Explorer" vid gränsen till någon videoomvandlare.
- Namnet på ljudfilen visas i det centrala fönstret Eni Video Converter. Du bör tilldela ett utgående format. Klicka på fältet till vänster om "konvertera!".
- En lista med format öppnas. Gå till avsnittet "Audio Files", som är markerad i listan till vänster i form av ikonen i form av anteckningar. I listan som öppnas klickar du på MP3-ljud.
- Nu i "Basic Settings" -området kan du ange de grundläggande konverteringsinställningarna. För att ställa in direktören av den utgående filen, klicka på mapplogotypen till höger om fältet "Utgångskatalog".
- Mappöversikten startar. Markera den önskade katalogen i det här verktyget och klicka på "OK".
- Nu kommer vägen till platsen för den utgående ljudfilen att visas i området "Utgångskatalog". I parametrarna "Grundläggande inställningar" kan du fortfarande ställa in ljudkvaliteten:
- Hög;
- Låg;
- Normal (standard).
Omedelbart, om du vill kan du ange start- och sluttid för det transformerade fragmentet om du ska konvertera inte hela filen.
- Om du klickar på "AUDIO SETTINGS" blocknamnet, kommer ett antal ytterligare alternativ för att ändra parametrar att introduceras:
- Ljudkanaler (från 1 till 2);
- Bitrate (från 32 till 320);
- Samplingsfrekvens (från 11025 till 48000).
Nu kan du börja omformatera. För att göra detta, klicka på knappen "Konvertera!".
- Konvertering utförs. Framsteg visas med en indikator som utfärdar data i procent.
- Efter att processen är klar kommer "ledaren" automatiskt att lanseras i området för utgående MP3.
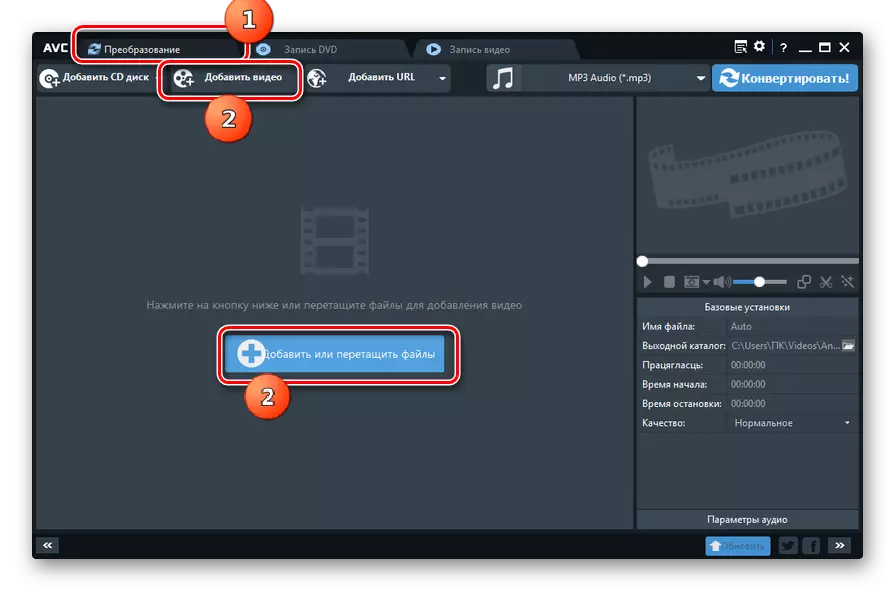
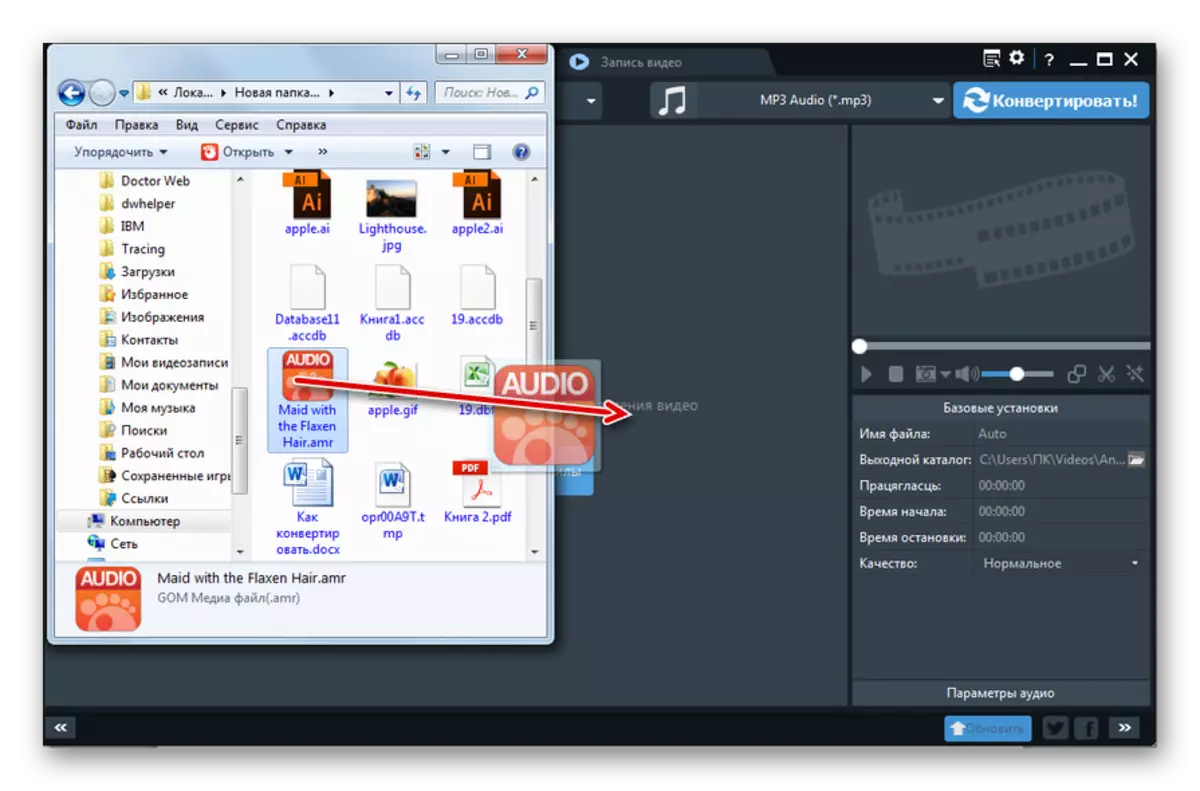
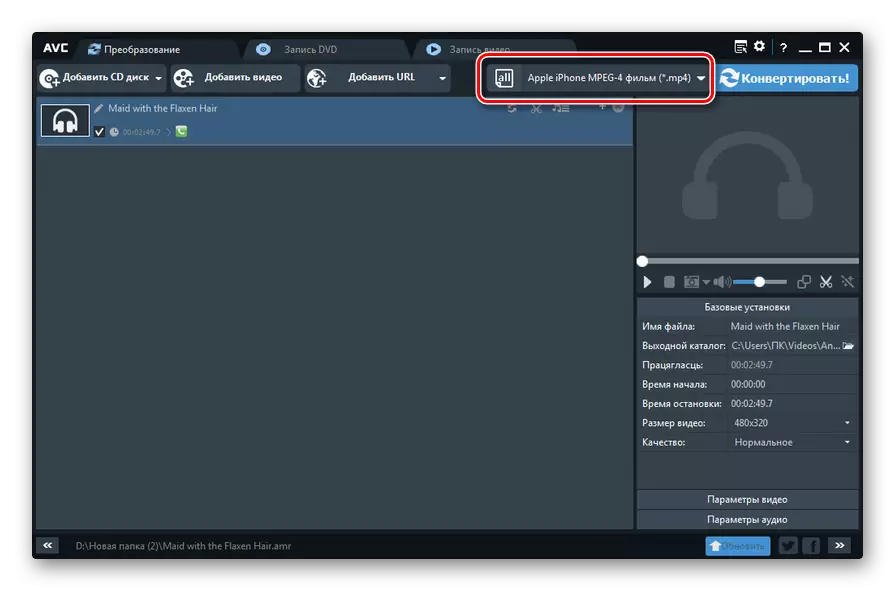
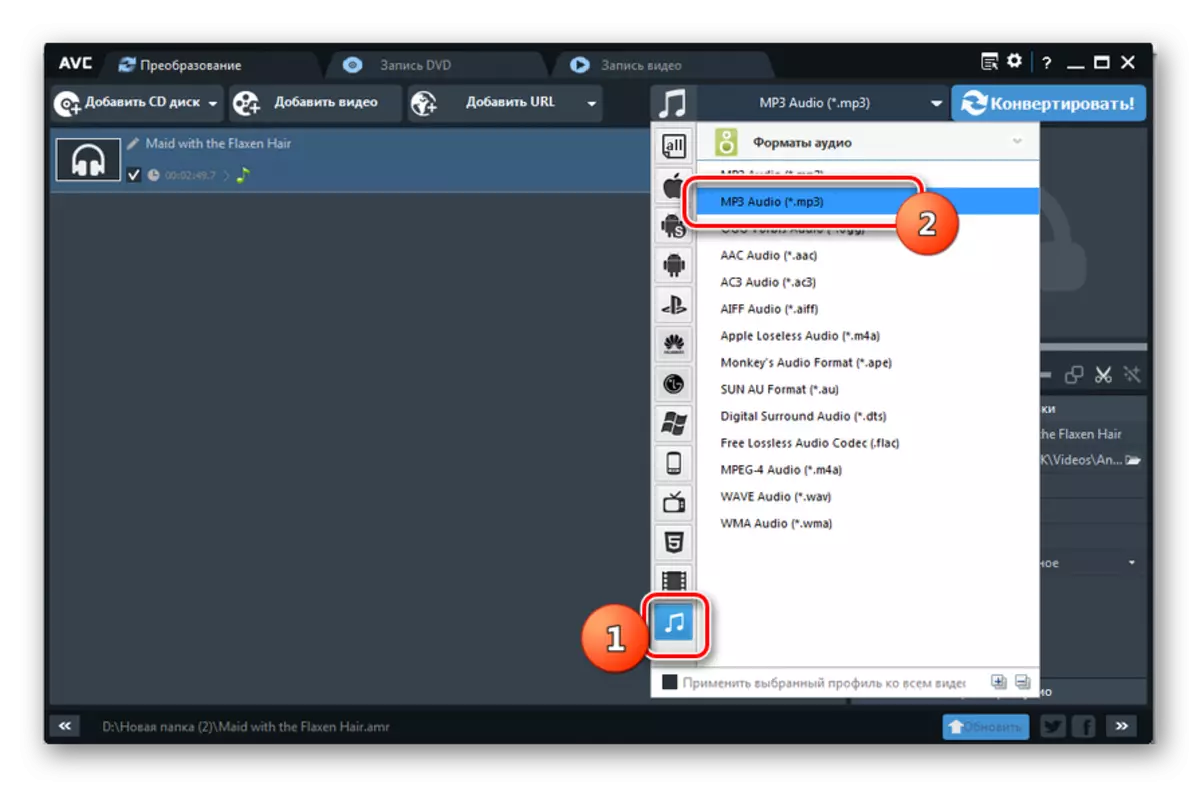
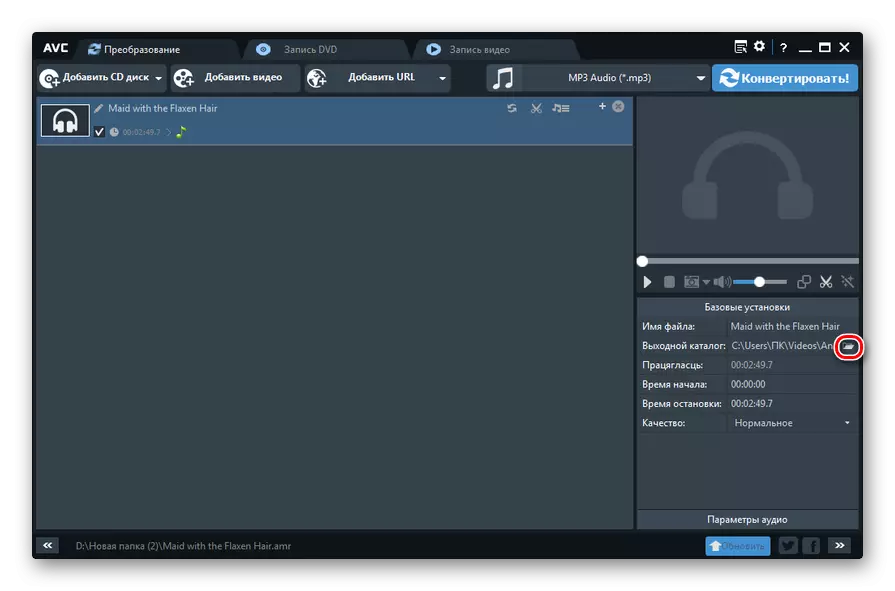
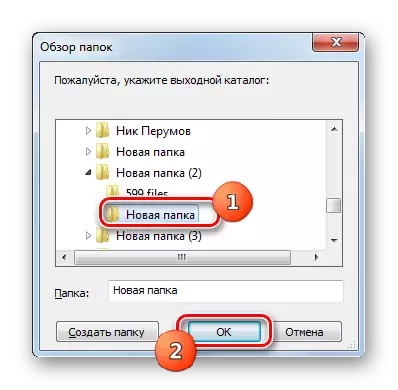
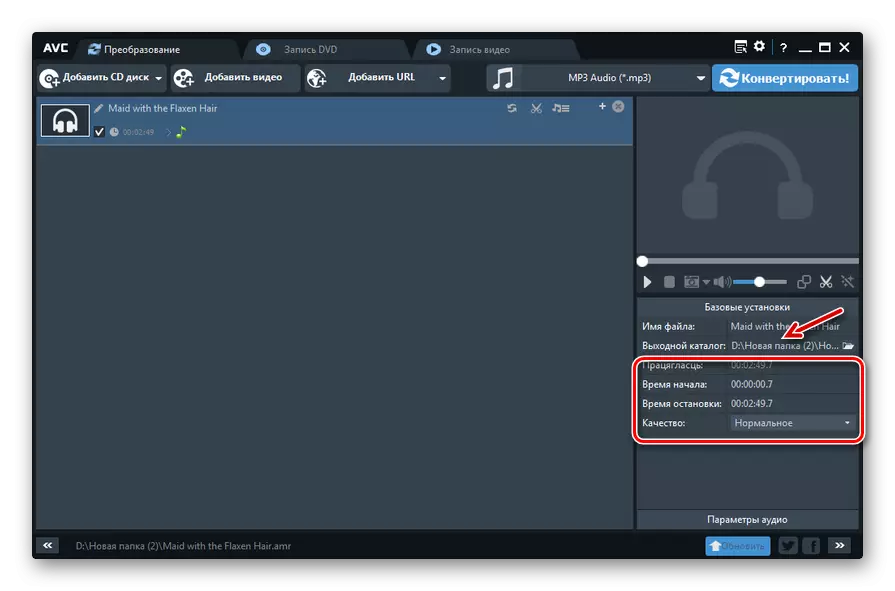
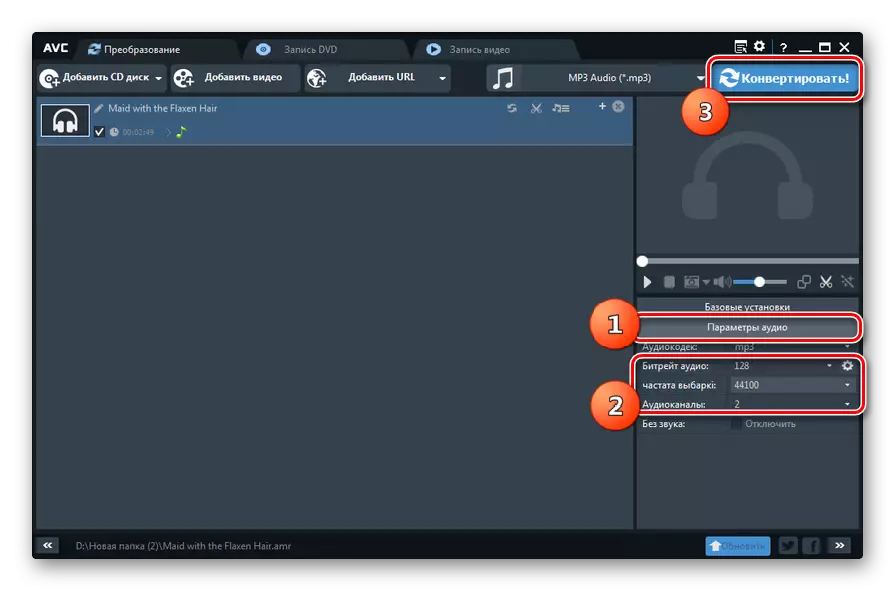
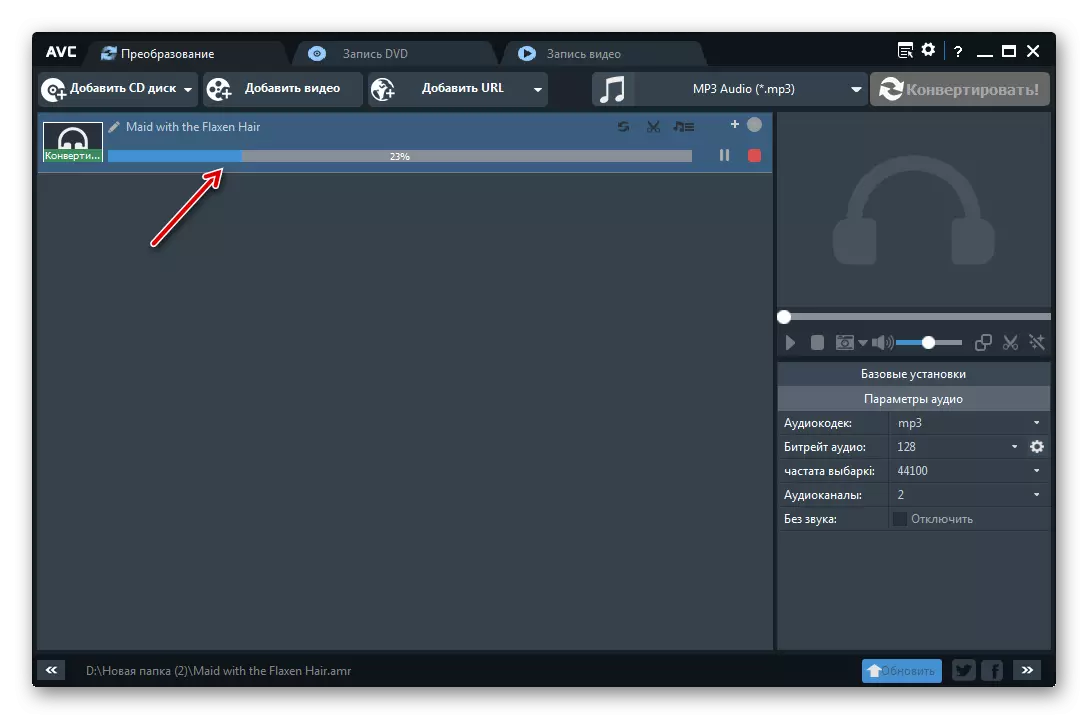

Metod 4: Total ljudomvandlare
En annan fri omvandlare som löser uppgiften är ett specialiserat program för att konvertera totala ljudomvandlare ljudfiler.
- Kör total ljudomvandlare. Använd den inbäddade filhanteraren, kolla mappen i vänster sida av fönstret som öppnade fönstret där AMR-källan lagras. I den högra huvuddelen av programgränssnittet visas alla filer i den här katalogen, vilket stöder den totala ljudomvandlaren. Välj konverteringsobjektet. Klicka sedan på "MP3" -knappen.
- Om du använder en provversion av programmet, börjar ett litet fönster, där du måste vänta 5 sekunder medan timern fyller nedräkningen. Tryck sedan på "Fortsätt". I den betalda versionen hoppas detta steg över.
- Fönstret omvandlingsinställningar startar. Gå till avsnittet "Var." Här måste du ange var den transformerade ljudfilen går. Enligt standardinställningarna är det samma katalog där källan är lagrad. Om användaren avser att ställa in en annan katalog, ska du klicka på knappen med bilden av prickarna till höger om "filnamn" -området.
- Instrumentet "Spara som ..." lanseras. Gå till var du ska sätta färdiga mp3. Klicka på "Spara".
- Den valda adressen visas i "filnamn" -området.
- I avsnittet "Del" kan du ange början av tiden för filen som du vill konvertera om du inte har för avsikt att konvertera hela objektet för hela objektet. Men den här funktionen är tillgänglig exklusivt i betalda versioner av programmet.
- I avsnittet "Volym" genom att flytta reglaget kan du ange volymbalansen.
- I avsnittet "Frekvens" genom att byta radiopooler kan du ställa in ljudåtergivningsfrekvensen i intervallet 800 till 48000 Hz.
- I avsnittet "Kanaler" genom att byta radioknapp väljs en av tre kanaler:
- Stereo (standard);
- Kvasystero;
- Mono.
- I avsnittet "Stream" i rullgardinsmenyn kan du välja en bithastighet från 32 till 320 kbps.
- När alla inställningar anges kan du köra omvandlingen. För att göra detta, i den vänstra vertikala menyn, klicka på "Startkonvertering".
- Ett fönster öppnas, vilket ger sammanfattande information om omvandlingsinställningarna baserat på de data som tidigare har angetts av användaren eller de som är inställda om ändringen inte har gjorts. Om du håller med alla, trycker du på "Start" för att starta processen.
- AMR-transformationsförfarandet utförs i MP3. Dess framsteg visas med en dynamisk indikator och procent.
- I slutet av processen i "Explorer" öppnas mappen automatiskt, där den färdiga ljudfilen MP3 är placerad.

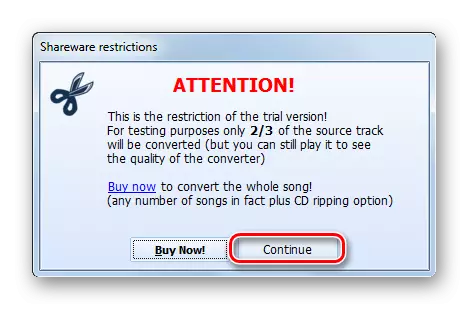
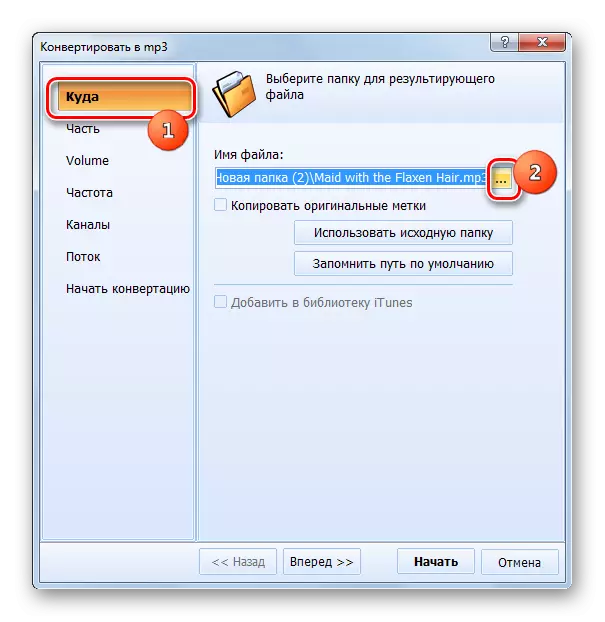
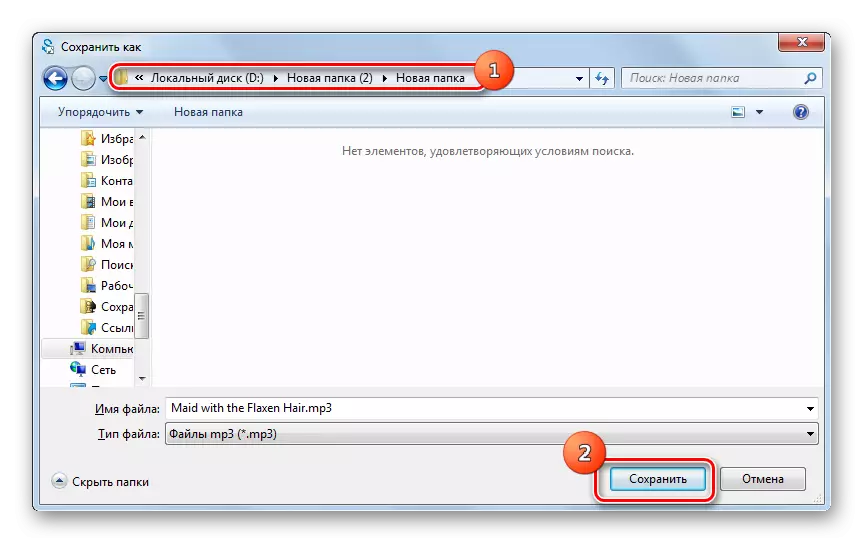
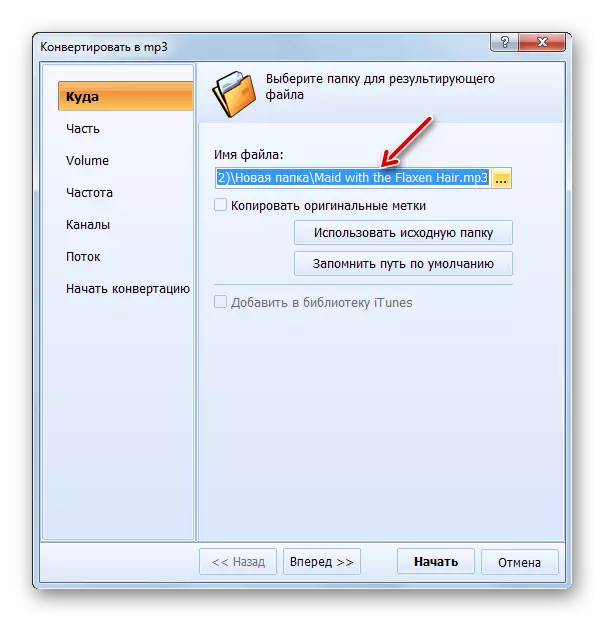
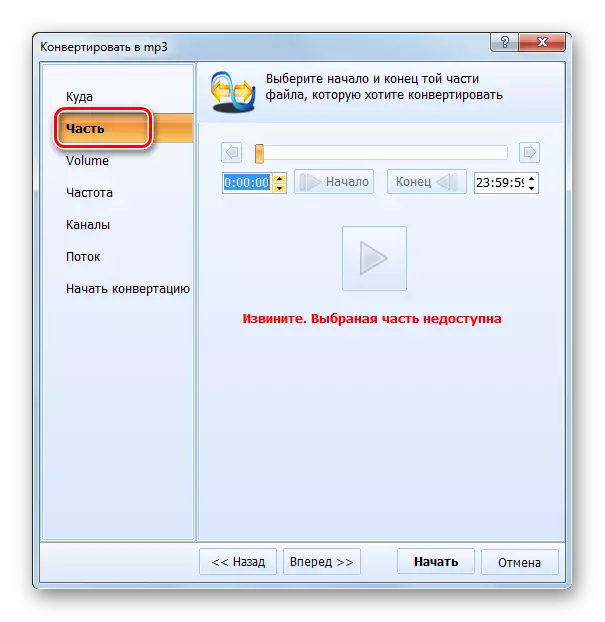
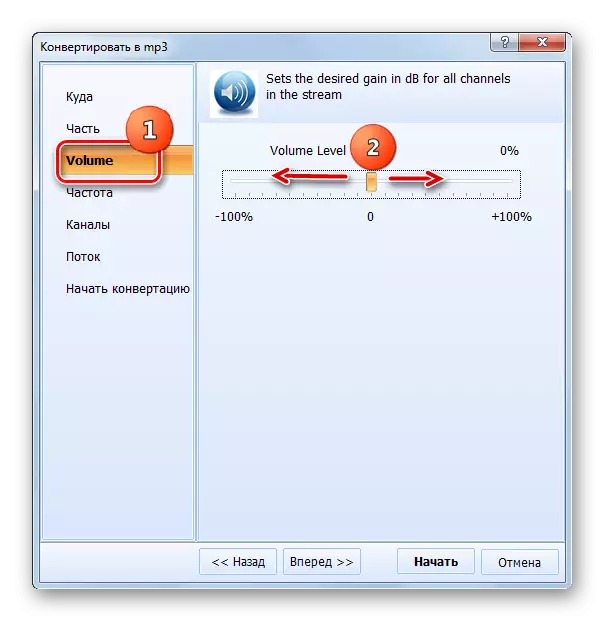
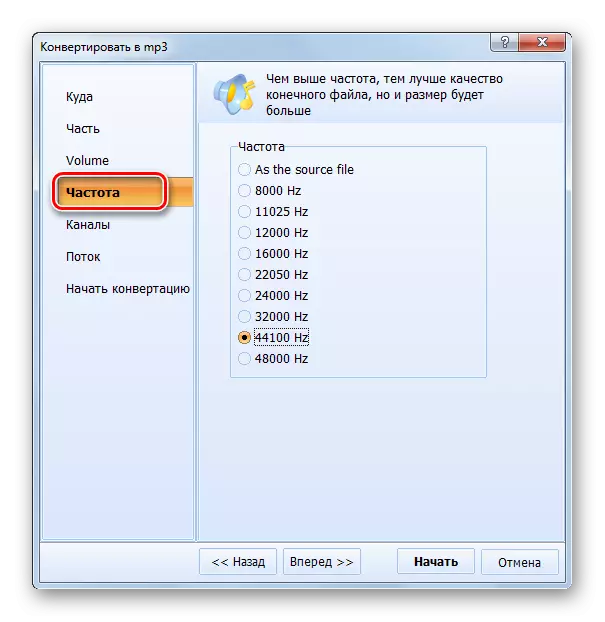


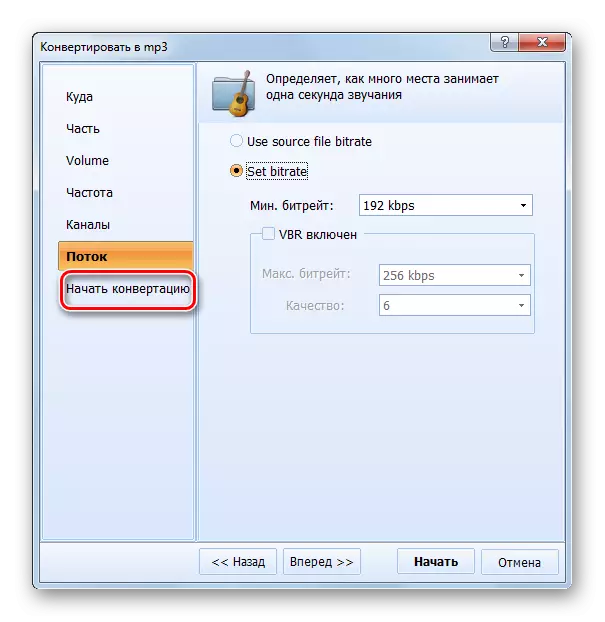
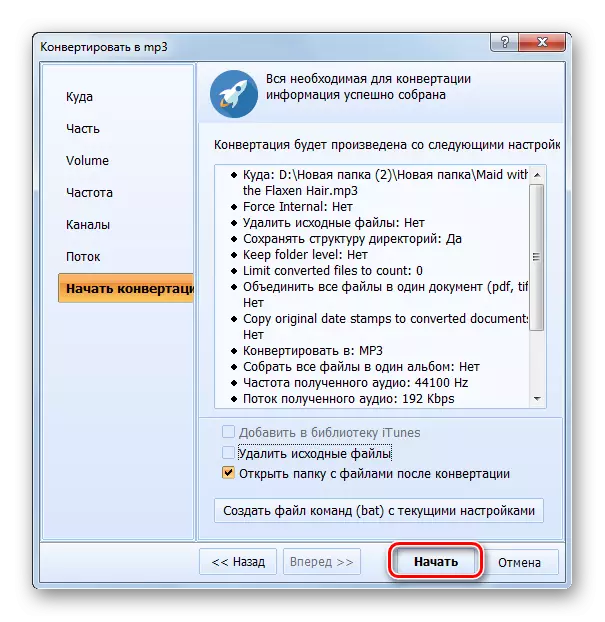
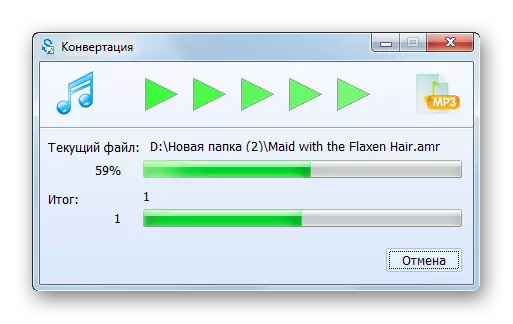
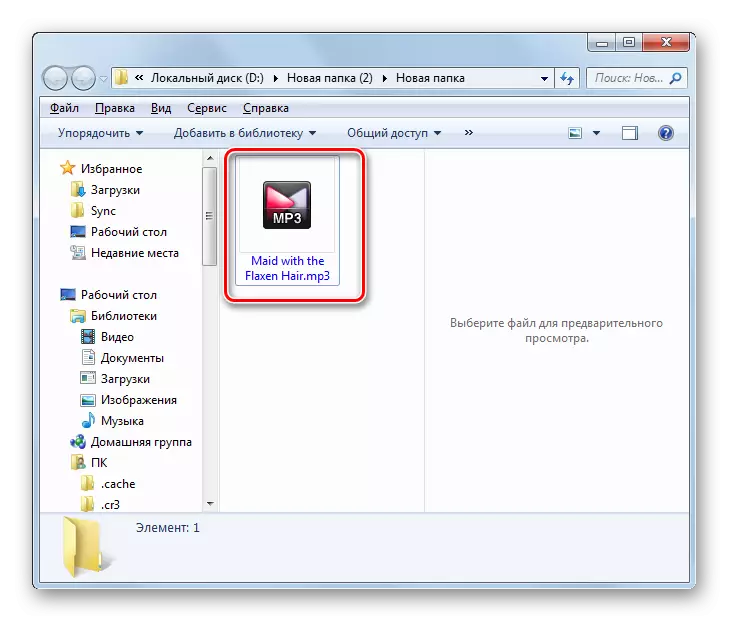
Nackdelen med denna metod är att den fria versionen av programmet gör att du bara kan konvertera 2/3 av filens del.
Metod 5: Konvertilla
Ett annat program som kan konvertera AMR till MP3 är en omvandlare med ett enkelt gränssnitt - konvertilla.
- Kör konvertilla. Klicka på "Öppna".
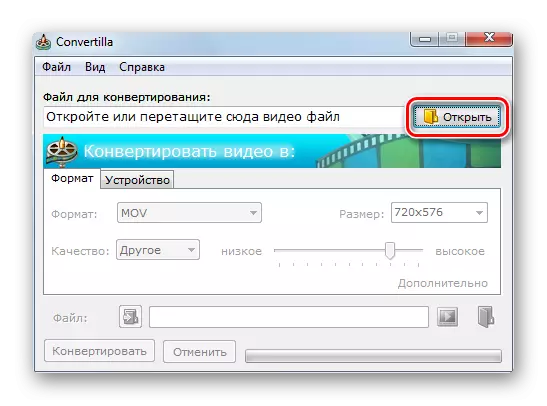
Du kan också använda menyn genom att klicka på "File" och "OPEN".
- Öppningsfönstret startar. Var noga med att välja objektet "Alla filer" i listan över visade format, och annars visas inte objektet. Hitta katalogen där ljudfilen med AMR-förlängningen lagras. Med element, tryck på "OPEN".
- Det finns ett annat alternativ att lägga till. Det utförs, kringgå öppningsfönstret. För att implementera det, dra filen från "Explorer" till det område där texten "Öppna eller dra en videofil här" i konvertilla.
- När du använder något av alternativen för öppning visas sökvägen till den angivna ljudfilen i "filen för konvertering". Beläget i avsnittet "Format", klicka på listan med samma namn. Välj "MP3" i listan över format.
- Om användaren avser att ändra kvaliteten på den utgående mp3, ska "kvalitet" ändras med "original" till "andra". En skjutreglage kommer att visas. Genom att dra den åt vänster eller höger kan du minska eller öka kvaliteten på ljudfilen, vilket leder till en minskning eller en ökning av sin slutliga storlek.
- Som standard kommer den slutliga ljudfilen att gå till samma mapp där källan är belägen. Dess adress visas i fältet Fil. Om användaren avser att ändra destinationsmappen, klicka sedan på logotypen i form av katalogen med en pil som finns på vänster om fältet.
- I löpfönstret, gå till önskad katalog och klicka på "Öppna".
- Nu kommer vägen i fältet "fil" att ändras till den som användaren själv valde. Du kan köra omformatering. Klicka på knappen "Konvertera".
- Konvertering görs. Efter avslutad den längst ner i konvertillaskalet är statusomvandlingen fullständig "visas. Ljudfilen kommer att finnas i den mapp som användaren tidigare frågades. För att besöka det, klicka på logotypen i form av katalogen till höger om "fil" -området.
- "Explorer" öppnas i mappen där den utgående ljudfilen är lagrad.
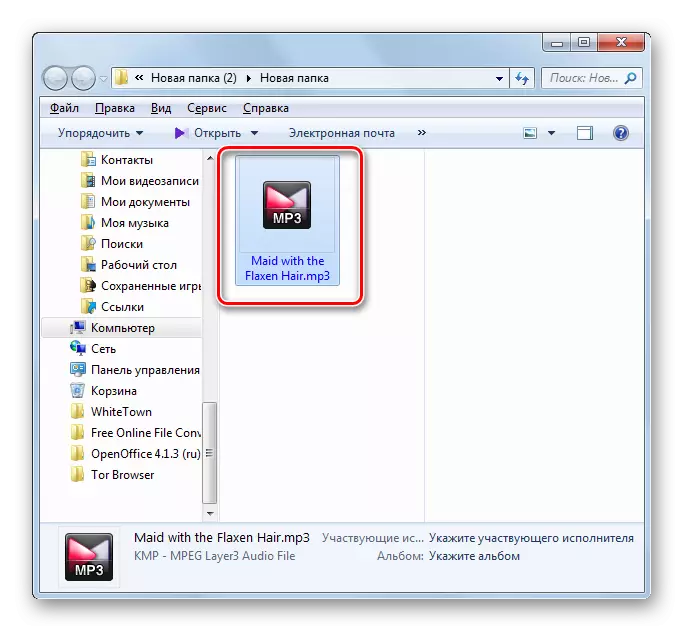
Minus av den beskrivna metoden är att det låter dig konvertera en fil för en operation och kan inte utföra en grupptransformation, eftersom de tidigare beskrivna programmen är gjorda. Dessutom har Convertilla mycket få utgående ljudfilinställningar.
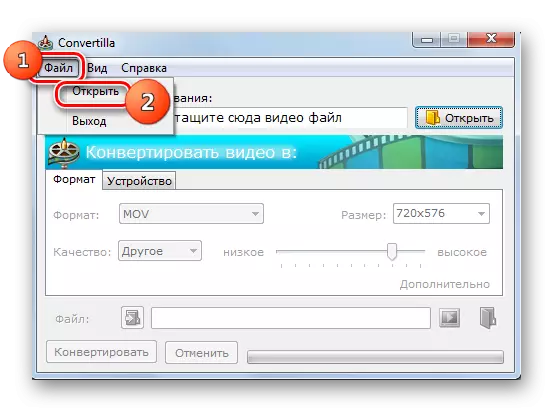
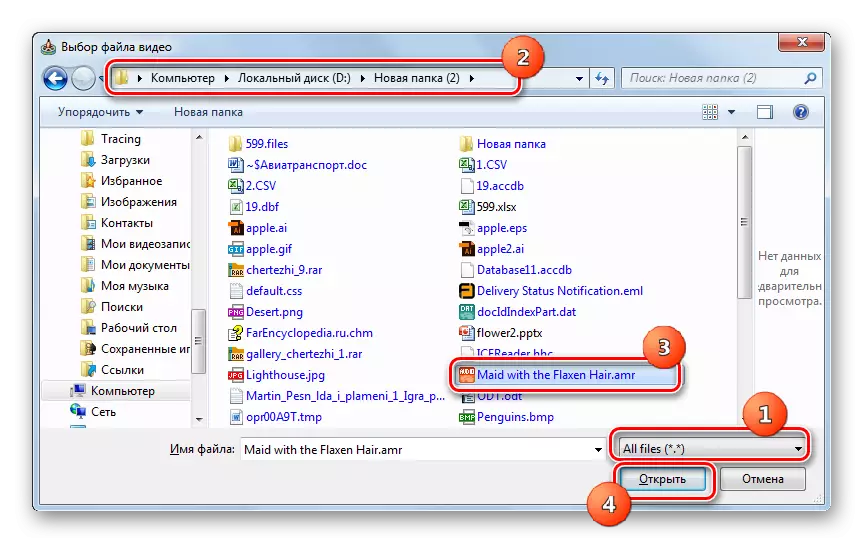
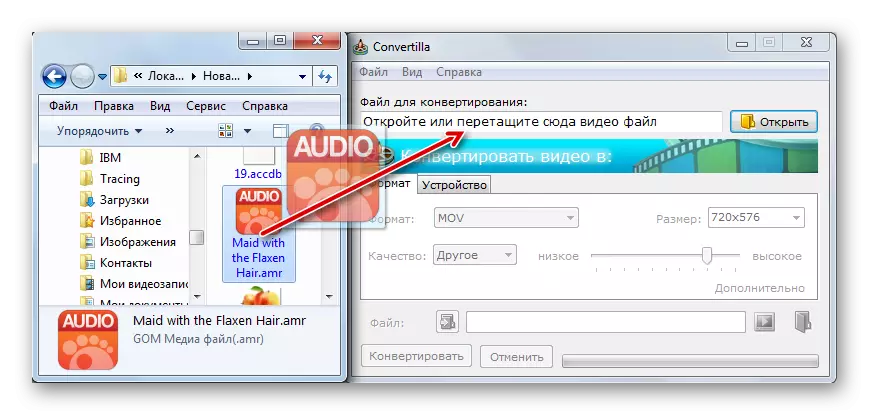
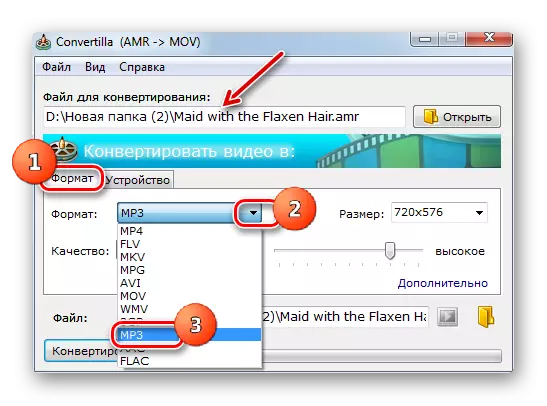
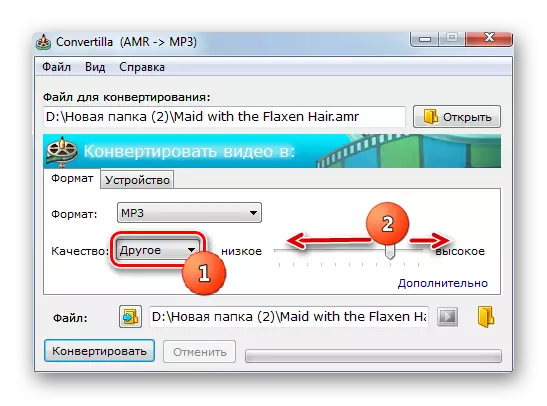
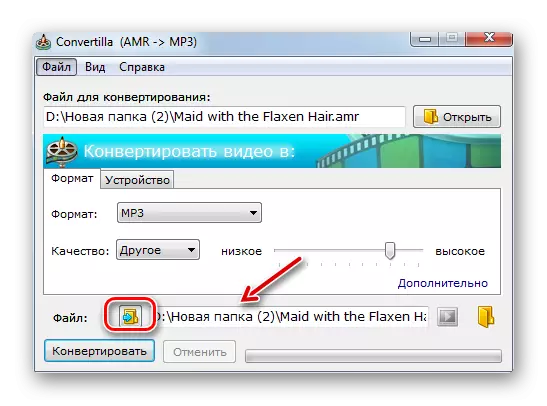
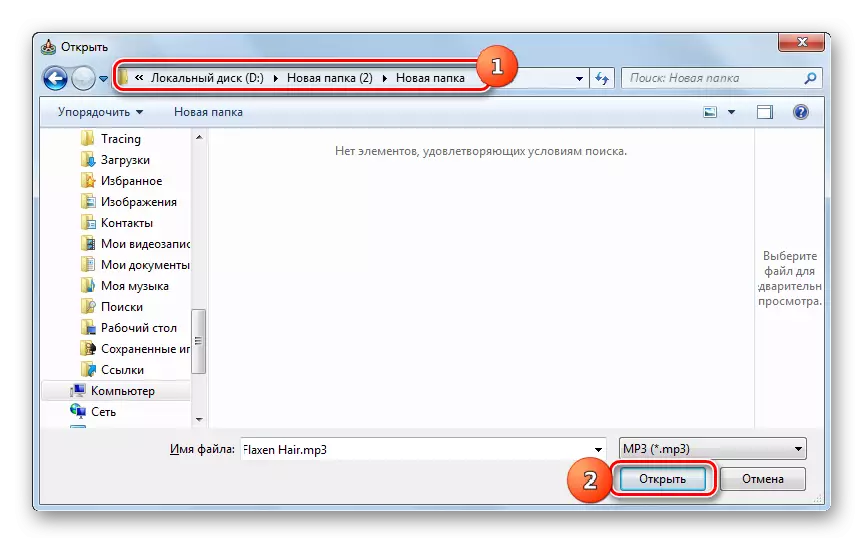
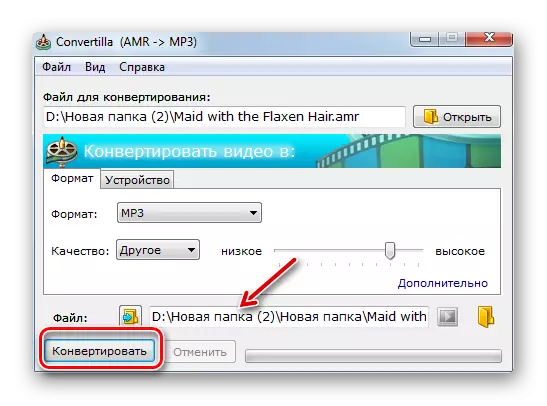
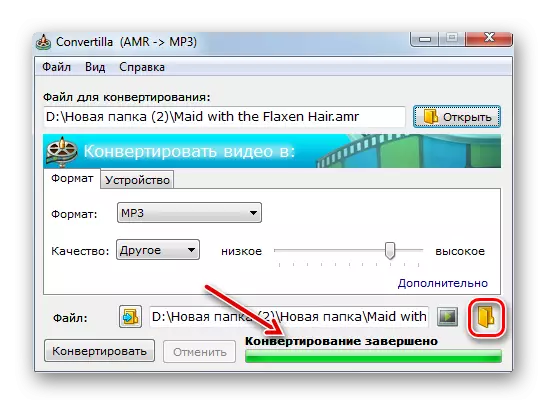
Det finns en hel del omvandlare som vet hur man konverterar AMR till MP3. Om du vill göra en enkel omvandling av en enda fil med ett minimum antal ytterligare inställningar, kommer konvertillprogrammet att vara perfekt. Om du behöver utföra en masskonvertering eller ställ in en utgående ljudfil, en viss storlek, bitrate, ljudfrekvens eller andra exakta inställningar, använder du mer kraftfulla konverterare - Movavi Video Converter, Format Factory, alla videokonverterare eller total ljudomvandlare.
