
För framgångsrikt arbete med utrustningen behöver du förare som finns på olika sätt. När det gäller Canon LBP 3000 är den extra programvaran också nödvändig, och hur man hittar den bör betraktas i detalj.
Installation av drivrutiner för Canon LBP 3000
Om du behöver installera drivrutinerna kanske användaren kanske inte vet hur det kan göras. Det är i det här fallet att det kommer att ta en detaljerad analys av alla alternativ för installation av programvara.Metod 1: Enhets tillverkare webbplats
Den första platsen där du kan hitta allt du behöver för skrivaren är den officiella resursen för enhetstillverkaren.
- Öppna Canons webbplats.
- Lägg sektionen "Support" längst upp på sidan och svävar över den. I menyn som öppnas måste du välja "nedladdningar och hjälp".
- Den nya sidan innehåller sökfönstret för att ange Canon LBP 3000-enhetsmodellen och klicka på Sök.
- Enligt sökresultaten öppnas en sida med skrivardata och tillgänglig programvara. Bläddra ner till avsnittet "Driver" och klicka på "Download" mittemot objektet som är tillgängligt för nedladdning.
- Efter att ha tryckt på nedladdningsknappen visas ett fönster med användarvillkoren för programvara. För att fortsätta klicka på "Acceptera och ladda ner".
- Packa upp det resulterande arkivet. Öppna en ny mapp, den innehåller flera objekt. Det är nödvändigt att öppna mappen som kommer att ha namnet X64 eller X32, beroende på den OS-definierade innan du laddar ner.
- I den här mappen måste du starta inställningen Setup.exe.
- När nedladdningen är klar kör du den resulterande filen och i fönstret som öppnas, klicka på "Nästa".
- Det kommer att vidta ett licensavtal genom att klicka på "Ja." Det bör vara bekant med de mottagna förhållandena.
- Det kommer att förbli väntar på installationsänden, varefter du fritt kan använda enheten.

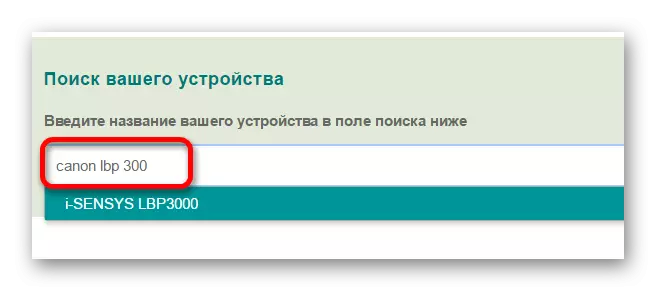
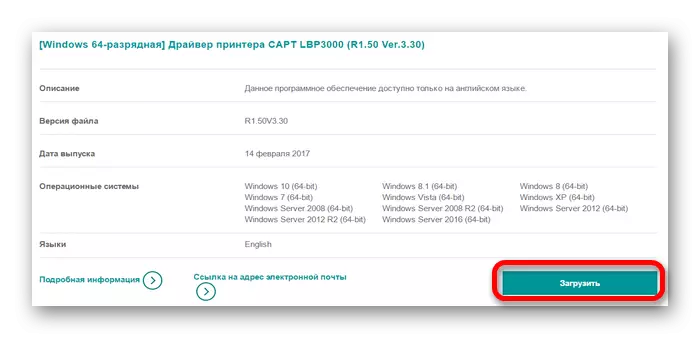





Metod 2: Särskilda program
Följande alternativ för installation av drivrutiner är användningen av specialprogramvara. Jämfört med det första sättet är sådana program inte inriktade strikt på en enhet och kan ladda ner den önskade programvaran för vilken utrustning som är ansluten till datorn och komponenten.
Läs mer: Programvara för installation av förare

Ett av alternativen för sådan programvara är föraren Booster. Programmet är mycket populärt bland användare, eftersom det är lätt att använda och förstå varje användare. Installera föraren för skrivaren med hjälp är följande:
- Ladda ner programmet och kör installationsprogrammet. I fönstret som öppnas klickar du på knappen "Acceptera och installera".
- Efter installationen installeras den fullständiga skanningen av drivrutinen på datorer för att identifiera föråldrade och problemelement.
- För att installera endast skrivaren, ange först namnet på enheten i sökfönstret ovanpå och se de erhållna resultaten.
- Mittemot det resulterande sökresultatet, klicka på "Download" -knappen.
- Nedladdning och installation kommer att hållas. För att se till att de senaste drivrutinerna mottogs, hitta bara "skrivaren", i den totala utrustningen, motsatt vilken lämplig anmälan kommer att visas.




Metod 3: Utrustning ID
Ett av de möjliga alternativen som inte kräver installation av ytterligare program. Användaren måste självständigt hitta den önskade drivrutinen. För att göra detta bör du först ta reda på utrustnings-ID med hjälp av Enhetshanteraren. Det resulterande värdet ska kopieras och ange på en av de platser som utförs av sökandet efter programvara på den här identifieraren. När det gäller Canon LBP 3000 kan du använda detta värde:
LPTENUM \ CANONLBP.

Lektion: Hur man använder föraren för drivrutinsökningsenhet
Metod 4: Systemfunktioner
Om alla tidigare alternativ inte kom upp kan du använda systemverktyg. Ett distinkt inslag i det här alternativet är bristen på behov av att söka eller ladda ner programvara från tredje parts webbplatser. Men det här alternativet är inte alltid effektivt.
- Till att börja med, kör "Kontrollpanelen". Du kan hitta den i menyn "Start".
- Öppna objektet "Visa enhet och skrivare". Det ligger i avsnittet "Utrustning och ljud".
- Du kan lägga till en ny skrivare genom att klicka i den övre menyn på knappen "Lägga till skrivare".
- Först kommer skanningen att lanseras för närvaron av anslutna enheter. Om skrivaren är detekterad, klicka bara på den och klicka på Installera. Annars, lokalisera den "den önskade skrivaren saknas" knappen och klicka på den.
- Ytterligare installation utförs manuellt. I det första fönstret måste du välja den sista raden "Lägg till lokal skrivare" och klicka på "Nästa".
- När anslutningsporten är vald. Om du vill kan du lämna en viss automatiskt och klicka på "Nästa".
- Hitta sedan den önskade skrivarmodellen. Välj först enhetens tillverkare och sedan enheten själv.
- I fönstret som visas, ange ett nytt namn för skrivaren eller lämna oförändrad.
- Det sista konfigurationsobjektet delas. Beroende på hur skrivaren används är det nödvändigt att avgöra om tillhandahållandet av delad åtkomst krävs. Klicka sedan på "Nästa" och vänta tills installationen är klar.

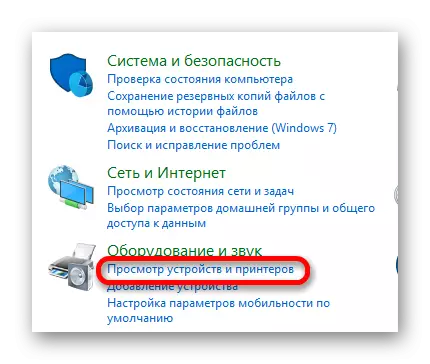
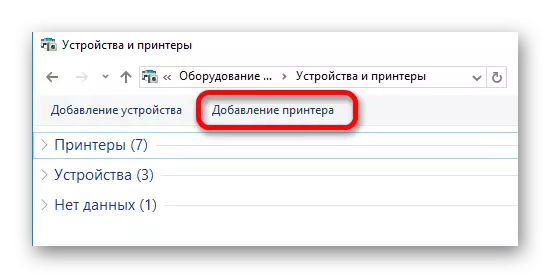


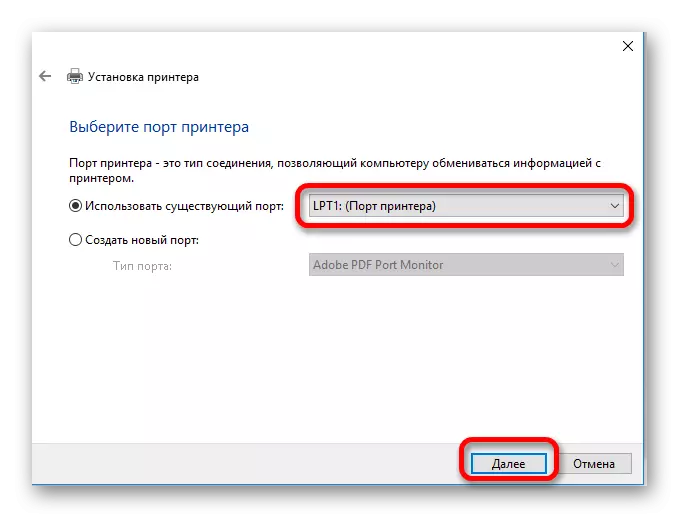



Nedladdningsalternativen och programinstallationen för enheten finns flera. Var och en av dem bör anses välja den mest lämpliga.
