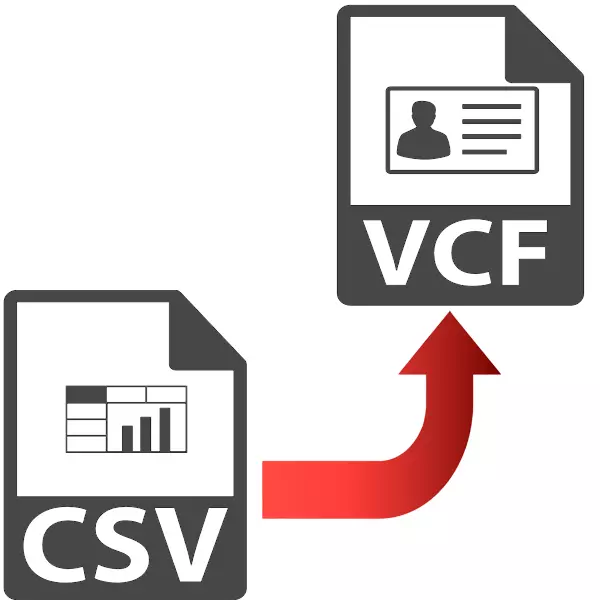
I CSV-format lagras textdata, som är separerade med kommatecken eller semikolon. VCard är en visitkortfil och har en VCF-förlängning. Det brukar användas för att skicka kontakter mellan telefonanvändare. Och CSV-filen erhålls vid export av information från mobilenhetens minne. Mot bakgrund av det som sagts är konverteringen av CSV i VCARD en brådskande uppgift.
Förvandlingsmetoder
Därefter anser vi vilka program CSV konverteras till vCard.
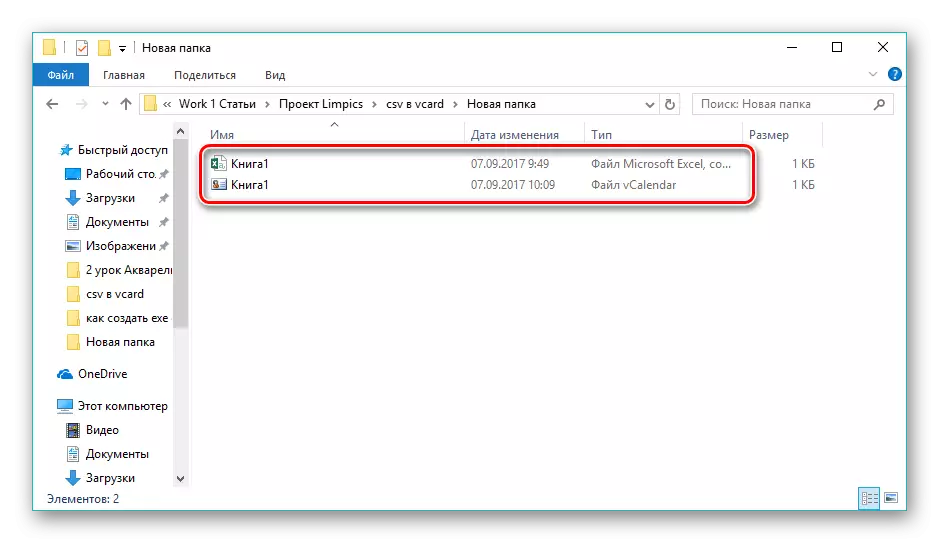
Metod 2: Microsoft Outlook
Microsoft Outlook är en populär e-postklient som stöder CSV och VCARD-format.
- Öppna Outlook och gå till "File" -menyn. Här klickar du på "öppen och export" och sedan till "Importera och exportera".
- Som ett resultat öppnas fönstret "Importera och Exportera Master", där jag väljer "Importera från ett annat program eller fil" och klicka på "Nästa".
- I fältet "Välj filtyp för import" anger vi de nödvändiga "värdena separerade med kommatecken" och klicka på "Nästa".
- Klicka sedan på knappen "Översikt" för att öppna källans CSV-fil.
- Som ett resultat öppnas "dirigenten", där vi flyttar till den önskade katalogen, tilldelar vi objektet och klickar på "OK".
- Filen läggs till i importfönstret, där banan till den visas i en viss rad. Här är det fortfarande nödvändigt att bestämma reglerna för att arbeta med dubbla kontakter. Endast tre alternativ är tillgängliga när den liknande kontakten detekteras. I det första kommer det att ersättas, en kopia kommer att skapas i den andra, och i den tredje - kommer att ignoreras. Vi lämnar det rekommenderade värdet för att "lösa skapandet av dubbletter" och klicka på "Nästa".
- Välj mappen "Kontakter" i Outlook, där importerade data måste sparas och klicka sedan på "Nästa".
- Det är också möjligt att ställa in fältmatchen genom att trycka på knappen med samma namn. Detta kommer att bidra till att undvika data inkonsekvenser vid import. Jag bekräftar importen genom att sätta ett fält i fältet "Importera ..." och klicka på "Slutför".
- Källfilen importeras till programmet. För att se alla kontakter måste du klicka på piktogrammet i form av personer längst ner på gränssnittet.
- Tyvärr kan Outlook kan du bara spara en kontakt i VCARD-format i taget. Samtidigt måste du fortfarande komma ihåg att standardkontakten är bevarad, vilket är pre-markerad. Därefter, gå till menyn "File", där vi klickar på "Spara som".
- En webbläsare lanseras, där vi flyttar till önskad katalog, om det behövs, föreskriver vi ett nytt namn på visitkortet och klickar på "Spara".
- På denna omvandlingsprocess slutar. Du kan komma åt den konverterade filen med hjälp av Windows Explorer.
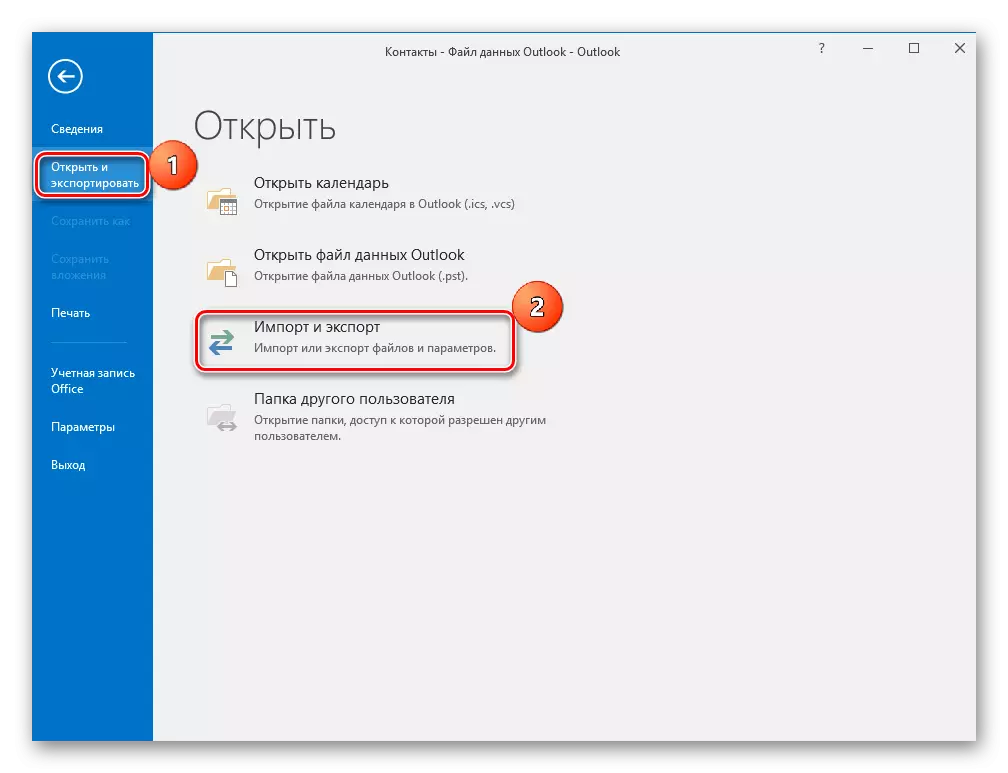
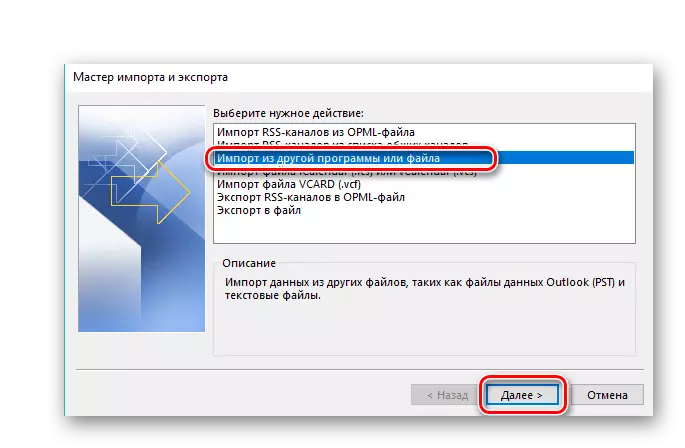
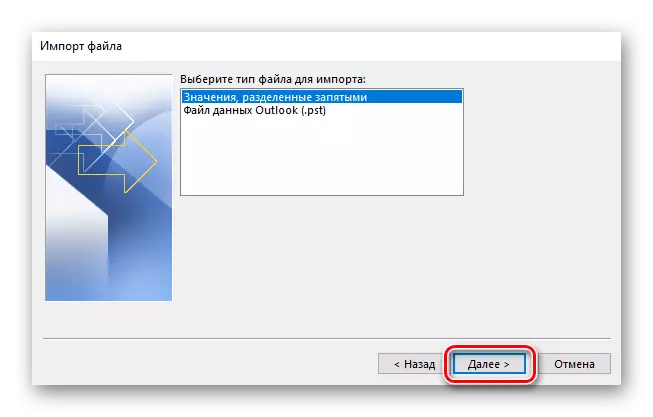
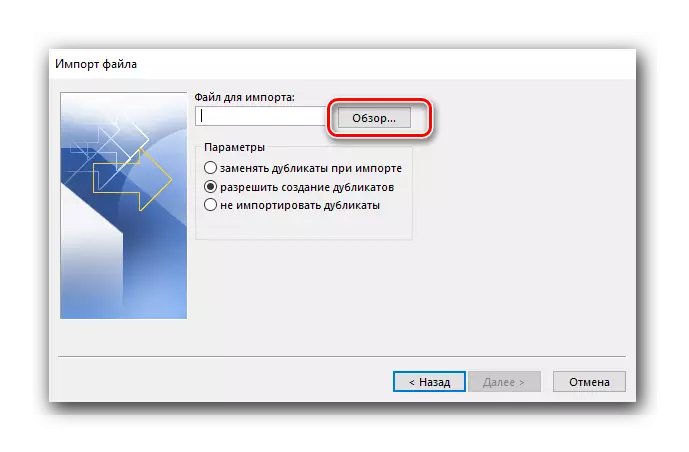
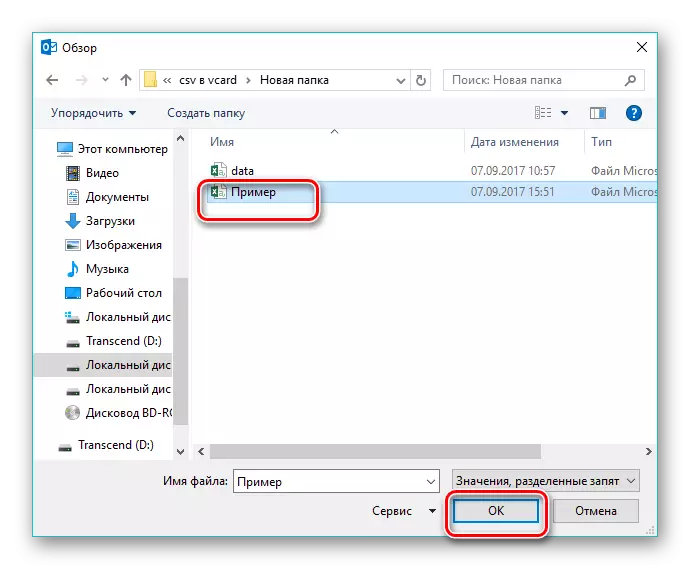
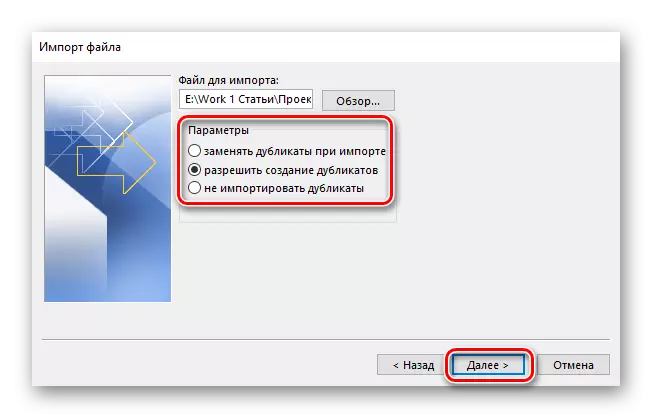
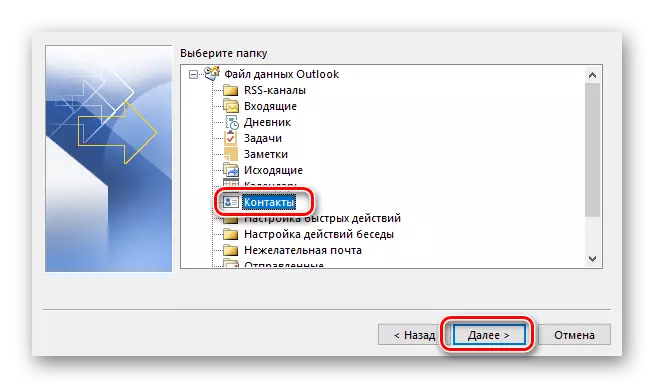
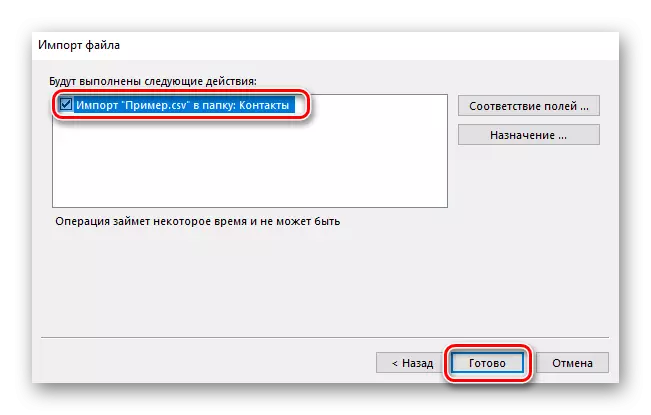
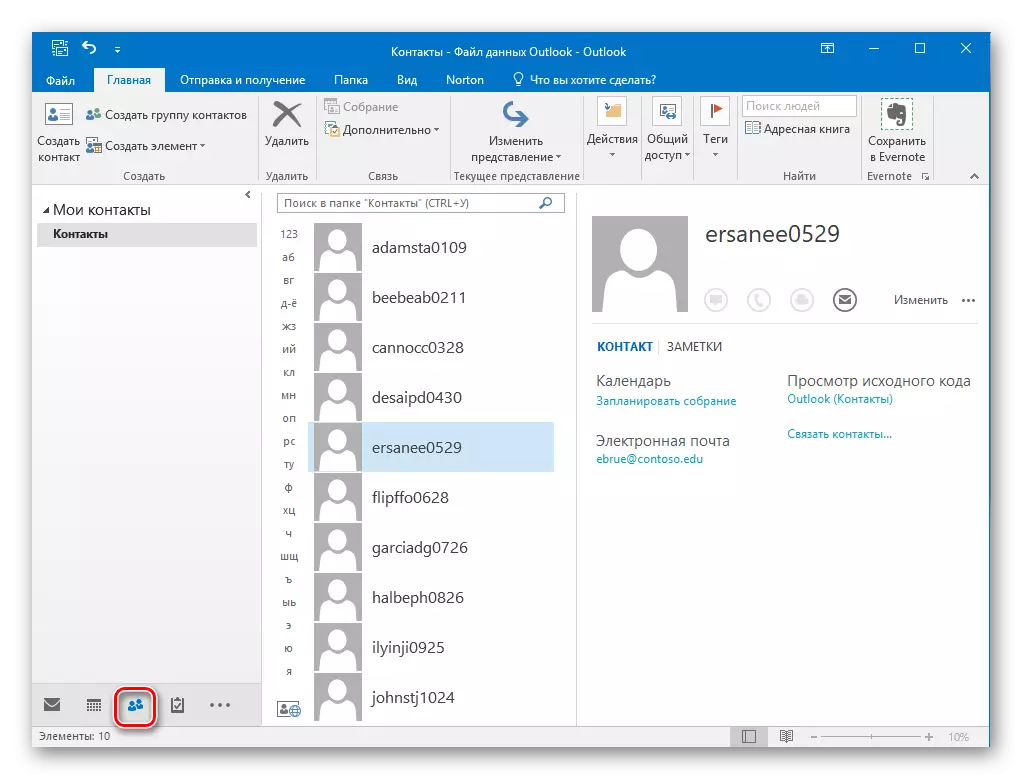
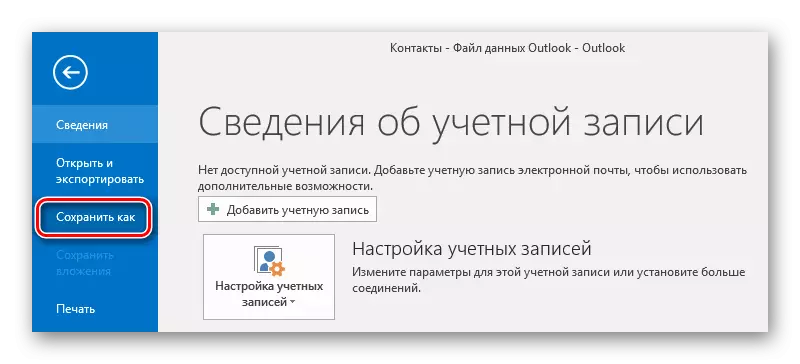
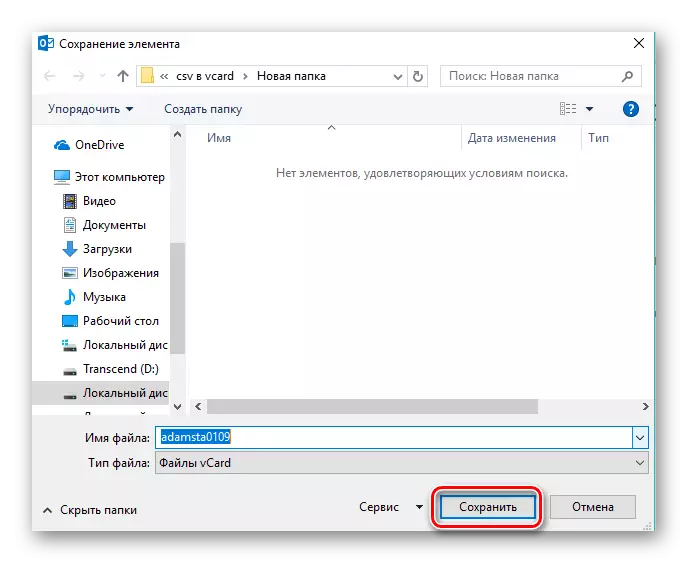
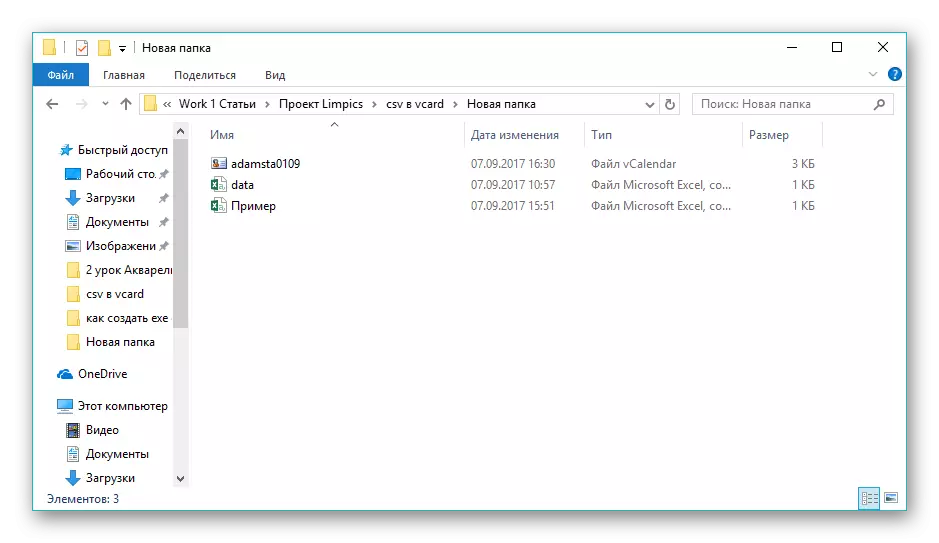
Således kan man dra slutsatsen att båda de granskade programmen klarar av CSV-omvandlingsuppgiften i VCARD. Samtidigt implementeras det mest lämpliga förfarandet i CSV till vCard, vars gränssnitt är enkelt och intuitivt, trots engelska. Microsoft Outlook ger en bredare bearbetningsfunktionalitet och importera CSV-filer, men även spara till VCARD-format utförs endast av en kontakt.
