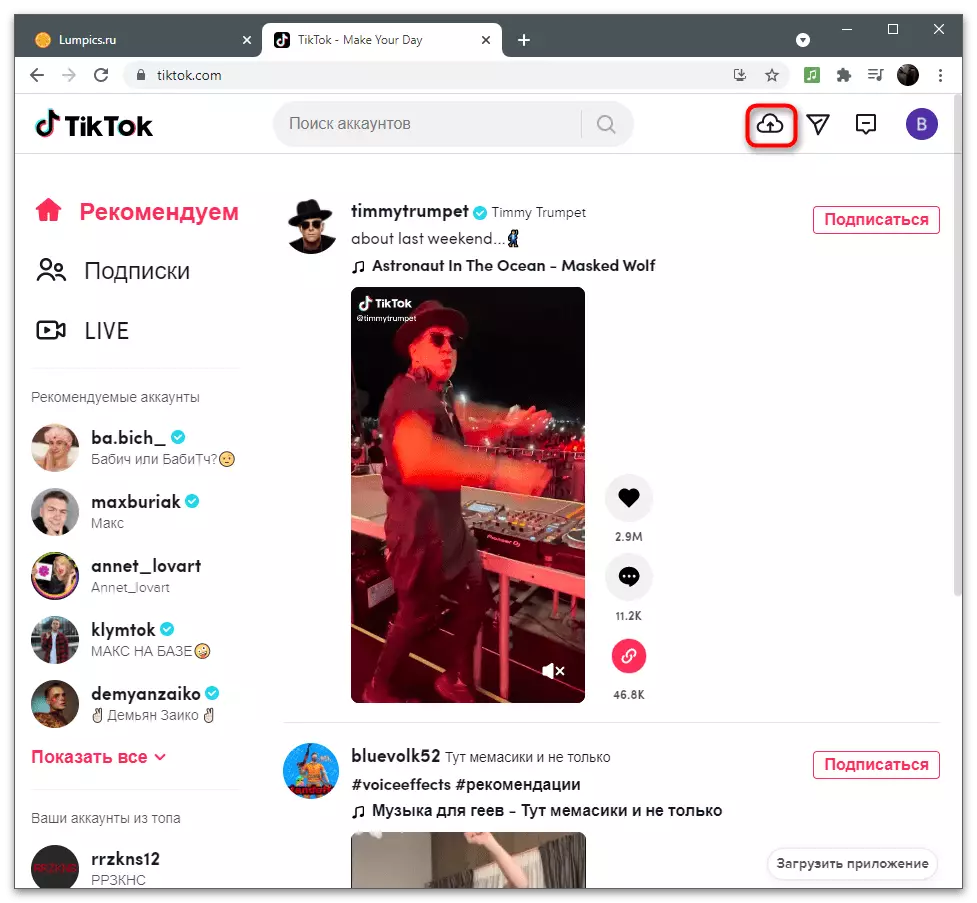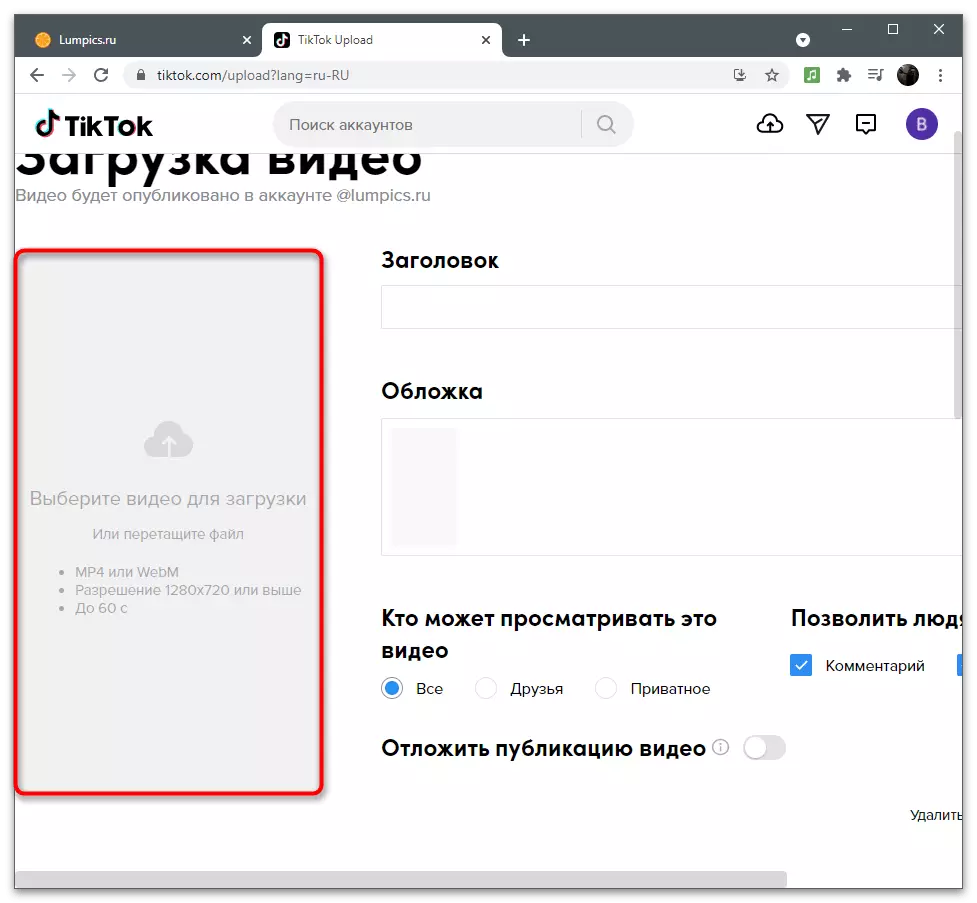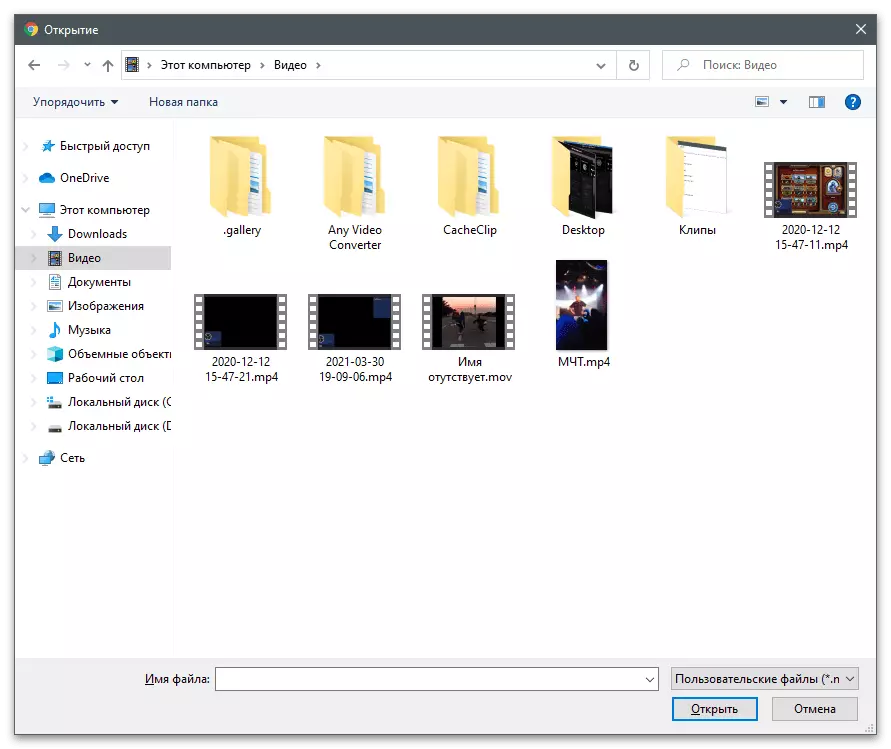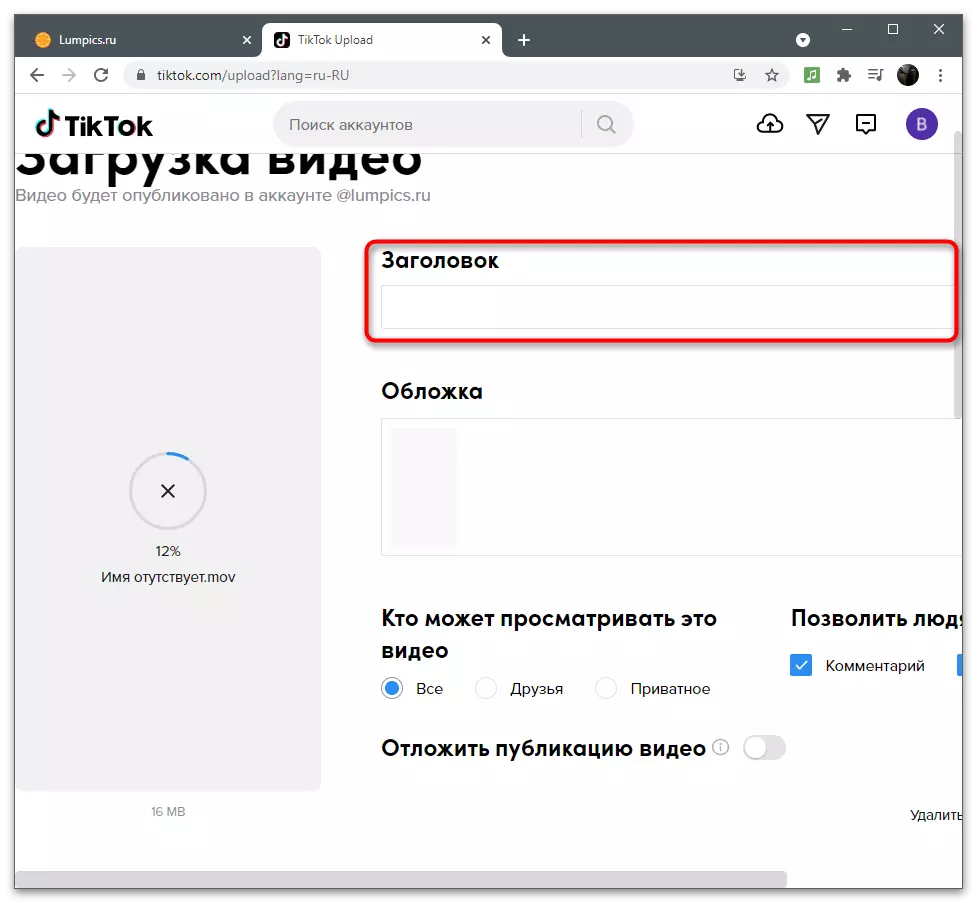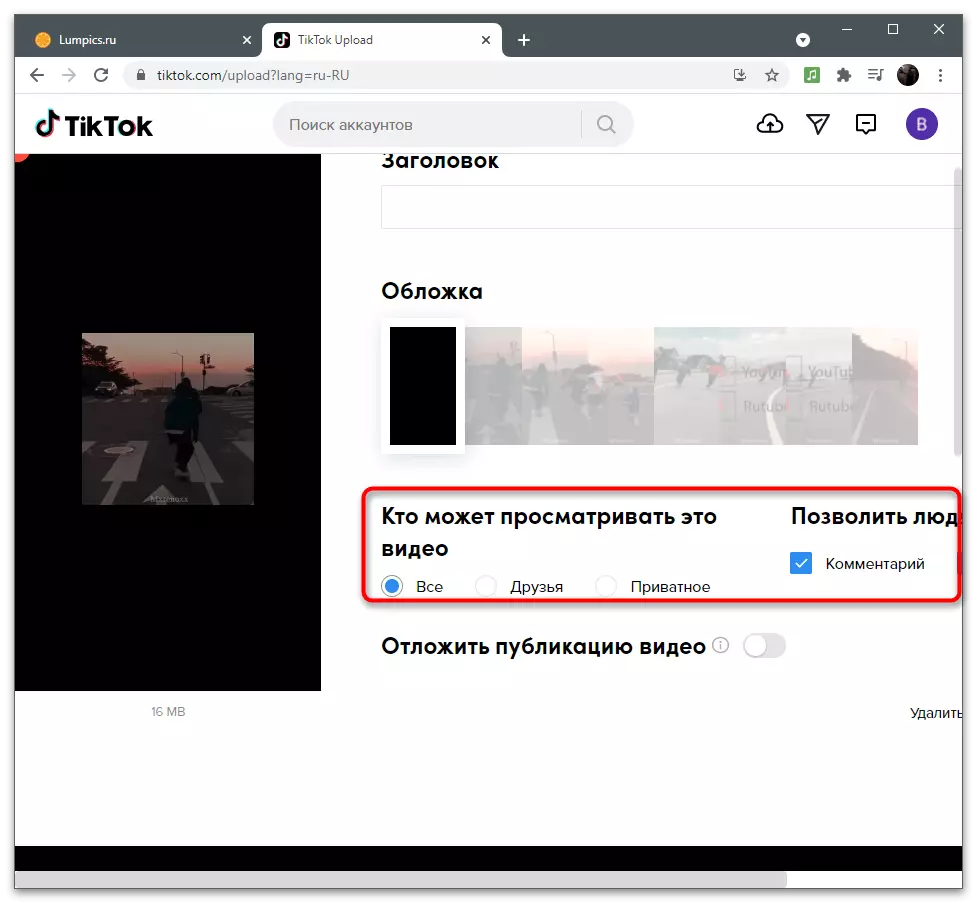Alternativ 1: Mobil enhet
Mobila användare är mycket mer benägna att möta behovet av att trimma videon i TIKTOK, eftersom själva applikationen och ytterligare clips bearbetningsverktyg används aktivt. I det här fallet kan du använda både den inbyggda redigeraren och tillvalsprogrammet för att trimma videon och ladda ner den till din kanal. Vi erbjuder att bekanta dig med dem alla, och välj sedan det lämpliga.Metod 1: Inbyggd redaktör
Möjligheterna för redaktören som är inbyggd i Titete täcker de grundläggande kraven på skaparna av innehållet, så att du kan behandla videoen, införa effekter och häll färdigt material till kanalen. Trimfunktionen är också närvarande och är endast till nytta när du behöver ta bort den valda på kanterna, eftersom den inte fungerar som "sax" för att ta bort fragment från mitten.
- Kör programmet och tryck på knappen i form av ett plus för att gå till skapandet av klippet.
- Spela in det med en inbäddad kamera eller tryck på "Hämta" om den färdiga videon redan är i lokal lagring.
- I redigeringsfönstret, gå till avsnittet "Videokorrigering".
- Dra den röda linjen till höger för att flytta början av valsen och därigenom avlägsna det onödiga fragmentet.
- Gör detsamma sedan slutet, om du behöver radera de senaste sekunderna.
- Titta på hur mycket klippt klippet varar och klicka sedan på "Spara" för att tillämpa ändringar.
- Fyll i bearbetningen med funktionen som är inbyggd i redigeraren.
- Låt oss börja publicera, ställa in parametrarna som du brukar göra när du hämtar video till din sida.
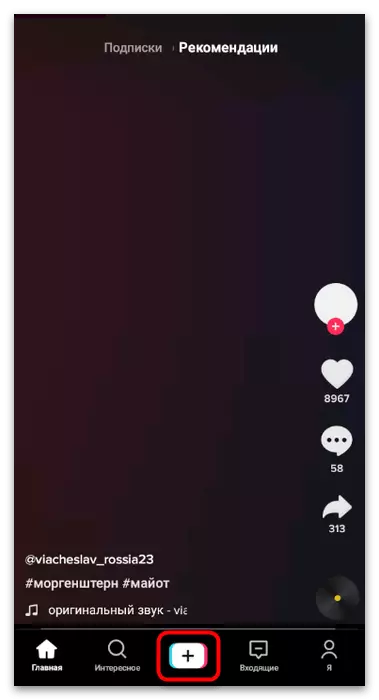
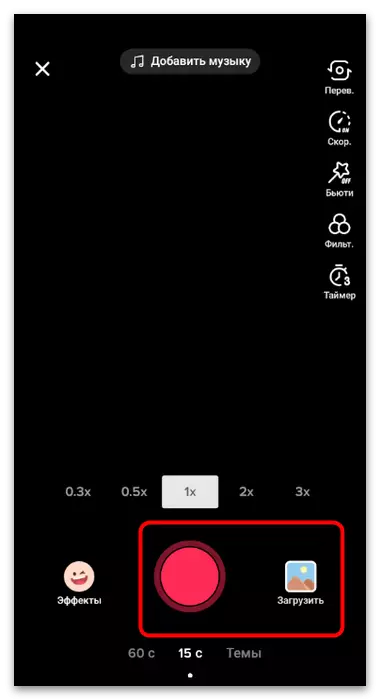
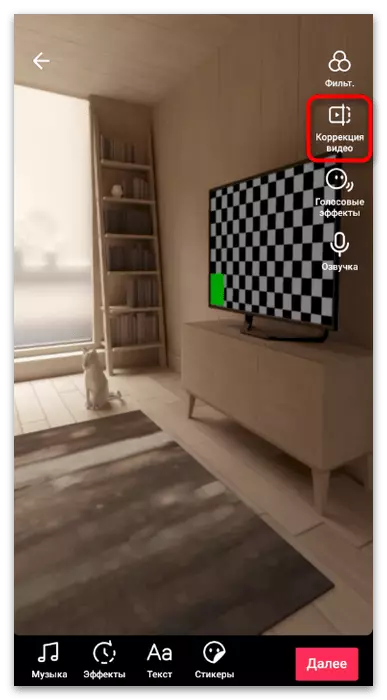
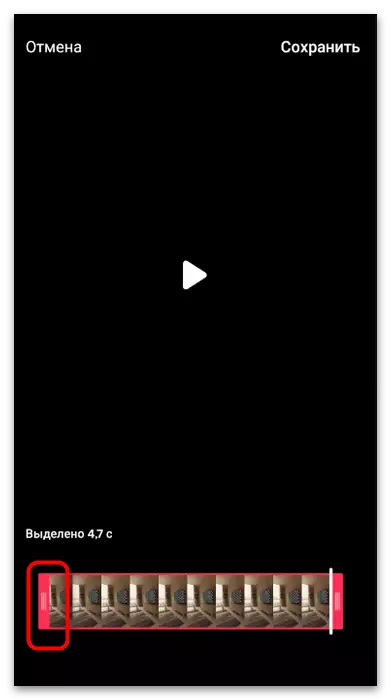
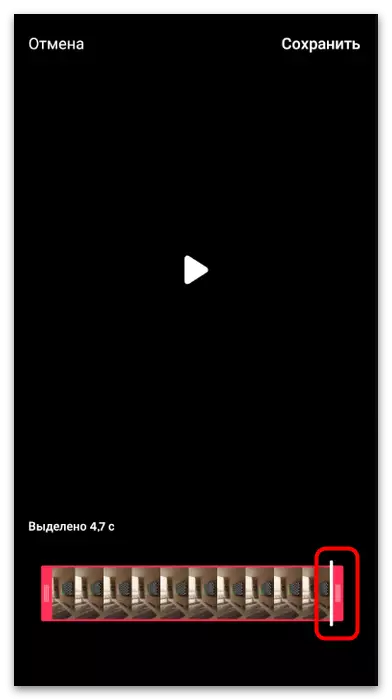
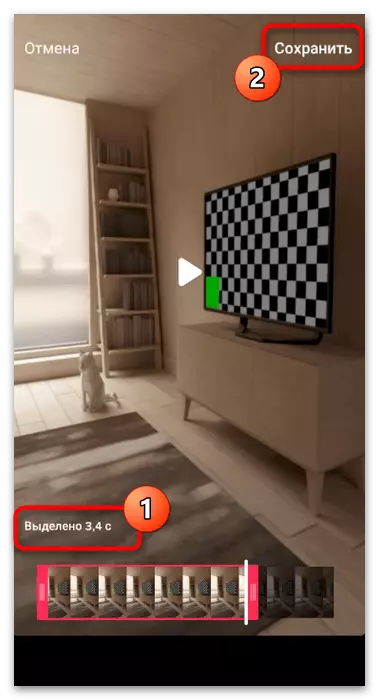
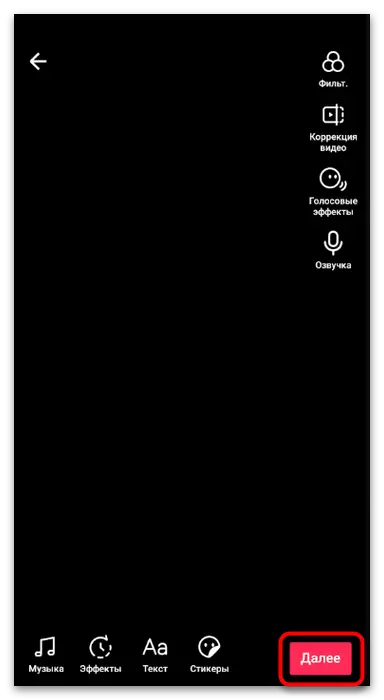
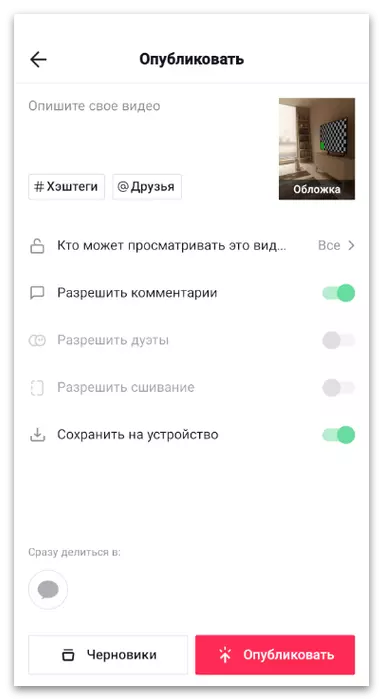
Metod 2: Yout
Vi kommer att analysera program från tredje part, vars funktionalitet också innehåller trimning av en fil. Deras användning är optimal i de fall där förutom att det inte är nödvändigt att ta bort en annan bearbetning eller verktyget inte är lämpligt för uppgiften.
- Klicka på länken ovan eller självständigt hitta dig i applikationsbutiken. Efter nedladdning, kör det och skapa ett nytt projekt.
- På fliken Video väljer du den vals du vill trimma och tillämpa andra redigeringsverktyg till den.
- Låt oss börja omedelbart med den nödvändiga funktionen - "Trim". Välj det på den övre panelen för att visas motsvarande kontroller.
- YouCut erbjuder tre tillgängliga trimningsalternativ: längs kanterna, avlägsnande av ett fragment från mitten eller videoseparationen i flera delar. I menyn som visas väljer du det lämpliga alternativet för dig.
- Börja sedan redigera materialet. Vi valde alternativet "Trim", som lägger längs kanterna av punkten, vars rörelse och säkerställer avlägsnande av onödiga fragment i början och slutet av klämman.
- När du använder klippfunktionen visas punkterna rätt i mitten och du kan välja vilken del av videon som inte behövs.
- Förresten är trimning tillgänglig på några sekunder, för vad du behöver knacka på timern.
- I ett nytt fönster väljer du fragmentets varaktighet och bekräftar beskärning till de angivna sekunderna.
- Använd andra verktyg för videoinställningar och klicka sedan på "Spara" för att skicka ett projekt till bearbetning.
- Välj den optimala upplösningen och kvaliteten på rullen, varefter den återanvänds "Spara".
- Kort sagt, överväga den åtgärd som du ska utföra efter bearbetning - ladda ner filen till kanalen. I Tyktok klickar du på Lägg till video.
- I redigeraren, gå till avsnittet "Hämta".
- Efter att ha visat "Galleri", hitta det färdiga klippet och välj det.
- Ytterligare redigering, inklusive trimning, om det fortfarande är nödvändigt (till exempel, uppfyllde inte tre minuters gräns) och slutförde sedan publikationen.
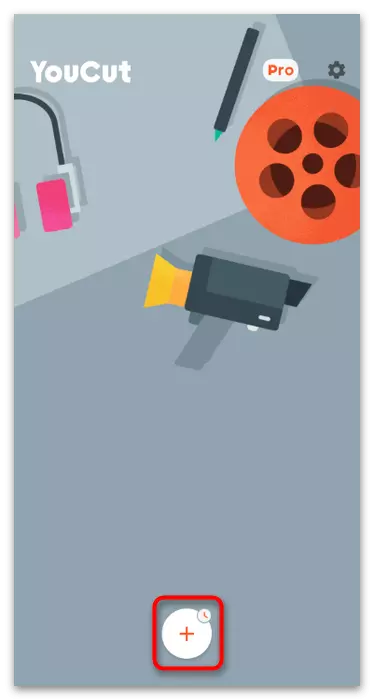
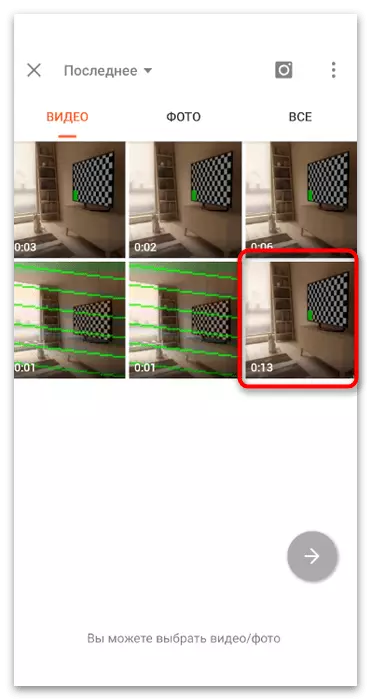
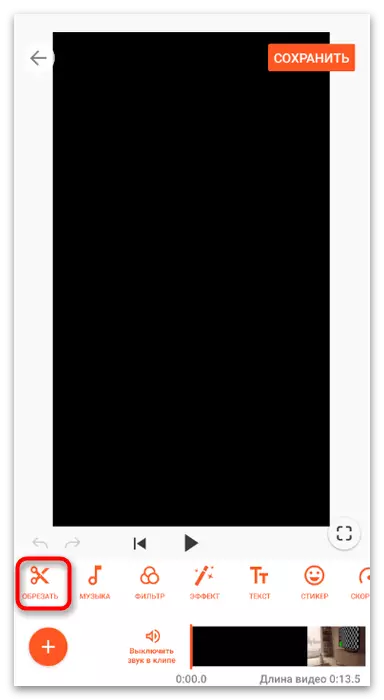
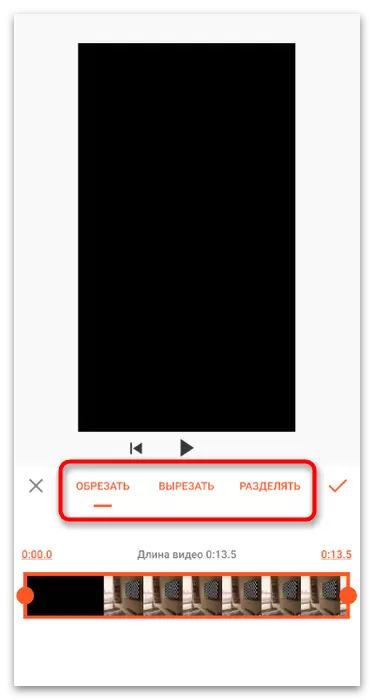
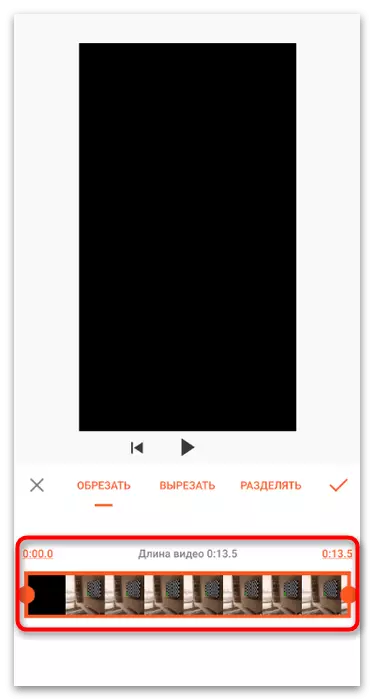
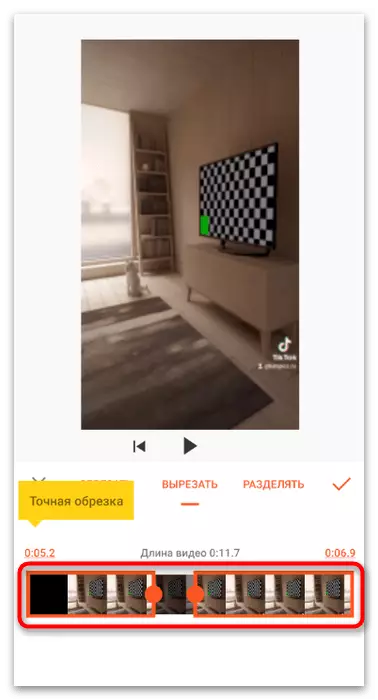
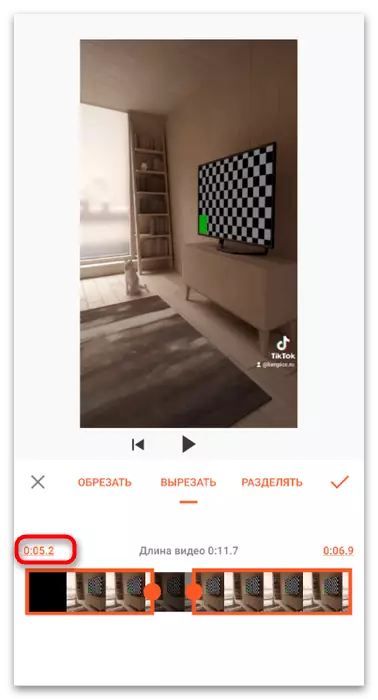
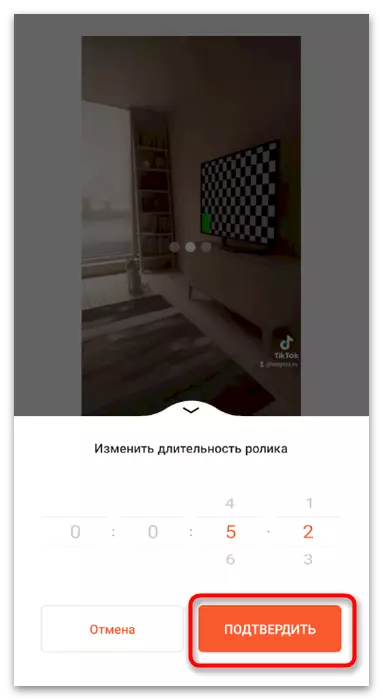
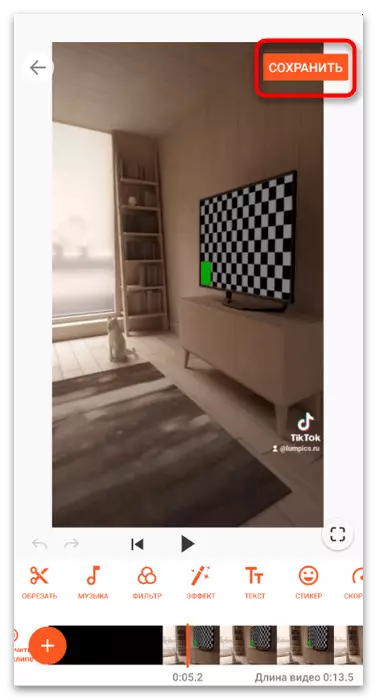
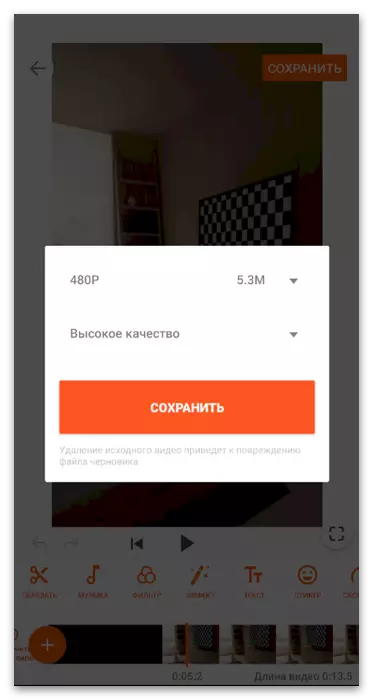
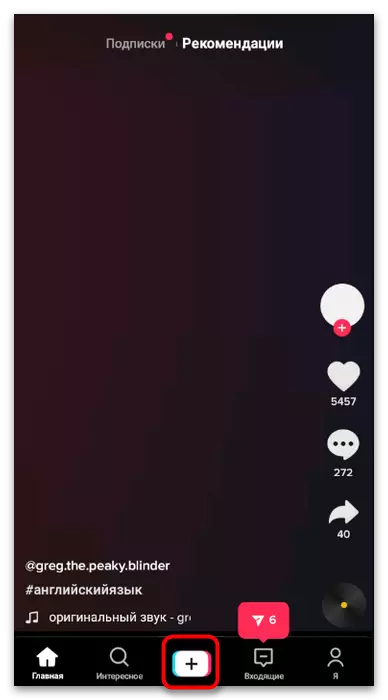
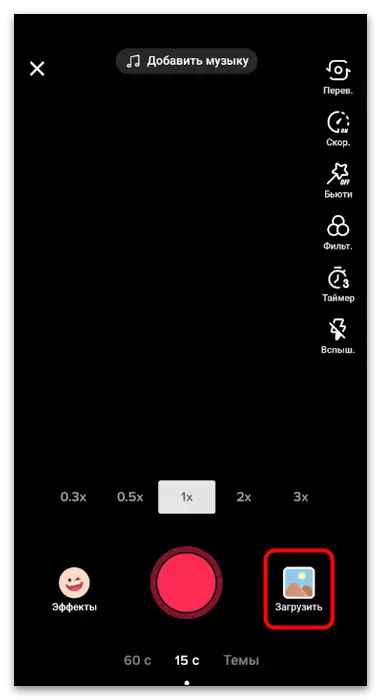
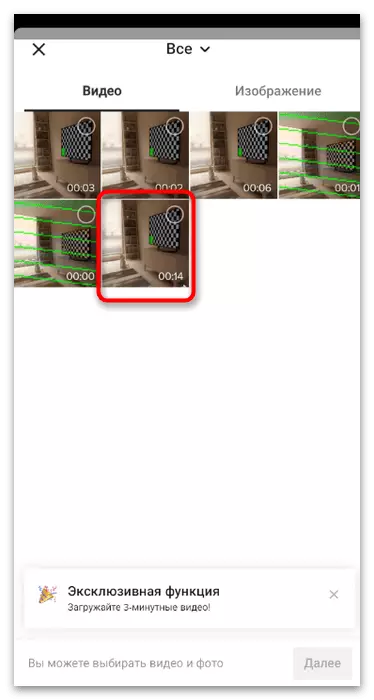
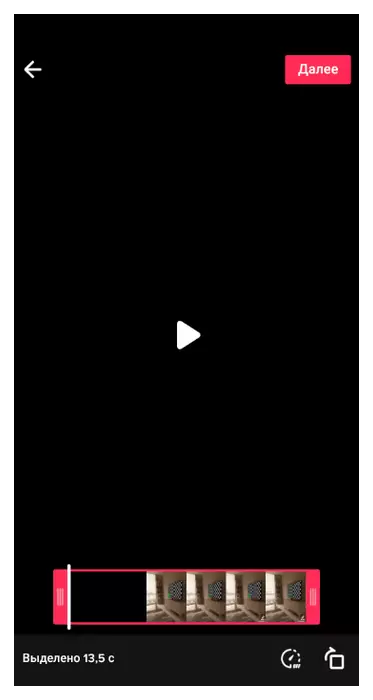
Metod 3: Splice
Tänk på en annan tredje part videoredigerare för mobila operativsystem, vars funktionalitet, bland annat verktyg, innehåller klippklipp. Särskiljaktigheten av detta beslut är att det inte bara skär upp videoklippets varaktighet, utan också dess ram, det vill säga det låter dig ta bort svarta ränder på kanterna eller extra detaljer, vilket bara lämnar huvudbilden. Du kommer att lära dig om användningsprincipen för det här verktyget nedan.
Ladda ner skarv från /
- Använd länkarna ovan för att ladda ner programmet för din mobila enhet. Tryck på det nya projektet efter start.
- Från den föreslagna listan väljer du den färdiga videon du vill trimma.
- Be om det lämpliga namn och bildförhållande för projektet, som måste beaktas i enlighet med de stödda TICLock-formaten.
- Klicka på "Start" för att gå till redigeraren.
- Tryck på tidslinjen för att visas tillgängliga verktyg.
- Från den föreslagna listan väljer du "beskärning".
- Splice erbjuder två tillgängliga rams trimningsalternativ: "Fyll" och "i storlek." För olika videor är en viss typ av trimning lämplig, så vi rekommenderar att du använder var och en av dem genom att följa hur det påverkar bildskärmen.
- Om du är intresserad av standard trimning av en extra längd, klicka på videon och redigera den, flytta punkter runt kanterna.
- Efter avslutad klickar du på nedladdningsknappen och därmed slutför behandlingen.
- Ställ in antalet bilder per sekund för rullen, upplösningen och kvaliteten och tryck sedan på "Spara", förvänta dig att avsluta renderingen och gå till publicering av materialet i din TIKTOK.
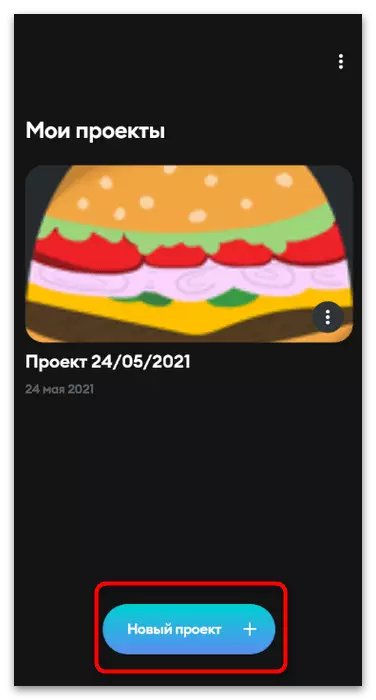
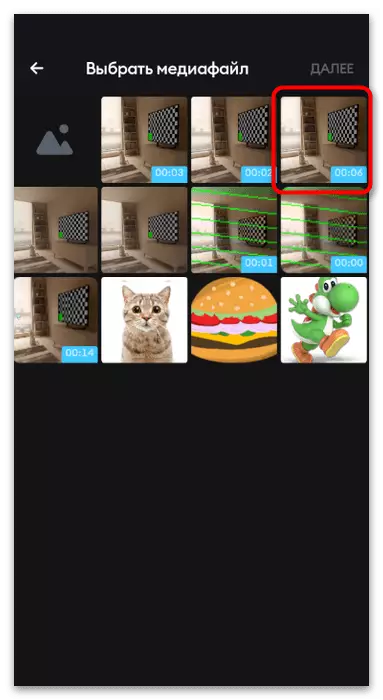
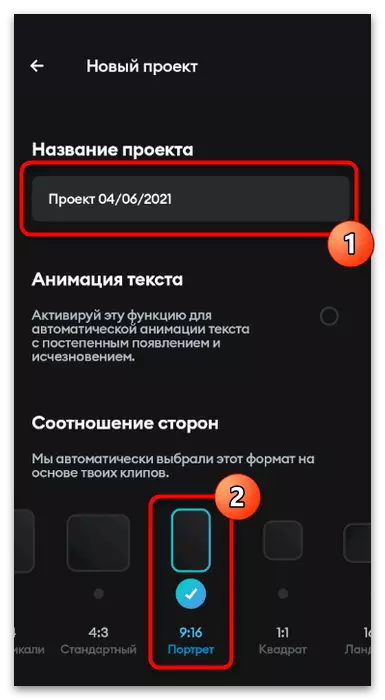
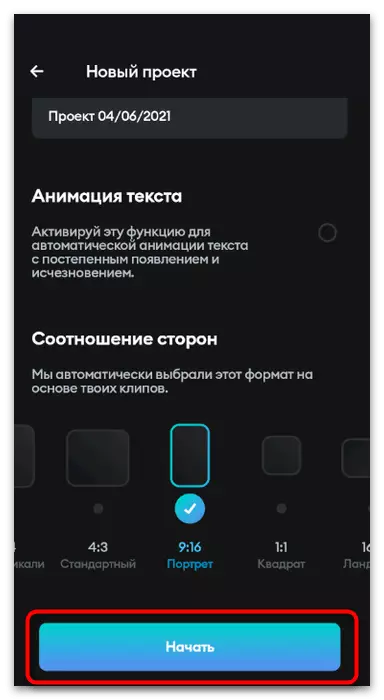
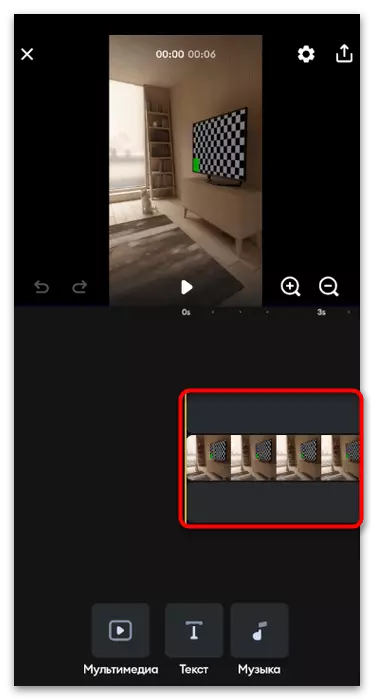
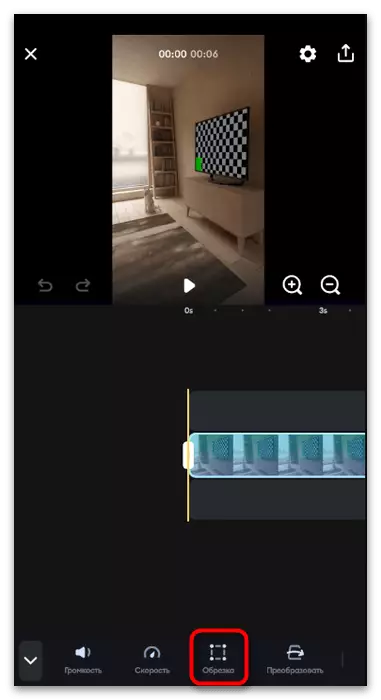
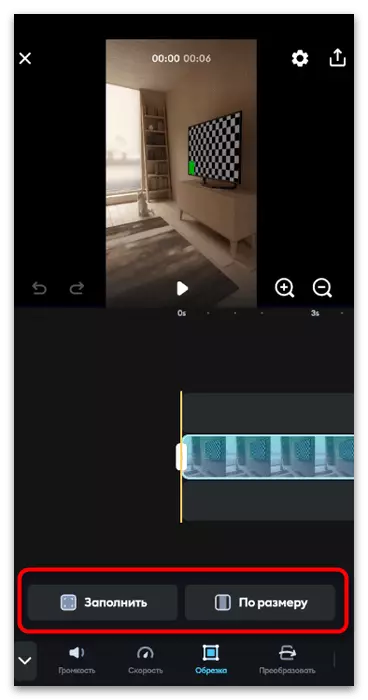
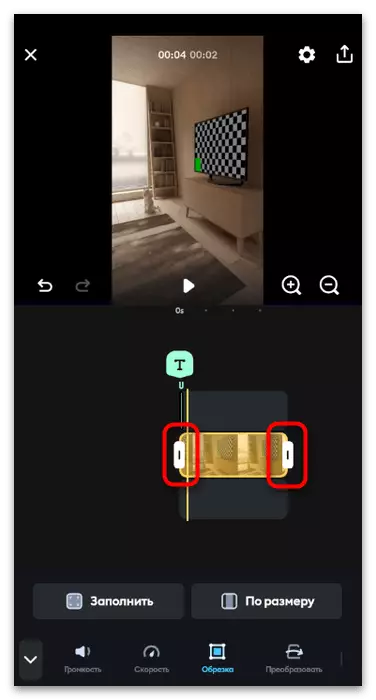
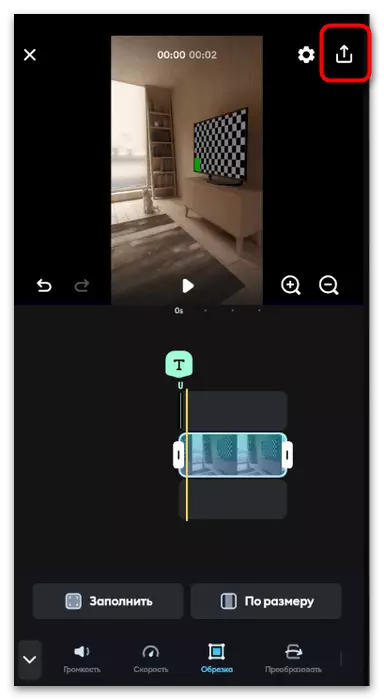
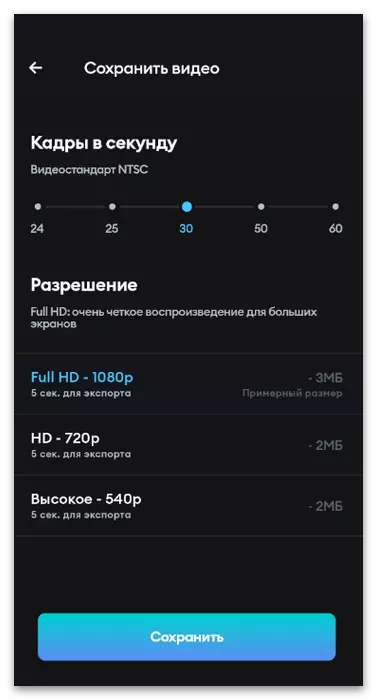
Förutom de föreslagna alternativen finns det fortfarande många olika applikationer avsedda för installation på Android och IOS. Var och en av dem har sina egna egenskaper, men grundläggande funktioner är närvarande i de flesta av dem. Det här är en trimningsvideo, både med ram och hållbarhet, så om det behövs kan du välja ett alternativ för dig själv genom att läsa listan över det bästa i andra synlighetsartiklar på vår hemsida.
Läs mer: Program för montering av video på Android / iPhone
Alternativ 2: Dator
En viss grupp användare föredrar att bearbeta video med hjälp av datorprogram, eftersom det finns inga avancerade funktioner för installation. Om du känner för sådana användare, var uppmärksam på följande metoder där exemplet på två populära lösningar beskrivs hur du beskjuter filen före huvudinstallationen och för vidare rendering.Metod 1: DAVINIs lösa
Den första som ett lämpligt sätt kommer att utföra fri programvara med namnet Davinci Resolve, vilket har blivit mycket populärt under de senaste åren, bland skaparna av innehållet. I den här mjukvaran finns det alla avancerade funktioner för att bearbeta rullen, men nu är vår uppmärksamhet endast inriktad på trimning av onödiga delar.
- Efter nedladdning och standard DAVINI-lösa installationsprocedur, fortsätt att skapa ett nytt projekt genom att välja lämpligt alternativ i huvudfönstret.
- På Mediator-kontrollpanelen klickar du på knappen som en fil för nedladdning av materialet till programmet.
- Ett "Explorer" -fönster visas, för att hitta lämplig fil och klicka på den två gånger för att välja.
- Nu är arbetsmiljön aktiv för hantering av filer, vilket inte är mycket lämpligt för bearbetning, så på bottenpanelen, klicka på den tredje versionen av arbetsmiljön.
- Dra rullen till tidslinjen genom att stänga den med vänster musknapp.
- Efter att ha lagt till markering för att starta interaktionen.
- Använd skjutreglaget och bladverktyget för att först gå till det område du vill skilja, och gör det till det mesta facket.
- Som ett resultat har du två olika clips, hanteringen av var och en utförs separat. På detta sätt är det möjligt att avlägsna onödiga fragment från vilken del av videon eller deras separation för att infoga ett annat material mellan.
- Håll vänster musknapp i början av videon och flytta den till höger för att ta bort de extra sekunderna.
- Detsamma kan göras i slutet av videon, men bara genom att flytta trimlinjen till höger.
- Utför resten av videobehandlingsprocessen, gå sedan till den senaste arbetsmiljön för att ange utmatningen.
- På den vänstra rutan, ange det optimala formatet för att spara, lösa och antalet ramar. Rewrode inte bara från personliga preferenser, men också TIKTOKs rekommendationer avseende inställningarna för det laddade materialet.
- När inställningarna är färdiga klickar du på "Lägg till i Rendering Queue".
- I fönstret "Explorer" väljer du en plats för att spara och ange namnet för den framtida filen.
- Bekräfta början av bearbetningen genom att klicka på "Finite Rendering".
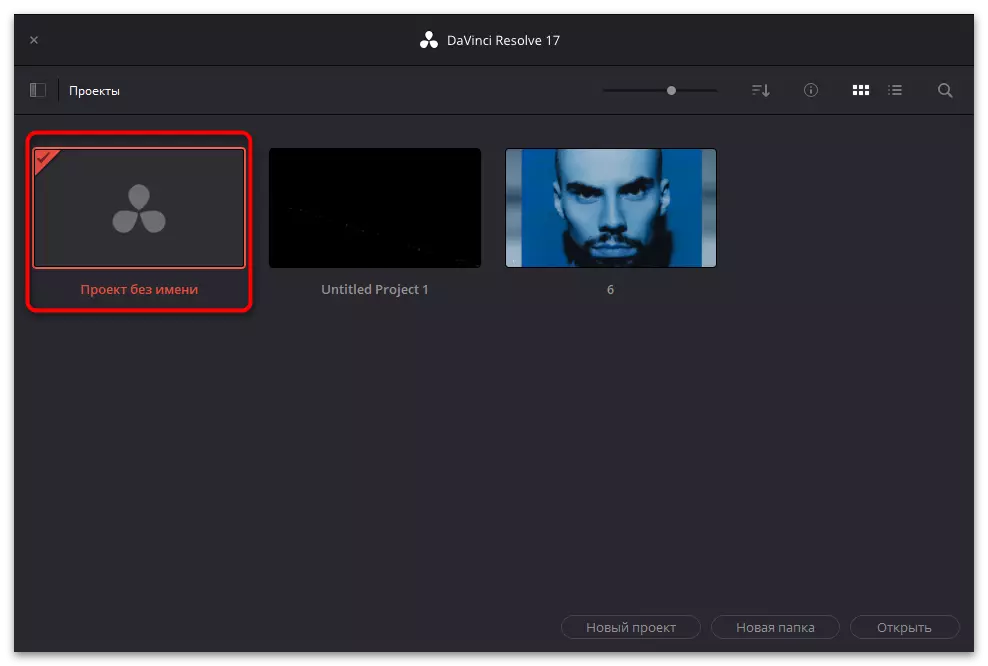
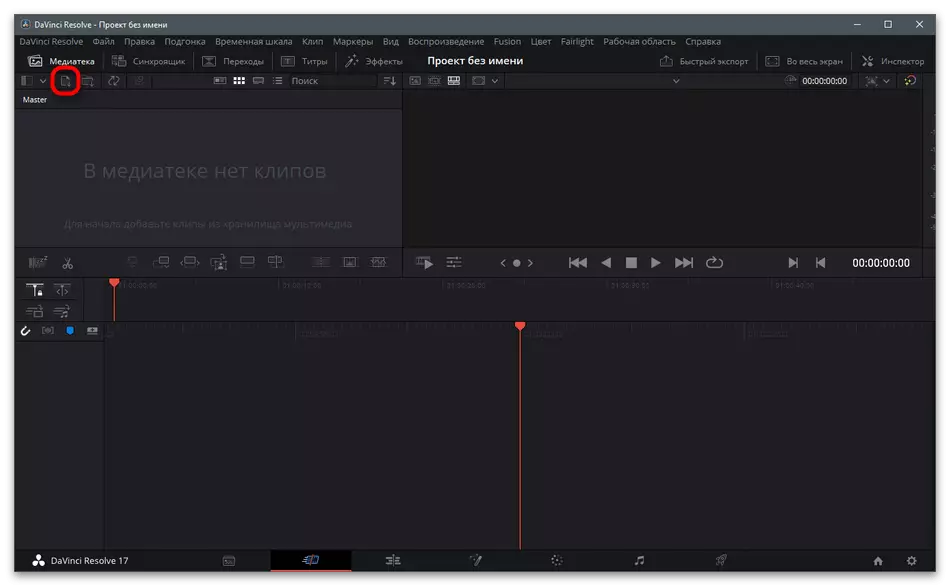
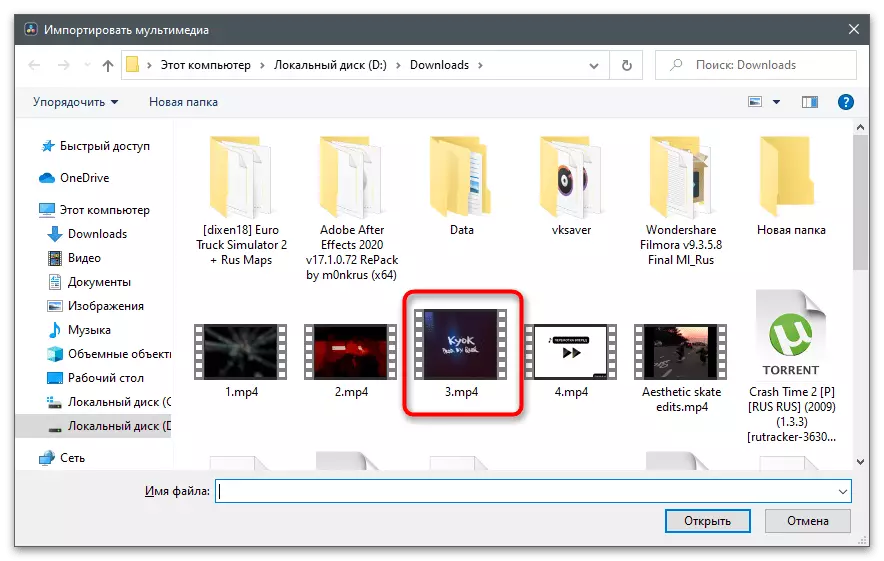
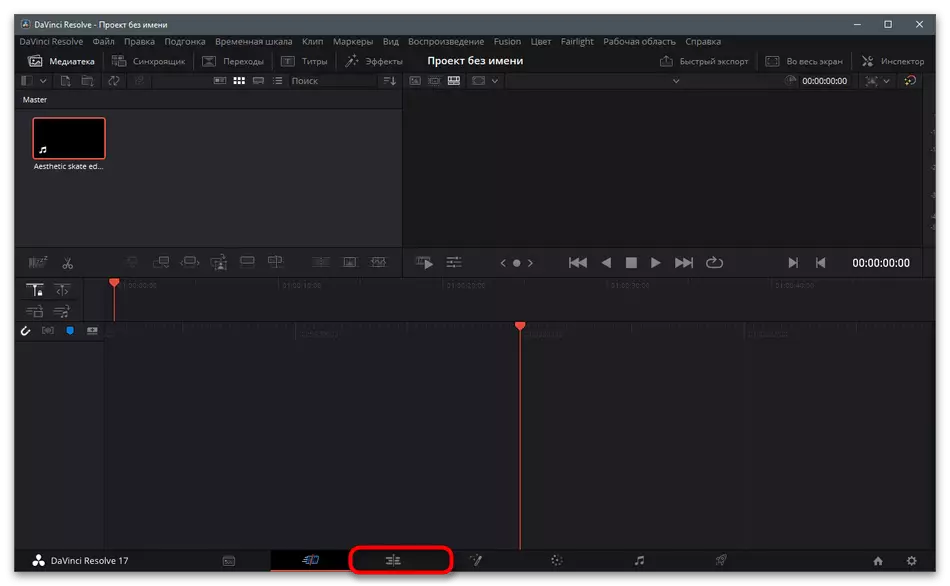
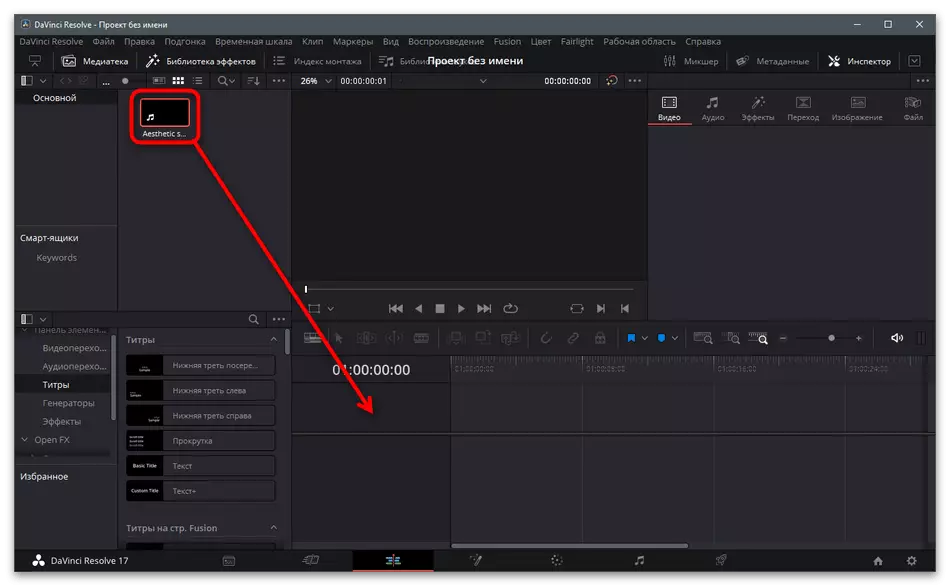
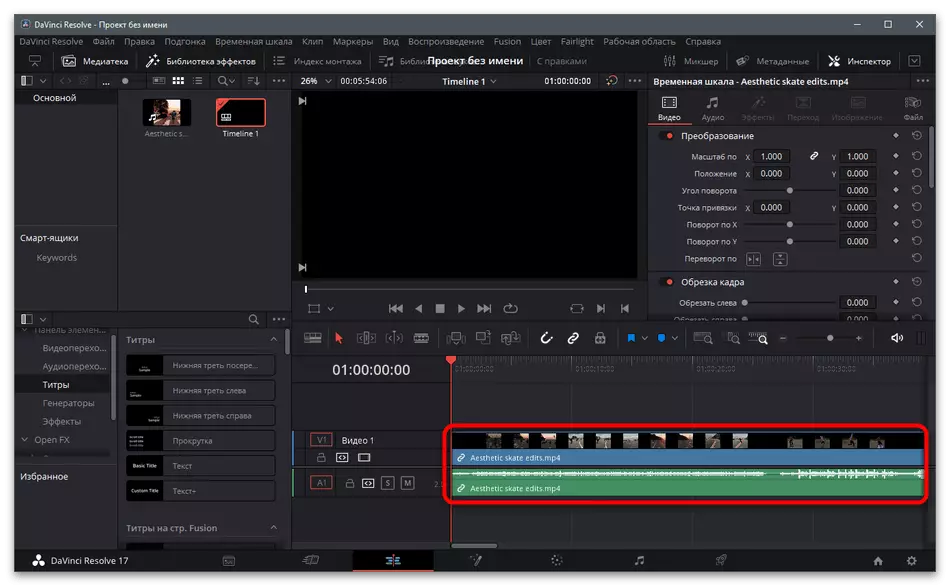
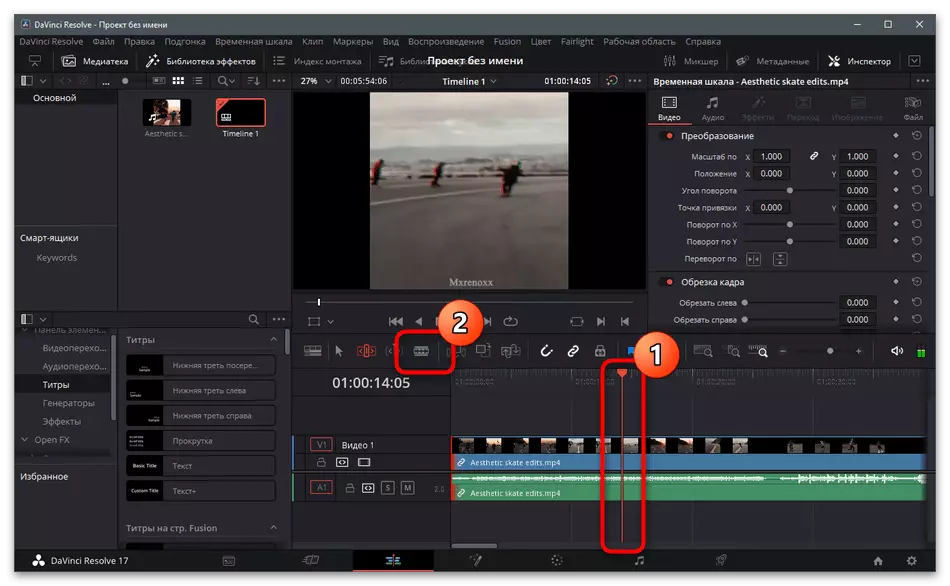
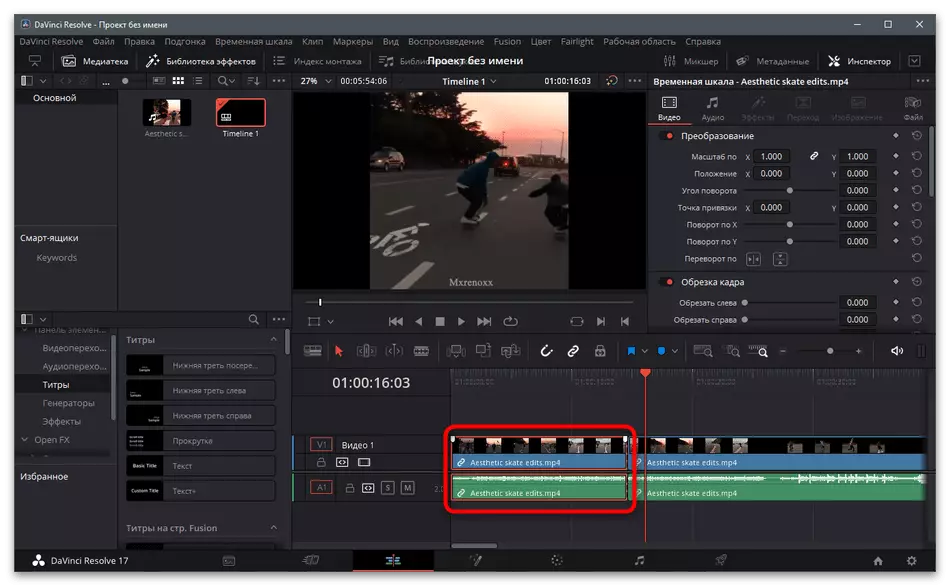
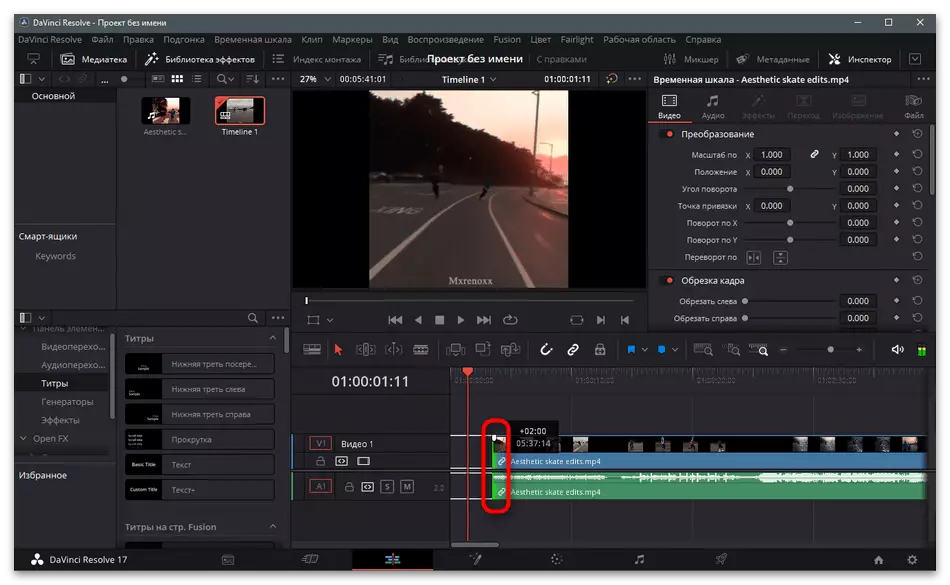
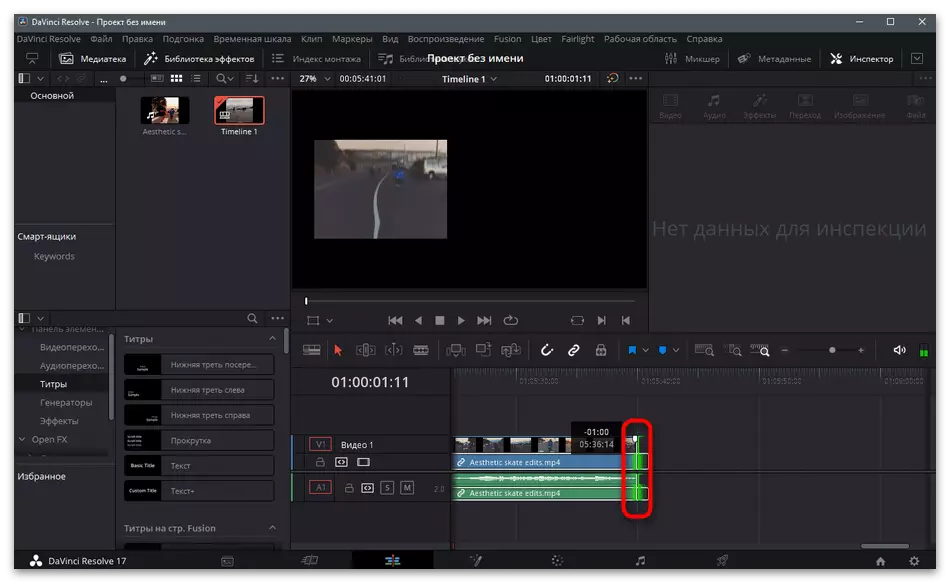
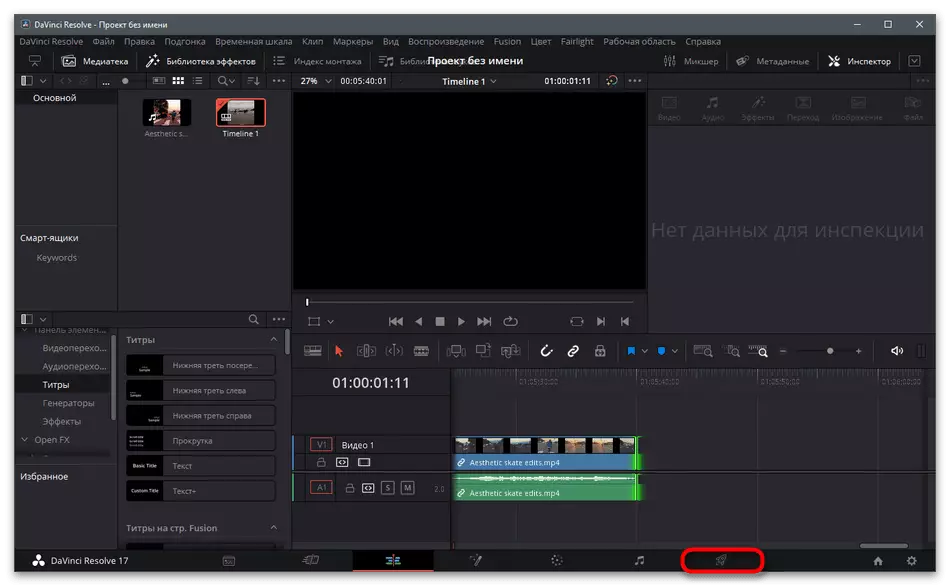
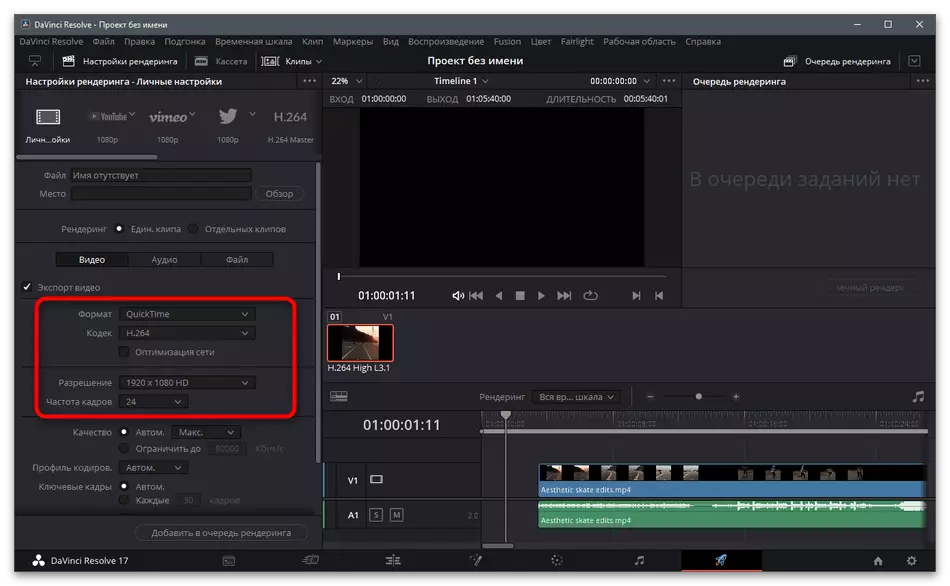
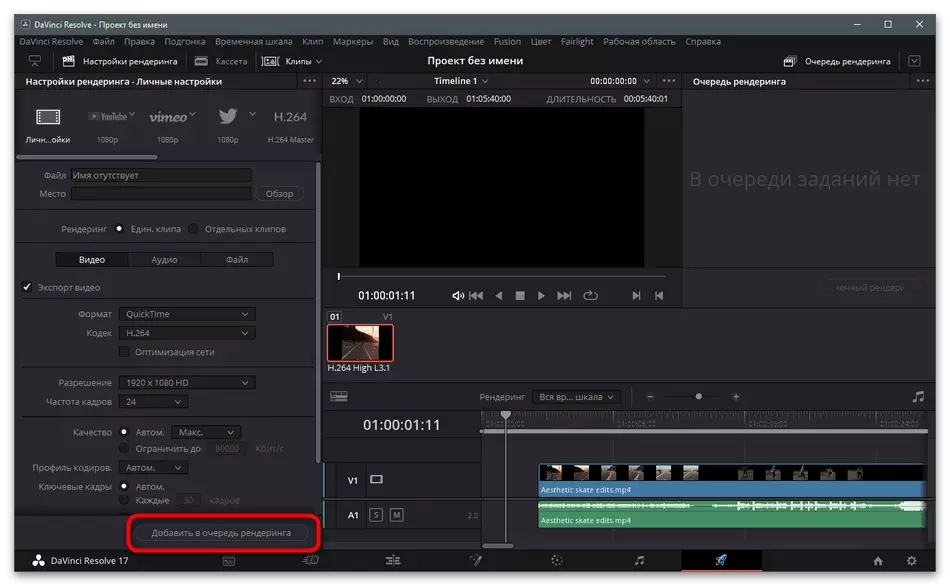
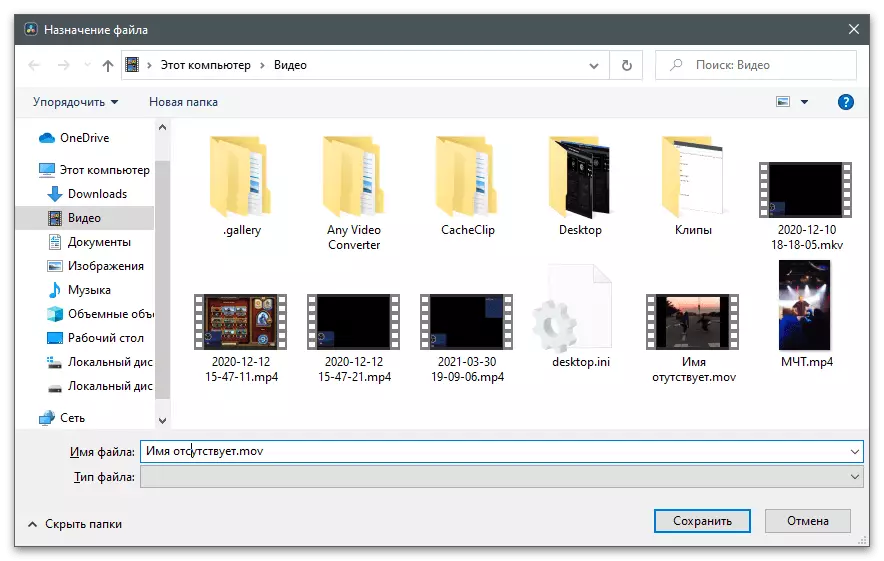
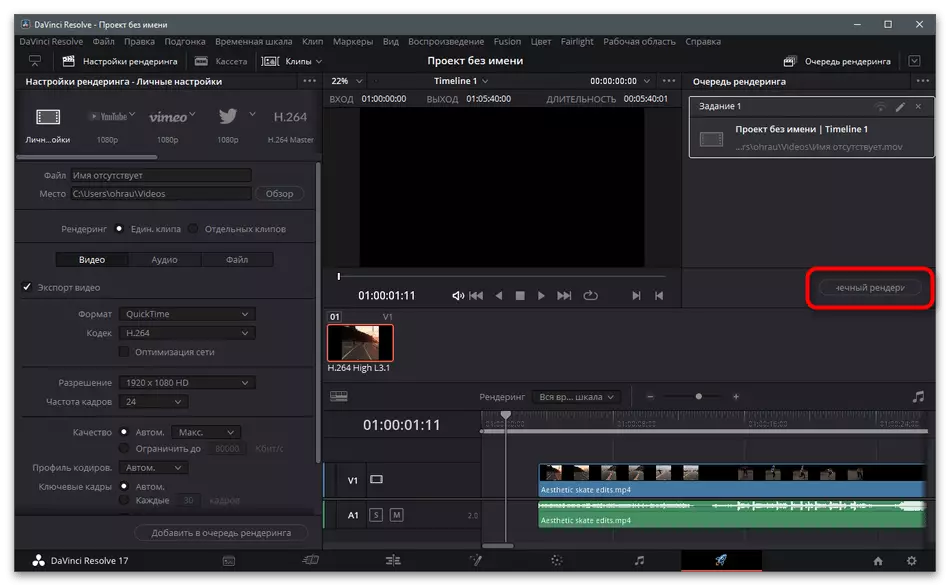
Metod 2: Adobe After Effects
Adobe After Effects är känt för många användare tack vare att skicka till efterbehandling med integrationsfunktioner i video av olika specialeffekter och redigering av färdigt material eftersom den vanliga videededigeraren inte klarar av det. Om du använder den här programvaran eller är redo att interagera med den för bearbetning av rullar innan du laddar i TIKTOK, kommer följande instruktioner definitivt att vara användbar.
- Kör programmet och i huvudfönstret, klicka på kakel "Skapa en låt från en video".
- Fönstret "Explorer" visas, där du måste hitta redo för videobehandling.
- Bekräfta dess tillägg till tidslinjen och se till att innehållet visas på samma sätt som visas i följande skärmdump.
- För att trimma rullen längs kanterna, klämmer den med den vänstra musknappen och rör sig i olika riktningar, det är därmed onödigt.
- Efter det, glöm inte att flytta den återstående delen i början av Taimäne.
- Spela Roller, se till att den faktiska åtgärden utförs.
- Om redigeringen är klar på det här öppnar du Arkiv-menyn och ringer exportlistan.
- Välj "Lägg till i Rendering Queue".
- Klicka på renderingsinställningarna och utmatningsmodulen för att ändra bearbetningsinställningarna.
- I de flesta fall är det bara nödvändigt att ange det optimala formatet och videoupplösningen.
- Därefter, bekräfta starten av återgivning och vänta på slutet av operationen.
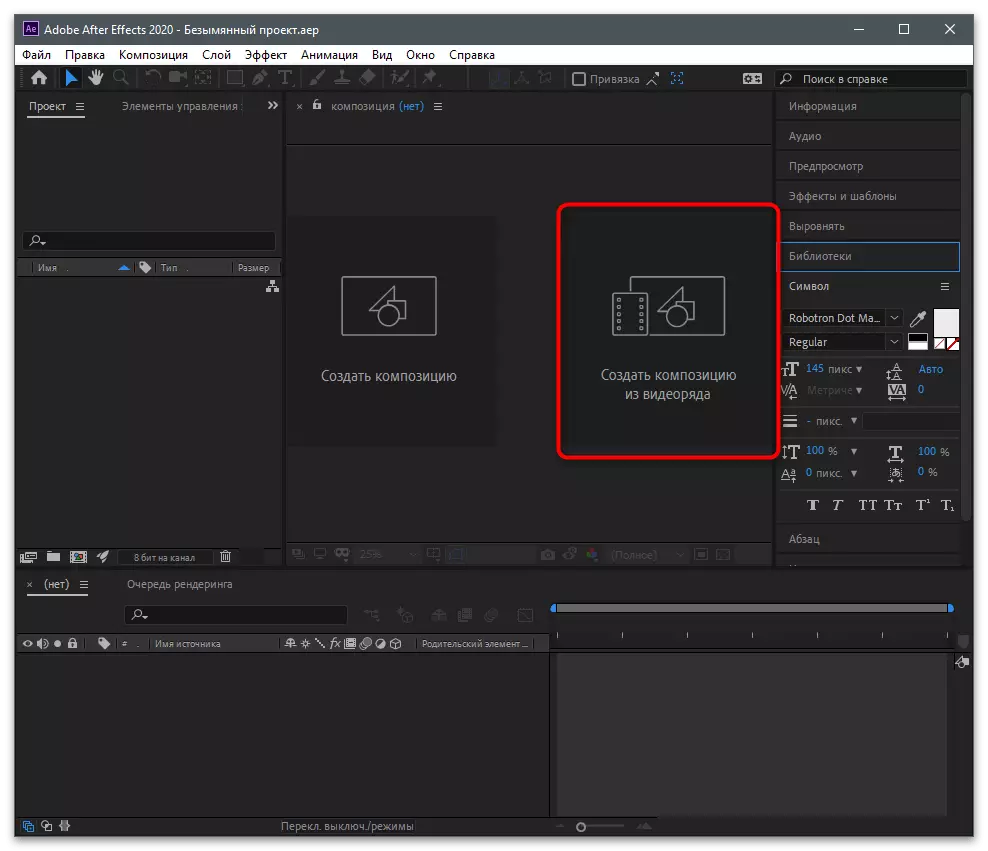
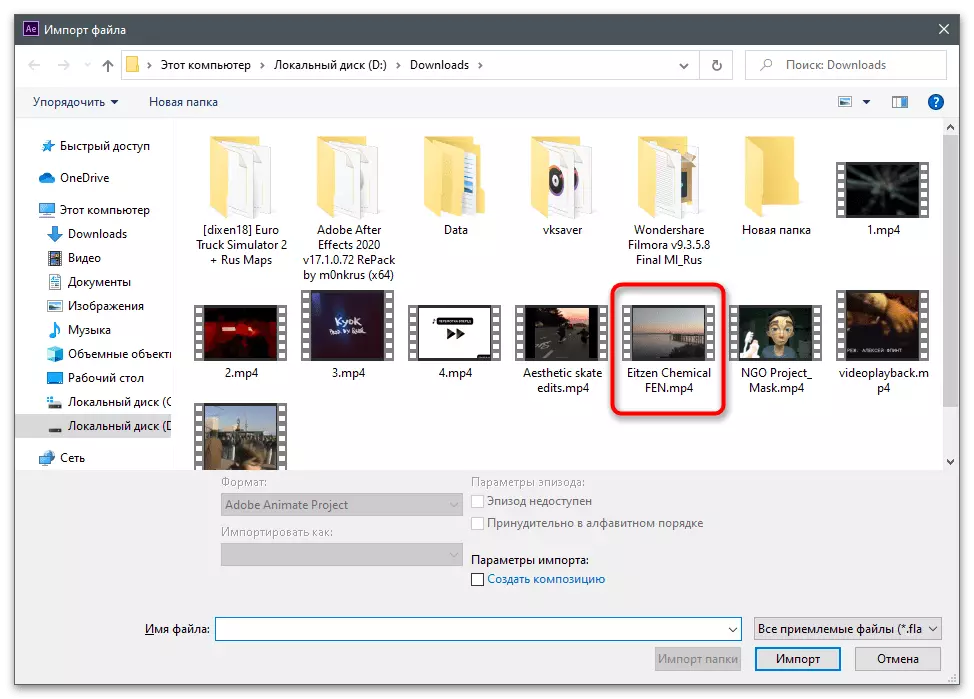
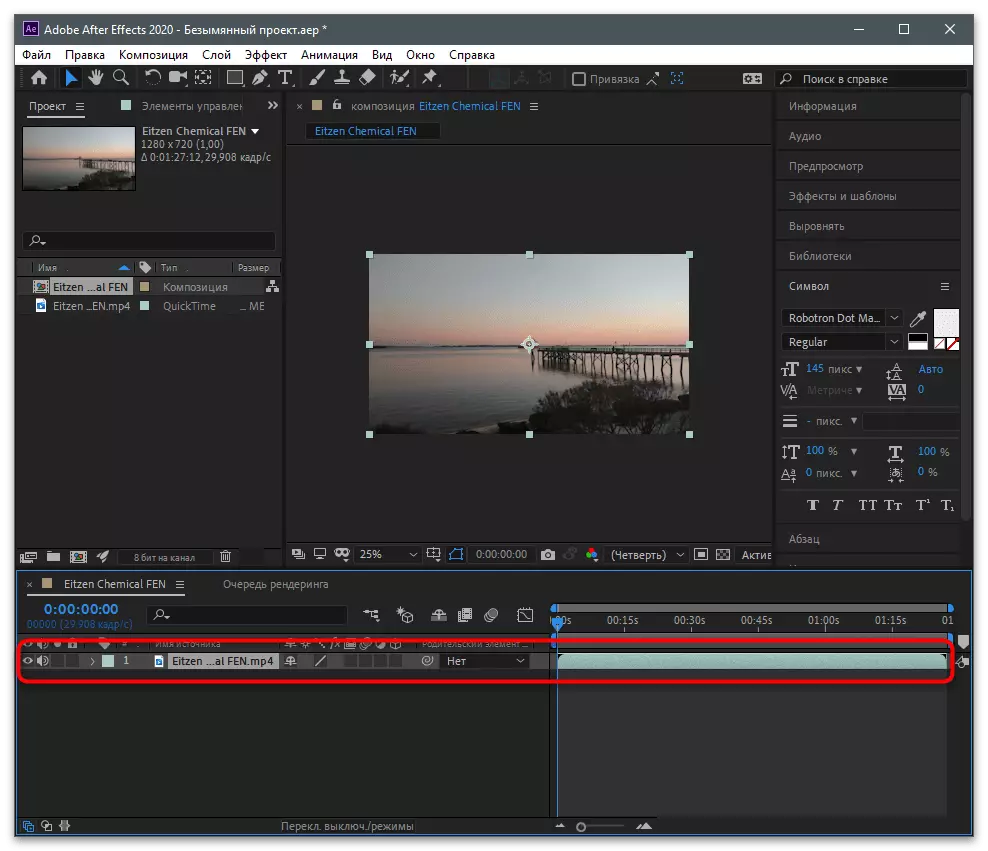
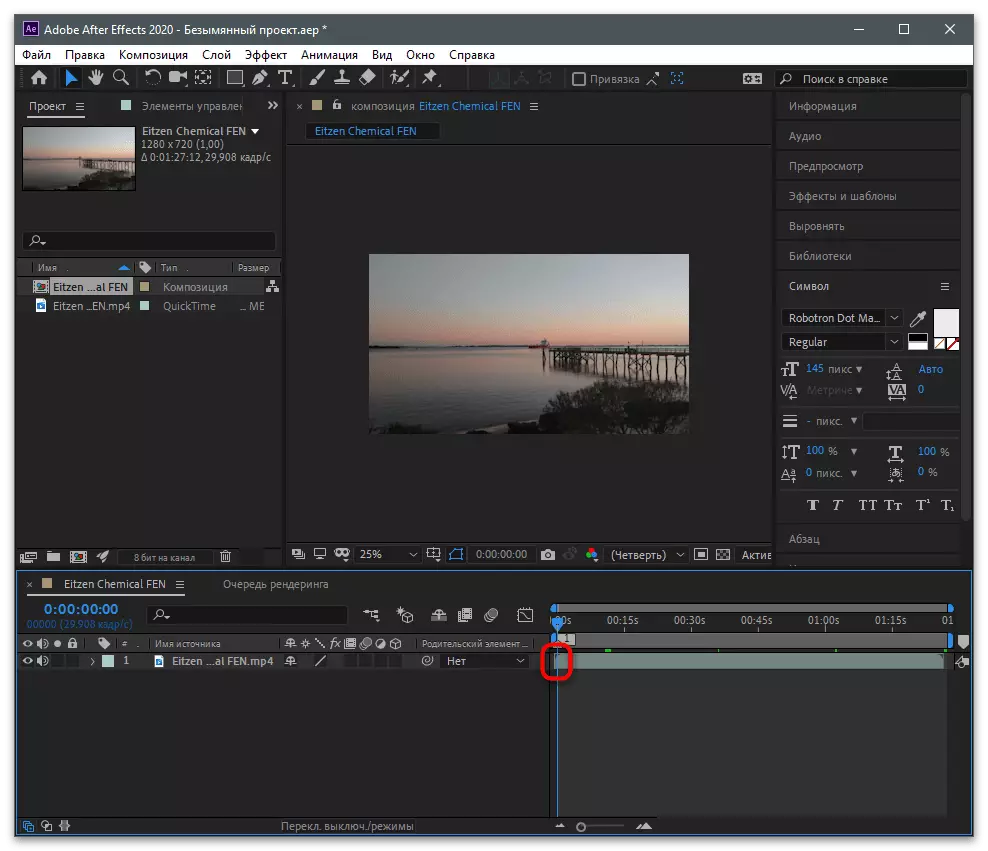
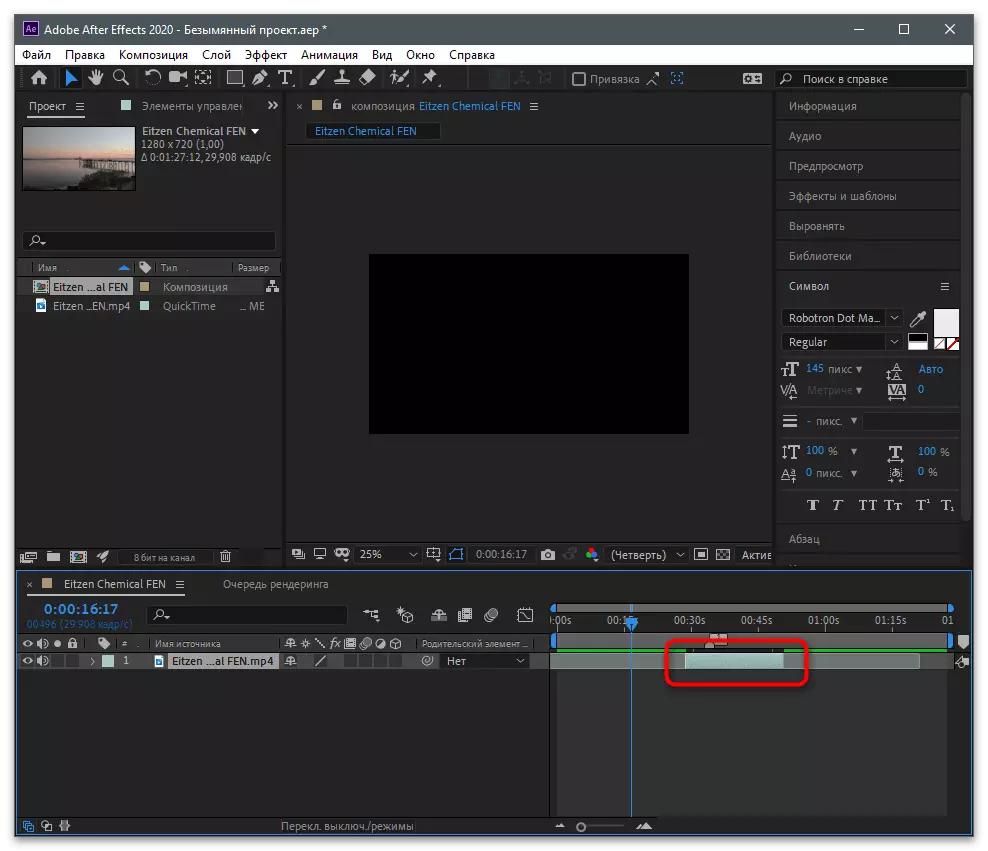
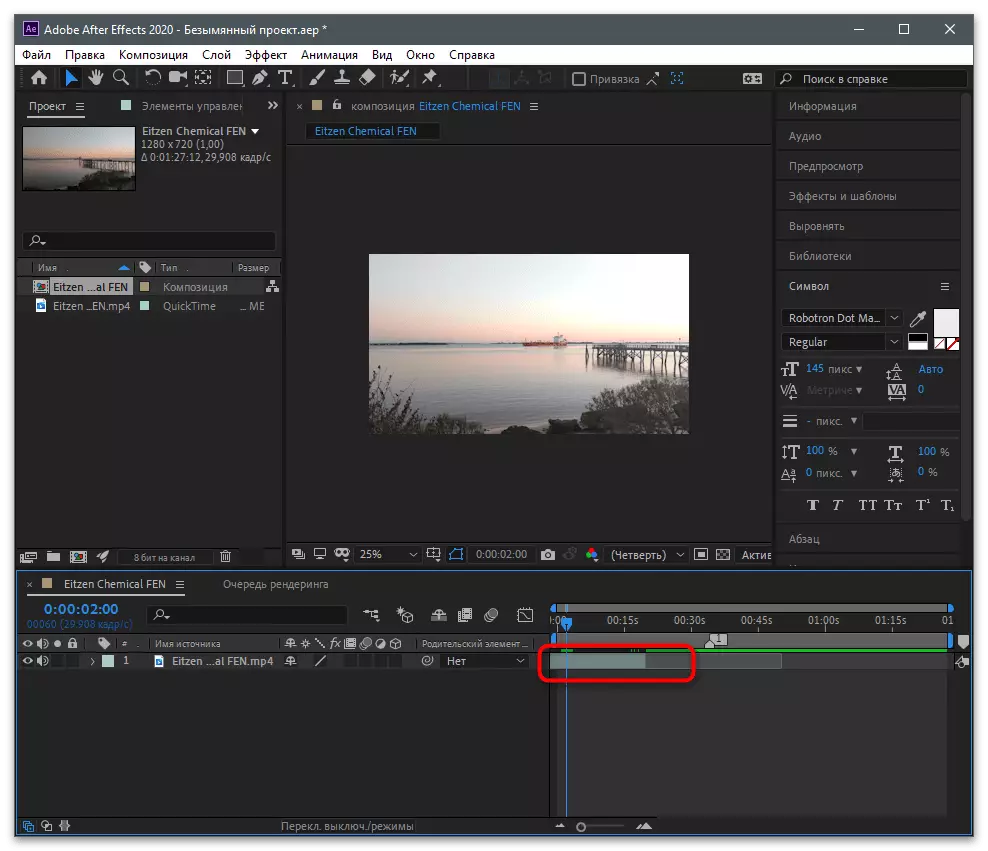
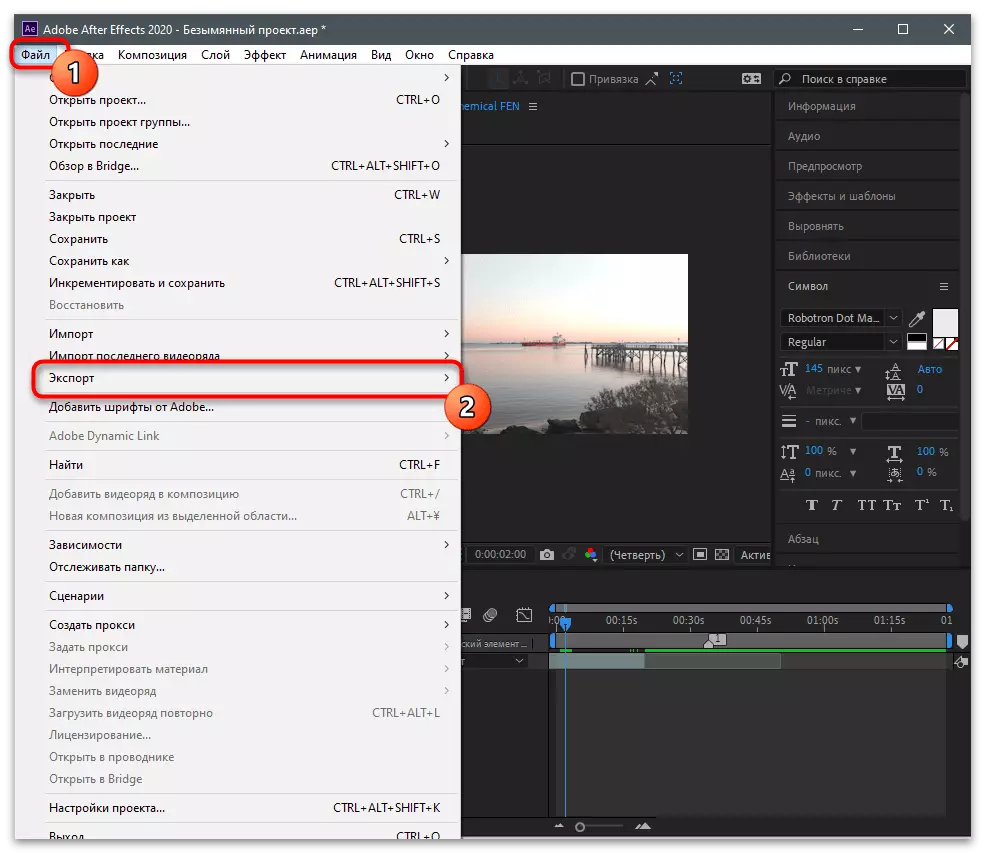
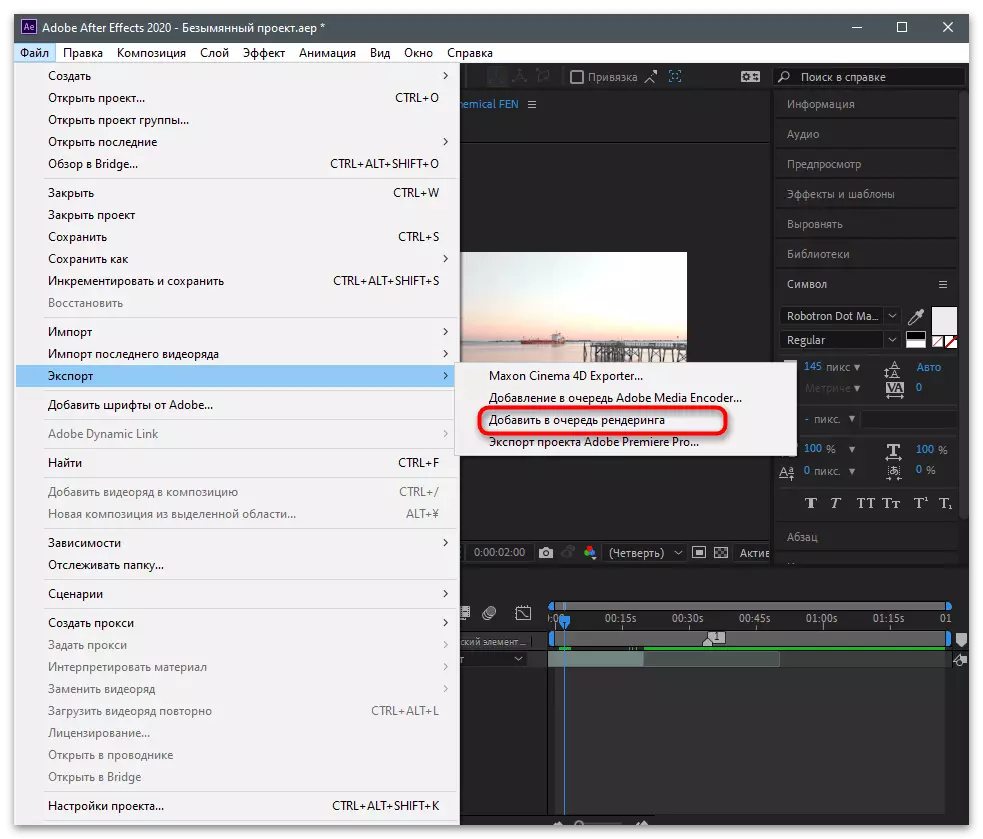
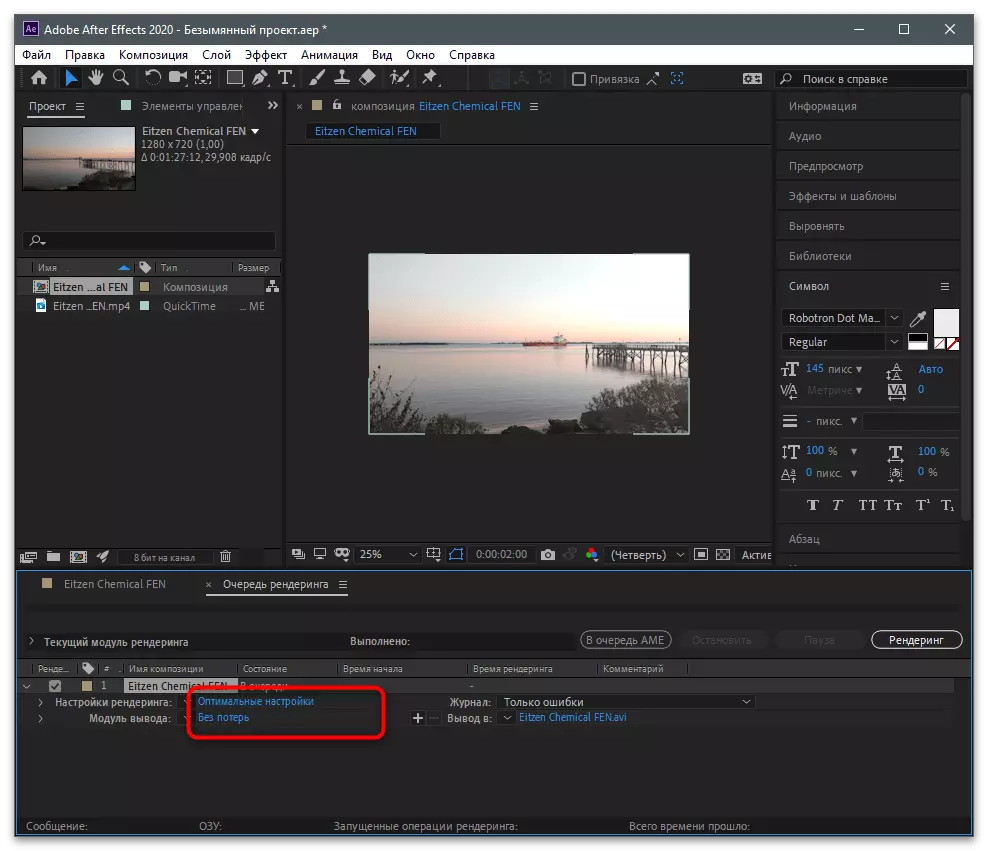
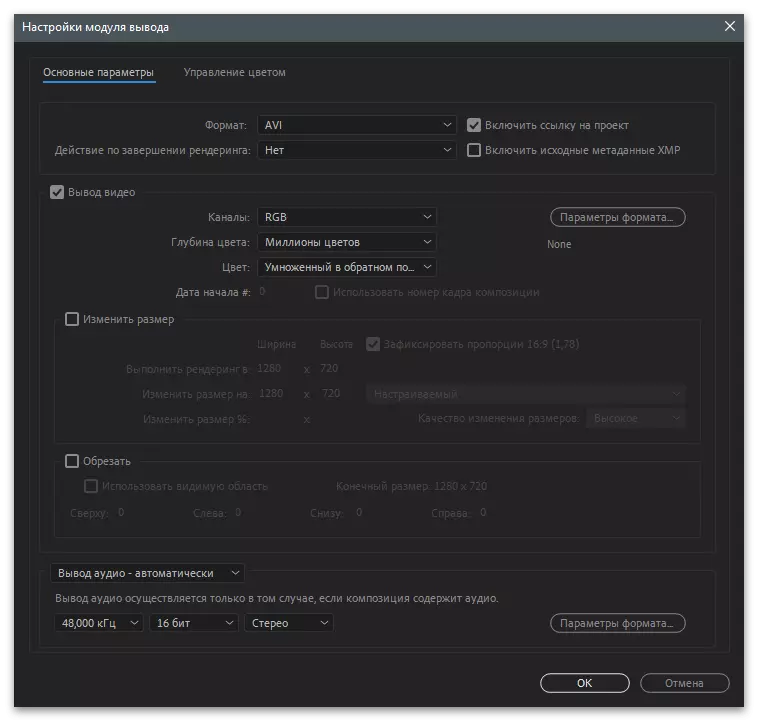
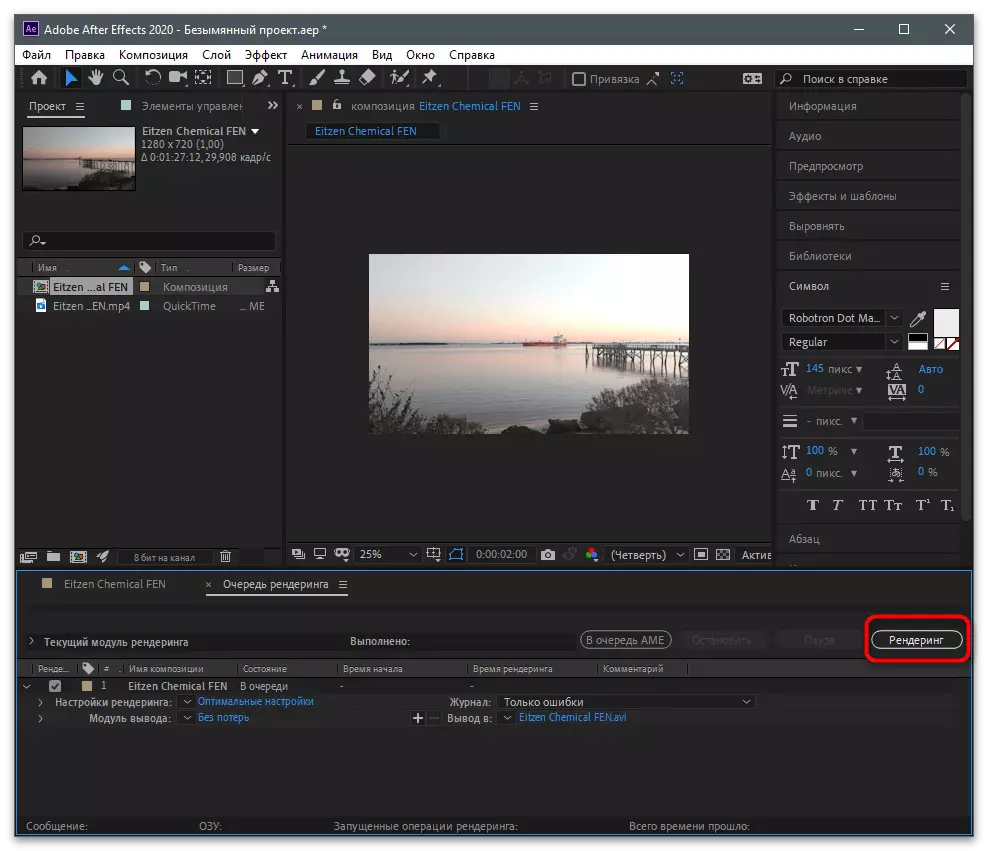
Om du är intresserad av videobehandlingsprocessen, inklusive dess trimning, genom en speciell programvara på en dator, men alternativen som presenteras inte är lämpliga, rekommenderar vi dig att gå till följande länk för att läsa beskrivningen av andra populära program som kan Används också för att utföra uppgiften.
Läs mer: Videoinstallationsprogram
Laddar video i TIKTOK
Om du har skapat en video för att ladda ner till fästningarna på din dator, är det ingen mening att använda den mobila applikationen för att lägga ut den där. Webbversionen som öppnas på datorn är perfekt för publicering av klippet till din kanal. Du måste utföra sådana åtgärder:
- Gå till den officiella hemsidan för det sociala nätverket och logga in på ditt konto om du inte har gjort det tidigare. Tryck på Cloud-knappen för att börja ladda ner videon.
- Dra filen till det valda området eller klicka på den för att självständigt söka efter valsen genom "Explorer".
- Lägg det i ett nytt fönster och dubbelklicka på filen för att välja.
- Ställ in rubriken och andra egenskaper på samma sätt som de gjorde med andra clips.
- Välj locket och konfigurera ytterligare kommentarer, repost och visningar. Efter beredskap, bekräfta publikationen.