
Det är inte så sällan en situation när du behöver konvertera MOV-videofiler till en mer populär och stöds av ett stort antal olika program och enheter AVI-format. Låt oss se, med hjälp av vilka medel du kan genomföra detta förfarande på datorn.
Formatera omvandling
Konvertera MOV IN AVI, som de flesta andra filtyper, du kan använda Converter Software eller Online Reformatting Services installerade på datorn. Vår artikel kommer endast att överväga den första gruppen av metoder. Vi beskriver omvandlingsalgoritmen i detalj med den angivna riktningen med hjälp av olika program.Metod 1: Formatfabrik
Först och främst kommer vi att analysera proceduren för att utföra den angivna uppgiften i fabriksomvandlaren Universal Format.
- Öppna faktorformat. Välj kategorin "Video" om den andra gruppen är vald som standard. För att gå till konverteringsinställningarna, klicka på ikonen i listan med ikonen, som har namnet "AVI".
- Fönstret omvandlingsinställningar i AVI startar. Först och främst är det nödvändigt att lägga till en källvideo för bearbetning. Klicka på "Lägg till fil".
- Ett verktyg för att lägga till en fil i form av ett fönster är aktiverat. Ange direktören av den ursprungliga MOV. Efter att ha markerat videofilen trycker du på "Öppna".
- Det valda objektet läggs till i konverteringslistan i fönstret Inställningar. Nu kan du ange platsen för konverteringsutgångskatalogen. Den aktuella sökvägen till den visas i fältet "Avsluta mapp". Om det behövs, justera det klicka på "Ändra".
- Folderöversiktsverktyget startas. Markera önskad katalog och klicka på "OK".
- Den nya sökvägen till den slutliga katalogen kommer att visas i "End mapp" -området. Nu kan du slutföra manipuleringar med konverteringsinställningarna genom att klicka på OK.
- Baserat på de angivna inställningarna i huvudfaktorformatet skapas konverteringsuppgiften, vars grundläggande parametrar anges av en separat linje i konverteringslistan. Den här raden anger filnamnet, dess storlek, konverteringsriktning och den slutliga mappen. För att starta bearbetningen, välj den här listan över listan och tryck på Start.
- Filbearbetning körs. Användaren har möjlighet att övervaka passage av denna process med en grafisk indikator i kolumnen "Status" och information som visas i procent.
- Slutet av bearbetningen indikerar att statusutseendet är tillverkat i tillståndskolonnen.
- För att besöka katalogen där den resulterande AVI-filen är placerad, markera konverteringsuppgiftsträngen och klicka på "END-mappen".
- Kör "Explorer". Den öppnas i mappen där resultatet av omvandlingen med AVI-förlängningen är belägen.











Vi beskrev den enklaste MOV-omvandlingsalgoritmen i AVI i faktorformatprogrammet, men om så önskas kan användaren använda ytterligare utgående formatinställningar för att få ett mer exakt resultat.
Metod 2: Varje videokonverterare
Nu kommer vi att upptäcka studien av manipulationsalgoritmen för att konvertera MOV till AVI med hjälp av alla omvandlare Video Converter.
- Kör ENI-omvandlaren. Om du är i fliken "Konvertering" klickar du på "Lägg till video".
- En videofil tillägg öppnas. Logga in på den ursprungliga mappen i den ursprungliga mappen. Efter att ha markerat videofilen trycker du på "Öppna".
- Rullens namn och vägen till den kommer att läggas till i listan över objekt som är förberedda för konvertering. Nu måste du välja det slutliga konverteringsformatet. Klicka på fältet till vänster om "Convert!" -Elementet I form av en knapp.
- En lista med format öppnas. Först och främst, byt till "videofiler" -läge genom att klicka på ikonen i form av en videoblind från vänster om listan själv. I kategorin "Videoformat", välj alternativet "Anpassad Avi Movie".
- Nu är det dags att ange en utgående mapp där den bearbetade filen kommer att placeras. Adressen visas på höger sida av fönstret i "utgångskatalog" -området för inställningarna för grundläggande inställningar. Om du behöver ändra den angivna aktuella adressen klickar du på bildmappen till höger om fältet.
- Aktiverad "mapp recension". Välj målkatalogen och klicka på OK.
- Banan i utgångskatalogområdet ersätts med adressen till den valda mappen. Nu kan du börja bearbeta en videofil. Klicka på "Konvertera!".
- Bearbetning startar. Användare har möjlighet att övervaka processens hastighet med grafisk och intresseinformation.
- När bearbetningen är klar öppnas "Explorer" automatiskt på den plats som innehåller en omformaterad AVI-video.



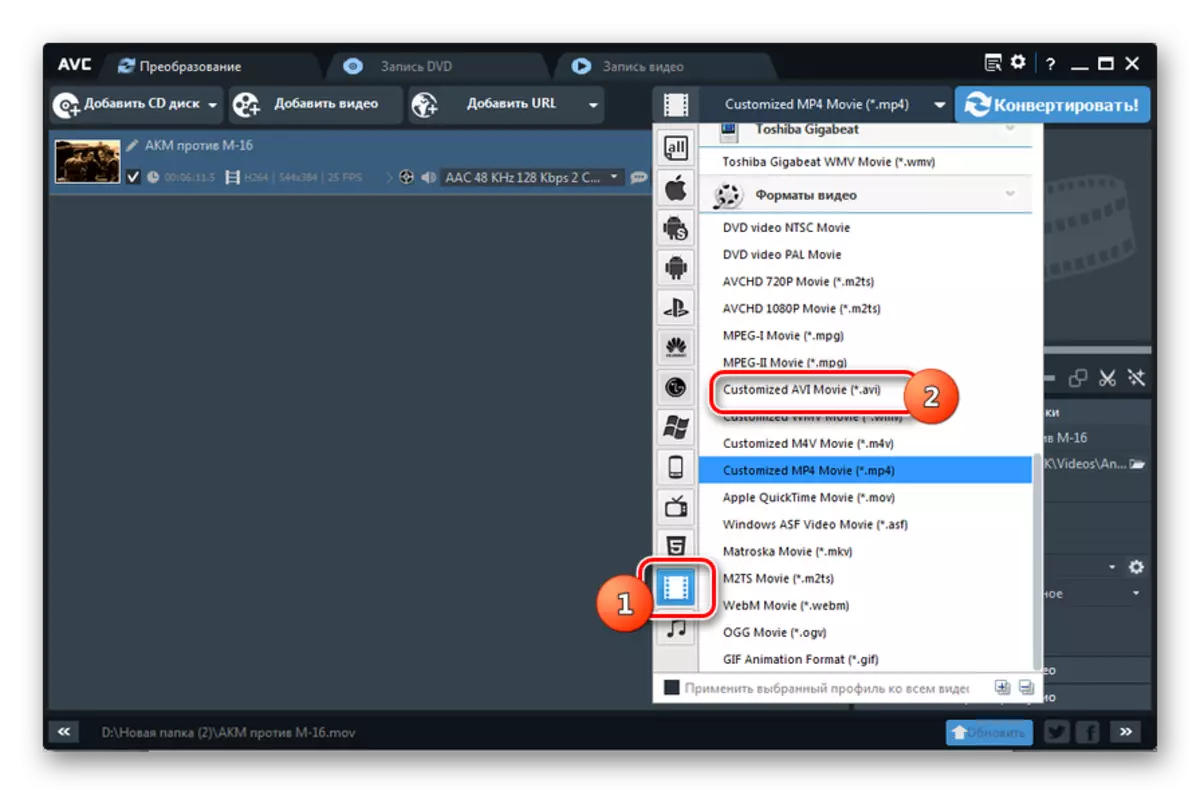

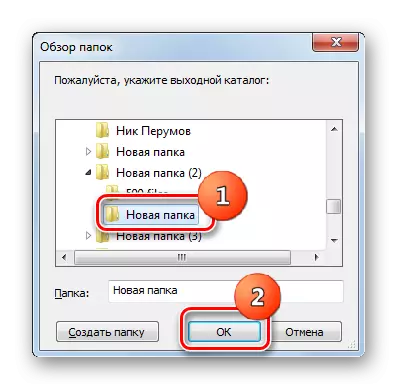



Metod 3: Xilisoft Video Converter
Låt oss nu se hur man utför den undersökta operationen genom att använda Xilisoft Video Converter.
- Kör Xilsoft Converter. Klicka på "Lägg till" för att fortsätta med valet av den ursprungliga videon.
- Valfönstret lanseras. Ange MOV-placeringskatalogen och markera lämplig videofil. Klicka på "Öppna".
- Videosnamnet läggs till i den omformaterade listan över huvudfönstret Xylsoft. Välj nu konverteringsformatet. Klicka på "Profil" -området.
- Listan Format Selection lanseras. Först och främst, klicka på namnet "multimediaformat", som placeras vertikalt. Nästa klicka i det centrala blocket med namnet på gruppen "AVI". Slutligen, på höger sida av listan, välj "AVI" inskription.
- När parametern "AVI" visas i fältet "Profil" längst ner i fönstret och i kolumnen med samma namn i rad med rullarens namn, ska nästa steg vara uppdraget av den plats där Resulterande video skickas efter bearbetning. Den aktuella adressen till platsen för den här katalogen är registrerad i "Syfte" -området. Om du behöver ändra det, klicka sedan på "Översikt ..." -elementet till höger om fältet.
- Det öppna katalogverktyget startas. Ange katalogen där du vill lagra den resulterande Avi. Klicka på "Mappval".
- Adressen till den valda katalogen är registrerad i fältet "Syfte". Nu kan du köra bearbetning. Klicka på "Start".
- Bearbetningen av källvideoen startas. Dess dynamik återspeglar grafiska indikatorer längst ner på sidan och i statuskolumnen i Roller-namnlinjen. Också visad information om sista gången sedan starten av den återstående tiden, liksom procentandelen av processens slutförande.
- Efter avslutad bearbetning kommer indikatorn i statuskolumn att ersättas med den gröna kryssrutan. Det är han som vittnar om slutet av operationen.
- För att gå till platsen för den färdiga AVI, som vi själva har definierat, trycker du på "OPEN" till höger om "ändamålet" och "översikten".
- Ett område med videoplacering i fönstret "Explorer" öppnas.





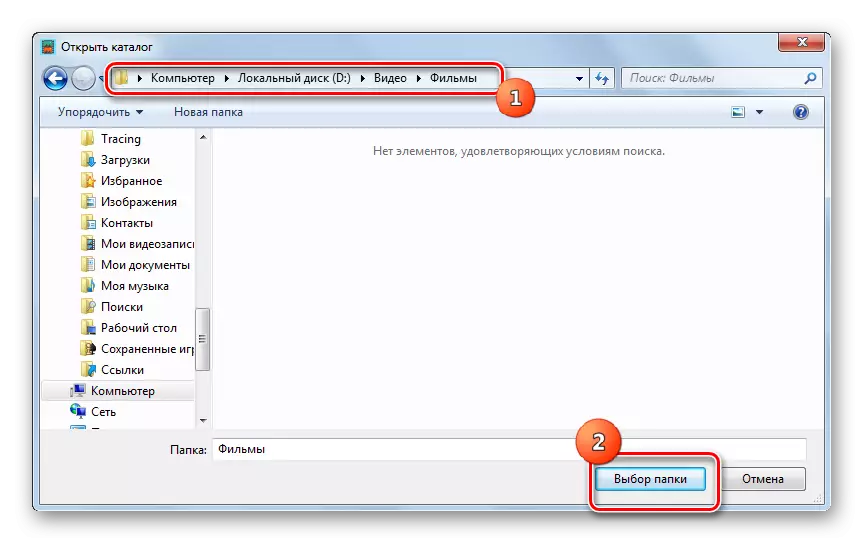





Liksom alla tidigare program, om du vill eller behöver, kan användaren ställa in många ytterligare utgående formatinställningar i Xilicof.
Metod 4: Convertilla
Slutligen kommer vi att uppmärksamma proceduren för att utföra åtgärder för att lösa den beskrivna uppgiften i en liten mjukvaruprodukt för att konvertera multimediaobjekt konvertilla.
- Öppna konvertilla. För att gå till valet av den ursprungliga videon trycker du på "Öppna".
- Ange med det öppnade verktyget till mappen MOV-källkod. Tillåt videofilen, klicka på Öppna.
- Nu är adressen till den valda videon registrerad i "filen för konvertering". Därefter måste du välja vilken typ av utgående objektet. Klicka på fältet "format".
- Från den utökade listan över format väljer du "AVI".
- Nu när det önskade alternativet är registrerat i formatområdet, är det bara att ange den slutliga reformkatalogen. Den aktuella adressen är placerad i fältet Fil. För dess skift, om det behövs, klicka på bilden som en mapp med pilen till vänster om det angivna fältet.
- Valet startas. Öppna den mappen där du tänker lagra den mottagna videon. Klicka på "Öppna".
- Adressen till den önskade katalogen för att lagra videon är registrerad i fältet Fil. Gå nu till lanseringen av bearbetningen av multimediaobjektet. Klicka på "Konvertera".
- Videofilbehandlingen startas. Om användarens kurs informerar indikatorn, liksom att visa nivån för utförandet av uppgiften i procent.
- Slutförandet av förfarandet framgår av utseendet på inskriptionskonverteringen färdigställd "strax ovanför indikatorn, som är helt fylld med grön.
- Om användaren omedelbart vill besöka den katalog där den konverterade videon är placerad, följer du bilden i form av mappen till höger om filområdet med adressen till den här katalogen.
- Som du antagligen gissat börjar "dirigenten", öppnar det område där Avi Roller är placerad.

Till skillnad från tidigare omvandlare är konvertilla ett mycket enkelt program med en minsta inställningar. Det passar de användare som vill utföra den vanliga omvandlingen utan att ändra basparametrarna för den utgående filen. För dem kommer valet av detta program att vara mer optimalt än att använda applikationer vars gränssnitt är övermättat av olika alternativ.





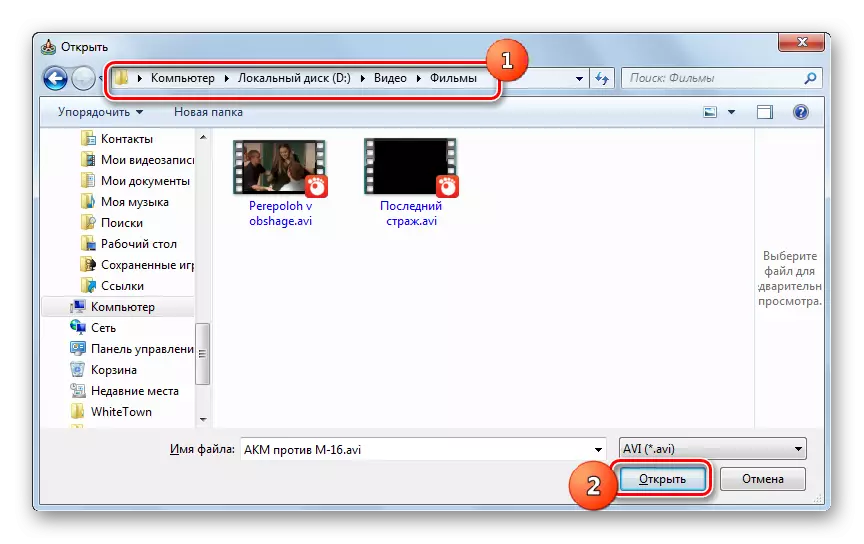




Som du kan se finns det ett antal omvandlare som är utformade för att konvertera MOV-videor till AVI-format. Bland dem är herrgården konvertilla, som har ett minimum av funktioner och passar de människor som uppskattar enkelhet. Alla andra presenterade program har en kraftfull funktionalitet, vilket möjliggör exakta inställningar för det utgående formatet, men i allmänhet, i förmågan att omformatera reformatrationen, skiljer de sig lite från varandra.
