
En av konverteringsanvisningarna till vilka ibland är det nödvändigt att kontakta användare är att konvertera dokument från RTF-formatet till PDF. Låt oss ta reda på hur den här proceduren kan utföras.
Förvandlingsmetoder
Du kan göra omvandlingen på det angivna området med hjälp av online-omvandlare och program som är installerade på datorn. Det är den sista gruppen av metoder som vi kommer att överväga i den här artikeln. I sin tur kan applikationerna själva den beskrivna uppgiften delas in i omvandlare och verktyg för att redigera dokument, inklusive textprocessorer. Låt oss titta på algoritmen för att utföra RTF-transformationen till PDF på exemplet av olika program.Metod 1: AVS-omvandlare
Och låt oss starta en beskrivning av åtgärdsalgoritmen med AVS Converter Document Converter.
Installera AVS-omvandlare
- Kör programmet. Klicka på "Lägg till filer" i gränssnittscentret.
- Den angivna åtgärden leder till lanseringen av öppningsfönstret. Lägg området för att hitta RTF. När du väljer det här objektet klickar du på "Öppna". Du kan välja flera objekt samtidigt.
- Efter att ha utfört någon öppningsmetod visas innehållet i RTF i Program Preview-området.
- Nu måste du välja konverteringens riktning. I "Utmatningsformat" -blocket klickar du på "i pdf" om en annan knapp är aktiv.
- Du kan också tilldela en väg till katalogen där den färdiga PDF kommer att placeras. Banan som är tilldelad som standard visas i "utgångsmappen" -elementet. Som regel är det här katalogen där den senaste omvandlingen utfördes. Men ofta för den nya konverteringen måste du ange en annan katalog. För att göra detta, tryck på "Review ...".
- Folderöversiktsverktyget startas. Markera mappen där du vill skicka resultatet av bearbetningen. Klicka på "OK".
- Den nya adressen visas i "Output Folder" -elementet.
- Nu kan du köra RTF-konverteringsproceduren i PDF genom att trycka på Start.
- För behandling av dynamik kan du följa med information som visas som en procentandel.
- Efter att behandlingen är klar visas ett fönster som rapporterar om framgångsrikt genomförande av manipuleringar. Direkt från det kan du komma in i området för att hitta den färdiga PDF genom att klicka på "Rev. mapp. "
- Explorer öppnas där omformaterad PDF är placerad. Därefter kan det här objektet användas för uppdrag, läsa det, redigera eller flytta.
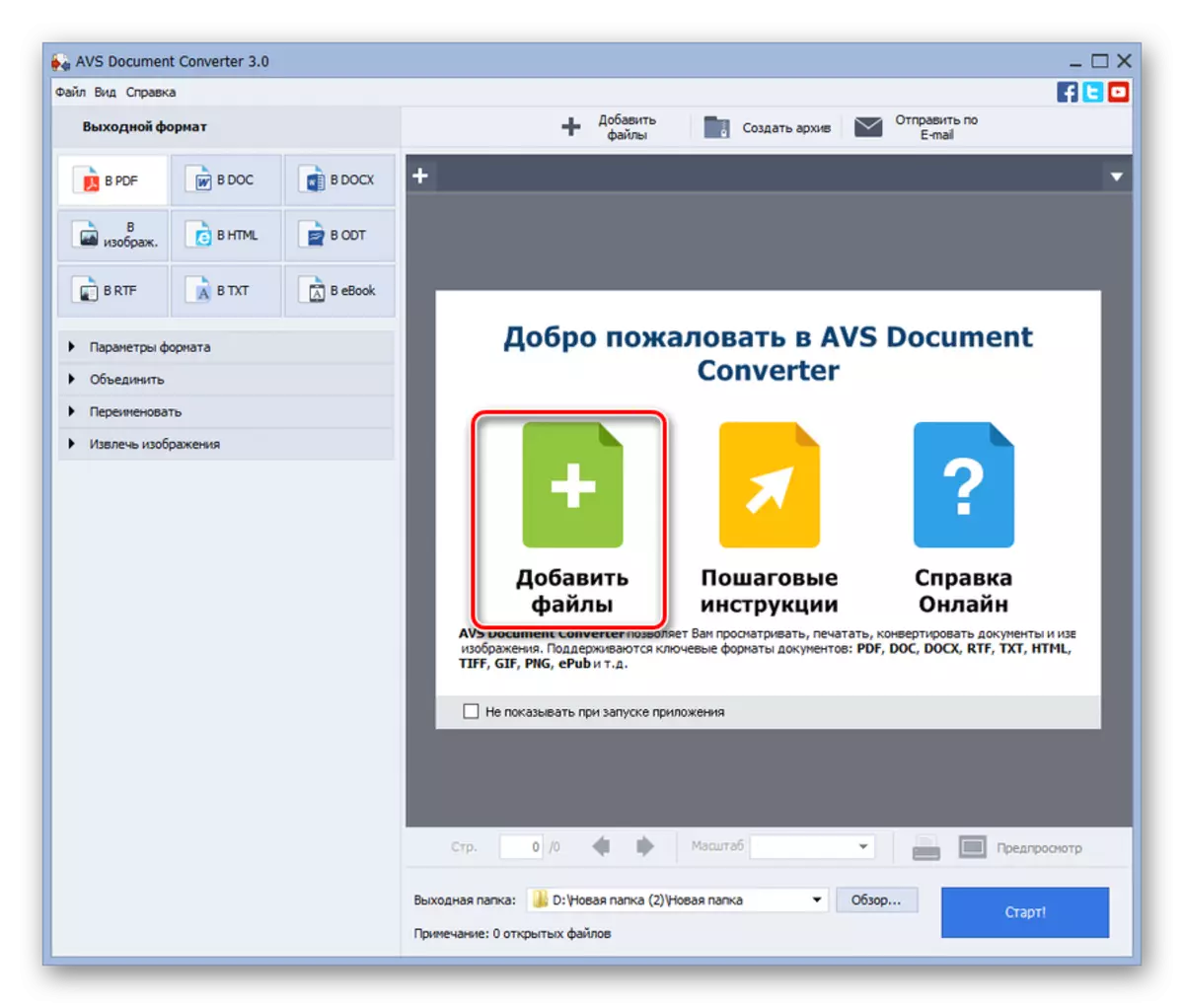
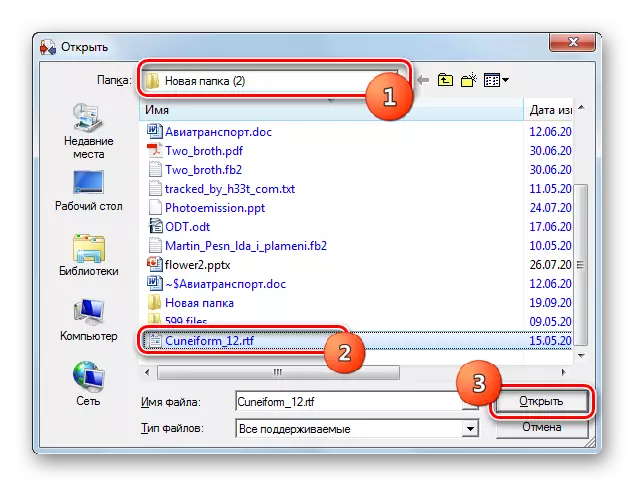
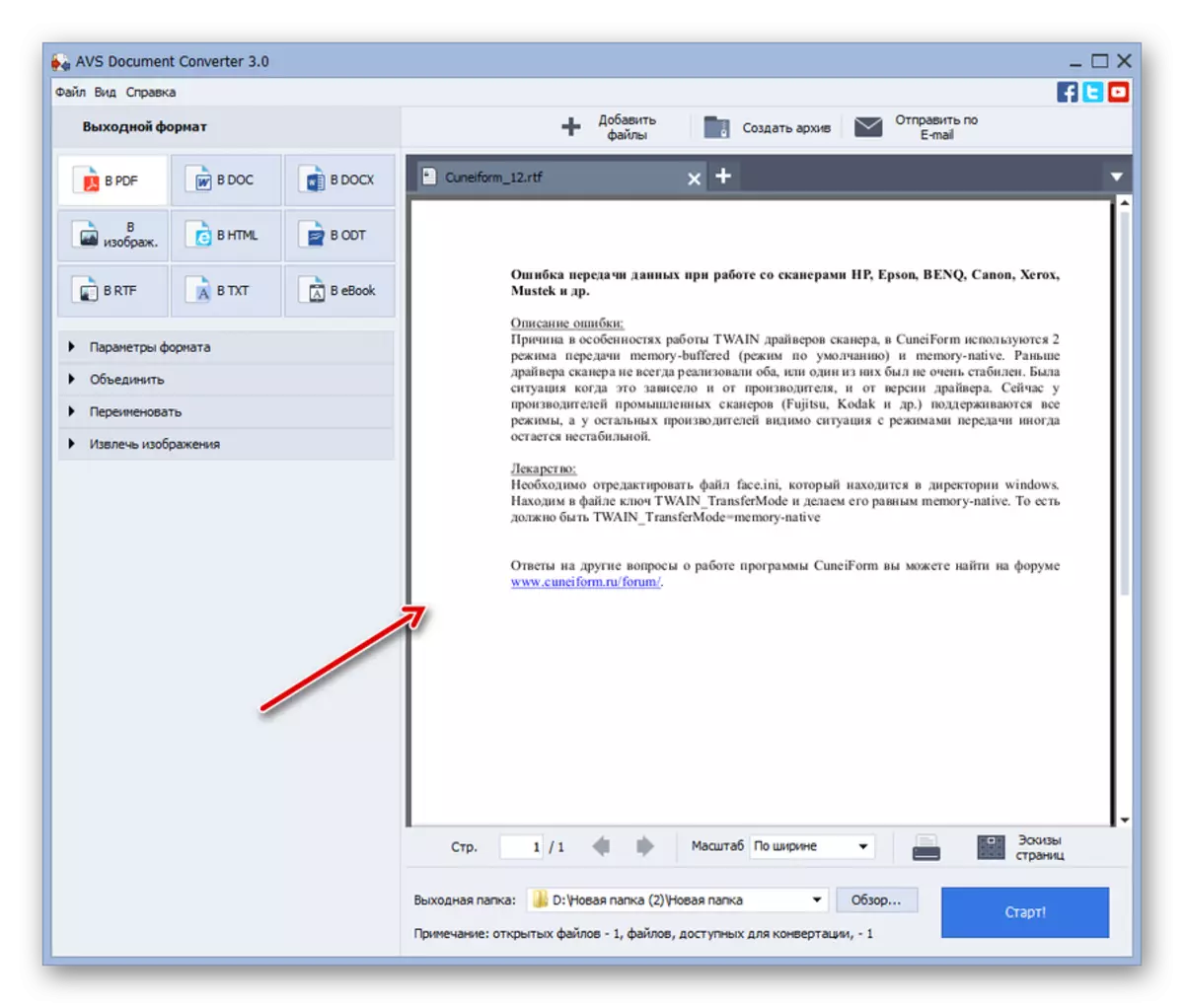
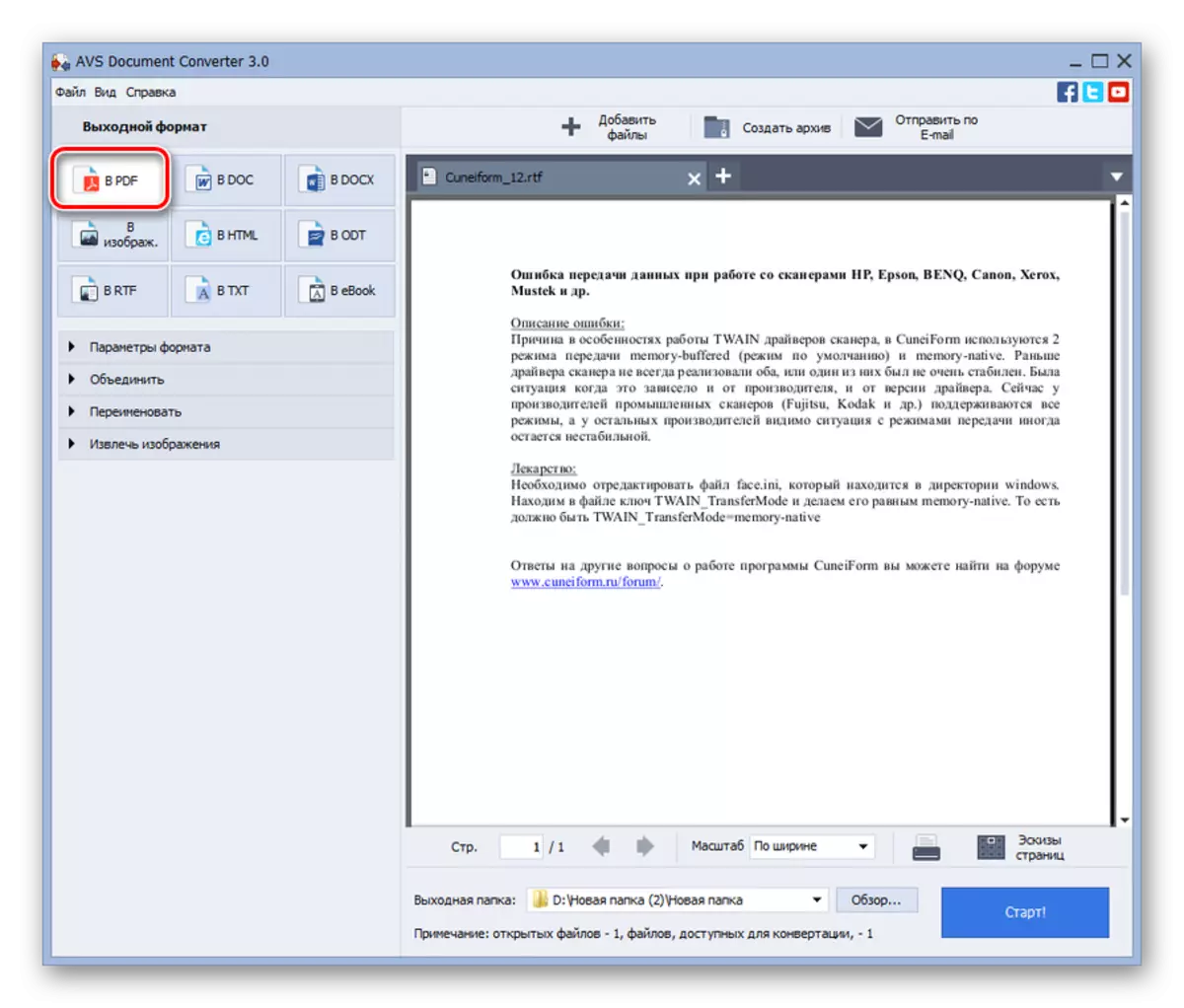

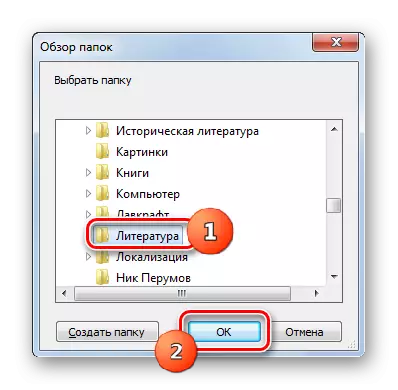

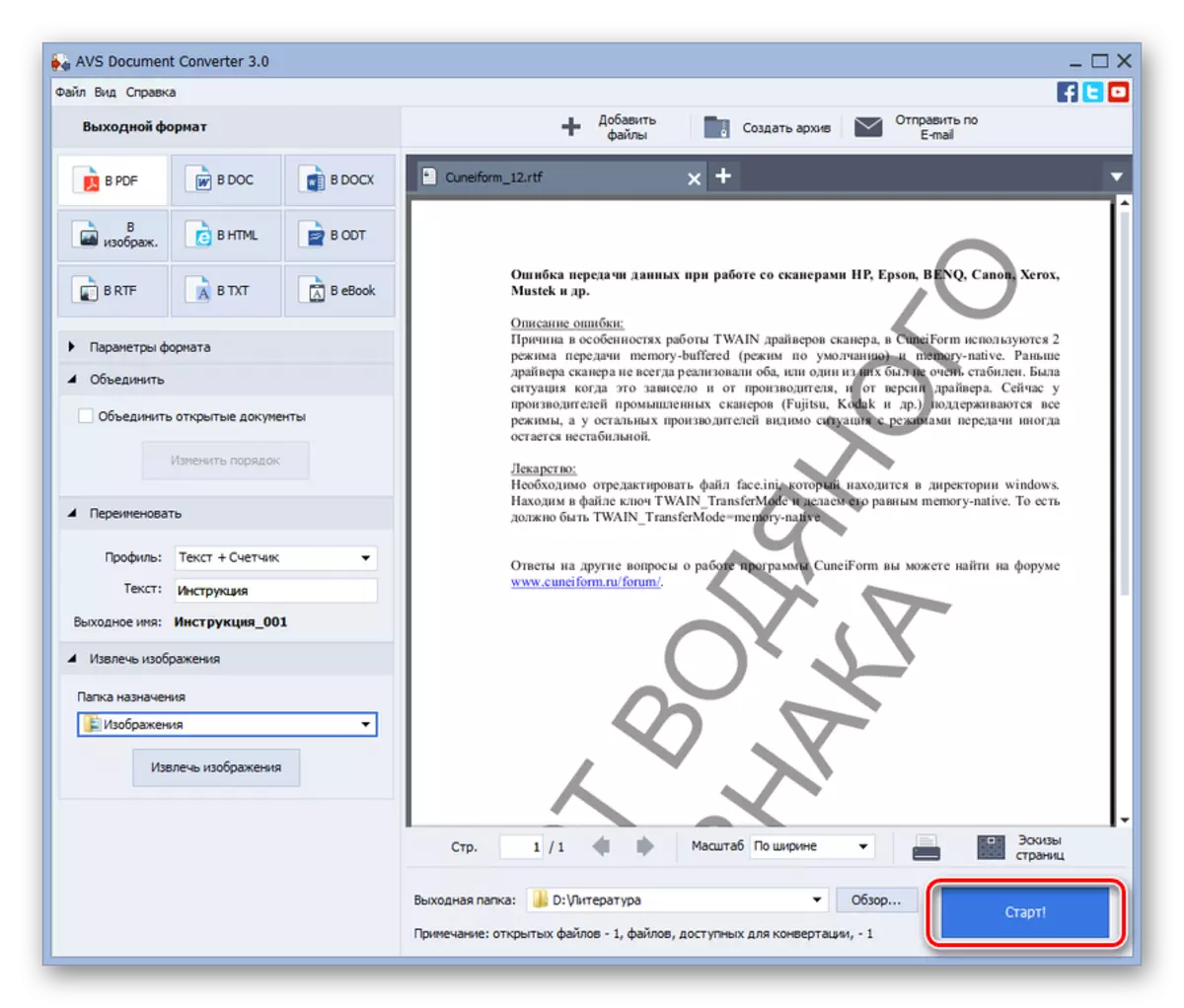
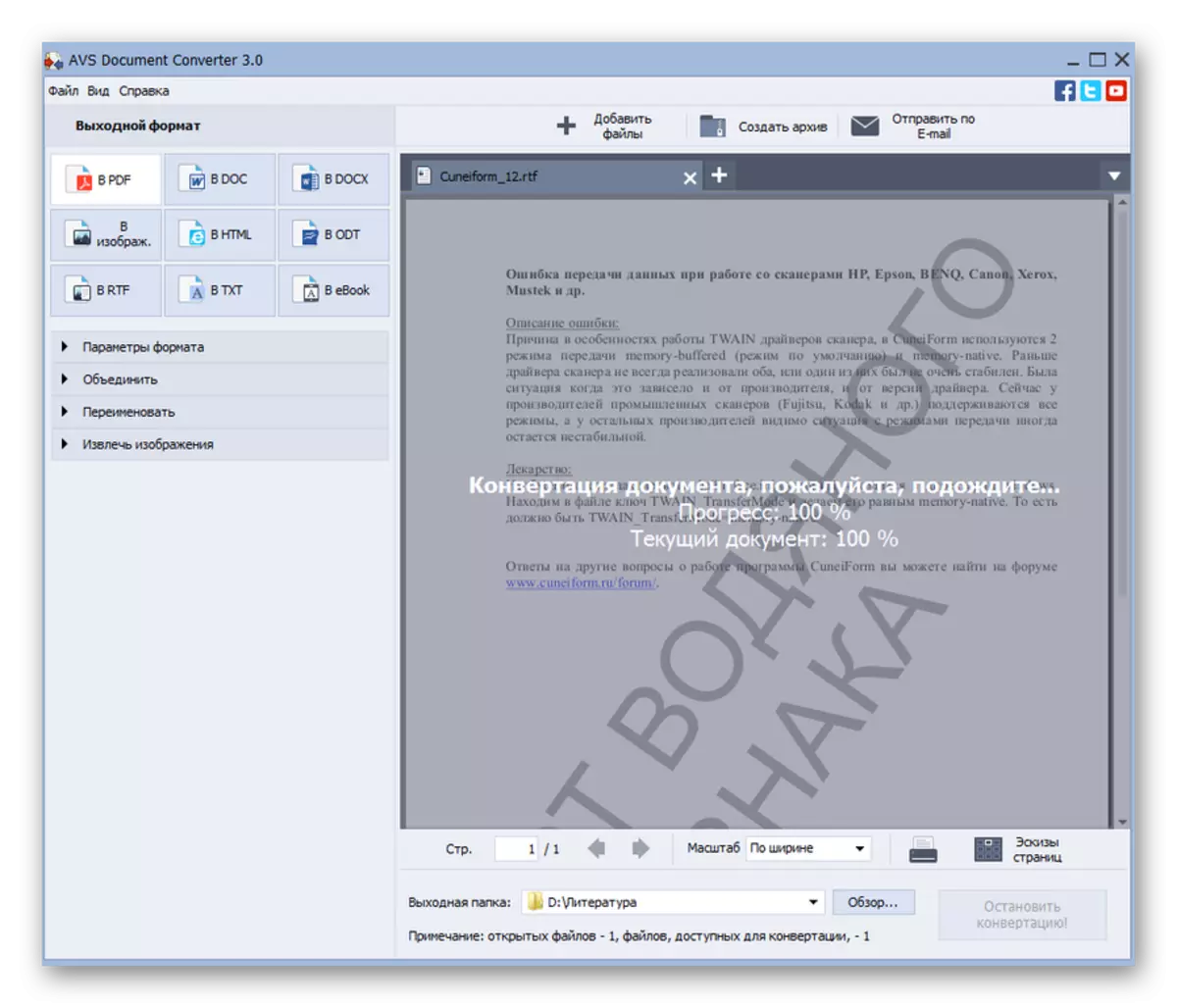
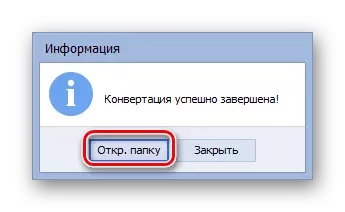

Den enda signifikanta nackdelen med denna metod kan endast kallas det faktum att AVS-omvandlare är betald programvara.
Metod 2: kaliber
Följande transformationsmetod ger användningen av ett multifunktionellt Calibar-program, vilket är ett bibliotek, omvandlare och en elektronisk läsare under ett skal.
- Öppen kaliber. Nuansen av arbete med detta program är behovet av att lägga till böcker till internt lagring (bibliotek). Klicka på "Lägg till böcker".
- Öppnar ett sätt att lägga till. Lägg reda på RTF-platskatalogen redo för bearbetning. Utforma dokumentet, använd "OPEN".
- Filnamnet visas i listan i huvudfönstret i Calibar. För att utföra ytterligare manipuleringar markerar du det och trycker på "Konvertera böcker".
- Inbyggda omvandlare körs. Tabellen Metadata öppnas. Här måste du välja värdet "PDF" i området "Utgångsformat". Det är faktiskt den enda obligatoriska konfigurationen. Alla andra, som är tillgängliga i detta program, är inte obligatoriska.
- Efter att ha utfört de nödvändiga inställningarna kan du trycka på "OK" -knappen.
- Denna åtgärd startar omvandlingsproceduren.
- Slutförandet av bearbetningen indikeras av värdet "0" mitt emot inskriptionen "uppgifter" längst ner på gränssnittet. När du tilldelar bokens namn i biblioteket, som utsattes för omvandling, ska "PDF" visas på höger sida av fönstret mitt emot parametern "format". När du klickar på det, lanseras filen av programvara, som är registrerad i systemet, som standard för att öppna PDF-objekt.
- För att gå till katalogen att hitta den mottagna PDF måste du markera bokens namn i listan och klicka sedan på "Klicka för att öppna" efter "Path" inskriptionen.
- Bibliotekskatalogen i Calibri öppnas, där PDF är placerad. Den ursprungliga RTF kommer också att vara med honom i närheten. Om du behöver flytta PDF till en annan mapp kan du göra det med den vanliga kopian.
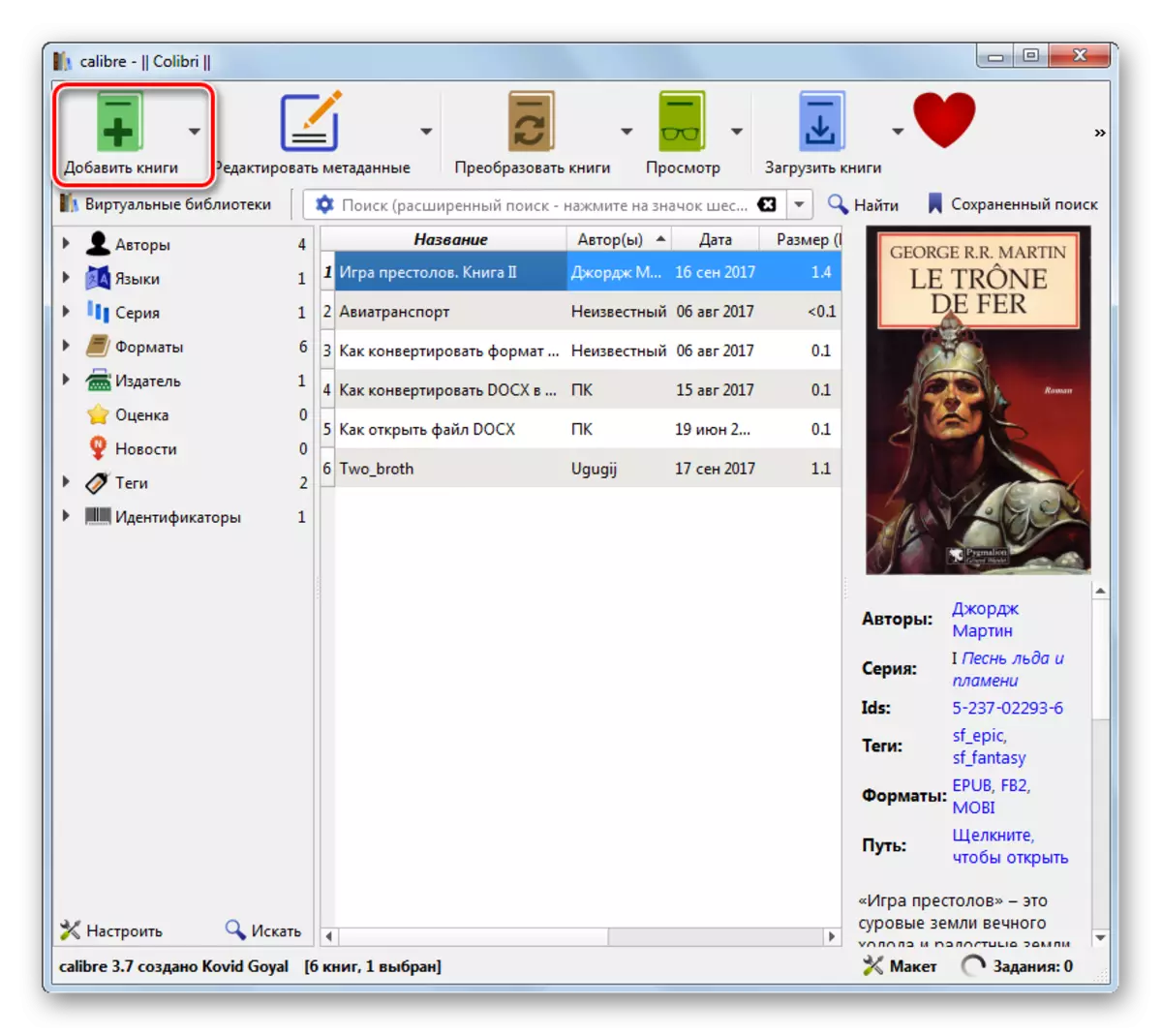
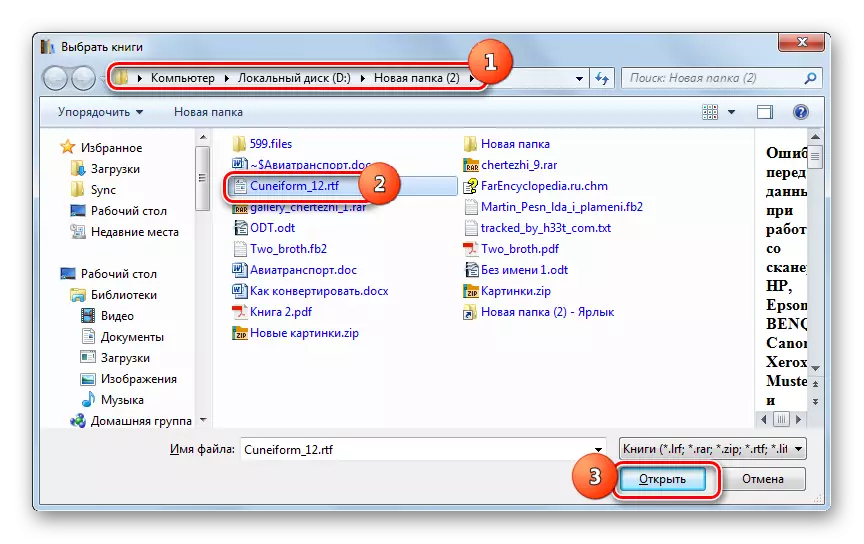
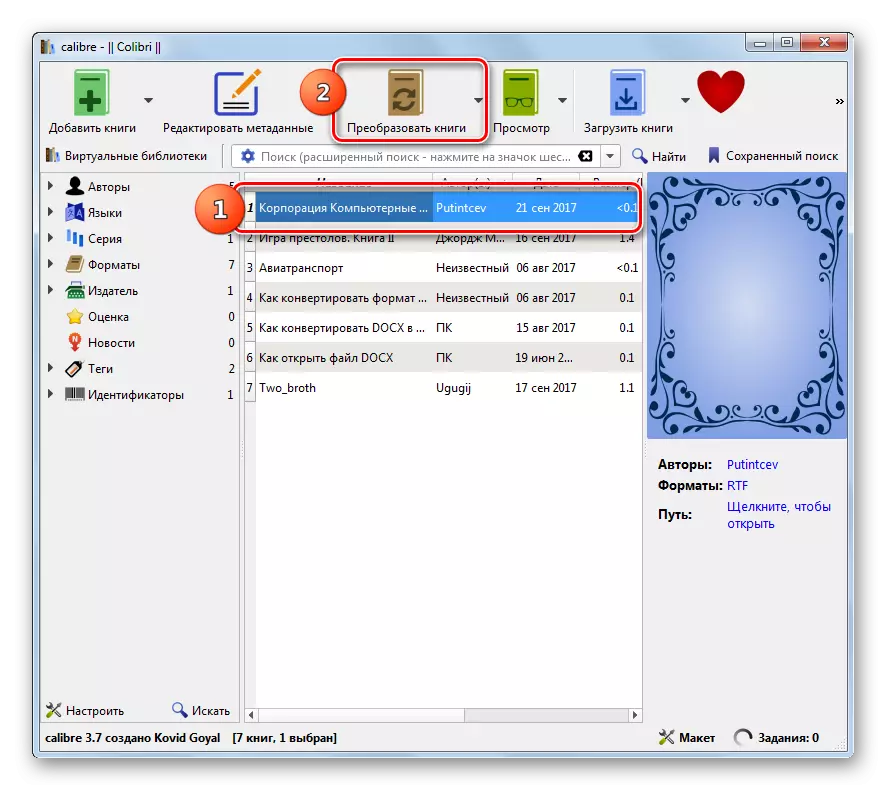
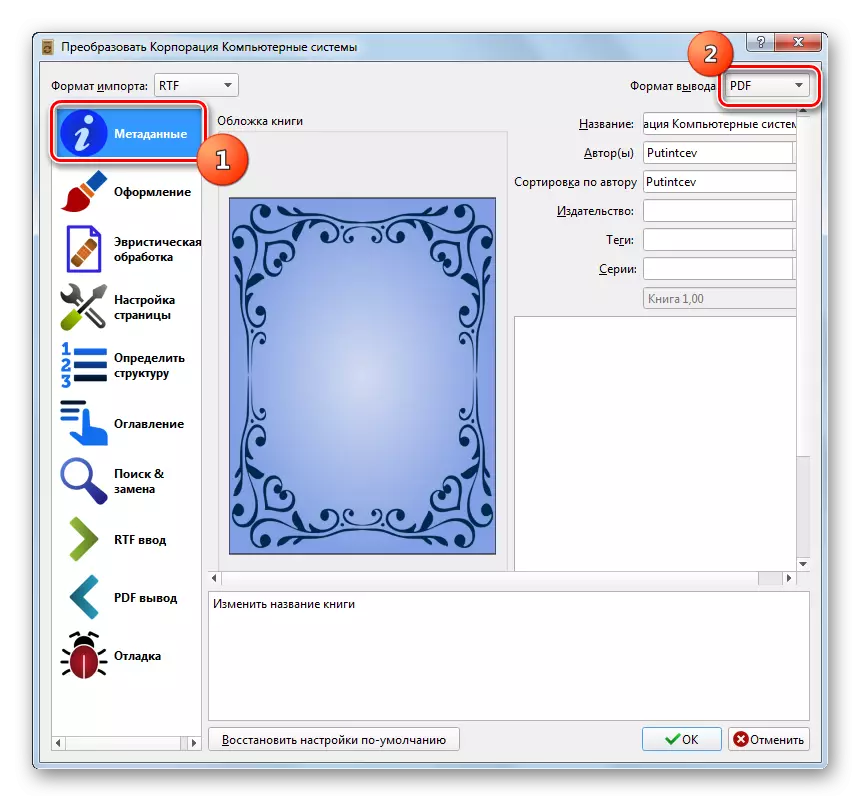

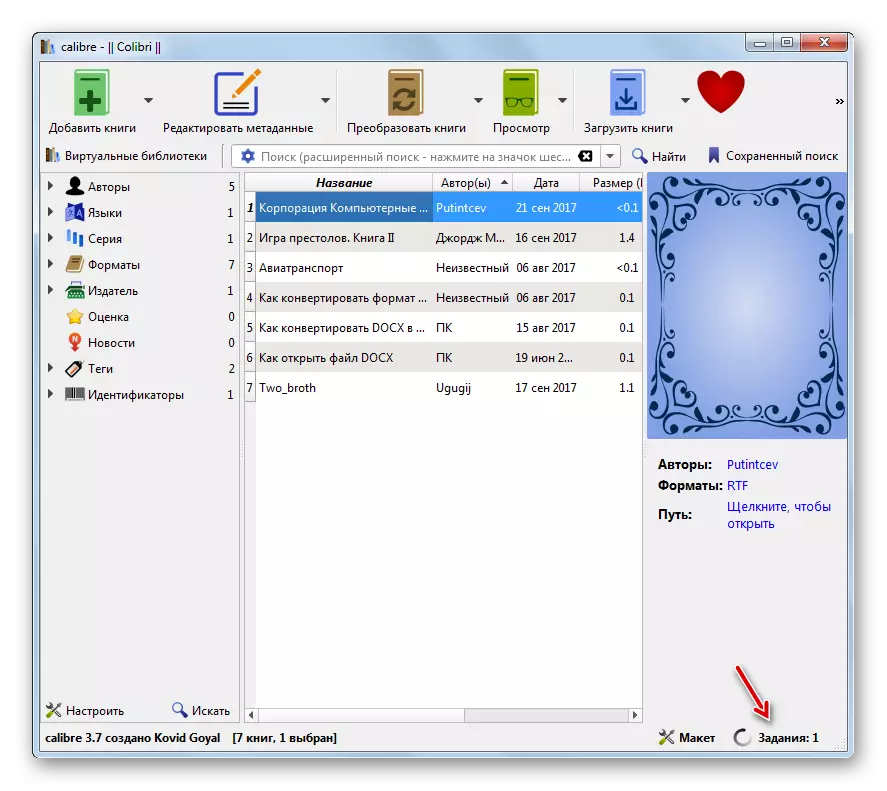

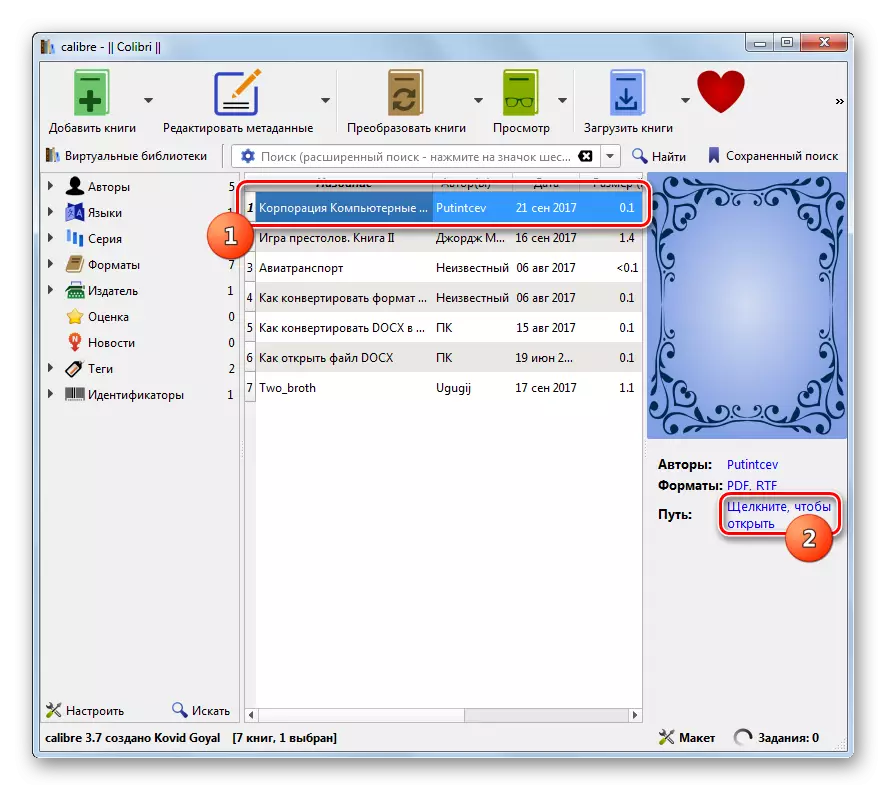
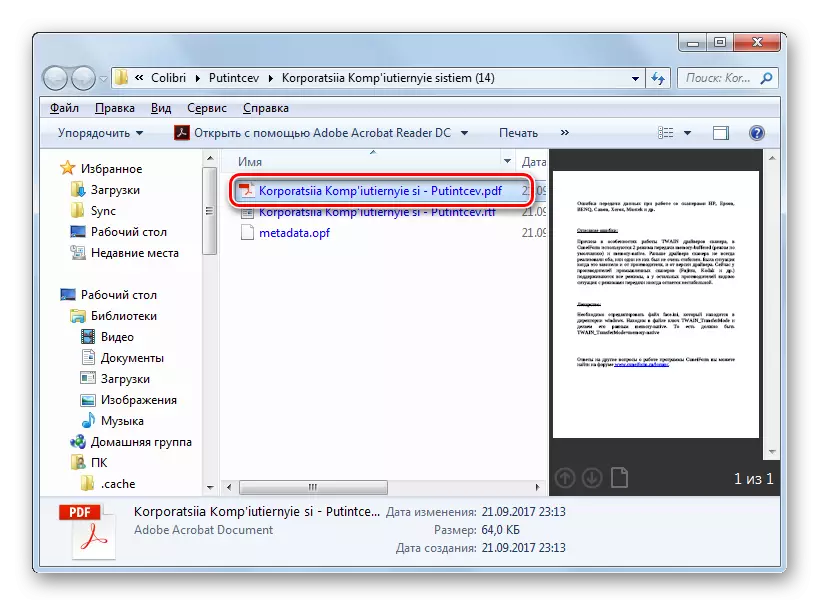
Den primära "minus" av denna metod i jämförelse med föregående metod är att direkt i kaliberen tilldela platsen för filen. Den kommer att placeras i ett av de interna bibliotekskatalogerna. Samtidigt finns det fördelar när man jämför med manipuleringar i AVS. De uttrycks i gratis kaliber, liksom i mer detaljerade inställningar för den utgående PDF.
Metod 3: ABBYY PDF Transformer +
Omformatering I den riktning vi studerade hjälper en högspecialiserad ABBYY PDF Transformer + Converter, utformad för att konvertera PDF-filer till en mängd olika format och vice versa.
Hämta PDF Transformer +
- Aktivera PDF-transformator +. Klicka på "Öppna ...".
- Ett fönstret filval visas. Klicka på fältet Fil och från listan istället för Adobe PDF-filerna, välj "Alla stödda format". Hitta platsområdet för målfilen med RTF-förlängningen. Notera det, använd "Open".
- RTF-omvandling till PDF-format utförs. Grafisk grön indikator visar processdynamiken.
- Efter att behandlingen är klar kommer innehållet i dokumentet att visas inom gränserna för PDF-transformatorn +. Den kan redigeras med hjälp av elementen på verktygsfältet för detta. Nu är det nödvändigt att hålla den på en PC eller informationsbärare. Klicka på "Spara".
- Bevaringsfönstret visas. Gå till var du vill skicka ett dokument. Klicka på "Spara".
- PDF-dokumentet sparas på den valda platsen.
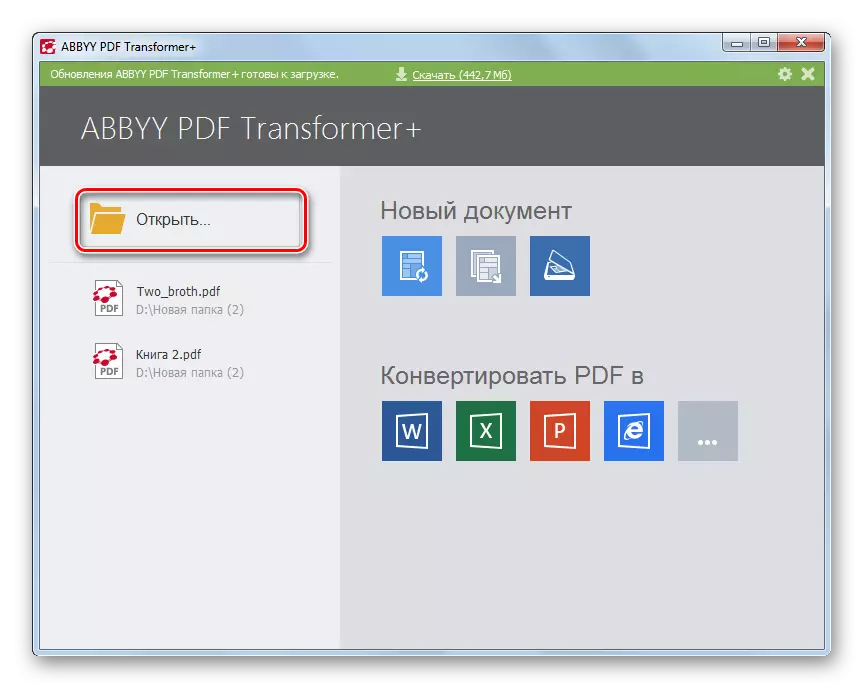
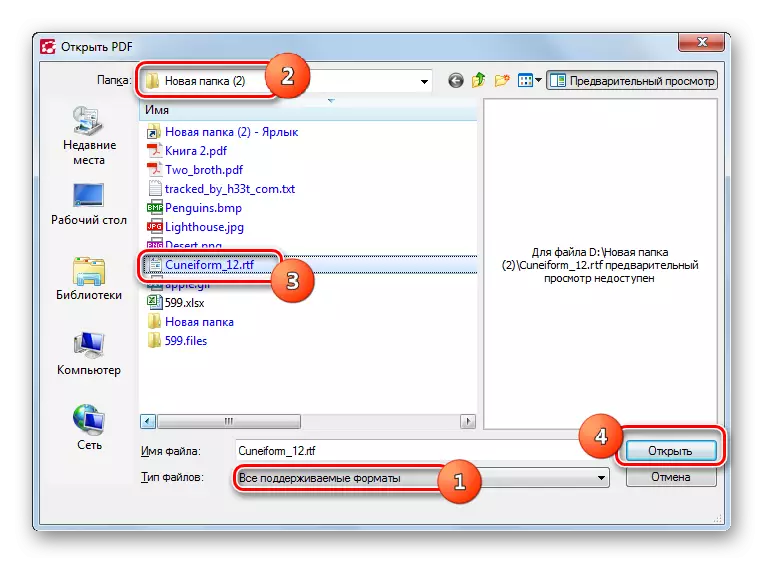
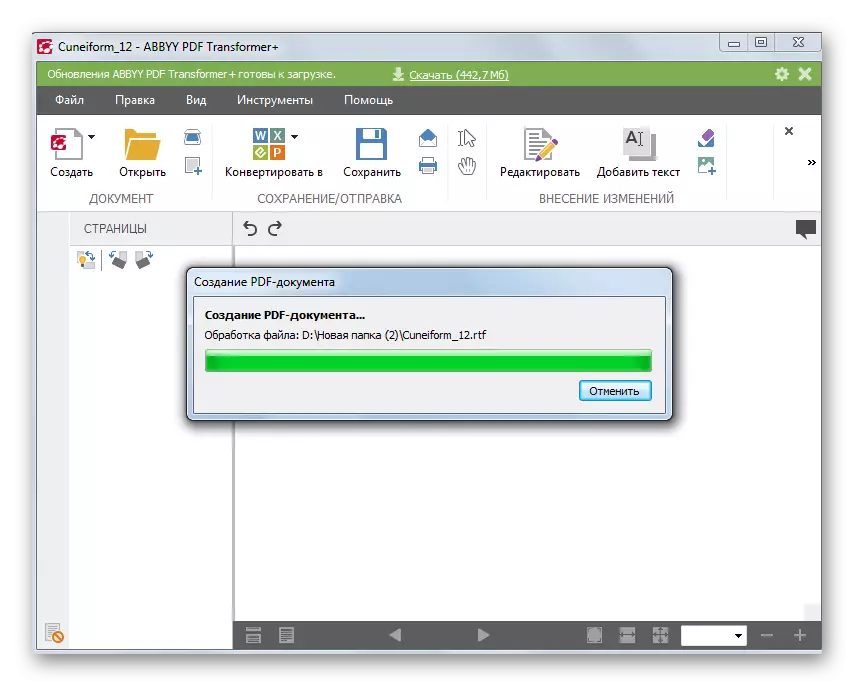
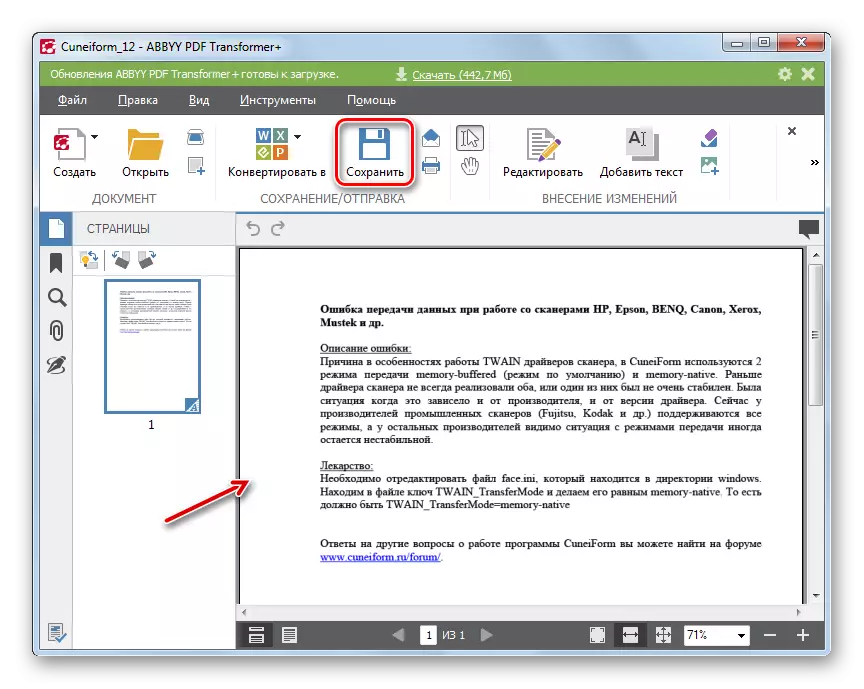

"Minus" av den här metoden, som vid användning av AVS, är PDF-transformatorn + PDF. Dessutom, i motsats till AVS-omvandlaren, vet ABBYY-produkten inte hur man producerar en grupptransformation.
Metod 4: Ord
Tyvärr vet inte alla att konvertera RTF till PDF-format kan använda en konventionell Microsoft Word-textprocessor, som är installerad från de flesta användare.
Hämta Word.
- Öppna ordet. Gå till avsnittet "File".
- Klicka på "Öppna".
- Öppningsfönstret visas. Lägg placeringsområdet för RTF. Efter att ha markerat den här filen klickar du på "Öppna".
- Innehållet i objektet kommer att visas i ordet. Flytta nu tillbaka till avsnittet "File".
- I sidmenyn klickar du på "Spara som".
- Öppnar spara fönstret. I fältet "Filtyp" från listan markerar du PDF-läget. I "Optimering" -blocket genom att flytta radiokanalen mellan positionerna "Standard" och "Minsta storlek", välj det alternativ som är lämpligt för dig. "Standard" -läget är inte bara för läsning, men också för utskrift, men det formade objektet kommer att ha en större storlek. När du använder läget "Minsta storlek", kommer resultatet som mottas när utskriften inte ser lika bra ut som i den tidigare versionen, men filen blir mer kompakt. Nu måste du komma in i katalogen där användaren planerar att lagra PDF. Klicka sedan på "Spara".
- Nu kommer objektet att sparas med expansionen av PDF i det område som användaren har utsett i föregående steg. Där kan han hitta den för visning eller vidare bearbetning.
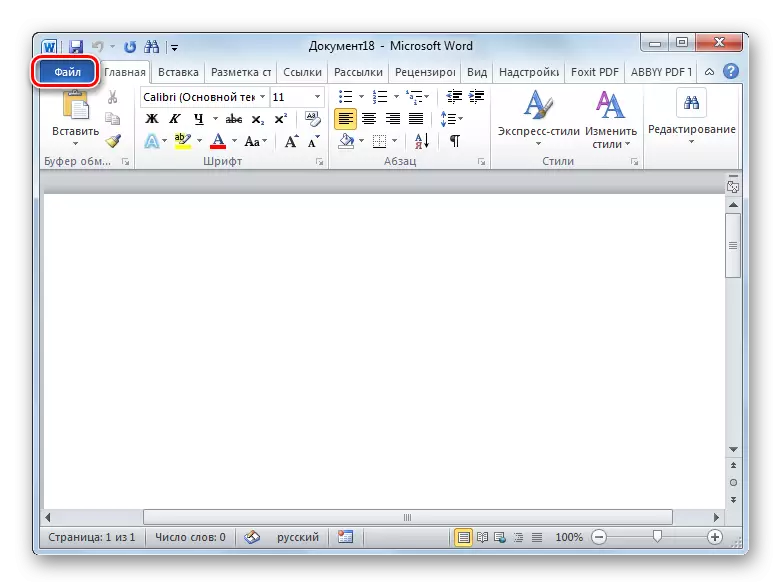
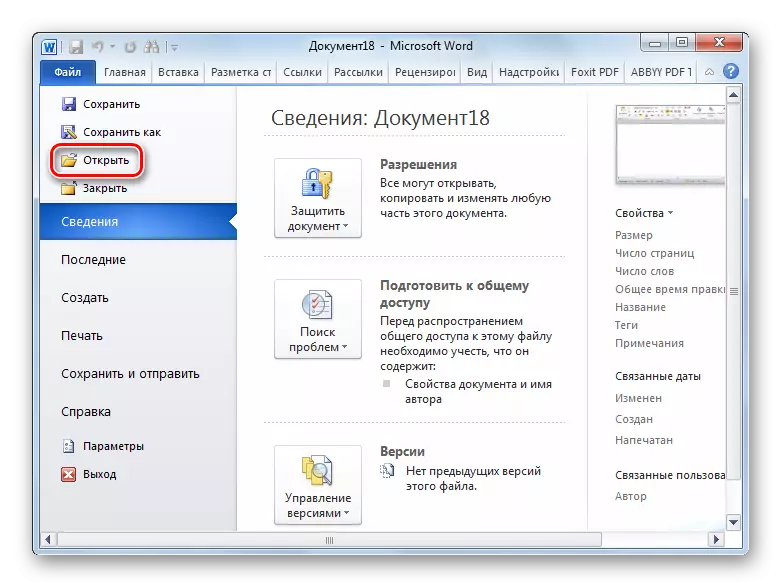
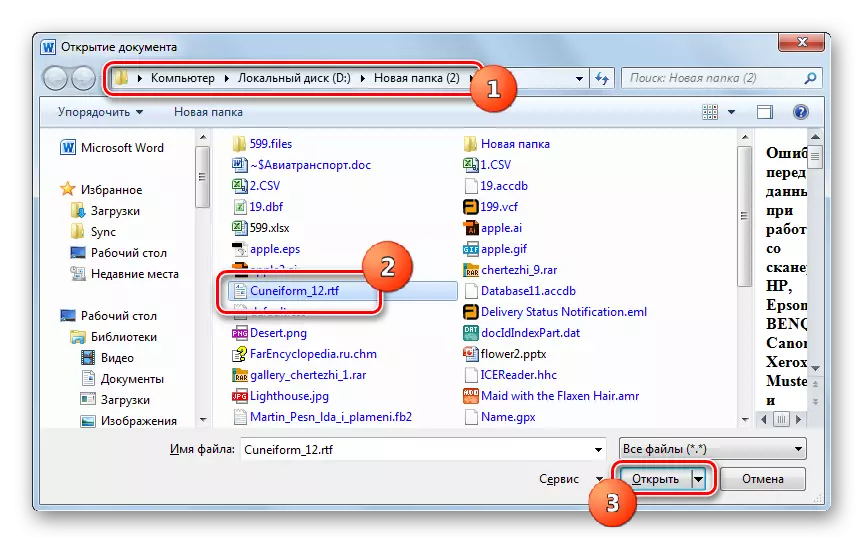

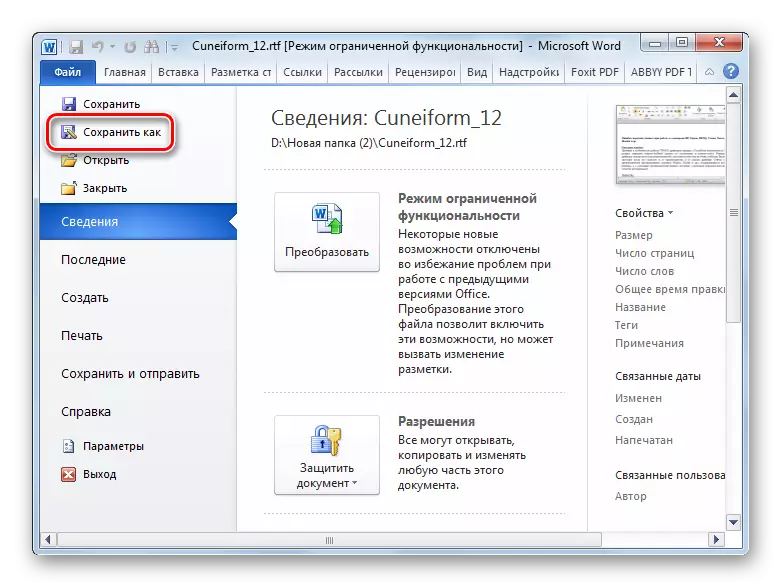
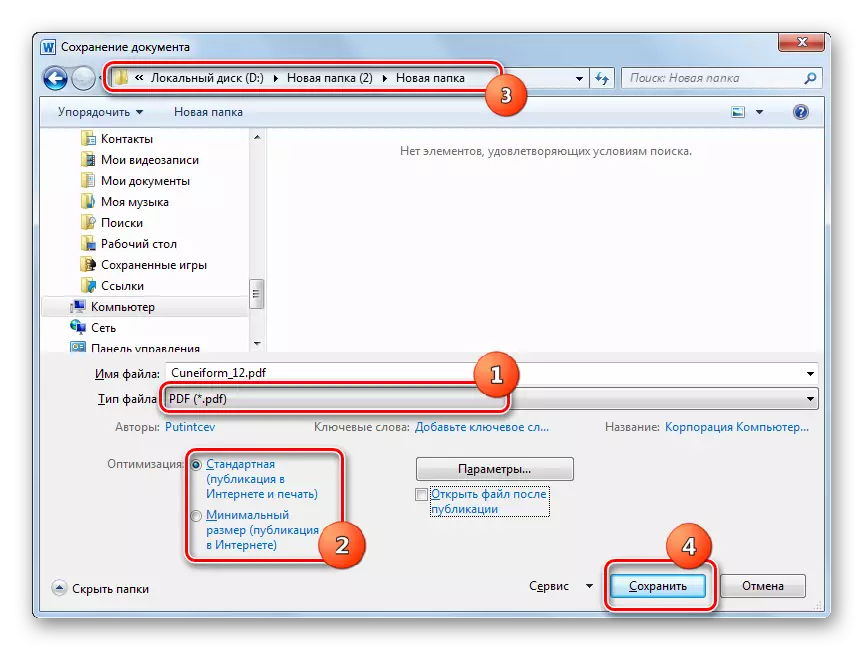
Liksom den tidigare metoden innebär denna version av åtgärder också behandlingen av endast ett objekt för operationen, som kan övervägas i dess nackdelar. Men ordet är installerat i de flesta användare, vilket innebär att det inte är nödvändigt att installera ytterligare programvara specifikt för att konvertera RTF till PDF.
Metod 5: OpenOffice
En annan textprocessor som kan lösa uppgiften är Writer-paketet OpenOffice.
- Aktivera OpenOffice Initial-fönstret. Klicka på "Öppna ...".
- Hitta RTF-platsmappen i öppningsfönstret. Efter att ha markerat det här objektet, tryck på "Öppna".
- Innehållet i objektet öppnas i författaren.
- För att omforma PDF-filen, klicka på "Arkiv". Gå igenom "export till pdf ..." objektet.
- PARAMETERS ... "Fönstret startar, det finns en hel del olika inställningar på flera flikar. Om du vill kan du använda det resulterande resultatet mer exakt. Men för den enklaste omvandlingen, bör ingenting ändras, men klicka helt enkelt på "Exportera".
- Exportfönstret lanseras, vilket är en analog av spara skalet. Här måste du flytta till katalogen där du behöver placera resultatet av bearbetning och klicka på "Spara".
- PDF-dokumentet sparas på den utsedda platsen.
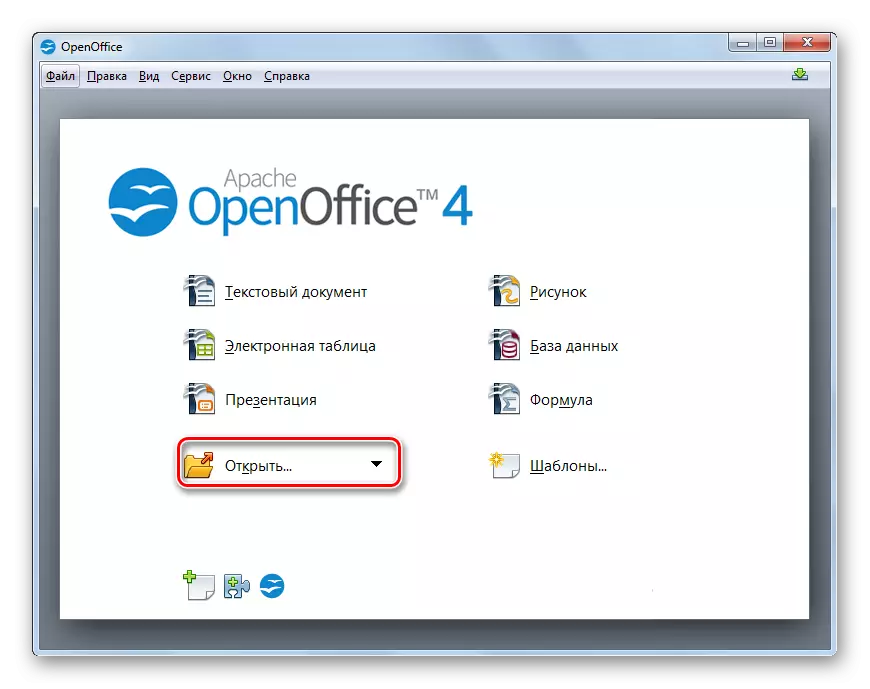
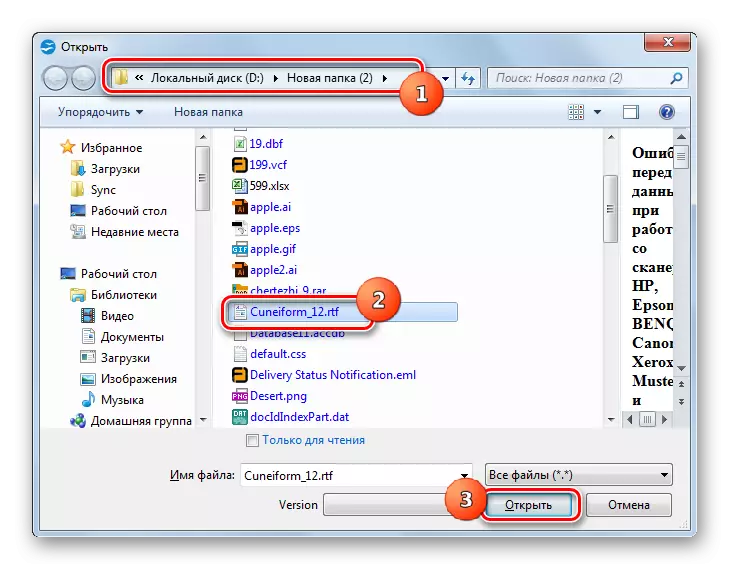
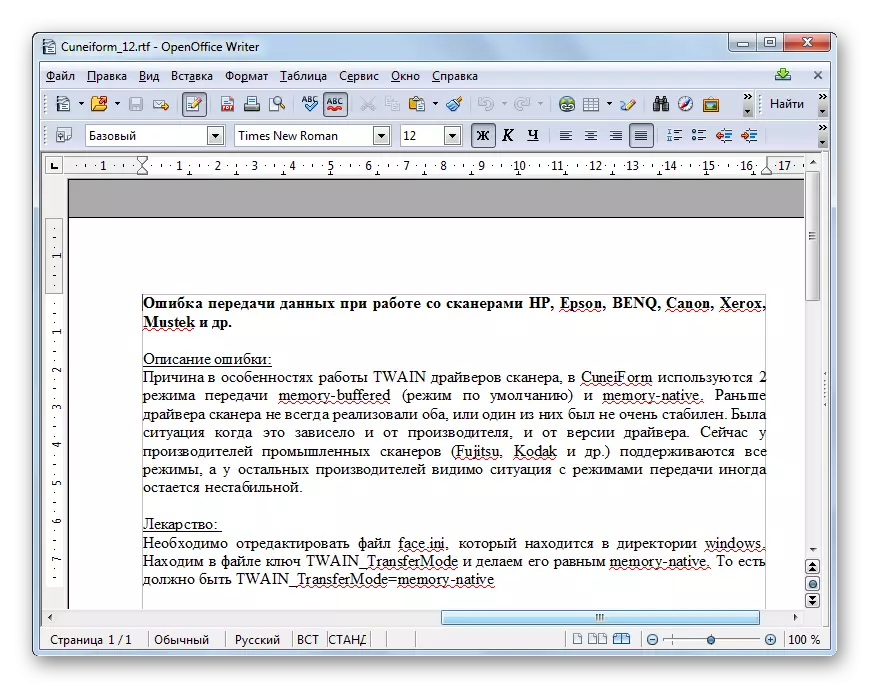
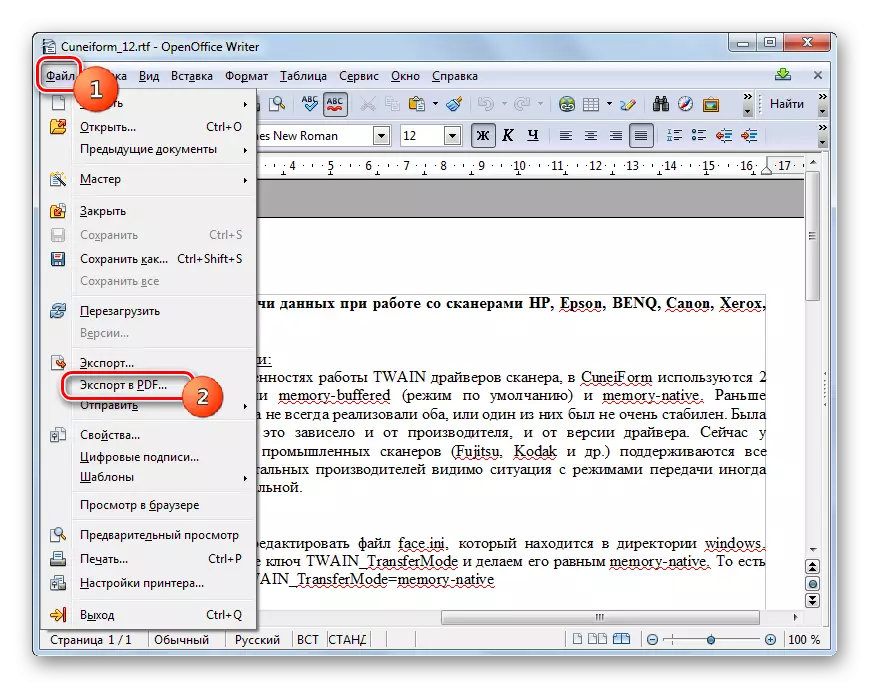
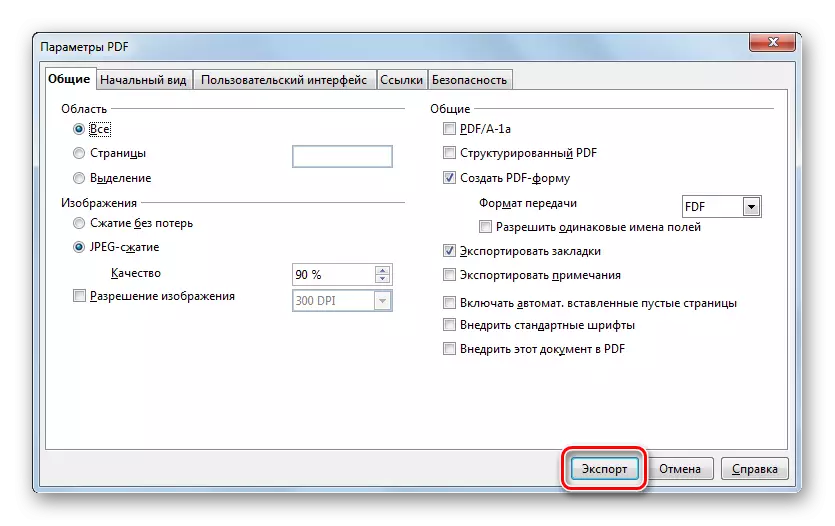

Användningen av denna metod är fördelaktig från den föregående av det faktum att OpenOffice Writer är en fri programvara, till skillnad från Word, men, om varken paradoxalt, mindre vanligt. Dessutom, med hjälp av den här metoden, kan du ställa in mer exakta inställningar för den färdiga filen, även om det också är möjligt att bara behandla ett objekt för operationen.
Metod 6: LibreOffice
En annan textprocessor som utför export till PDF - LibreOffice Writer.
- Aktivera fönstret LibreOffice. Klicka på "Öppna filen" på den vänstra delen av gränssnittet.
- Börja öppningsfönstret. Välj en mapp där RTF är placerad och kontrollera filen. Efter dessa åtgärder trycker du på "OPEN".
- Innehållet i RTF kommer att visas i fönstret.
- Gå till omformateringsproceduren. Klicka på "File" och "Exportera till PDF ...".
- Fönstret "PDF-parametrar" visas, nästan identiskt med det vi har sett från OpenOffice. Även om det inte finns något behov av att ange ytterligare inställningar, klicka på Exportera.
- I fönstret "Exportera" Gå till målkatalogen och tryck på "Spara".
- Dokumentet sparas i PDF-format där du angivit ovan.
Denna metod är få skillnad från den föregående och har faktiskt samma "proffs" och "minuses".

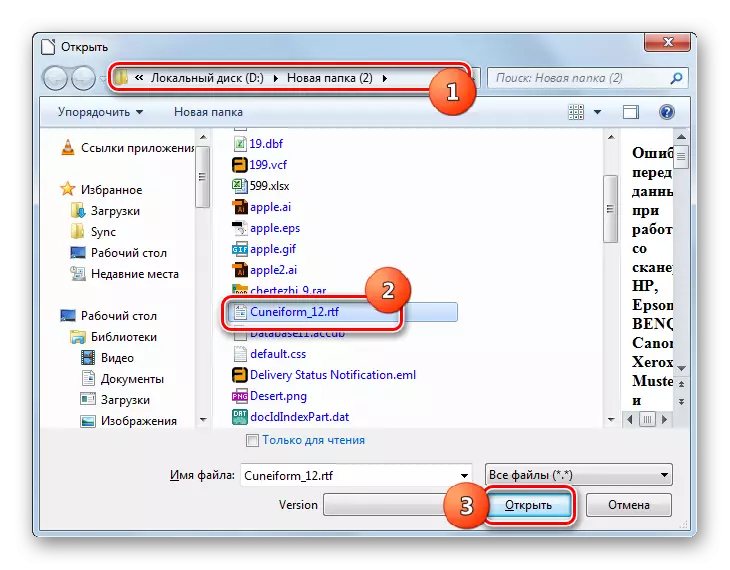

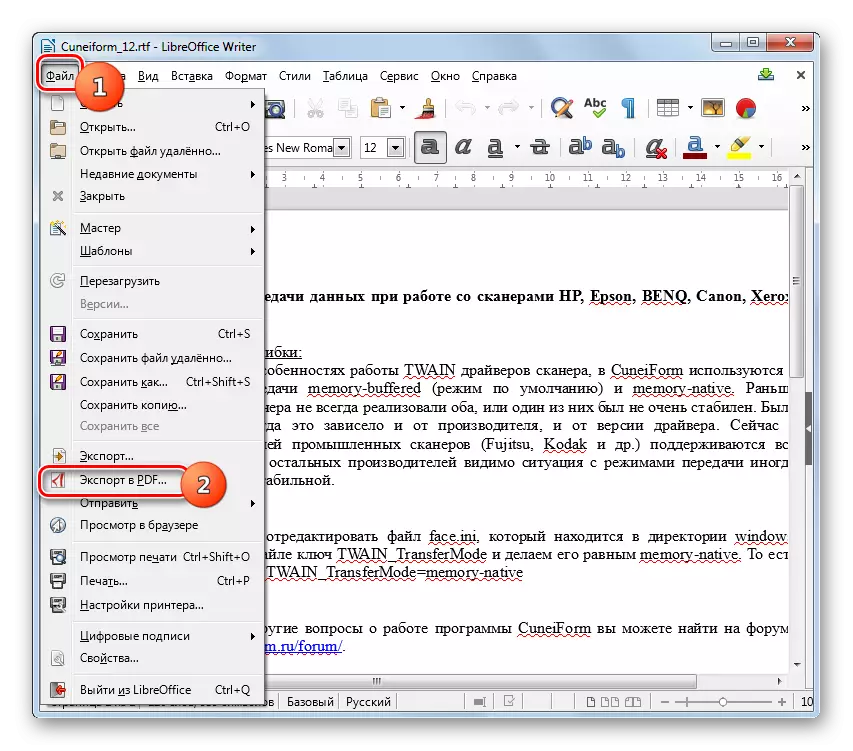
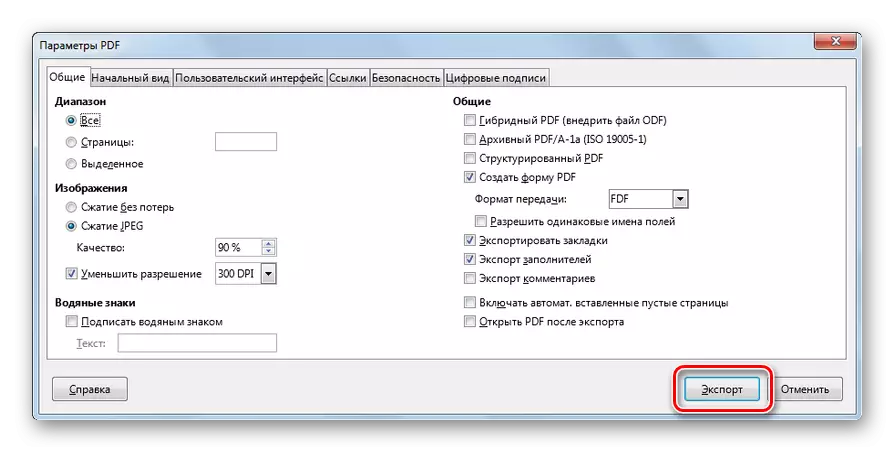
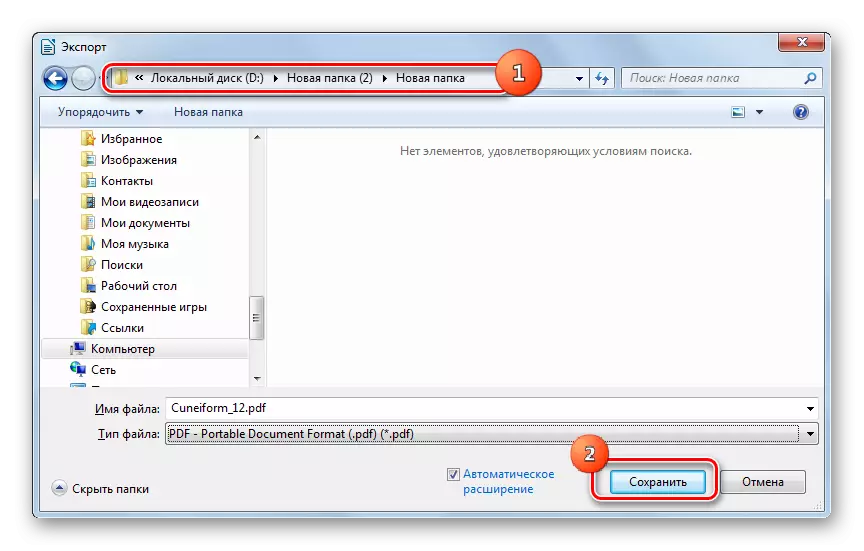
Som du kan se finns det en hel del program av olika fokus som hjälper till att konvertera RTF till PDF. Dessa inkluderar dokumentomvandlare (AVS-omvandlare), högspecialiserade omvandlare för reformatering i PDF (ABBYY PDF Transformer +), Widprofile-program för att arbeta med böcker (kaliber) och till och med textprocessorer (Word, OpenOffice och LibreOffice Writer). Varje användare själv väntar på att bestämma vilken ansökan som ska utnyttja honom i en viss situation. Men för grupptransformation är det bättre att använda AVS-omvandlare, och för att få ett resultat med exakt specificerade parametrar - Calibri eller ABBYY PDF Transformer +. Om du inte ställer några speciella uppgifter är det ganska lämpligt för bearbetning och ett ord, som redan är installerat på datorer av mycket många användare.
