
Som du borde vara känd har varje modern webbläsare möjlighet att spara och, om nödvändigt, ge olika data, inklusive lösenord. Detta hänvisar till bokstavligen någon internetresurs, inklusive webbplatsen för det sociala nätverket VKontakte. Under den här artikeln kommer vi att berätta för hur du blir av med lösenord i de mest populära webbläsarna.
Ta bort de sparade lösenorden
På många sätt liknar lösenordsavlägsnandeprocessen som vi har visat i artikeln om synvinkel den en gång sparade data i olika webbläsare. Vi rekommenderar att du bekantar dig med den här artikeln för att hitta ett svar på många frågor.
Observera att alla dina handlingar inte kan avbrytas!
- När du använder yandex.bauser behöver du också kopiera och klistra in en specialkod i adressfältet.
Browser: // Inställningar / Lösenord
- Med fältet Lösenord Sök, hitta de data du behöver.
- Flytta musen över strängen med onödiga data och klicka på korsikonen på höger sida av strängen med ett lösenord.



Om du har svårt att hitta, dra nytta av den vanliga rullningen av sidan.
- Opera Browser kräver också användningen av en speciell länk från adresssträngen.
Opera: // Inställningar / Lösenord
- Använda lösenordsökningsblocket, hitta de data som raderas.
- Placera muspekaren på en rad med raderingsdata och klicka på ikonen med "Radera" -korgen.



Glöm inte att kontrollera framgången för operationen efter att ha tagit bort lösenord.
- Öppna Webbläsaren Mozilla Firefox, sätt in följande tecken i adressfältet.
Om: Inställningar # Säkerhet
- I "Logga in" -blocket klickar du på knappen "Sparade inloggningar".
- Använd söksträngen, hitta de önskade data.
- Från den resulterande listan med resultat, välj den du vill radera.
- För att radera lösenordet, använd den raderade knappen längst ner på verktygsfältet.
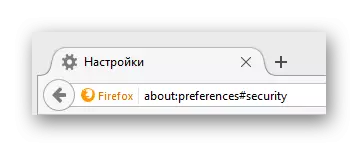
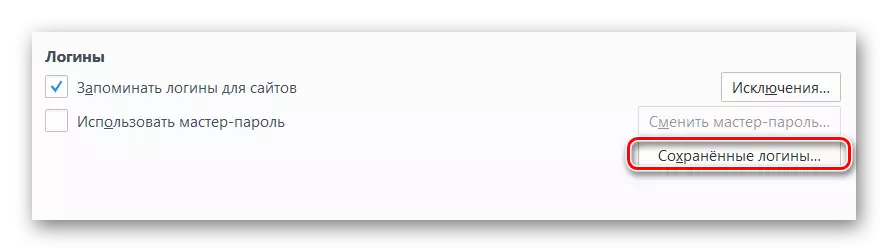



Metod 2: Radera alla lösenord
Observera omedelbart att för en bättre förståelse av åtgärder från denna metod bör du utforska andra artiklar på vår hemsida om städning av översynen av webbläsaren. Det är viktigt att uppmärksamma detta, eftersom med korrekt inställda parametrar kan du bara radera en del av data och inte på en gång.
Läs mer: Hur man rengör historien i Google Chrome, Opere, Mazil Firefox, Yandex.Browser
Oavsett webbläsaren, rengör alltid historien för hela tiden.
- I online-webbläsaren Google Chrome måste du först öppna huvudmenyn för programmet genom att klicka på knappen som presenteras i skärmdumpen.
- I listan är det nödvändigt att ta med muspekaren till avsnittet "Historia" och bland underklausuler för att välja "Historia".
- På nästa sida på vänster sida klickar du på "Clear Story" -knappen.
- I fönstret som öppnas, ställ in fästningarna efter eget gottfinnande, var noga med att lämna "lösenord" och "data för autofyll".
- Klicka på knappen "Clear Story".





Därefter raderas historien i Chrome.
- I webbläsaren från Yandex på topppanelen, hitta knappen "Yandex.bauser-inställningar" och klicka på den.
- Flytta musen över "History" -punkten och välj avsnittet med samma namn från den diskuterade listan.
- På höger sida av sidan, hitta och klicka på "Clear Story" -knappen.
- I fönstret Kontext väljer du "Sparade lösenord" och "Auto Fending Data", använd sedan "Clear Story" -knappen.




Som det kan ses, städas historien i Yandex.Browser lika lätt som i Chrome.
- Om du använder Opera-webbläsaren måste du avslöja huvudmenyn genom att klicka på motsvarande knapp.
- Från de inlämnade objekten, gå till avsnittet "Historik".
- På nästa sida i övre högra hörnet, klicka på "Clear Story ..." -knappen.
- Installera fästningarna motsatta "data för autofyll formulär" och "lösenord".
- Klicka sedan på "Clear Visiting Study" -knappen.





I sitt utseende är Opera helt annorlunda än webbläsare på en liknande motor, så var försiktig.
- I Mozilla Firefox-webbläsaren, som i andra webbläsare, utökar huvudmenyn.
- Bland de inlämnade avsnitten väljer du "Magazine".
- Genom den avancerade menyn väljer du "Radera historia ...".
- I ett nytt fönster "Radera den senaste historiken", expandera "Detaljer" -avdelningen, markera "Mode and Search" och "Active Sessions" och klicka sedan på "Radera nu" -knappen.




På detta med rengöringshistoria i olika webbläsare kan du slutföra.
Vi hoppas att i färd med att uppfylla de rekommendationer du inte hade svårt. Hur som helst är vi alltid redo att hjälpa dig. Med vänliga hälsningar!
