Har du köpt en Wi-Fi-router Asus RT-N10? Ett bra val. Tja, eftersom du är här kan jag anta att du inte kan konfigurera den här routern för internetleverantör. Tja, jag kommer att försöka hjälpa och om min guide hjälper dig, ber jag dig att dela den i dina favorit sociala nätverk - i slutet av artikeln finns det speciella knappar. Alla bilder i instruktionerna kan förstoras genom att klicka på dem med musen. Jag rekommenderar att du använder den nya instruktionen: Hur man ställer upp en router Asus RT-N10

Wi-Fi-routrar Asus RT-N10 U och C1
ASUS N10-anslutning
Bara i fallet, i var och en av dess instruktioner, nämner jag i allmänhet den uppenbara punkten och min erfarenhet av att ställa in routrar säger att det inte är för ingenting förgäves - i ett fall av 10-20 ser jag att användarna försöker För att konfigurera deras Wi-Fi är routern medan leverantelkabeln och kabeln från datorns nätverkskort är anslutna till LAN-portarna och till och med argumentera med dessa ord "men bara det fungerar." Nej, den resulterande konfigurationen är långt ifrån "verk", för vilken en Wi-Fi-router ursprungligen trodde. Förlåt mig denna lyriska reträtt.

Baksidan av Asus RT-N10-routern
Så, på baksidan av vår Asus RT-N10 ser vi fem portar. I en, som är undertecknad av WAN ska infoga en kabel av leverantören, i vårt fall är det hemma från Beeline, i någon av LAN-kontakterna, anslut kabeln som ingår i vår router, den andra änden av den här kabeln ansluts till nätverkskortet kontakten på din dator. Anslut routern till elnätet.
Skapa L2TP-anslutning till Beeline Internet
Innan jag fortsätter, rekommenderar jag att du i funktionerna hos anslutningen på det lokala nätverket som används för att ansluta till routern, ställs följande parametrar: för att få IP-adressen automatiskt och få adresserna till DNS-servrar automatiskt. Du kan göra det i avsnittet "Nätverksanslutningar" i Windows XP-kontrollpaneler, eller i parametrarna "Adapter" i nätverkshanteringscenter och delad åtkomst i Windows 7 och Windows 8.
När vi var övertygade om att alla inställningar är installerade i enlighet med mina rekommendationer, starta webbläsare och i adressraden anger vi 192.168.1.1 och trycker på ENTER. Du måste begära en inloggning och lösenord för att komma åt inställningarna ASUS RT-N10. Standardinloggning och lösenord för den här enheten - Admin / admin. Om de inte är lämpliga, och den router du inte köptes i affären, men redan använd, kan du återställa den till fabriksinställningarna, klättra på återställningsknappen i 5-10 sekunder och vänta när enheten startar om.
Efter korrekt inmatning av användarnamnet och lösenordet hittar du dig själv i den här routerns administrationsfönster. Gå omedelbart till fliken WAN till vänster och se följande:
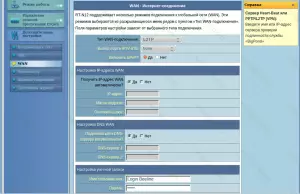
Ställa in L2TP ASUS RT-N10
I fältet WAN-Connection Type (Anslutningstyp), välj L2TP, IP-adressen och adressen till DNS-servern - Lämna "automatiskt", i fältet Användarnamn (Logga in) och Lösenord (Lösenord) Ange de data som tillhandahålls av Bilay. Bladsidan nedan.
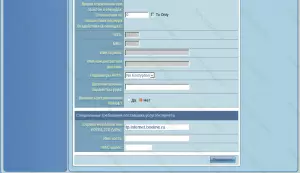
Anpassa WAN.
På fältet PPTP / L2TP-servern anger vi TP.Internet.Beeline.ru. I vissa firmware krävs denna router för att fylla värdnamnfältet (värdnamn). I det här fallet kopierar jag helt enkelt den linje som introducerades ovan.
Klicka på "Apply", väntar när ASUS N10 sparar inställningarna och ställer in anslutningen. Du kan redan försöka gå till någon online-sida i en separat webbläsareflik. I teorin ska allt arbeta.
Konfigurera Wi-Fi trådlöst nätverk
Välj det vänstra fliken "Trådlöst nätverk" och fyll i fältet du behöver konfigurera åtkomstpunkten för trådlös fält.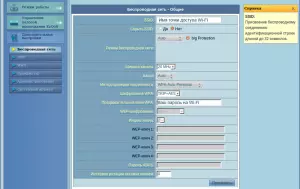
Ställa in Wi-Fi Asus RT-N10
I fältet SSID anger du namnet på Wi-Fi-åtkomstpunkten, som kan vara, efter eget gottfinnande. Därefter fyll i allt som i bilden, med undantag för kanalbreddsfältet, vars värde är önskvärt att lämna standard. Ange också ett lösenord för att komma åt ditt trådlösa nätverk - dess längd ska vara minst 8 tecken och det är nödvändigt att ange det när du först ansluter från enheter som är utrustade med Wi-Fi-kommunikationsmodul. Det är allt.
Om något inte fungerar som ett resultat av installationen, ser enheterna inte åtkomstpunkten, Internet är otillgängligt eller andra frågor uppstod - läs de vanligaste problemen med att konfigurera Wi-Fi-routrar här.
