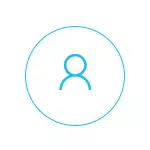
Enligt min mening implementeras föräldrakontroll (familjesäkerhet) Windows 10 något mindre bekvämt sätt än i den tidigare versionen av OS. Huvudbegränsningen som visas är behovet av att använda Microsoft-konton och ansluts till Internet, medan i den 8-ke, var kontroll- och spårningsfunktionerna tillgängliga i offline-läge. Men det här är min subjektiva åsikt. Se även: Installera begränsningar för lokalt konto Windows 10. Två fler funktioner: Windows 10 kioskläge (användargräns med endast en applikation), gästkonto i Windows 10, hur man blockerar Windows 10 när du försöker gissa lösenordet.
Skapa ett barnkonto med standardinställningarna för föräldrakontroll
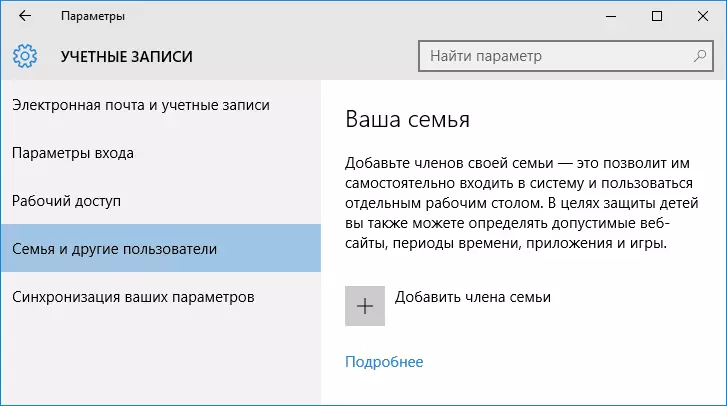
Den första åtgärden när du konfigurerar föräldrakontroll i Windows 10 - Skapa ett konto för ditt barn. Du kan göra det i avsnittet "Parametrar" (du kan ringa Win + i-tangenterna) - "Konton" - "Familj och andra användare" - "Lägg till en familjemedlem".
I nästa fönster väljer du "Lägg till ett barnkonto" och anger din e-postadress. Om det inte finns någon, klicka på "Inga e-postadresser" (du kommer att uppmanas att skapa den i nästa steg).
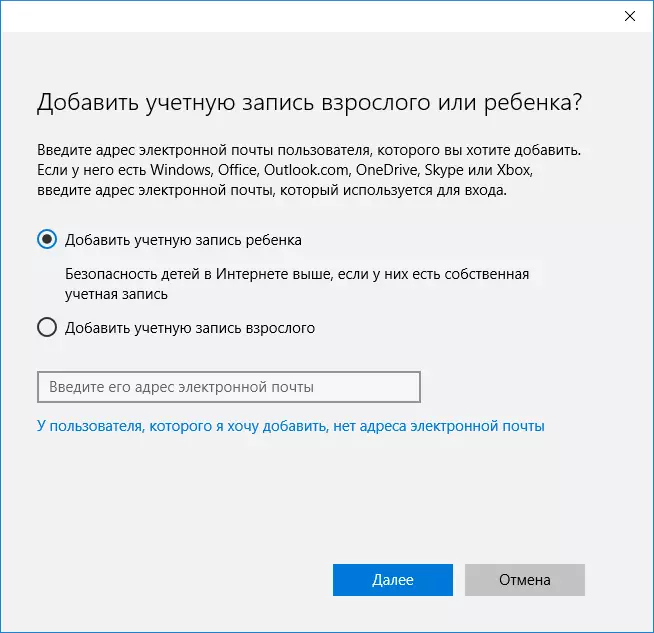
Nästa steg är att ange namn och namn, komma med e-postadressen (om den inte var angiven), ange lösenordet, landet och barndatumet. Observera: Om ditt barn är mindre än 8 år, kommer förbättrade säkerhetsåtgärder automatiskt att ingå för sitt konto. Om han är äldre - är det nödvändigt att konfigurera de önskade parametrarna manuellt (men det kan göras i båda fallen vad som kommer att skrivas enligt följande).
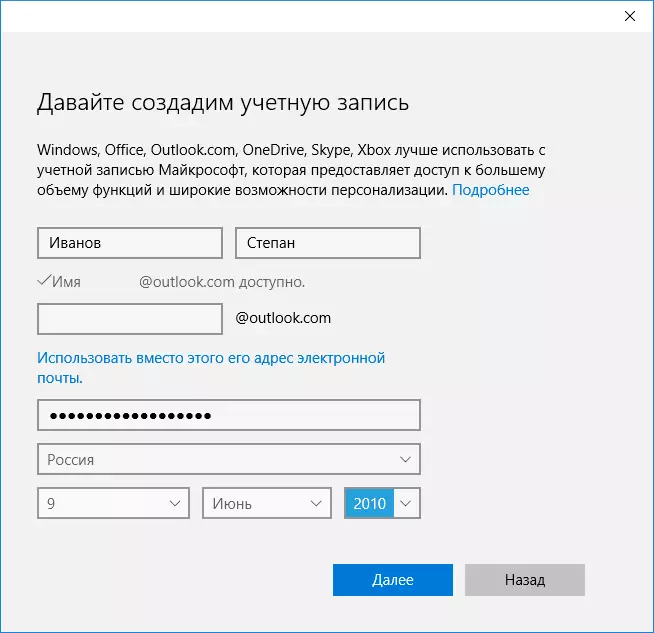
I nästa steg kommer du att bli ombedd att ange telefonnummer eller e-postadress för behovet av att återställa kontot - det kan vara dina data, och det kan finnas data till dina barn efter eget gottfinnande. Vid det sista steget kommer du att erbjudas för att möjliggöra behörigheter för Microsoft-reklamtjänster. Jag avaktiverar alltid sådana saker, jag ser ingen speciell nytta av mig själv eller ett barn som information om det används för att visa annonsering.
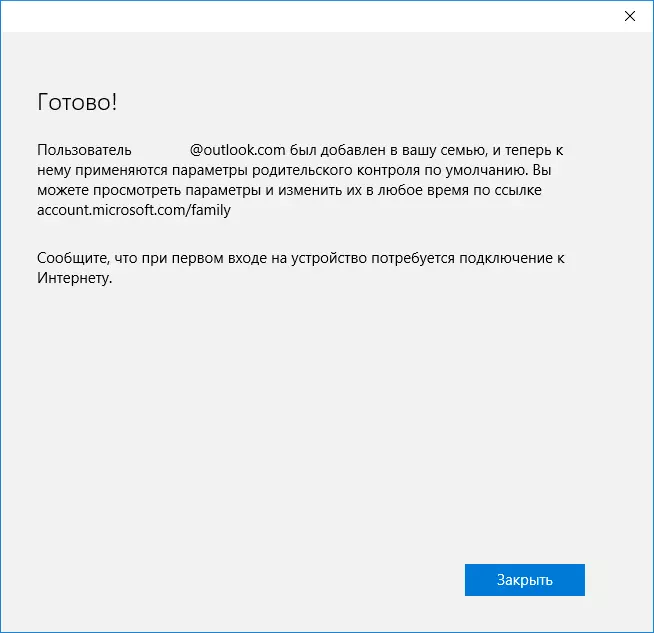
Redo. Nu har din dator ett nytt konto, enligt vilket ett barn kan komma in, men om du är förälder och konfigurera föräldrakontrollen av Windows 10, rekommenderar jag att du utför den första inloggningen (starta på användarnamnet), som Du kan behöva ytterligare inställningar för den nya användaren (på nivån på Windows 10 själv, inte relaterad till föräldrakontroll) plus, vid den första entrén, visas en anmälan att "vuxna familjemedlemmar kan visa rapporter om dina handlingar."

I sin tur utförs begränsningarna för Barnkontot online när du går in i moderkontot på konto.microsoft.com/Family (snabbt för att få den här sidan kan också vara från Windows via parametrar - Konton - Familj och andra användare - Familjesettningar genom internet).
Barnkontohantering
Efter att ha loggat in i Family Settings of Windows 10 på Microsoft-webbplatsen kommer du att se en lista över dina familje konton. Välj det skapade barnkontot.
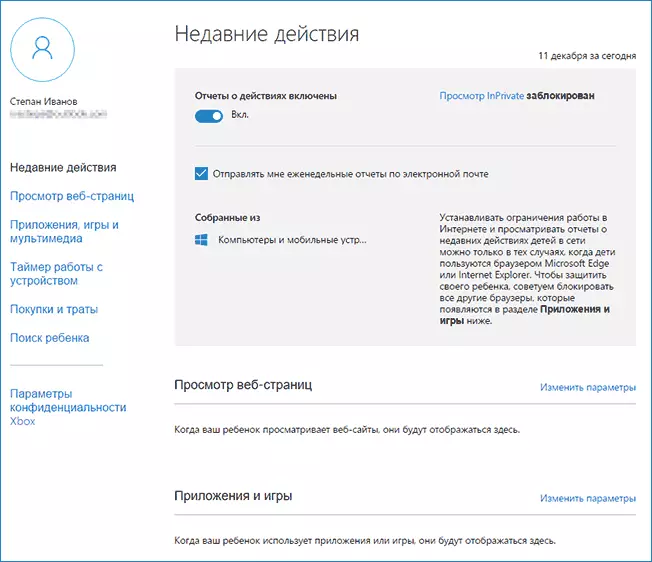
På huvudsidan ser du följande inställningar:
- Åtgärdsrapporter - Standard är inkluderad, sändningsfunktionen till e-post ingår också.
- Visa inPrivat - Visa Ingunito-sidor utan att samla in information om besökta webbplatser. För barn under 8 år är standarden blockerad.
Nedan (och till vänster) - en lista över individuella inställningar och information (information visas efter att kontot har börjat användas) avseende följande åtgärder:
- Visa webbsidor på Internet. Som standard är oönskade webbplatser låsta automatiskt, dessutom är en säker sökning aktiverad. Du kan också manuellt blockera de webbplatser du angav. Viktig: Nästan information för Microsoft Edge och Internet Explorer-webbläsare samlas in, webbplatser är också blockerade endast för dessa webbläsare. Det vill säga, om du vill upprätta restriktioner på besök på plats, måste du också blockera andra webbläsare för ett barn.
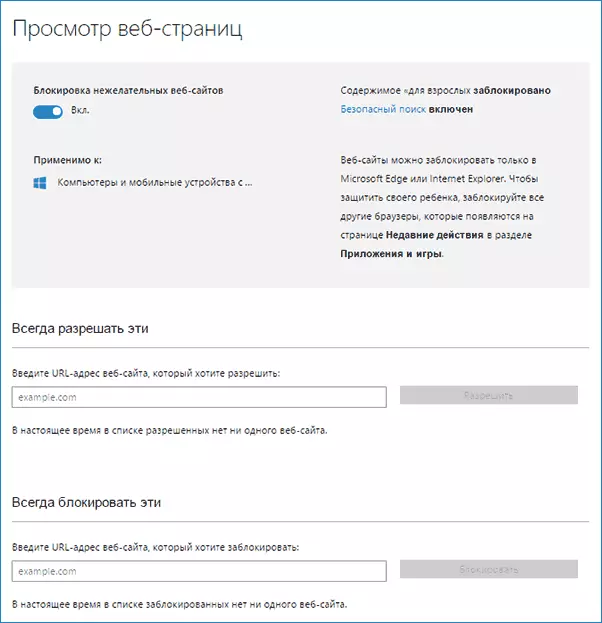
- Applikationer och spel. Det visar information om de program som används, inklusive Windows 10-applikationer och regelbunden programvara och spel för skrivbordet, inklusive information om användningen. Du har också möjlighet att blockera lanseringen av vissa program, men först efter det att de visas i listan (dvs, har redan körts i barnets konto) eller efter ålder (endast för innehåll från Windows 10 Application Store).
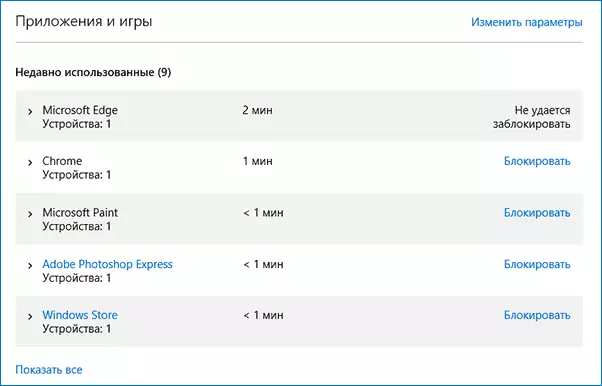
- Timer som arbetar med en dator. Visar information om när och hur mycket barnet satt på datorn och låter dig konfigurera tiden, i vilka perioder som det kan göras, och när ikraftträdandet inte är möjligt.
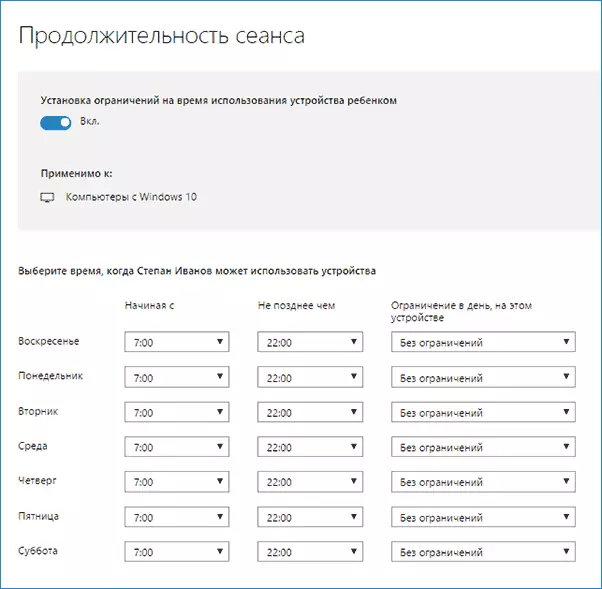
- Shopping och utgifter. Här kan du spåra inköp av ett barn i Windows 10-butiken eller inuti applikationerna, liksom "sätta" pengar till honom på kontot utan att ge tillgång till ditt bankkort.
- Barnsökning - Används för att söka efter ett barns läge när du använder bärbara enheter på Windows 10 med platsfunktioner (smartphone, tablett, vissa bärbara modeller).
I allmänhet är alla parametrar och inställningar för föräldrakontroll ganska förståeligt, det enda problemet som kan uppstå - omöjligheten att blockera applikationer innan de redan har använts i barnets konto (dvs före deras utseende i listan över åtgärder).
Under min egen verifiering av föräldrakontrollfunktioner möttes det också att informationen på sidan Family Settings uppdateras med förseningen (tryckt ytterligare).
Föräldrakontrollarbete i Windows 10
Efter att ha konfigurerat barnets konto bestämde jag mig för att använda det under en tid för att kontrollera arbetet med olika funktioner i föräldrakontrollen. Här är några observationer som gjordes:
- Platser med vuxeninnehåll är framgångsrikt blockerade i Edge och Internet Explorer. Google Chrome öppnar. Vid blockering finns det en möjlighet att skicka en vuxen begäran om åtkomst till tillstånd.
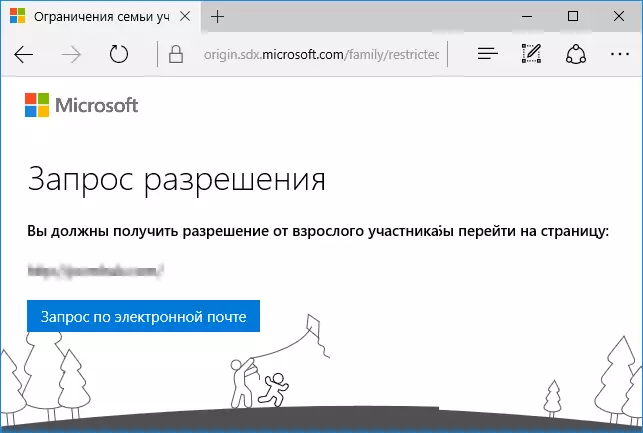
- Information om körprogrammen och användningen av datorn i hanteringen av föräldrakontrollen visas med en fördröjning. I min check såg de inte ens två timmar efter slutet av arbetet under barnets skikt och avsluta kontot. Nästa dag visades informationen (och därmed var det möjligt att blockera lanseringen av program).
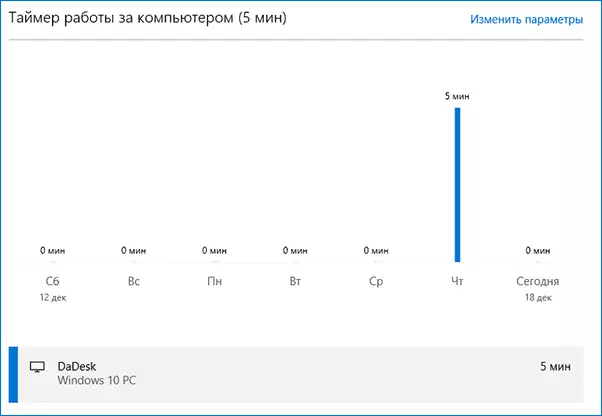
- Information om besökta webbplatser har inte visats. Jag vet inte orsakerna - det fanns inga funktioner för att spåra Windows 10, de webbplatser som besöktes genom kantbläddraren. Som ett antagande - visas endast dessa webbplatser på vilka mer än en viss tid (jag inte försenade någon annanstans).
- Information om den fria applikationen som är installerad från Butiken visas inte i inköp (även om det anses vara inköpt), endast i information om löpande applikationer.
Tja, mest, förmodligen, huvudpunkten är ett barn, utan att få tillgång till förälderns konto, det kan enkelt stänga av alla dessa begränsningar på föräldrakontroll, utan att tillgripa alla speciella knep. Det är sant att det inte fungerar obemärkt. Jag vet inte om du ska skriva här om hur man gör det. Uppdatering: Jag skrev kortfattat i artikeln om att begränsa lokala konton som nämns i början av denna instruktion.
