
Popkonst är stilisering av bilder under vissa färger. För att göra dina bilder i den här stilen är det inte nödvändigt att vara en Photoshop Guru, eftersom speciella onlinetjänster gör det möjligt att producera popkonststilisering på bara ett par klick, som på de flesta bilder det visar sig mycket hög kvalitet.
Funktioner för onlinetjänster
Här behöver du inte göra särskilda ansträngningar för att uppnå önskad effekt. I de flesta fall är det tillräckligt att ladda upp en bild, välj popkonststilen, kanske justerar fortfarande ett par inställningar och du kan ladda ner den konverterade bilden. Men om du vill tillämpa någon annan stil som inte är i redaktörerna, eller signifikant ändra den stil som är inbyggd i redigeraren, kommer du inte att kunna göra det på grund av den begränsade funktionaliteten hos tjänsten.Metod 1: Popartstudio
Denna tjänst ger ett stort urval av olika stilar från olika epoker - från 50-talet till slutet av 70-talet. Förutom att använda de redan lade mallarna kan du redigera dem med inställningarna för dina behov. Alla funktioner och stilar är helt gratis och tillgängliga för användare som inte har registrerats.
Men för att ladda ner det färdiga fotot i god kvalitet, utan ett vattenstämpel av tjänsten, måste du registrera och betala en månatlig prenumeration på 9,5 euro. Dessutom är tjänsten helt översatt till ryska, men på vissa ställen lämnar dess kvalitet mycket att önska.
Gå till Popartstudio.
Steg-för-steg-instruktion har följande formulär:
- På huvudsidan kan du se alla tillgängliga stilar och ändra språket om det behövs. För att ändra språket på webbplatsen, hitta "engelska" i toppanelen och klicka på den. I snabbmenyn väljer du "Ryska".
- Efter att ha konfigurerat språket kan du gå vidare till valet av mallen. Det är värt att komma ihåg att beroende på den valda layouten kommer att byggas.
- När valet är producerat, överför du till sidan med inställningarna. Ursprungligen måste du ladda upp det foto du planerar att arbeta. För att göra detta, klicka på fältfältet med "Välj fil".
- "Explorer" öppnas, där du behöver ange sökvägen till bilden.
- Efter att ha laddat bilden på webbplatsen måste du klicka på "Download" -knappen, som är mittemot fältet Fil. Det är nödvändigt att det foto som står i redigeraren är alltid standard, har ändrats till din.
- Inledningsvis var uppmärksam på den övre panelen i redigeraren. Här kan du reflektera och / eller rotera bilden till ett visst examensvärde. För att göra detta, klicka på de första fyra ikonerna till vänster.
- Om du inte är nöjd med värdena för avancerade standardinställningar, men jag vill inte röra med dem, använd sedan "Slumpmässiga värden" -knappen, som representeras som ett spelben.
- För att returnera alla standardvärden, var uppmärksam på pilens ikon i toppanelen.
- Du kan också självständigt ställa in färger, kontrast, transparens och text (de två sista, förutsatt att de tillhandahålls av din mall). För att ändra färger, längst ner på den vänstra verktygsfältet, var uppmärksam på färgkorgar. Klicka på en av dem med vänster musknapp, varefter färgpaletten öppnas.
- I paletten implementeras kontoret lite obekvämt. Du behöver ursprungligen klicka på önskad färg, efter att den kommer att visas i palettens nedre vänstra fönster. Om han dök upp där, klicka sedan på pilikonen, som är rätt. Så snart den önskade färgen kommer att stå i den nedre högra sidan av paletten, klicka på ikonen (det ser ut som en vit tick på en grön bakgrund).
- Dessutom kan du "spela" med kontrast- och opacitetsparametrarna, om någon i mallen.
- För att se de ändringar som gjorts av dig, klicka på knappen "Uppdatera".
- Om allt passar dig, spara ditt arbete. Tyvärr finns det ingen normal funktion "Spara" på webbplatsen, så mus över den färdiga bilden, klicka på höger musknapp och välj "Spara bilden som ...".
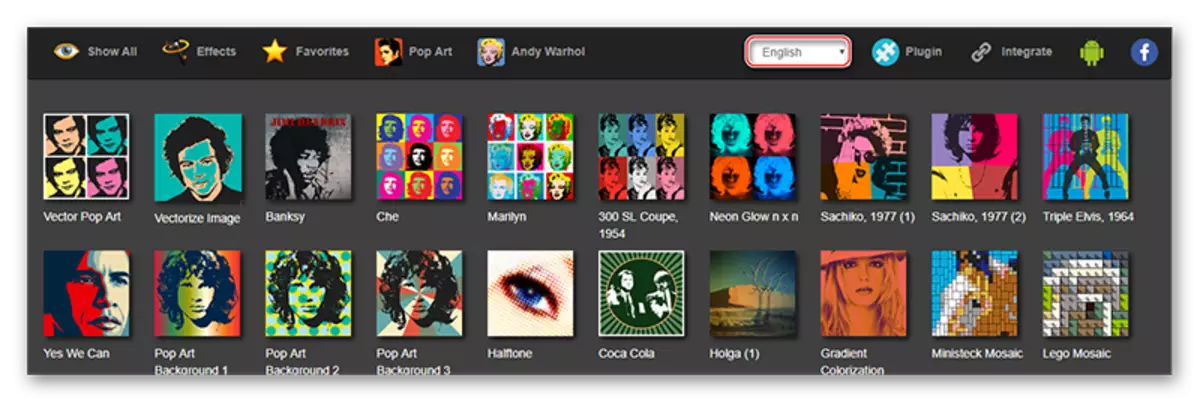
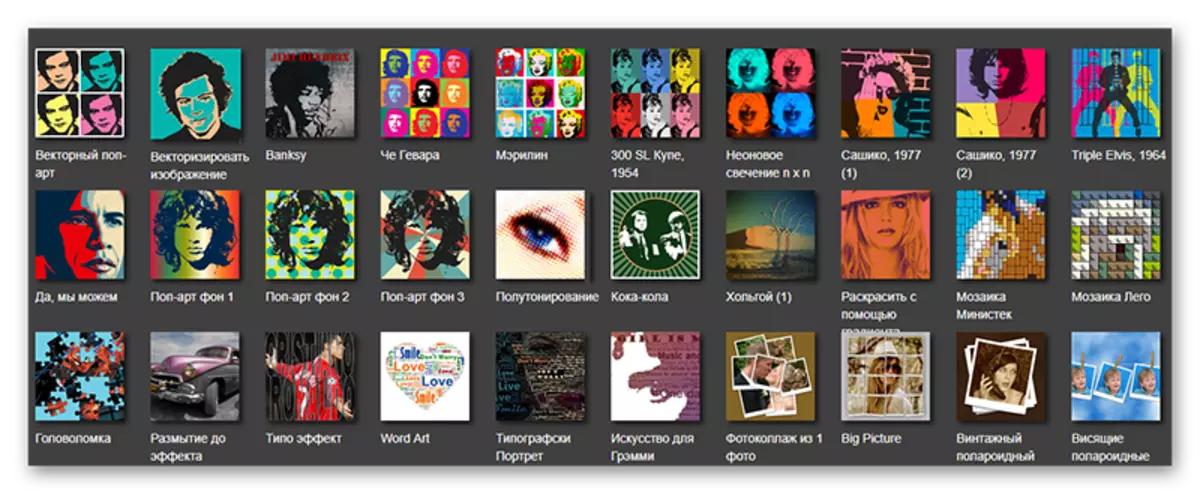
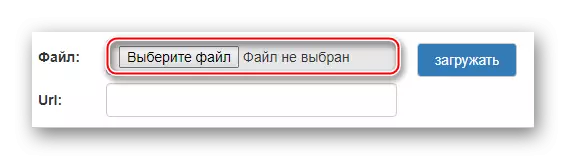
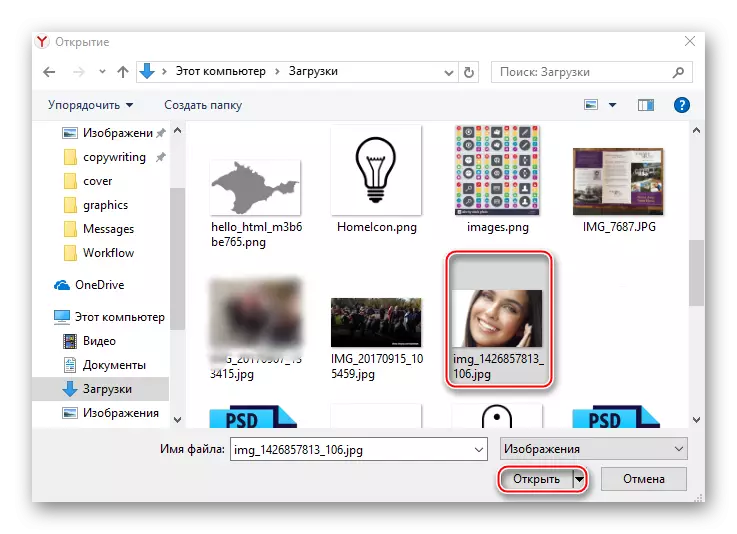
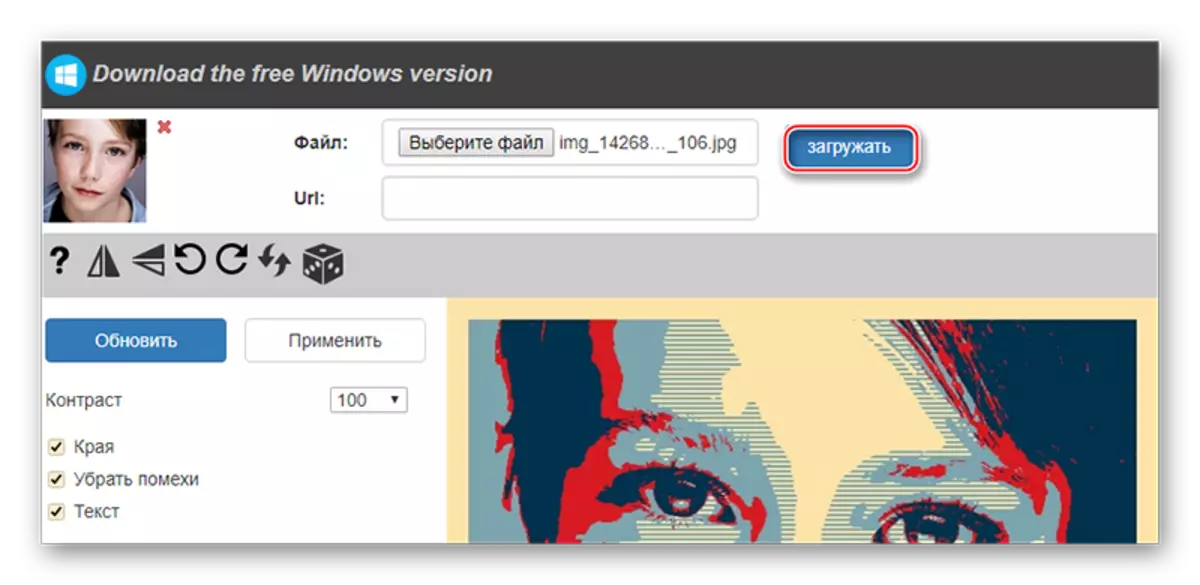
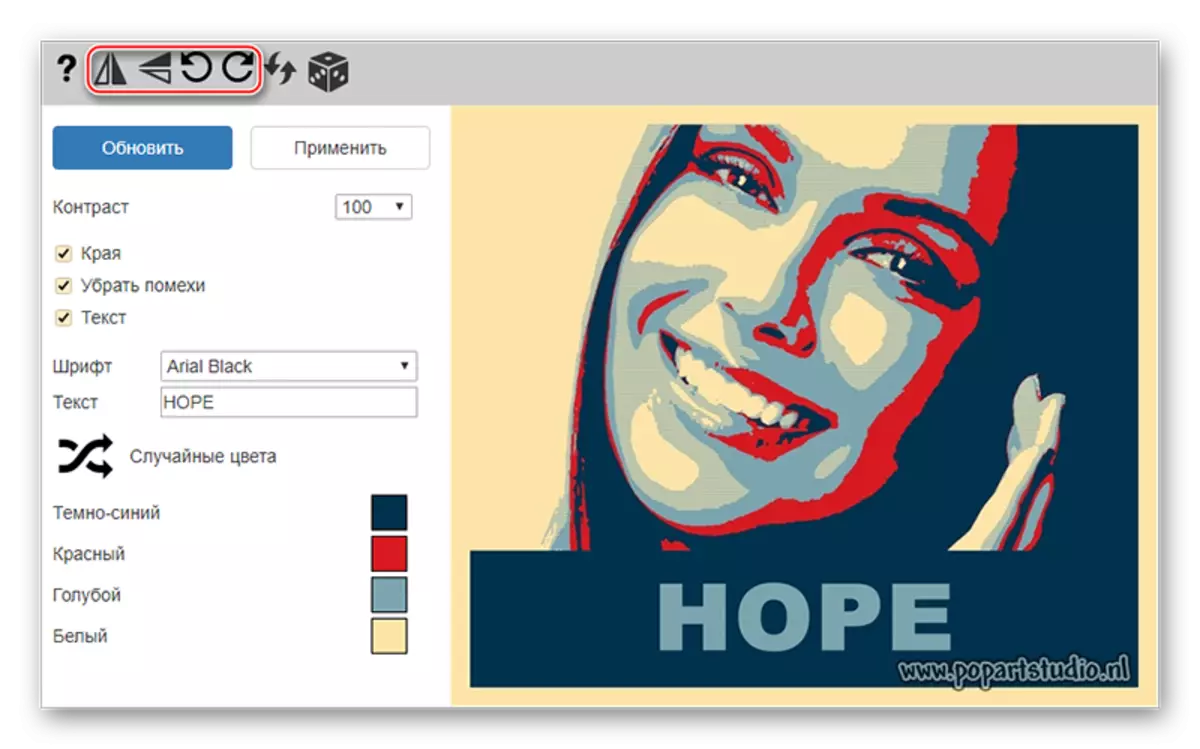
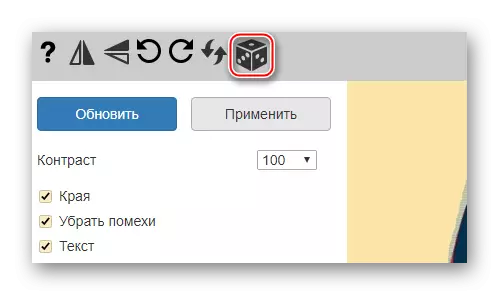
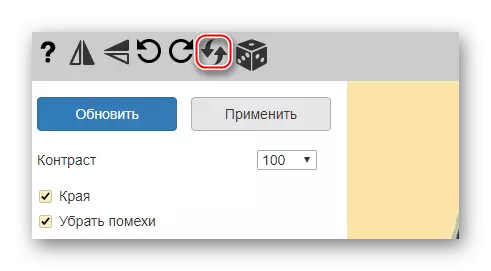
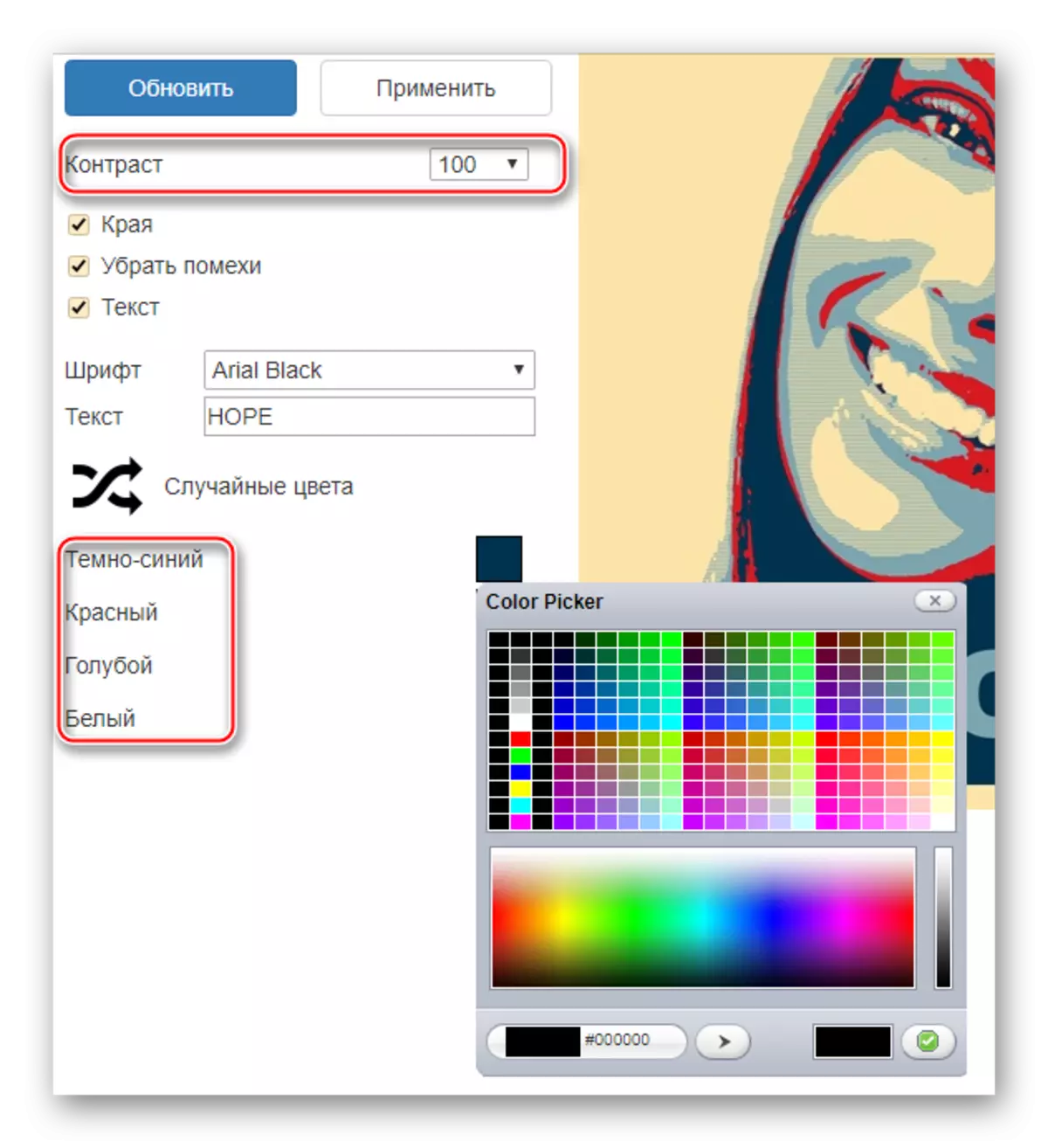
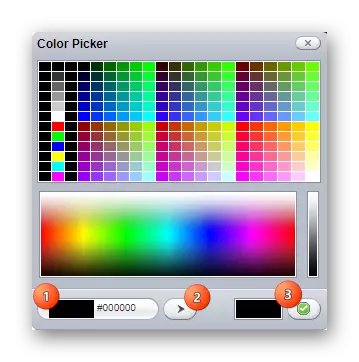
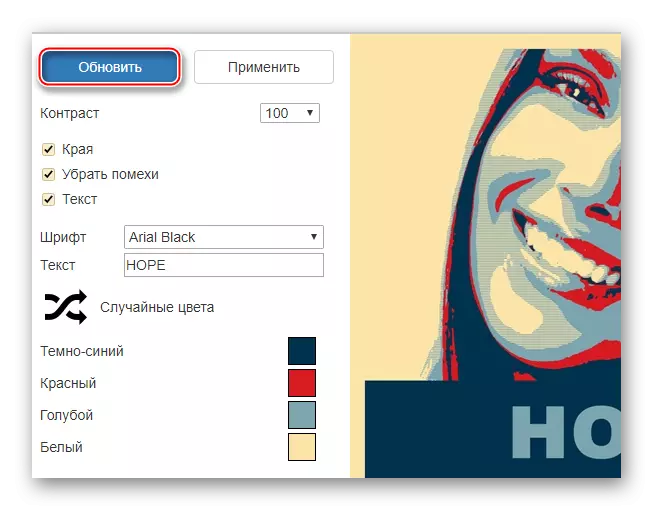
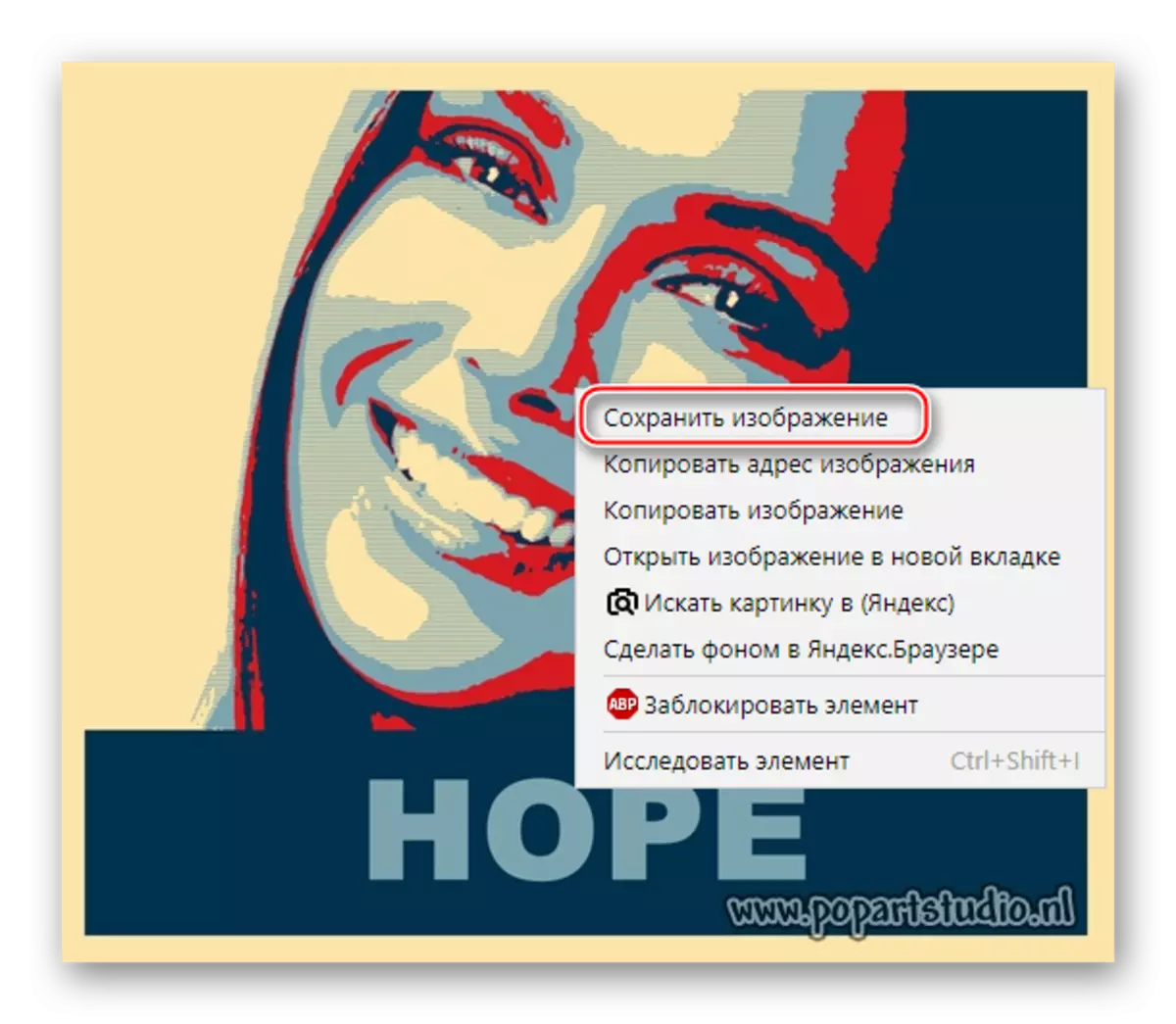
Metod 2: Fotofoot
Denna tjänst har en mycket mager, men helt gratis funktionalitet för att skapa popkonst, förutom, för nedladdning av det färdiga resultatet utan ett vattenstämpel, kommer du inte att bli att betala. Webbplatsen är helt på ryska.
Gå till Photofany
En liten steg-för-steg-instruktion har följande form:
- På sidan där du uppmanas att skapa en popkonst, klicka på knappen "Välj ett foto".
- Alternativ för nedladdning av foton. Webbplatsen presenteras av flera. Du kan till exempel lägga till en bild från din dator, för att använda de som redan har lagts till, ta ett foto via en webbkamera eller nedladdning från alla tredjepartstjänster, till exempel sociala nätverk eller molnlagring. Instruktionen kommer att ses över på fotohämtningen från datorn, så fliken "Nedladdningar" används här, och sedan "Hämta från datorn".
- I "Explorer" indikerar sökvägen till fotot.
- Vänta på bilden nedladdning och klippa den runt kanterna, om det behövs. För att fortsätta, klicka på "Trim" -knappen.
- Välj popkonststorlek. 2 × 2 spjut och stylister foto upp till 4 stycken, och 3 × 3 till 9. Tyvärr är det omöjligt att lämna standardstorleken här.
- När alla inställningar anges, klicka på "Skapa".
- Det är värt att komma ihåg att här när man skapar popkonst, appliceras slumpmässiga färger på bilden. Om du inte gillar Gamma som genereras, klicka sedan på knappen "Tillbaka" i webbläsaren (de flesta webbläsare är en pil som ligger nära adresssträngen) och upprepa alla steg igen tills tjänsten genererar en acceptabel färgpalett.
- Om allt passar dig, klicka sedan på "Download", som ligger i övre högra hörnet.
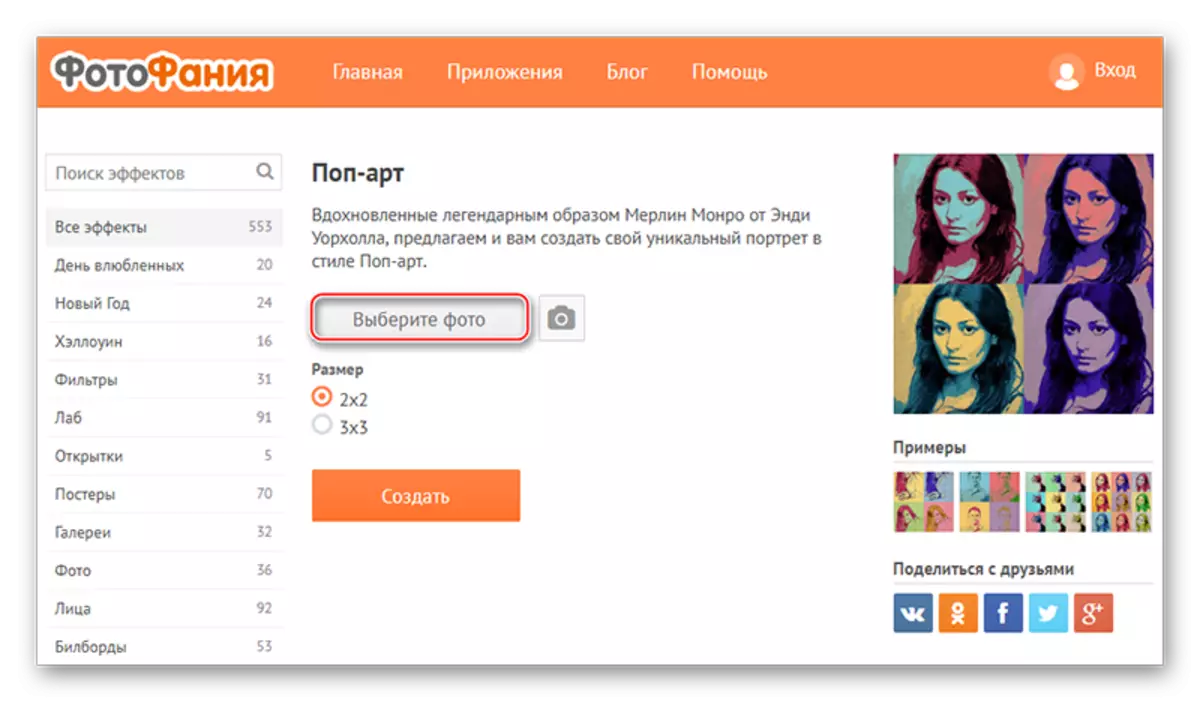
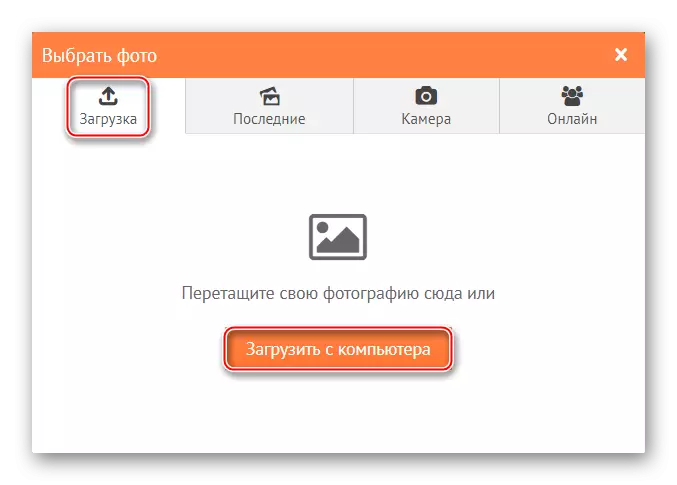
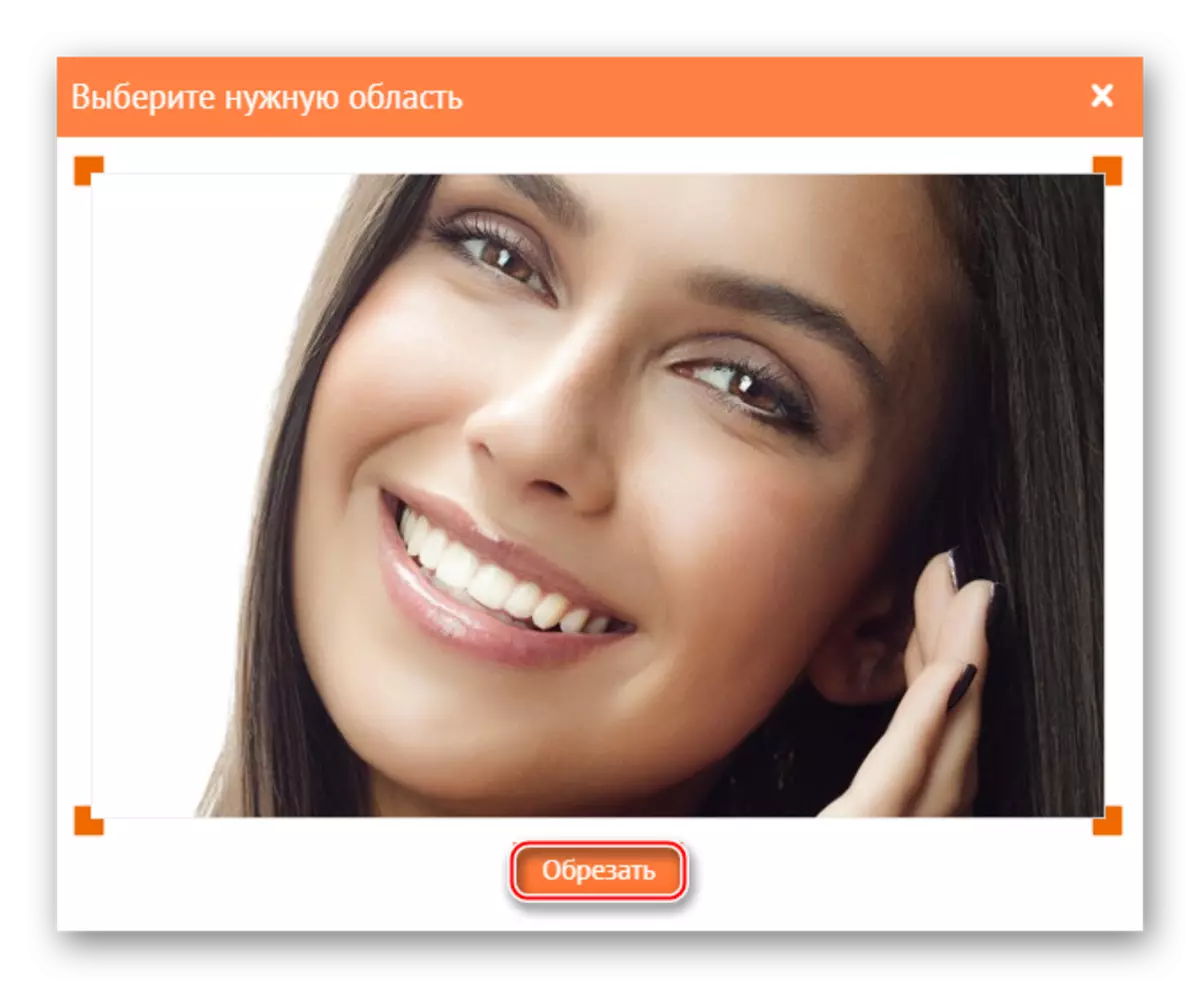
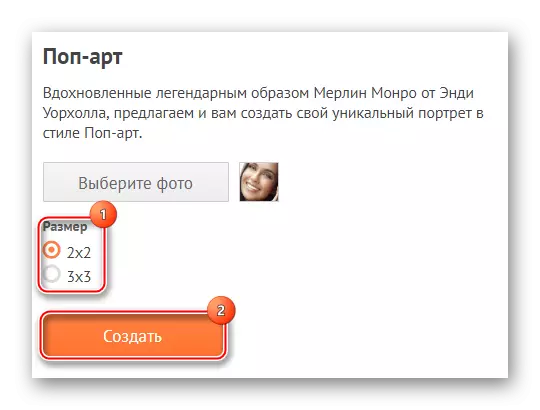

Metod 3: Photo-kako
Detta är en kinesisk plats som har blivit ganska väl översatt till ryska, men det har uppenbara problem med design och användbarhet - element i gränssnittet är obekväma och kör på varandra, och det finns ingen designdesign alls. Lyckligtvis finns det en mycket stor lista med inställningar, som kommer att skapa en högkvalitativ popkonst.
Gå till Photo-Kako
Instruktionen ser ut så här:
- Var uppmärksam på den vänstra delen av webbplatsen - det måste finnas ett block med namnet "Välj bild". Härifrån kan du antingen ange en länk till den i andra källor, eller klicka på "Välj fil".
- Ett fönster öppnas där du anger sökvägen till bilden.
- Efter nedladdning används standardeffekterna automatiskt. För att ändra dem på något sätt, använd sluts och verktyg i den högra rutan. Det rekommenderas att konfigurera parametern "tröskelvärde till värdet i området 55-70 och" numret "till värdet av högst 80, men inte mindre än 50. Med de andra värdena kan du också experimentera.
- För att se ändringarna, klicka på "CONFIG" -knappen, som finns i konfigurations- och konverteringsenheten.
- Du kan också ändra färger, men här är de bara tre. Lägg till ny eller ta bort det är omöjligt. För att göra ändringar, klicka bara på torget med färgen och i färgpaletten, välj den du tycker rätt.
- För att spara fotot, hitta ett block med namnet "nedladdning och handtag", som ligger ovanför huvudkontrollområdet. Där, använd knappen "Download". Bilden startar automatiskt startar till datorn.
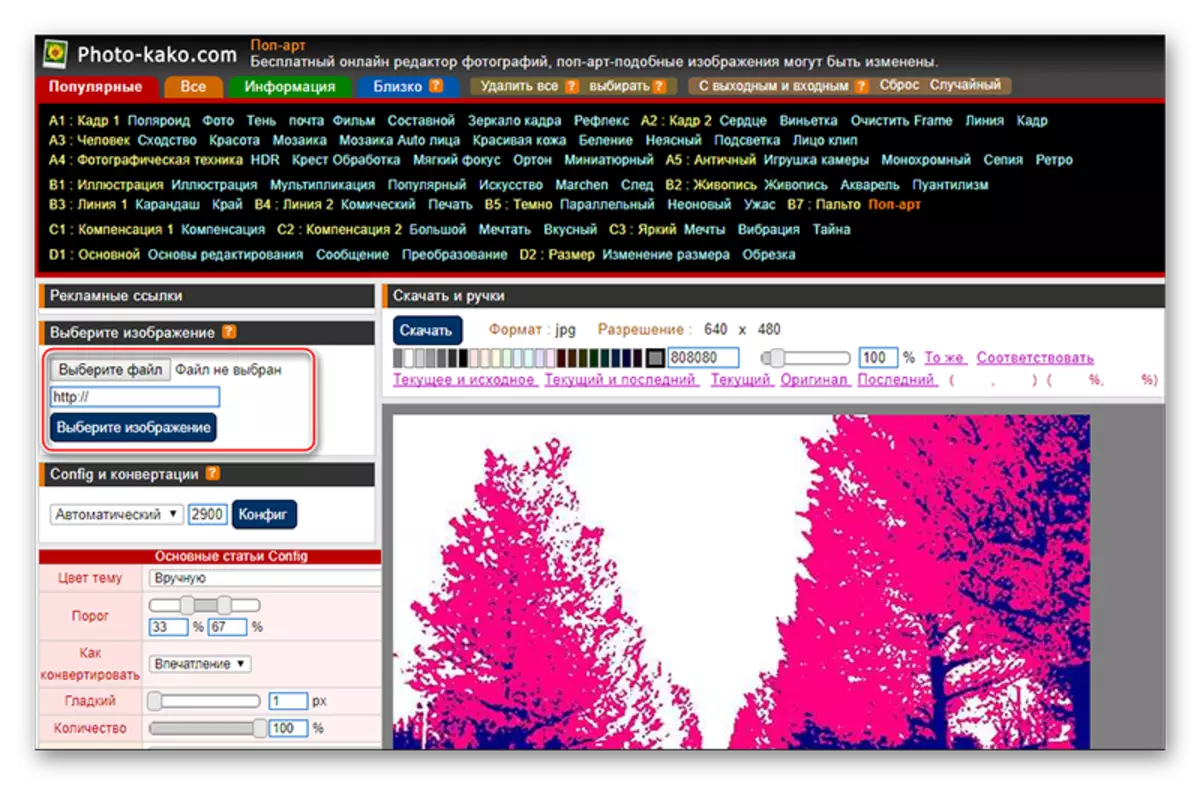

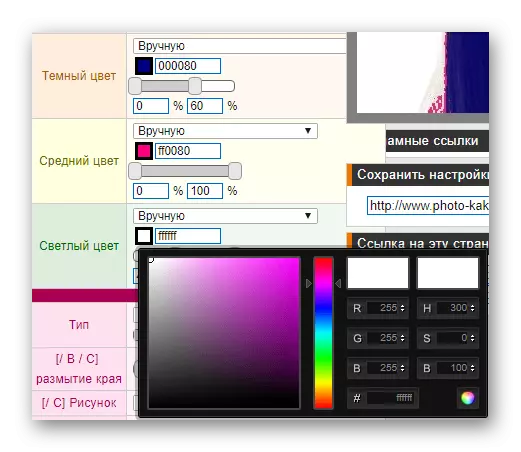
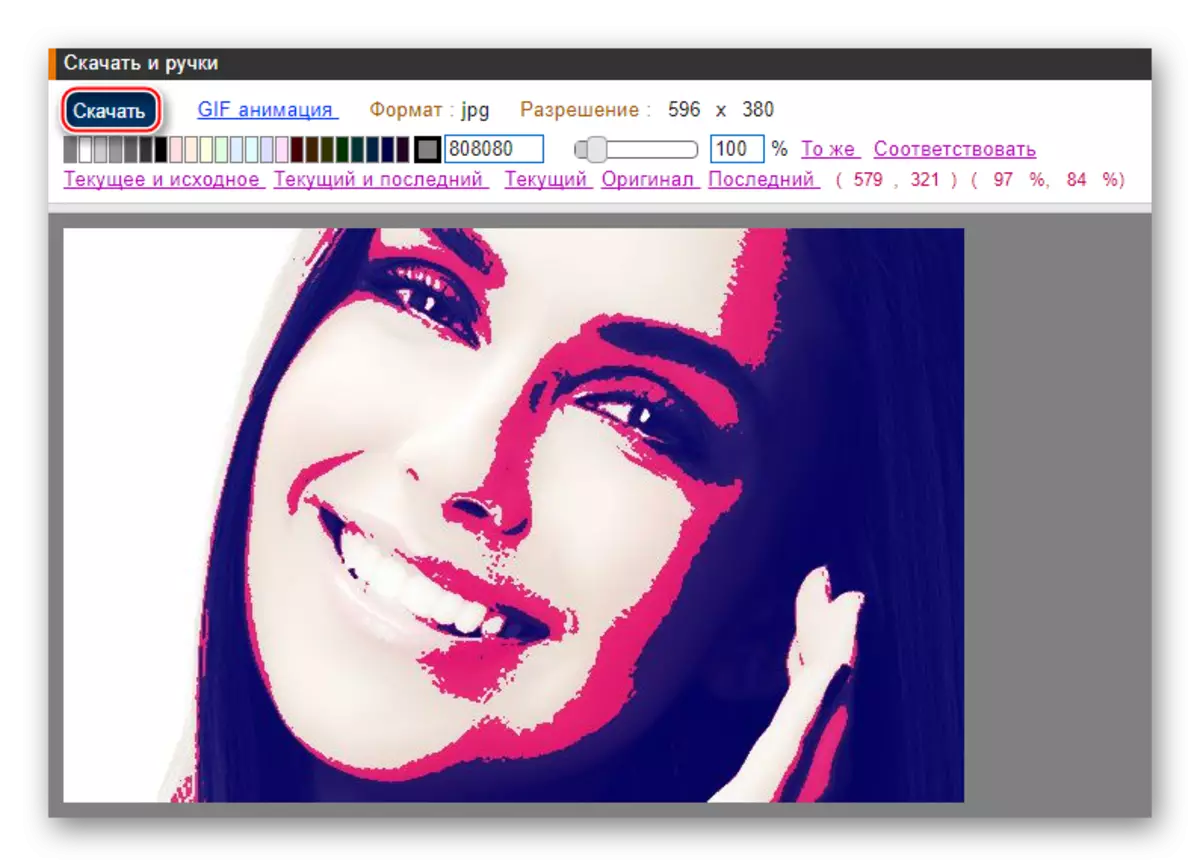
Gör popkonst med hjälp av internetresurser kanske, men samtidigt kan du stöta på restriktioner i form av en liten funktionalitet, ett obekväma gränssnitt och vattenstämplar på den färdiga bilden.
